- Seguridad
- Privacidad
- Rendimiento
El uso elevado de la CPU es un problema que puede afectar a cualquier usuario de Windows, pero los más susceptibles son los jugadores, streamers y creadores de contenido. Una CPU que funciona al 100 % (o casi) puede hacer que el PC se bloquee. Descubra cómo reducir el uso de la CPU y por qué es tan elevado; después, instale Avast Cleanup para mejorar el rendimiento del dispositivo.

Para reducir el uso de la CPU, cierre las aplicaciones y pestañas del navegador que estén abiertas, asegúrese de que el dispositivo no tenga malware y compruebe que el software está actualizado. Si no se soluciona el problema, quizás tenga que probar soluciones más técnicas como modificar la configuración de energía y desactivar funciones adicionales no necesarias.
Estas son las 10 mejores maneras de reducir el uso de la CPU en su PC, empezando por diagnosticas el problema:
Utilice el Administrador de tareas de Windows para diagnosticar los problemas con la CPU. Aquí se muestran los programas en ejecución y su uso de la CPU en forma de porcentaje de la utilización total del PC. Esto le permite identificar fácilmente los programas que consumen demasiados recursos para saber cuáles debe cerrar.
Cómo comprobar el uso de la CPU en Windows 10 u 11:
Pulse Ctrl + Mayús + Esc para abrir el Administrador de tareas.
Haga clic en la columna CPU para ordenar los programas por uso de la CPU.

Cierre los programas que no necesita ejecutar, sobre todo los que consuman más CPU.
Al cerrar aplicaciones y pestañas del navegador, sea cual sea el porcentaje de uso de la CPU, reducirá el uso de la CPU en general. Esto es muy útil si tiene muchos programas o pestañas abiertos, o si el uso de la CPU roza el 100 %.
Es posible que algunas aplicaciones se sigan ejecutando en segundo plano después de cerrarlas si solo utiliza el icono X para hacerlo. Para asegurarse de que un programa esté totalmente cerrado y no se ejecute en segundo plano, abra de nuevo el Administrador de tareas y siga estos pasos:
Pulse Ctrl + Mayús + Esc para abrir el Administrador de tareas.
Seleccione el programa que quiere detener y haga clic en Finalizar tarea.

El cierre manual de programas y aplicaciones puede reducir en gran medida el uso de la CPU. Ahora bien, ¿qué sucede con los programas no deseados que ni siquiera usa o que incluso había olvidado que los había instalado? Avast Cleanup puede ayudarle a eliminar programas antiguos y olvidados y poner en reposo las aplicaciones que no utiliza. Esto podría solucionar el problema de uso de la CPU y liberar recursos del equipo para las aplicaciones importantes que necesita.
Desactivar programas de inicio en Windows puede mejorar la velocidad de arranque y reducir la carga de la CPU porque impide que se abran automáticamente aplicaciones innecesarias cuando se enciende el PC.
Siga los pasos que se indican a continuación para desactivar los programas de inicio en Windows 10 y 11:
Pulse Ctrl + Mayús + Esc para abrir el Administrador de tareas.
Haga clic en la pestaña Inicio.
Haga clic en un programa con el botón derecho y seleccione Desactivar.

Tener software y controladores desactualizados puede elevar el uso de la CPU porque no se benefician de las últimas actualizaciones de rendimiento y podrían llegar a ser incompatibles con su versión de Windows.
Puede establecer que todas las aplicaciones de Microsoft Store se actualicen automáticamente:
Escriba Microsoft Store en la barra de búsqueda y ábralo.
Haga clic en su perfil, seleccione Configuración y active la opción Actualizaciones de las aplicaciones.
Esto impide que las aplicaciones de Microsoft Store se actualicen. Puede que tenga muchas aplicaciones que haya descargado directamente de los sitios web de cada desarrollador. Puede utilizar una herramienta de actualización de aplicaciones para mantenerlas todas actualizadas automáticamente.
También debe asegurarse de usar la versión más reciente de Windows. Para ello, vaya a Configuración de Windows > Actualización y seguridad > Windows Update. Haga clic en Comprobar si hay actualizacioness.
En el caso de los controladores, es más fácil usar una herramienta como Avast Driver Updater, que instala automáticamente las actualizaciones de los controladores más importantes del equipo, desde la impresora, el teclado y el router hasta los controladores de audio o de gráficos.
La configuración de energía de Windows se suele optimizar para encontrar el equilibrio entre el rendimiento y la vida de la batería. Sin embargo, puede definir un límite para el uso de la CPU.
De esta forma, puede evitar que el dispositivo se bloquee o xd caliente en exceso, aunque no se solucionará el problema subyacente con la CPU. Es posible que también observe que algunas aplicaciones no funcionan bien del todo porque se les bloqueará el acceso a los recursos que necesitan; por lo tanto, es más un remedio casero que una solución eficiente para los problemas con la CPU.
Siga los pasos que se indican a continuación para limitar el uso de la CPU en un PC con Windows:
Escriba Editar plan de energía en la barra de búsqueda y ábralo.
Seleccione Cambiar la configuración avanzada de energía.
Desplácese y expanda el menú Administración de energía del procesador. A continuación, seleccione Estado máximo del procesador.
Haga clic en el porcentaje en Con batería y Conectado a la corriente; después, cambie ambas opciones al 90 % (o menos si lo considera oportuno).

Tenga en cuenta que cuanto menor sea el límite de porcentaje para la CPU, más probable será que los programas no funcionen según lo previsto.
Hay una gran variedad de funciones de Windows que contribuyen a aumentar el uso de la CPU. Muchas de ellas no son necesarias para que el PC realice sus funciones principales. Puede que incluso ni siquiera las conozca.
El uso compartido Peer-to-Peer es una función que puede consumir muchos recursos de la CPU y puede que ni siquiera la necesite, sobre todo si el suyo es el único PC de la red. Si hay otros equipos en la red, esta función permite mejorar los tiempos de descarga y alivia la carga de la CPU en el equipo.
A continuación, se indica el procedimiento para desactivar la función de uso compartido Peer-to-Peer en Windows:
En la barra de búsqueda, escriba, Configuración de Update, abra la Configuración de Windows Update y vaya a Opciones avanzadas.
Seleccione Optimización de entrega y desactive la opción Permitir descargar desde otros PC.

Aunque las notificaciones pueden resultar útiles para obtener información actualizada del dispositivo Windows, no son del todo necesarias y pueden consumir demasiados recursos de la CPU.
Para desactivar estas notificaciones:
Escriba Notificaciones y acciones en el cuadro de búsqueda de la barra de tareas y abra la sección.
Desactive la opción Notificaciones.

También es recomendable cambiar la configuración de algunas aplicaciones, como desactivar las notificaciones de Chrome, aunque el impacto en el uso de la CPU puede que esté limitado.
Con análisis de malware, podrá identificar y eliminar virus y otro tipo de software perjudicial para el PC y que hace que la CPU funcione a un rendimiento más elevado del habitual. Una de las maneras más sencillas de lograrlo es descargar un antivirus gratuito de un proveedor de ciberseguridad de confianza como Avast, que bloquea millones de ataques de malware cada año.
Avast Free Antivirus permite proteger el dispositivo contra malware que podría saturar el uso de la CPU. También incluye funciones integradas de seguridad de la red y cortafuegos para asegurar que la red wifi esté protegida contra intrusos.
El host del proveedor de WMI es un componente esencial para la gestión y supervisión de sistemas. Con el tiempo, puede elevar el uso de la CPU, así que restablecerlo para reducir el uso es una buena idea.
Para restablecer el host del proveedor de WMI:
Escriba Servicios en la barra de búsqueda de Inicio de Windows y abra la sección.
Desplácese hacia abajo y haga clic con el botón derecho en Instrumental de administración de Windows. A continuación, seleccione Reiniciar.
Si no limpia físicamente el equipo desde hace mucho tiempo, es posible que se haya acumulado polvo en el sistema. Entre los problemas que puede causar, uno de los más graves es la interrupción del funcionamiento de los ventiladores de refrigeración.
Si estos ventiladores no funcionan bien, el PC es más propenso a sobrecalentarse, lo que puede hacer que el uso de la CPU alcance su máximo (100 %) más rápido.
 El polvo en las aspas de los ventiladores puede causar un uso elevado de la CPU.
El polvo en las aspas de los ventiladores puede causar un uso elevado de la CPU.
La solución es muy sencilla: limpie el dispositivo físicamente.
Si todo lo demás falla, le recomendamos restablecer el PC por completo. Esto puede ayudar con el uso de la CPU y mejorar la vida de la batería y la experiencia de navegación. Restablecer un dispositivo no tiene por qué significar perder los archivos personales porque Windows ofrece la opción de conservarlos.
A continuación, se explica cómo restablecer un dispositivo:
Vaya a Configuración > Sistema > Recuperación.
En Opciones de recuperación, seleccione Restablecer PC.

Seleccione Conservar archivos para conservar los archivos personales y eliminar los ajustes y las aplicaciones. Si quiere restablecer a los valores de fábrica, seleccione Eliminar todo.
La palabra CPU son las siglas en inglés de «Central Processing Unit», es decir, unidad central de procesamiento. Funciona a modo de cerebro del equipo, y controla y regula todo el proceso de procesamiento y ejecución de las aplicaciones. Sin ella, el PC no podría funcionar. Es importante no confundir la CPU con la GPU. Esta segunda se encarga de las tareas gráficas.
Los usos habituales de la CPU suelen estar entre el 10 % y el 30 % cuando se ejecutan tareas simples como el procesamiento de texto en Microsoft Word. Las actividades más complejas, como el modelado en 3D o la edición de vídeo, pueden hacer que el uso de la CPU alcance el 100 % durante breves períodos de tiempo. Siempre y cuando la CPU vuelva a los niveles normales tras una tarea intensiva, no hay ningún problema.
Llevar a cabo pruebas de estrés de la CPU puede darle una idea de cuánta carga es capaz de gestionar su dispositivo.
Puede deberse, entre otros factores, a que hay muchas pestañas abiertas, el software está desactualizado, el equipo se sobrecalienta, hay problemas de hardware o se ha infiltrado malware.
Estos son algunos de los motivos más comunes de un elevado uso de la CPU:
Tener abiertas demasiadas aplicaciones y pestañas del navegador puede saturar la carga del PC y reducir sus recursos. Además, el equipo tendrá que redoblar los esfuerzos de la CPU para compensar.
A veces no se trata de la cantidad de aplicaciones, sino de la intensidad de una aplicación muy exigente. Por ejemplo, un juego con un uso intensivo de gráficos podría llevar la CPU al límite; por eso, algunos jugadores montan su propio PC.
El software desactualizado, incluidos los controladores, puede contribuir a un elevado uso de la CPU. Esto se debe a que, a medida que Windows se va actualizando, el resto del software puede dejar de ser compatible o generar errores. Para compensar, la CPU trabaja el doble.
Actualizar los controladores, el sistema operativo y otro tipo de software suele ser sencillo. Además, puede aportar otras ventajas como acelerar la velocidad del equipo.
Un PC que se sobrecalienta puede aumentar el uso de la CPU. Este exceso de calor puede deberse a muchos factores, como aplicaciones que consumen muchos recursos, un error en los ventiladores o que el dispositivo se expone a la luz directa del sol.
Sin embargo, uno de los motivos más comunes es que los ventiladores de refrigeración no funcionan adecuadamente. Si los ventiladores emiten mucho ruido, puede significar que no regulan bien la temperatura de la CPU. Compruebe la temperatura de la CPU para ver si el problema procede del ventilador y luego límpielo.
Un ordenador es un sistema interconectado. Por lo tanto, si uno de los componentes empieza a tener problemas, podría afectar al resto del hardware. Por ejemplo, los problemas con la memoria RAM o el SSD (unidad de estado sólido) o HDD (unidad de disco duro) pueden sobrecargar la CPU y provocar que aumente su uso.
De forma similar, si un componente del PC sufre un daño físico, también puede aumentar el uso de la CPU.
El malware y los virus pueden dañar el dispositivo desde dentro, producir problemas con el SSD o HDD, limitar su rendimiento y obligar al sistema a trabajar más. Esto puede tener un efecto adverso que provoque el aumento del uso de la CPU.
Gestionar el uso de la CPU puede ser una tarea tediosa, sobre todo en el caso equipos más antiguos. Si logra encontrar una solución para reducir el uso de la CPU, podría volver a aumentar debido a otro problema.
Por suerte, Avast Cleanup puede ayudarle a simplificar este proceso. Avast Cleanup gestiona el bloatware y los programas olvidados, pone aplicaciones en reposo, libera memoria del dispositivo, puede ayudar a mejorar el rendimiento y a minimizar la necesidad constante de resolver problemas.
Instale gratis Avast Cleanup, limpie y optimice su teléfono. Consiga más espacio y un mayor rendimiento.
Pruebe gratis Avast Cleanup, limpie y optimice su disco duro. Consiga más espacio y un mayor rendimiento.
Pruebe gratis Avast Cleanup, limpie y optimice su disco duro. Consiga más espacio y un mayor rendimiento del Mac.
Pruebe gratis Avast Cleanup, limpie y optimice su disco duro. Consiga más espacio y un mayor rendimiento del Mac.











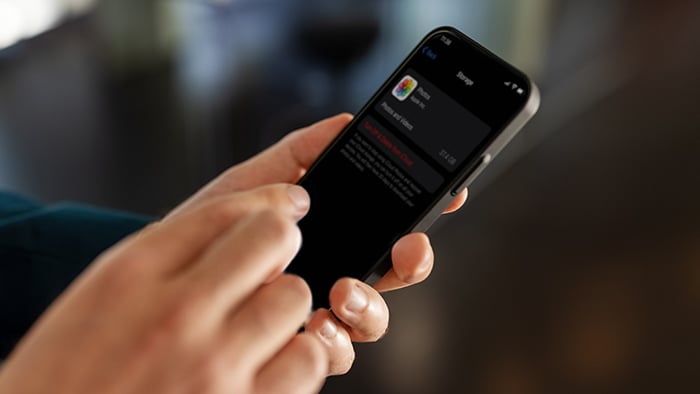
Navegue de forma rápida y privada desde su iPhone con Avast Secure Browser
Avast
Secure Browser
Potencie su teléfono Android con Avast Cleanup
Avast Cleanup
Instalar gratis