Resuelva los problemas físicos
Lo mejor para solucionar los problemas de la impresora es empezar por lo más sencillo para detectar los fallos más básicos y comunes. A continuación, si es necesario, vaya avanzando hacia cuestiones más complejas. En primer lugar, veamos cómo solucionar los problemas de conexión física y de suministro de una impresora que no responde.
Compruebe las conexiones USB y de alimentación
La solución más sencilla para una «impresora desconectada» es asegurarse de que todas las conexiones USB y de alimentación necesarias están conectadas correctamente.
-
Confirme que la alimentación está conectada y encendida.
-
Si tiene una fuente de alimentación, compruebe que la luz esté encendida. Si la luz está apagada, compruebe que el cable de la fuente de alimentación esté conectado. Si la alimentación está encendida y la fuente de alimentación está conectada pero la luz de la fuente sigue apagada, es posible que tenga que sustituirla.
-
Si tiene una impresora con cable, compruebe que el cable USB esté bien conectado a la impresora y al ordenador.
-
Apague la impresora y el ordenador, y vuelva a encenderlos para restablecer y recalibrar la conexión.
Para solucionar los problemas de alimentación de la impresora HP, consulte la guía oficial de alimentación de HP.
Compruebe si hay atascos de papel
¿Por qué su impresora no imprime a pesar de estar conectada? Los atascos de papel pueden ser el motivo. Si encuentra un atasco de papel, intente retirarlo por la parte trasera de la impresora, en lugar de por la parte frontal.
El tipo de panel de acceso trasero difiere según la marca y el modelo, pero estos son los pasos básicos:
-
Si tiene pomo, gírelo a la posición de desbloqueo para abrir o retirar el panel. Si tiene una pestaña de acceso, presiónela para abrir o retirar el panel. Si tiene un módulo extraíble, apriete las lengüetas del módulo o bien pulse los botones situados a ambos lados del módulo para extraerlo y acceder a la parte trasera
-
Extraiga lentamente el papel atascado.
-
Retire con cuidado los trozos de papel que puedan quedar.
-
Vuelva a colocar o cerrar el panel de acceso trasero, o encaje el módulo de acceso trasero en su sitio.
-
Imprima una página de prueba y compruebe si funciona.
Limpie el cabezal de impresión
El cabezal de impresión es el lugar donde se colocan los cartuchos de tinta. Entonces, ¿por qué su impresora sigue diciendo que hay un problema con los cartuchos cuando estos parecen estar bien? Uno de los problemas más frecuentes es la acumulación de tinta seca en el cabezal de impresión, y esto afecta a todas las marcas, desde HP hasta Canon.
Es posible que solo sea necesario limpiar el cabezal de impresión para que las cosas vuelvan a funcionar.
Cómo limpiar el cabezal de impresión mediante la herramienta de autolimpieza de la impresora
-
Escriba panel de control en la barra de búsqueda de Windows y ábralo cuando aparezca.
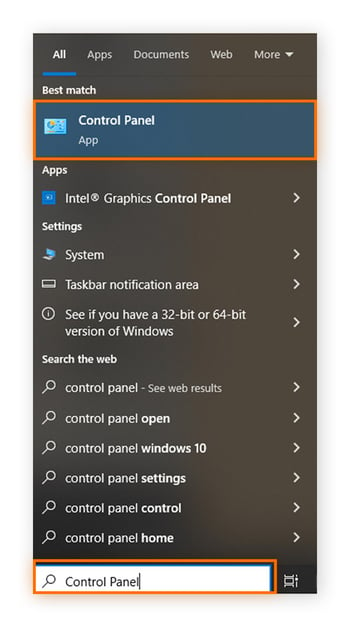
-
Seleccione Ver dispositivos e impresoras.
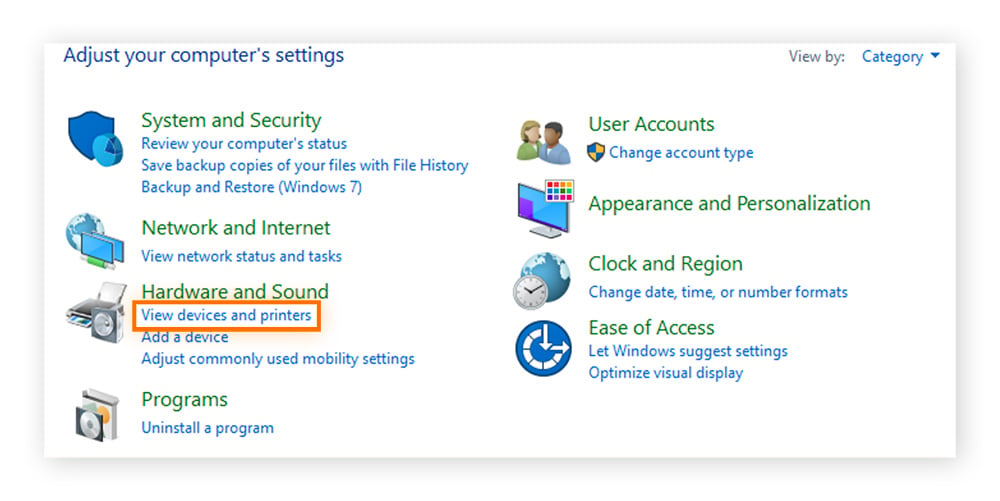
-
Haga clic con el botón derecho en la impresora cuyo cabezal desee limpiar y después en Abrir en el menú emergente.
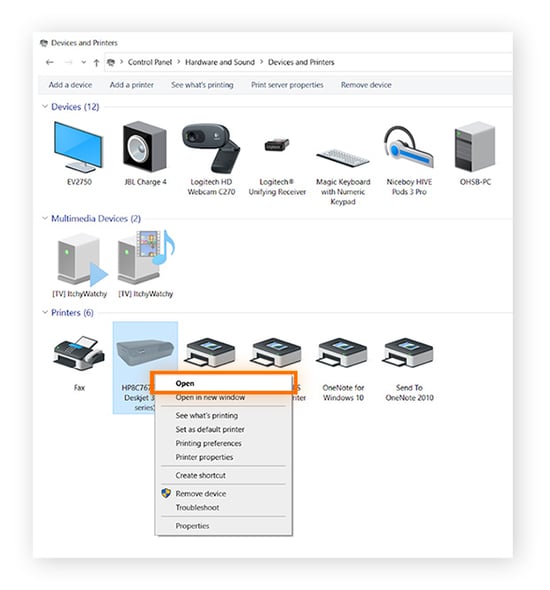
-
Haga doble clic en el icono correspondiente para iniciar la aplicación de gestión de impresoras.
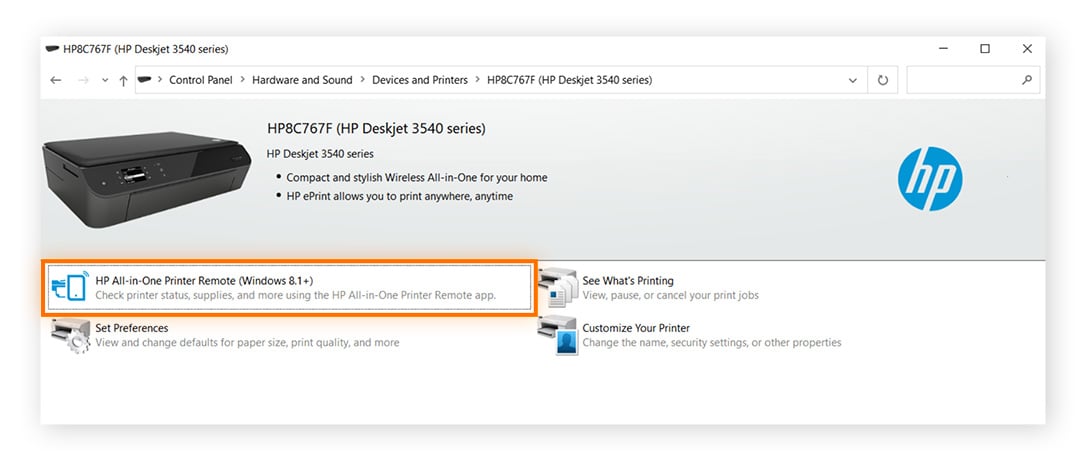
-
Haga clic en la opción Configuración de la impresora (o similar).
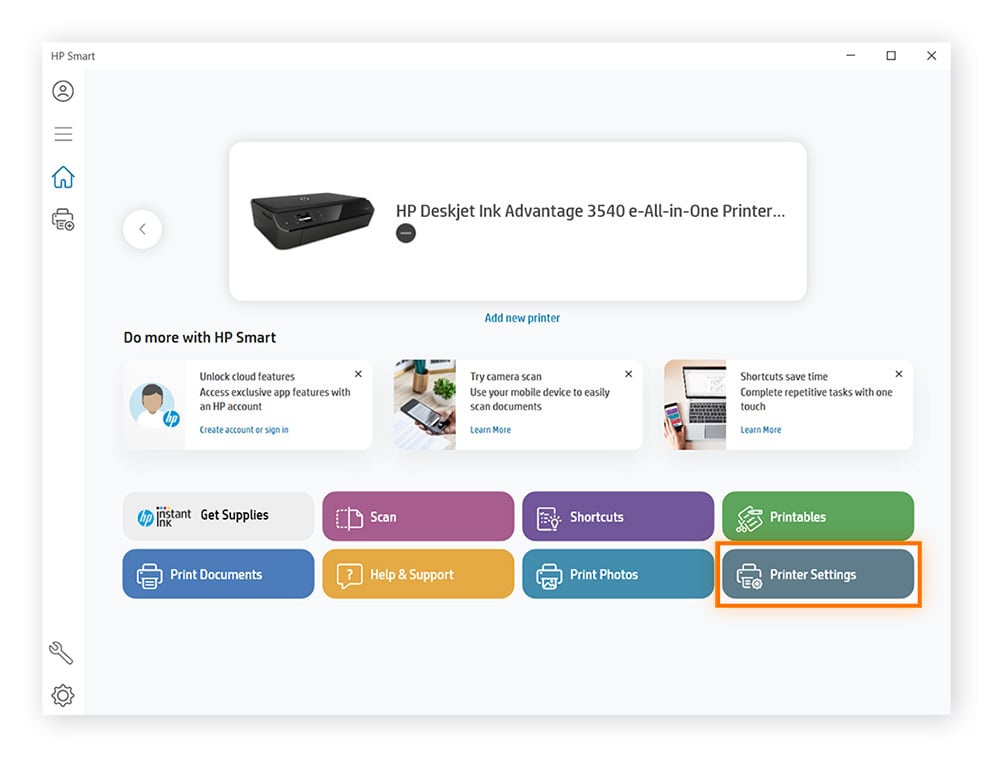
-
Busque la opción Limpiar cabezales de impresión (que suele aparecer en «Herramientas de calidad de impresión») y siga las instrucciones que aparecen en pantalla.
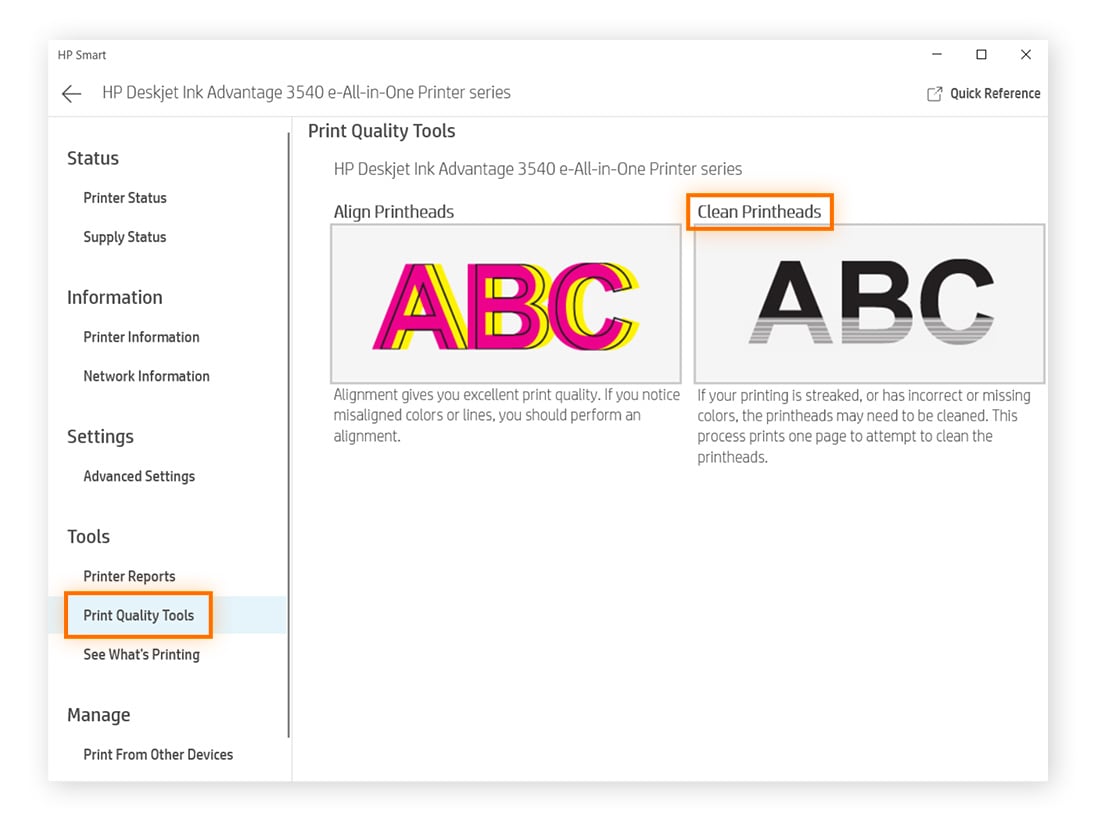
El proceso durará unos minutos. Si su impresora es HP, debería haber una opción de página de prueba: imprima una para ver si funciona.
Es posible que también pueda limpiar el cabezal de impresión desde un Mac. Busque las instrucciones específicas para su impresora y su versión de macOS.
Si no existe una opción de autolimpieza para su impresora en Windows o Mac, tendrá que extraer y limpiar el cabezal de impresión manualmente.
Cómo extraer y limpiar el cabezal de impresión
-
Abra la puerta de acceso al carro de tinta. Deje que el carro de tinta se desplace hacia el centro.
-
Desenchufe la impresora.
-
Retire los cartuchos y colóquelos sobre papel de cocina.
-
Retire el cabezal de impresión tirando de la barra de liberación o soltando el pestillo, según la impresora.
-
Sumerja el cabezal de impresión en el limpiador de cabezales.
-
Espere al menos media hora o hasta 12 horas si la acumulación de tinta es importante.
-
Retire el cabezal de impresión. Deje que el cabezal de impresión se seque completamente.
-
Vuelva a colocar el cabezal de impresión en la impresora, coloque de nuevo los cartuchos y encienda una vez más la impresora.
Identifique los códigos de error
Está conectada, desatascada y limpia, así que ¿por qué sigue sin imprimir? Los códigos de los mensajes de error pueden proporcionar información sobre el error específico de su impresora.
Por ejemplo, en Windows suele aparecer un error 0x8007007e cuando el software y los controladores no son compatibles. En ese caso, asegúrese de que su versión de Windows sea reciente y actualice los controladores.
A continuación se muestran los códigos de error comunes de las impresoras HP, Brother, Epson y Canon.
Códigos de error comunes de las impresoras HP
-
El código de error 02 significa que hay problemas con el controlador o el cable de la impresora. Actualice los controladores y, a continuación, apague y encienda la impresora.
-
El código de error 10 significa que la impresora no puede leer un cartucho de tóner. Vuelva a instalar el cartucho de tóner y reinicie la impresora.
-
El código de error 11 significa que su impresora no tiene papel. Añada hojas a la bandeja de papel.
-
El código de error 13 significa que hay un atasco de papel. Siga las indicaciones de la pantalla de la impresora.
-
El código de error 16 significa tóner bajo o vacío.
-
El código de error 22 significa que el ordenador y la impresora no pueden comunicarse. Confirme que el cable está conectado o intente conectarlo de otra forma.
-
El código de error 24 significa que la impresora tiene demasiadas tareas de impresión. Cierre las tareas de impresión activas para tratar de resolver el problema.
Códigos comunes para problemas de impresoras Brother
-
El código de error E51 significa que no se detecta el rayo láser. Apague y encienda la impresora.
-
El código de error E54 indica un mal funcionamiento del motor principal. Apague y encienda la impresora.
-
El código de error E60 indica un mal funcionamiento del ventilador. Apague y encienda la impresora.
-
Los códigos de error 26-29 significan que la impresora no puede detectar uno de los cartuchos de tinta.
-
El código de error 74 significa que hay poco tóner. Rellene el tóner e inténtelo de nuevo.
-
El código de error 84 indica un atasco de papel en el cuerpo de la máquina. Retire cualquier papel que obstruya.
Para más problemas de impresoras Brother, vaya a la página de solución de problemas de impresoras Brother.
Problemas comunes de las impresoras Epson y soluciones
-
Los códigos de error I-01 y W-05 significan que la impresora no tiene papel o que se han alimentado varias páginas. Vuelva a cargar papel o cargue más papel y, a continuación, pulse el botón de inicio.
-
Los códigos de error W-02 y W-03 significan que hay un atasco de papel. Localice el atasco y retire el papel con cuidado.
-
El código de error W-04 significa que debe abrir y cerrar la tapa del cartucho y, a continuación, pulsar el botón de inicio.
-
Los códigos de error W-10, W-11, W-13 y W-41 significan que los cartuchos de tinta están vacíos o instalados de manera incorrecta. Los cartuchos deben sustituirse.
-
El código de error I-11 significa que no hay ninguna tarjeta de memoria insertada en la impresora. Inserte una tarjeta de memoria.
Otro problema que puede experimentar su impresora Epson es la aparición de líneas horizontales en la impresión. Para solucionar esto o buscar otros problemas y soluciones específicos de las impresoras Epson, utilice la página de soporte de Epson.
Códigos de error comunes de las impresoras Canon
-
Los códigos de error E13 y E16, 1686 y 1688 significan que hay poca tinta o no queda tinta. Sustituya los cartuchos de tinta.
-
El código de error E05 significa que el error se debe a que el cabezal de impresión no está instalado o está instalado de manera incorrecta. Reinstálelo.
-
El código de error E14 significa que el error se debe a que el cartucho de tinta no es compatible con la impresora o es de una región diferente a la de la impresora principal. Compruebe su cartucho.
-
El código de error E15 significa que no se reconoce el cartucho de tinta. Levante la tapa de la impresora y asegúrese de que el cartucho de tinta está insertado.
Para obtener más soluciones, vaya a la página de solución de problemas de impresoras Canon y, a continuación, elija «impresoras» y su modelo.
Resuelva problemas de software
Algunos problemas de software comunes y relativamente benignos pueden hacer que su impresora se vuelva loca. Los más comunes son las interferencias de la conexión Wi-Fi, que la impresora no esté configurada como predeterminada, la cola de impresión y el spooler de impresión.
Compruebe la conexión Wi-Fi
Si tiene una impresora inalámbrica, la configuración de la red Wi-Fi podría estar interfiriendo en la comunicación entre el ordenador y la impresora.
Active el uso compartido de impresoras y dispositivos en Windows
-
Escriba panel de control en la barra de búsqueda de Windows y ábralo.
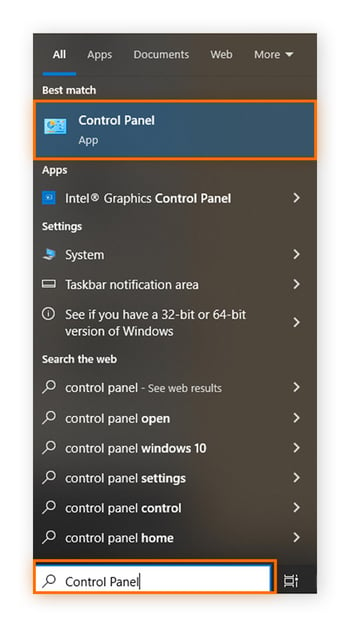
-
Haga clic en Red e Internet.
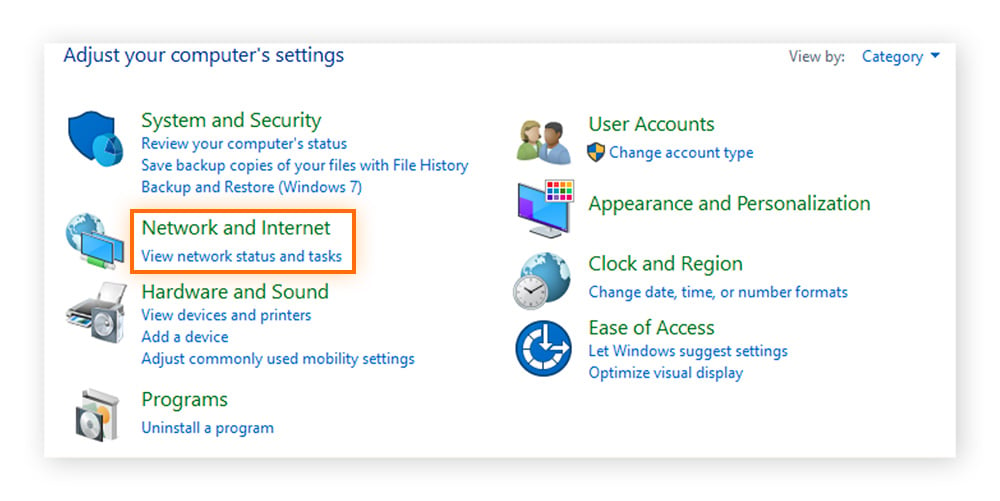
-
Haga clic en Centro de redes y recursos compartidos.
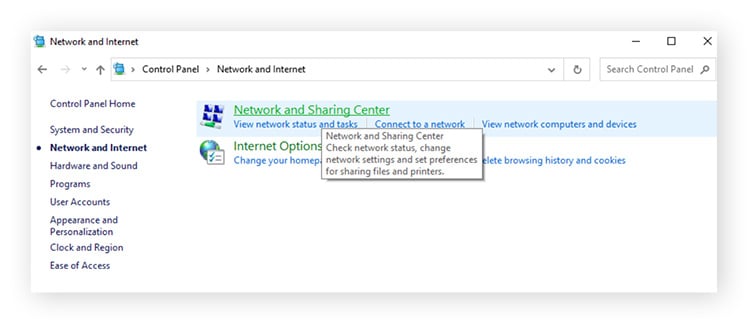
-
Haga clic en Cambiar configuración avanzada de uso compartido.
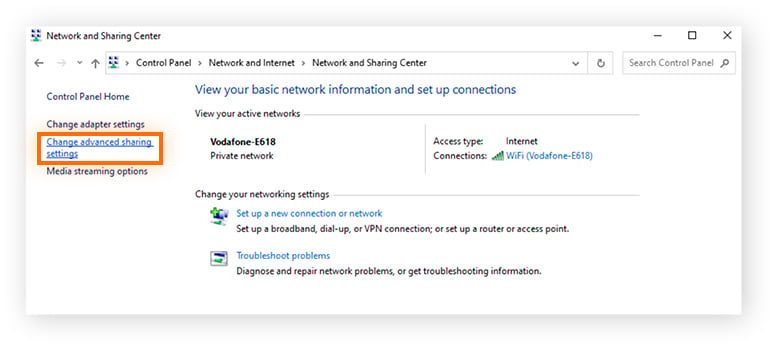
-
En «Uso compartido de archivos e impresoras», seleccione Activar el uso compartido de archivos e impresoras (o Permitir que otros usuarios de la red accedan a los archivos e impresoras compartidos en este dispositivo en Windows 11).
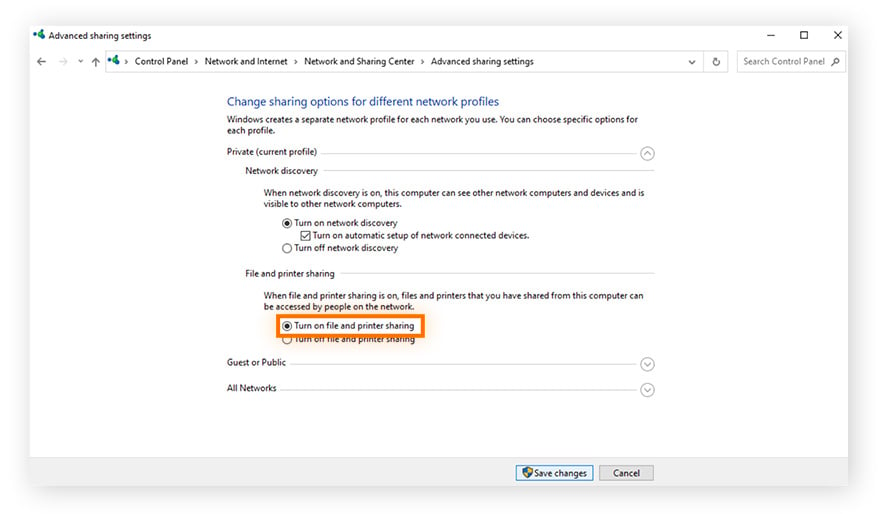
Otro problema podría ser que la configuración de la red esté interfiriendo. Asegúrese de que el cortafuegos no bloquea la impresora. Los problemas de las impresoras en red también pueden deberse a la configuración de seguridad en la nube o seguridad en los servidores. Si le preocupa la seguridad de la red de su impresora, repase las diferencias entre WEP, WPA y WPA2.
Y si tiene la casa o la oficina llena de dispositivos del Internet de las Cosas (IoT), eche un vistazo al Wi-Fi 6, que puede albergar más conexiones sin verse obstaculizado. Aprender qué es TCP/IP también puede ayudarle a comprender mejor cómo se conectan todos los dispositivos de su red.
Si tiene un problema de puerta de enlace DNS en una impresora HP, consulte la guía oficial de HP para problemas de DNS para obtener ayuda.
Si su impresora Canon tiene un problema de conexión inalámbrica, la página de asistencia inalámbrica de Canon puede ayudarle a volver a conectarla.
Compruebe la conexión Wi-Fi de su impresora en Mac
Para conectarse a su Mac de forma inalámbrica, únase o compruebe la red desde la interfaz de la impresora. Siga las instrucciones del manual suministrado con la impresora o busque su marca y modelo en Internet.
Solucionador de problemas de impresoras de Windows
Windows tiene incorporado un solucionador de problemas para impresoras.
-
Busque Configuración de solución de problemas en la búsqueda de Windows y, a continuación, ábrala.
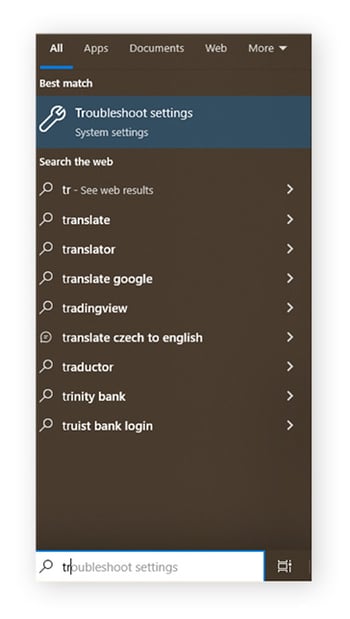
-
Seleccione Solucionadores de problemas adicionales (u Otros solucionadores de problemas en Windows 11).
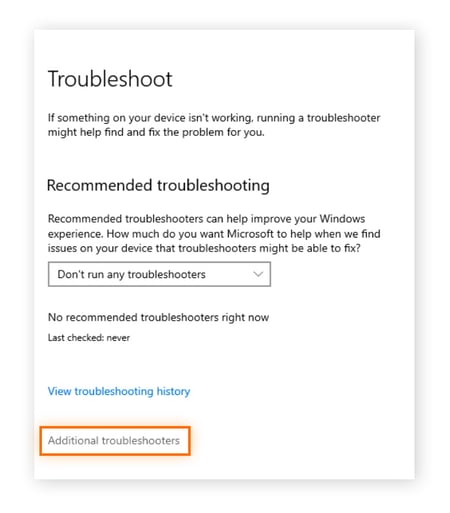
-
Seleccione Impresora y, a continuación, haga clic en Ejecutar el solucionador de problemas (o en el botón Ejecutar situado junto a Impresora en Windows 11).
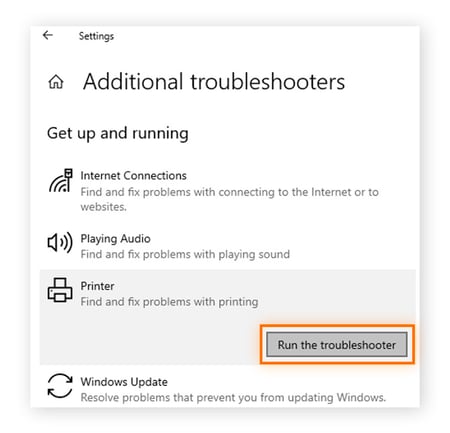
Windows ejecutará el solucionador de problemas para diagnosticar el problema de la impresora e intentar solucionarlo.
Establezca la impresora como predeterminada
Si tiene varias impresoras, su ordenador puede confundirse y enviar tareas a la impresora equivocada.
A continuación se explica cómo establecer una impresora como predeterminada en Windows
-
Escriba Impresoras y escáneres en la barra de búsqueda de Windows y abra el menú.
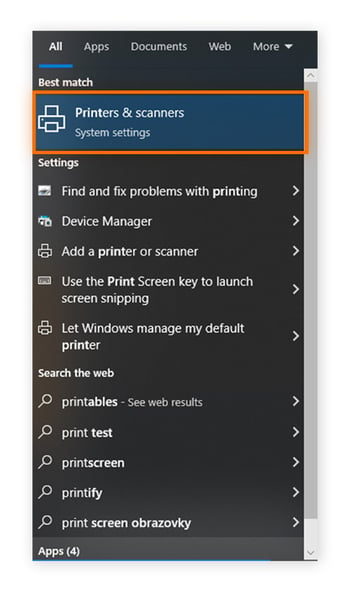
-
Marque Permitir que Windows administre mi impresora predeterminada y la impresora que haya utilizado más recientemente será la opción predeterminada. Si no desea que esta impresora sea la predeterminada, seleccione su impresora preferida y, a continuación, seleccione Establecer como predeterminada.
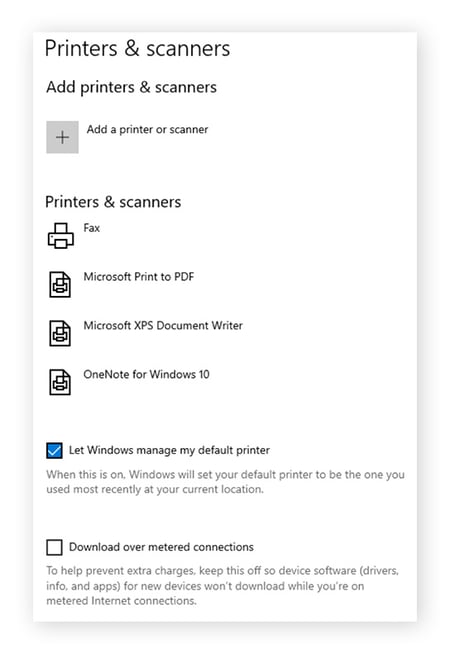
Cómo establecer una impresora como predeterminada en Mac
-
Abra el menú de Apple y haga clic en Preferencias del Sistema (o Ajustes del Sistema en Ventura).
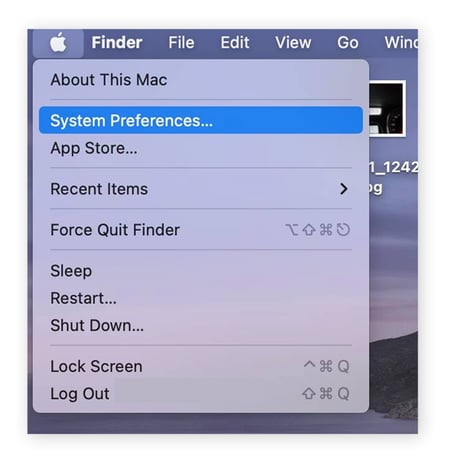
-
Haga clic en la flecha situada junto a Impresora predeterminada.
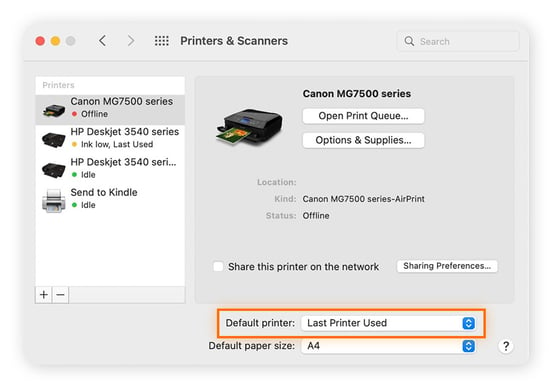
-
Elija una impresora de la lista.

Borre la cola de impresión
Si hay demasiadas tareas de impresión en cola, la impresora puede saturarse. Intente que su impresora empiece de cero borrando la cola de impresión.
Cómo borrar la cola de impresión en Windows
-
Escriba administrador de dispositivos en la barra de búsqueda de Windows y ábralo.
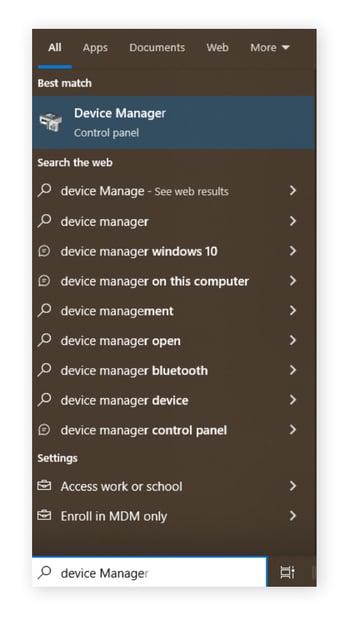
-
Haga clic en Colas de impresión.
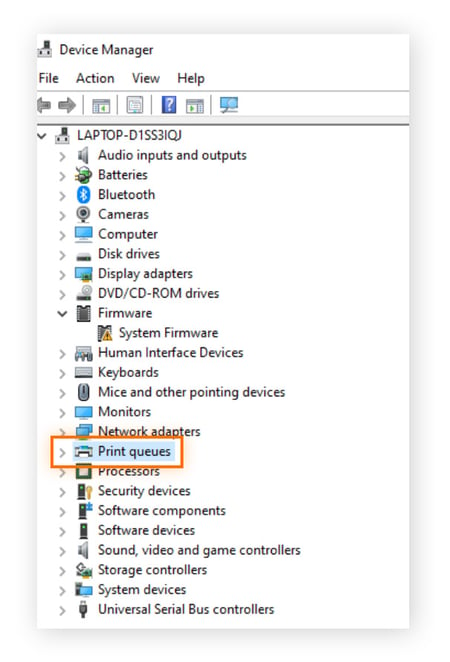
Busque su impresora en la cola y elimine las tareas que haya en ella.
Cómo borrar la cola de impresión en Mac
-
Abra el menú de Apple y haga clic en Preferencias del Sistema (o Ajustes del Sistema en Ventura).
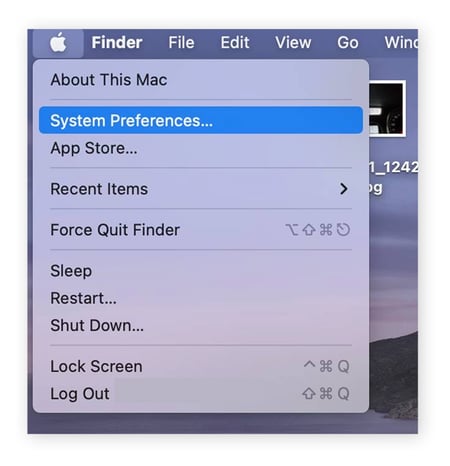
-
Seleccione su impresora y haga clic en Abrir cola de impresión.
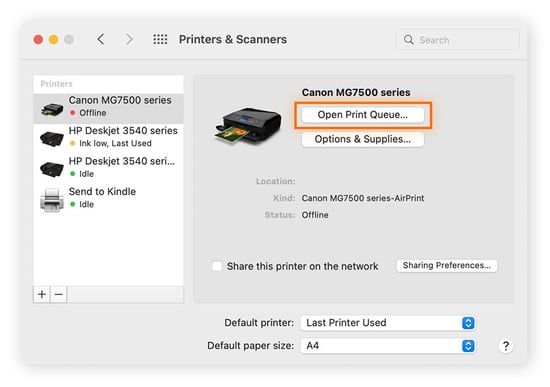
-
Seleccione el nombre de la tarea que desee cancelar, haga clic en el icono de pausa y, a continuación, en el botón X para eliminar la tarea.
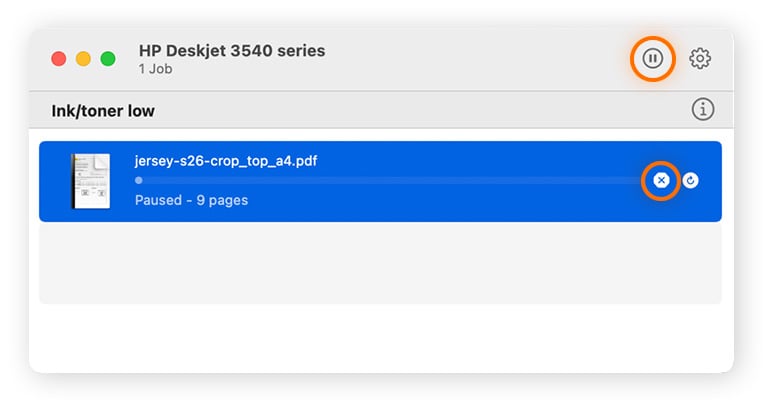
Reinicie el spooler de impresión
A veces, eliminar tareas de la cola de impresión no es suficiente. Es posible que tenga que desconectar la impresora para solucionar el problema por completo restableciendo la cola de impresión, que es el software que utiliza Windows para gestionar las tareas de impresión.
-
Escriba servicios en la barra de búsqueda de Windows y abra la aplicación.

-
Haga clic con el botón derecho en Spooler de impresión y, a continuación, en Detener. Vuelva a hacer clic con el botón derecho en Spooler de impresión y, a continuación, haga clic en Iniciar.
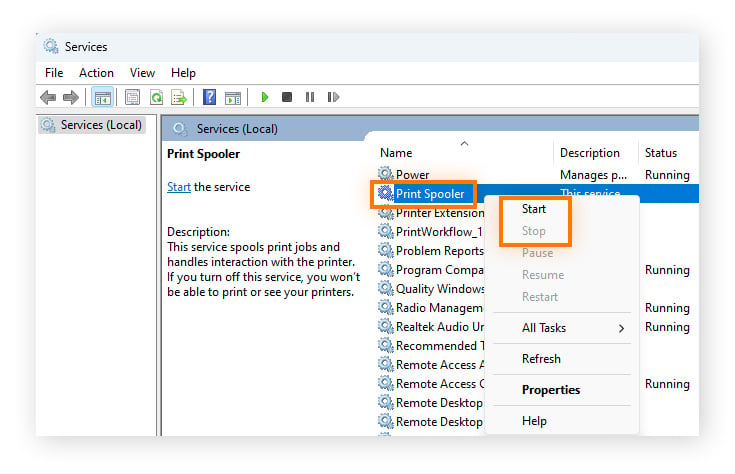
El spooler de impresión debería haberse reiniciado.
Actualice los controladores
Actualizar regularmente los controladores de la impresora es la mejor manera de mantenerla en perfecto funcionamiento. Windows se comunica con los dispositivos a través de los controladores, y deben mantenerse actualizados para que puedan seguir comunicándose eficazmente. (Tenga en cuenta que la actualización de los controladores no actualizará el firmware.)
Hay tres formas de actualizar los controladores de Windows: actualizar Windows a la versión más reciente, descargar los controladores del fabricante por separado (visite cada una de sus páginas para obtener instrucciones) o utilizar un actualizador de controladores de terceros para actualizar los controladores automáticamente.
Cómo actualizar Windows
-
Escriba Windows Update en la barra de búsqueda de Windows. Haga clic en Configuración de Windows Update.
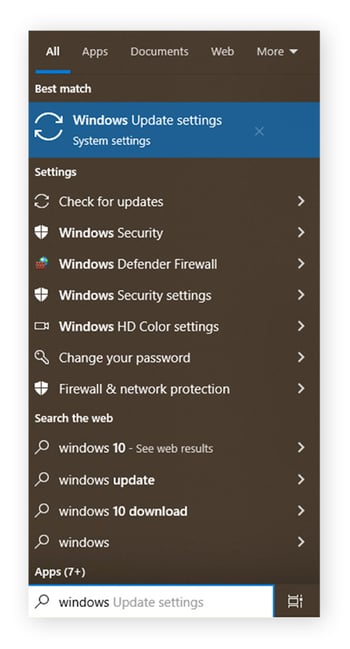
-
Haga clic en Buscar actualizaciones.
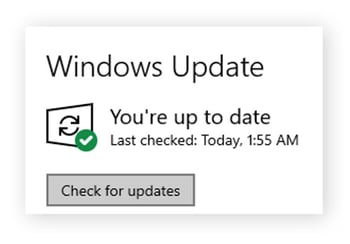
Windows hace todo lo posible para encontrar todos los controladores correctos, pero con tantos modelos y marcas disponibles, puede pasar por alto algunos. Es posible que tenga más suerte buscando su controlador en el sitio web de su fabricante.
Utilice una aplicación de actualización de controladores de terceros
Una forma sencilla de asegurarse de que todos los controladores están actualizados es utilizar una aplicación. Estas aplicaciones encontrarán y actualizarán todos los controladores que falten o que no estén actualizados, desde los controladores gráficos hasta los controladores de impresora. Actualizar los controladores aumenta el rendimiento, por lo que le convendría elegir uno de los mejores actualizadores de controladores para PC para realizar esta tarea, como Avast Driver Updater.
Pruebe el software de utilidades del fabricante
HP también dispone de software de utilidades que puede ser de ayuda, y podrá encontrar controladores actualizados en los sitios web de todas las marcas:
Mantenga su impresora funcionando sin problemas con Avast Driver Updater
Buscar controladores manualmente es un engorro. Pero con una herramienta de actualización automática de controladores, podrá actualizar todos los controladores a la vez y mantenerlos totalmente actualizados sin mover un dedo.
Avast Driver Updater analiza automáticamente más de 60 millones de controladores y descarga los que usted necesita a medida que se publican para ayudarle a obtener un sonido más claro, imágenes más nítidas y un funcionamiento más fluido de todos sus dispositivos, incluida esa molesta impresora. Pruebe hoy mismo Avast Driver Updater gratis.