¿Un Mac puede ejecutar Google Chrome?
Sí, los Mac pueden ejecutar Chrome. Chrome está disponible en los principales sistemas operativos, como Mac, Windows, iOS y Android. Antes de descargar Google Chrome para Mac, compruebe los requisitos del sistema y asegúrese de que el sistema operativo esté actualizado para que Chrome funcione sin problemas.
¿Cómo descargo Google Chrome en mi Mac?
Para descargar Chrome para Mac, abra su navegador web actual (como Safari) y vaya al sitio web de Chrome. Haga clic en el botón Descargar Chrome y el navegador Chrome comenzará a descargarse automáticamente en su Mac.
Siga estos pasos para descargar Google Chrome en un Mac:
-
Vaya al sitio web de Chrome.
-
Haga clic en Descargar Chrome.
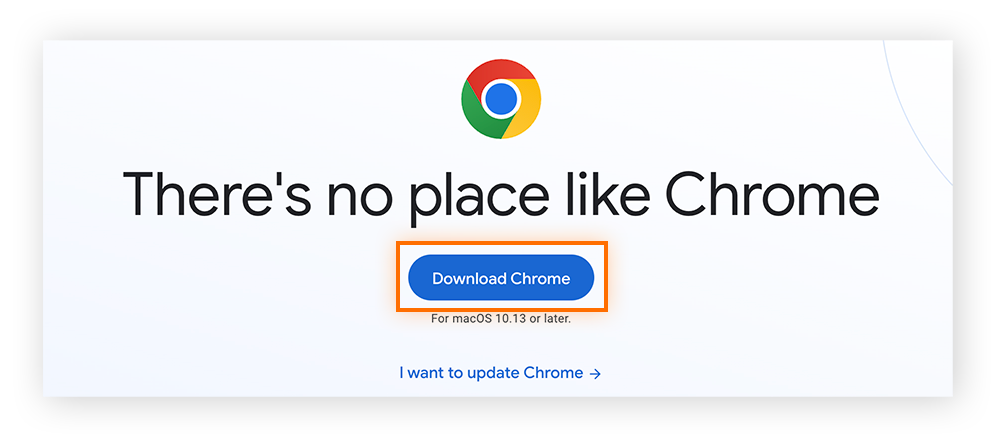
-
Busque el archivo de Google Chrome en su carpeta Descargas e instálelo.
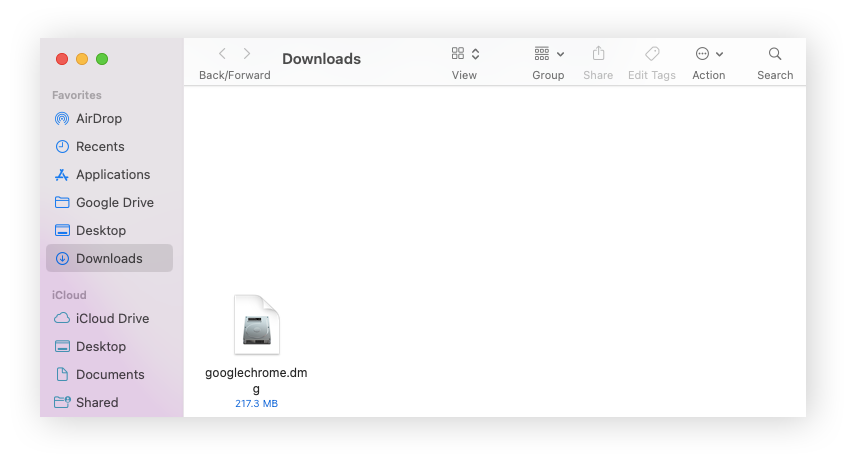
¿Cómo instalo Google Chrome en mi Mac?
Después de descargar Chrome, es hora de instalarlo en su Mac. Haga doble clic en el archivo googlechrome[dot]dmg en la carpeta de descargas. Aparecerá una ventana emergente que le pedirá que arrastre el icono de Google Chrome a la carpeta Aplicaciones. Mueva el icono a la carpeta Aplicaciones y Chrome comenzará a instalarse.
Siga estos pasos para instalar Chrome en Mac:
-
Haga doble clic en el archivo googlechrome[dot]dmg en la carpeta de descargas.
-
Arrastre el icono de Chrome a la carpeta Aplicaciones.
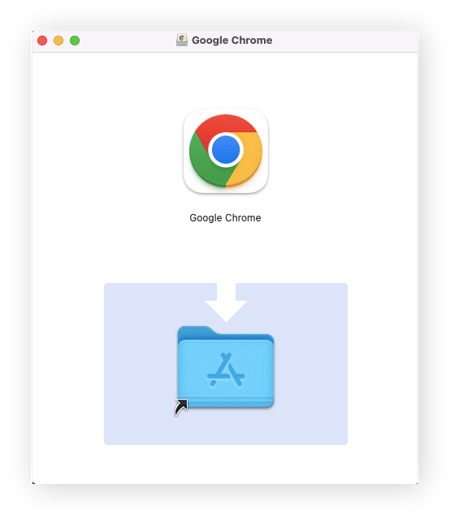
-
Ahora puede iniciar Chrome desde la carpeta Aplicaciones o directamente desde el Dock.

Cómo desinstalar Google Chrome en su Mac
Para desinstalar Chrome en un Mac, haga clic en el icono de Finder en el Dock. En la ventana emergente de Finder, seleccione Aplicaciones en la parte izquierda de la ventana y desplácese hacia abajo hasta localizar el icono de Google Chrome. Arrastre el icono de Chrome a la Papelera para desinstalar la aplicación de su Mac.
¿Cómo actualizo Chrome en mi Mac?
Para actualizar Chrome en su Mac, salga de Google Chrome y vuelva a iniciarlo. Cuando se reinicie, la aplicación buscará actualizaciones automáticamente. Para actualizar Chrome manualmente, haga clic en el icono Más, pase el ratón por Ayuda y haga clic en Información de Google Chrome. Esto le llevará a la página de Configuración de Chrome y le dirá si hay nuevas actualizaciones de Chrome disponibles.
Siga estos pasos para actualizar Chrome en un Mac:
-
Haga clic en el icono Más (tres puntos verticales) en la esquina superior derecha, pase el ratón por Ayuda y haga clic en Información de Google Chrome.
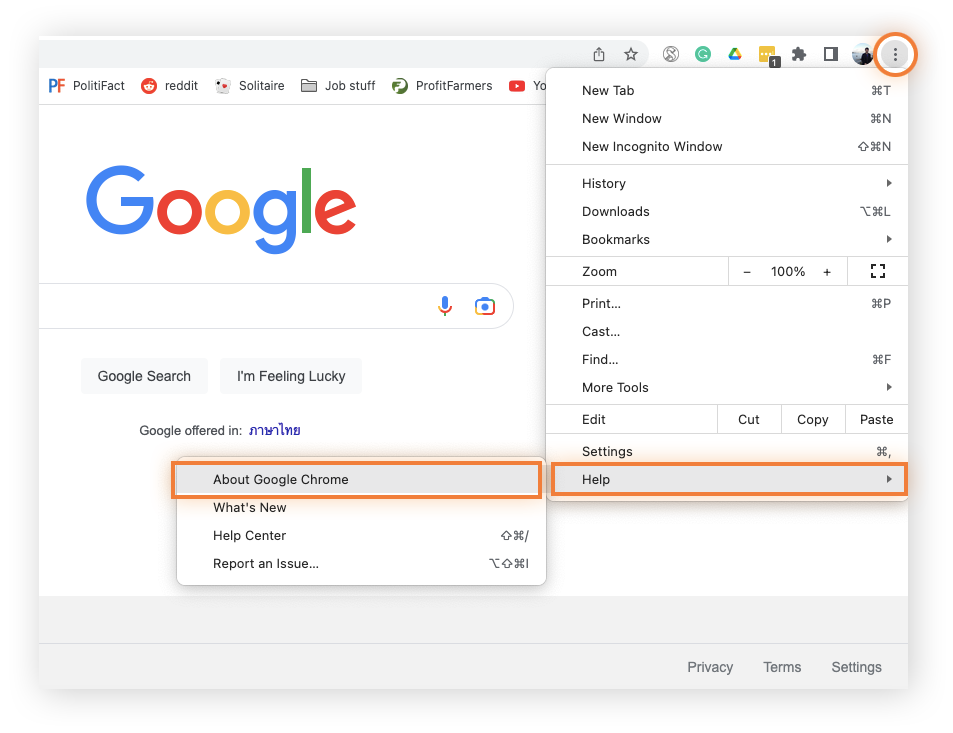
-
Si necesita actualizar Chrome en su Mac, haga clic en Reiniciar para actualizar.

Más adelante, Chrome debería actualizarse automáticamente cada vez que reinicie la aplicación y haya una nueva actualización disponible. Si no es así, se le notificará. Busque una notificación verde de actualización en la esquina superior derecha del navegador.
Hablando de notificaciones, si su navegación se ve interrumpida por ellas, consulte nuestra guía sobre cómo detener las notificaciones de Chrome.
Cómo hacer que Chrome sea mi navegador predeterminado en Mac
Para que Chrome sea el navegador predeterminado de su Mac, vaya a Preferencias del Sistema, haga clic en General y, en el menú desplegable junto a Navegador web predeterminado, seleccione Google Chrome.
Siga estos pasos para hacer que Google Chrome sea su navegador predeterminado en Mac:
-
Haga clic en el icono de Preferencias del sistema en el Dock.
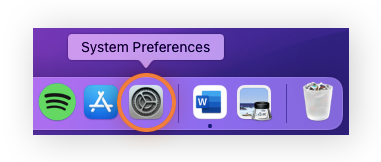
-
Haga clic en General.
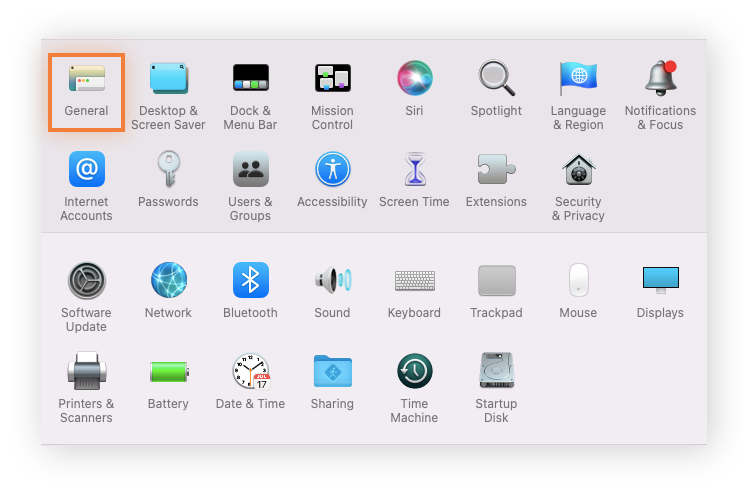
-
Seleccione Google Chrome en el menú desplegable Navegador web predeterminado.

Ventajas de usar Chrome para Mac
¿Por qué usar el navegador Chrome para Mac? Google Chrome es el navegador web número uno por una razón. Estas son algunas ventajas de descargar Chrome:
-
Navegación web más rápida: Chrome es uno de los navegadores más rápidos. Eso significa que puede cargar páginas web rápidamente, hacer streamings con facilidad y chatear o jugar con menos retardo.
-
Muchas opciones de extensión: Chrome es compatible con más de 150 000 extensiones. Las extensiones pueden mejorar su experiencia de navegación al permitirle bloquear anuncios y ventanas emergentes, revisar su gramática, etc. La mayoría de las extensiones son gratuitas, y puede añadir y quitar extensiones en cualquier momento.
-
Muchas opciones de personalización: Chrome ofrece muchas extensiones de privacidad y seguridad que puede personalizar. Además, puede ajustar la configuración y sus preferencias de cookies o usar el modo incógnito de Chrome para tener más control de sus datos y privacidad.
-
Se sincroniza con sus otras cuentas: Chrome facilita la sincronización de su cuenta de Google con aplicaciones, tiendas online, cuentas de redes sociales y mucho más.
Aunque todo esto está muy bien, asegúrese de comprobar cuánta RAM tiene de vez en cuando. Chrome usa mucha RAM, lo que puede hacer que algunos Mac antiguos funcionen con lentitud. Limpiar su Mac y eliminar la caché regularmente puede ayudar a que eso no suceda.
Atajos de Google Chrome para Mac
El navegador Chrome para Mac es aún más rápido si aprende algunos atajos de teclado y trucos con el trackpad. Los atajos de teclado le ayudan a cambiar de pestaña, regresar a páginas anteriores y acceder a las herramientas de Chrome mucho más rápido que si apunta y hace clic con el ratón.
-
Para cambiar de pestaña: ⌘ (tecla comando) + opción + flechas izquierda y derecha
-
Para ir a una pestaña específica: ⌘ + 1 a 9 (los números corresponden a las pestañas de izquierda a derecha)
-
Para ir a la pestaña de la derecha: Ctrl + Tab
-
Para ir a la pestaña de la izquierda: Ctrl + Mayús + Tab
-
Para ir a la barra de direcciones (barra de URL): ⌘ + L
-
Para ir a la parte superior o inferior de una página: ⌘ + flecha arriba o abajo
-
Para abrir una ventana de incógnito: ⌘ + Mayús + N
-
Para abrir la última pestaña cerrada: ⌘ + Mayús + T
-
Para cerrar una ventana: ⌘ + Mayús + W
-
Para ver sus descargas: ⌘ + Mayús + J
Además, puede hacer lo siguiente con el trackpad de su MacBook:
-
Para avanzar una página web: Deslice dos dedos hacia la derecha
-
Para regresar a una página web: Deslice dos dedos hacia la izquierda
-
Para acercar la página: Deslice dos dedos hacia afuera o toque con dos dedos
-
Para alejar la página: Deslice dos dedos hacia adentro o toque con dos dedos (esta última opción solo funciona después de acercar la página)
Tenga en cuenta que puede ajustar los atajos del trackpad en la configuración de su Mac.
Refuerce la seguridad del navegador Chrome con Avast
Si descarga Google Chrome en su Mac, podrá navegar por Internet más rápido y sin problemas (especialmente si tiene una cuenta de Google). Es muy personalizable y se actualiza y mejora constantemente.
Mantenga su navegador Chrome seguro desde el momento en que lo instale utilizando Avast Security para Mac sin ningún coste. Nuestro galardonado software de seguridad para Mac cuenta con un potente motor de detección de amenazas que le alertará sobre sitios web o enlaces no seguros. Además, analizará su Wi-Fi para mantener la red a salvo de amenazas. Descargue la aplicación hoy mismo de manera totalmente gratuita.

