¿Qué tarjeta gráfica tengo?
A continuación le explicamos cómo saber qué tarjeta gráfica tiene:
-
Empiece a escribir Administrador de dispositivos en la barra de búsqueda del escritorio y seleccione la opción cuando aparezca.
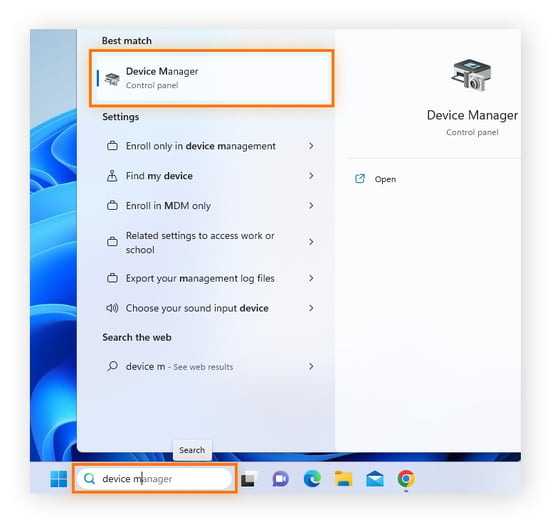
-
Haga clic en la flecha situada junto a Adaptadores de pantalla y el nombre y el modelo de la GPU aparecerán justo debajo.
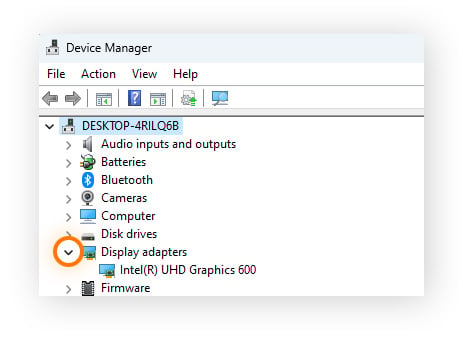
Si hace doble clic en el nombre de la tarjeta, podrá ver las propiedades del dispositivo, los detalles del controlador y las actualizaciones disponibles de este.

Nota: puede seguir estos pasos para comprobar una tarjeta gráfica en un dispositivo con Windows 11, 10, 8 y 7.
Tarjetas GPU externas
Si usa una GPU externa (eGPU), esta es la forma para averiguar cuál tiene:
-
Empiece a escribir Administrador de dispositivos en la barra de búsqueda del escritorio y seleccione la opción cuando aparezca.
-
Haga clic en Adaptadores de pantalla en la parte superior de la lista de entradas. A continuación, haga clic en la flecha desplegable y busque el nombre y el modelo de la eGPU: estará separada de la GPU integrada del ordenador.
Las GPU externas o tarjetas de vídeo externas son una forma sencilla de mejorar la capacidad gráfica y la experiencia de juego en un portátil antiguo, como los que tienen puertos VGA. Solo tiene que asegurarse de evaluar su hardware e investigar un poco antes de decidirse por una. En algunos casos, puede que le convenga cambiar su portátil.
Saber qué tarjeta gráfica tiene es un comienzo, pero aprender a comprobar la tarjeta gráfica del PC portátil o de sobremesa le permitirá conocer sus especificaciones exactas y a sacarle el máximo partido en tareas que requieran un uso intensivo de gráficos.
5 maneras de comprobar la GPU en Windows
Asegurarse de tener las especificaciones gráficas adecuadas es fundamental, sobre todo a la hora de jugar, editar vídeos en alta definición y ejecutar otras aplicaciones que requieran un uso intensivo de gráficos. Se preguntará: ¿Qué GPU tengo? Afortunadamente, existen varias formas sencillas de detectar el hardware gráfico en Windows.
Configuración del sistema Windows
La Configuración del sistema le permite comprobar el estado de la tarjeta gráfica e inspeccionar su gama de propiedades y compatibilidades. En Windows, puede encontrar fácilmente el estado de la tarjeta de vídeo y otra información relacionada con la pantalla en la Configuración. También puede actualizar los controladores de Windows o actualizar los controladores de audio mediante un proceso similar.
A continuación le explicamos cómo comprobar su GPU a través de la Configuración del sistema de Windows 11:
-
Abra Configuración a través del menú Inicio y haga clic en Sistema y, a continuación, en Pantalla.
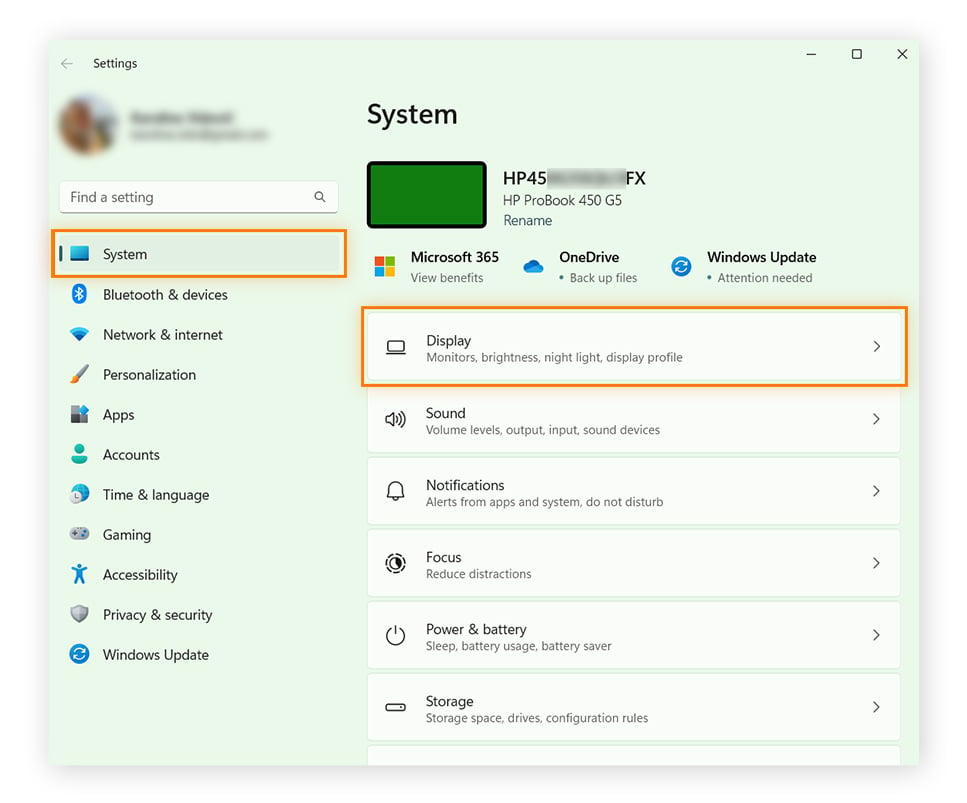
-
Desplácese hasta «Opciones de configuración relacionadas» y haga clic en Pantalla avanzada.
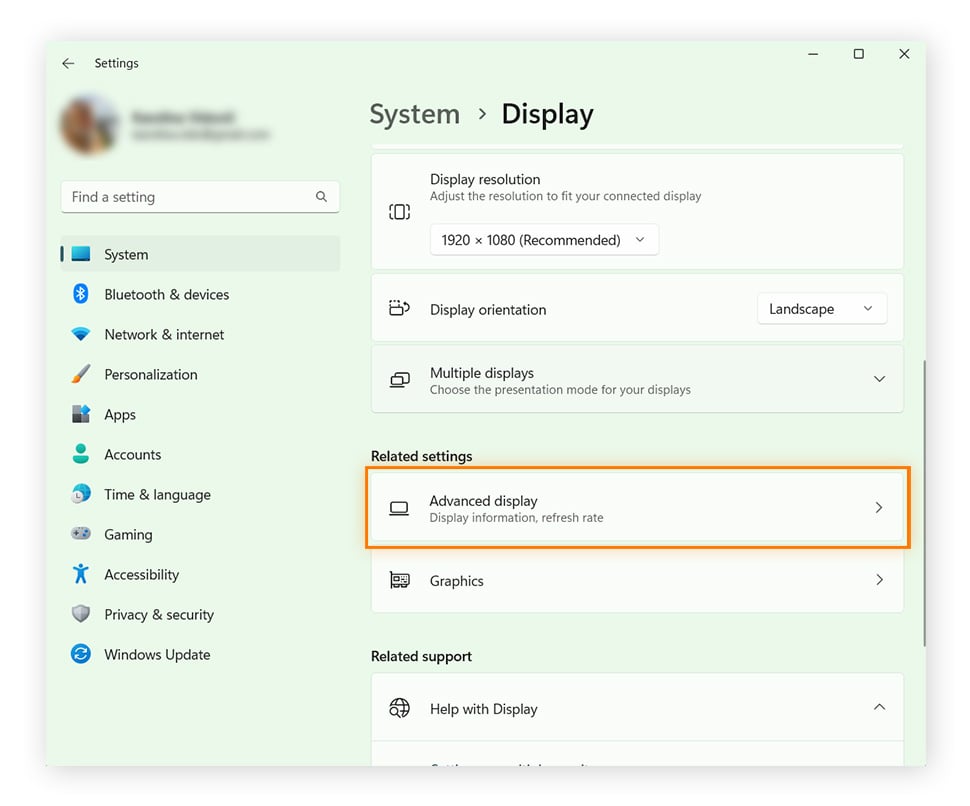
-
En Información de pantalla puede ver qué tarjeta gráfica está instalada en el PC, así como otros parámetros importantes que afectan a los gráficos del ordenador, como la resolución del escritorio y la frecuencia de actualización.
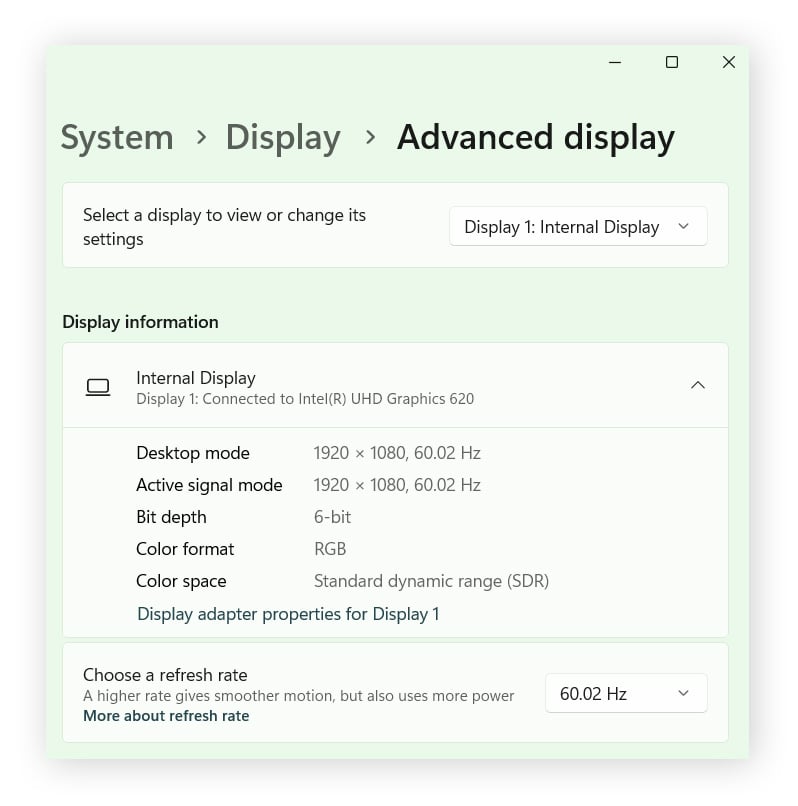
Para completar este mismo proceso en Windows 10, haga clic en Inicio > Configuración > Sistema > Pantalla > Configuración de pantalla avanzada > Información de la pantalla.
Información del sistema
La aplicación Información del sistema es una gran herramienta para ver qué hay dentro del dispositivo, y examinar la tarjeta gráfica y los controladores que la acompañan. También es una gran herramienta para comprobar la memoria RAM.
A continuación le explicamos cómo comprobar qué GPU tiene a través de Información del sistema:
-
Abra el menú Inicio o vaya a la barra de búsqueda del escritorio, empiece a escribir información del sistema y seleccione la opción cuando aparezca.
-
Haga clic en el símbolo + junto a Componentes en la parte superior izquierda, y luego haga clic en Pantalla en la lista expandida.
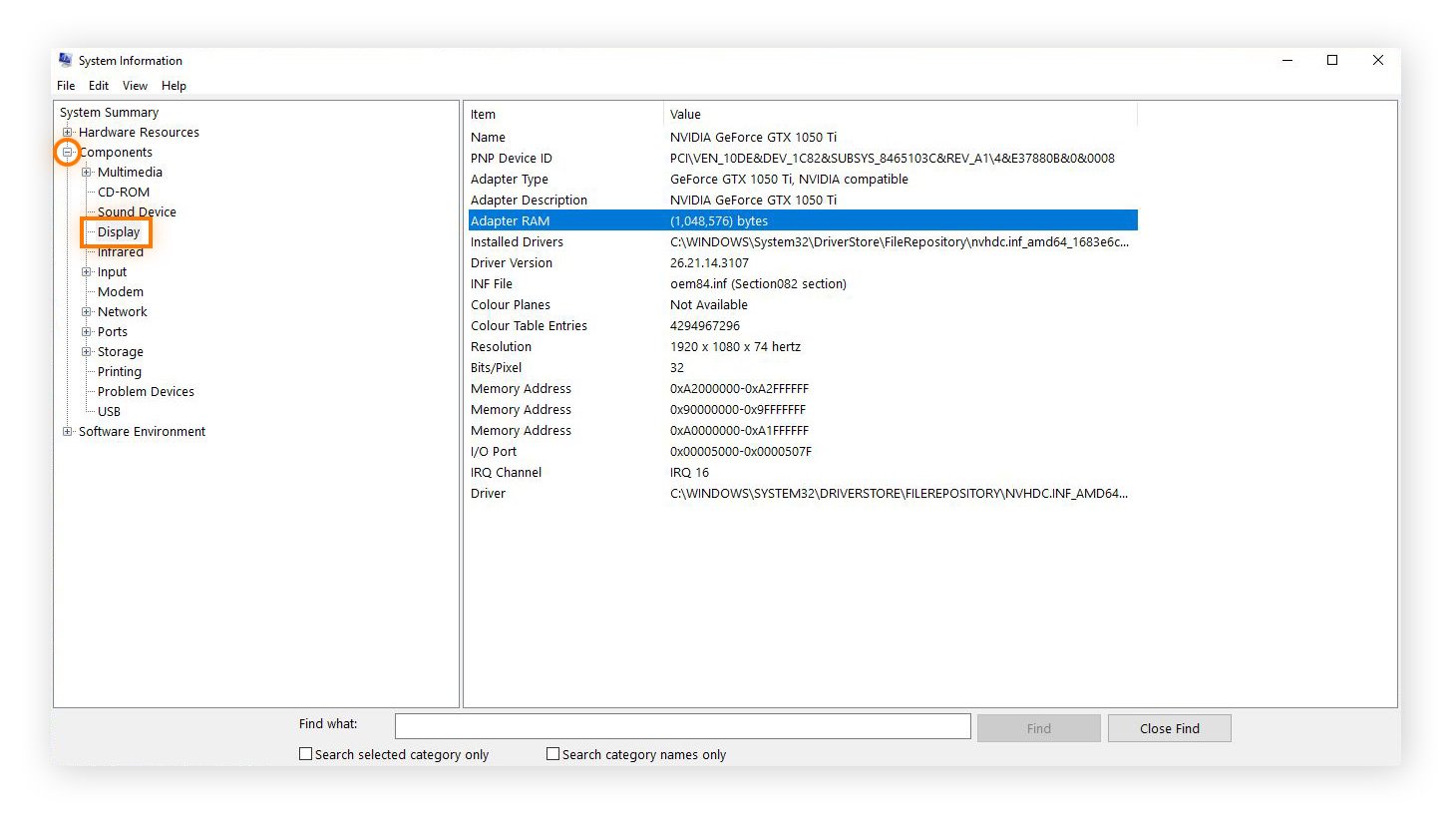
Verá el nombre de su tarjeta gráfica, su tipo y el ID del dispositivo. También verá los detalles de la instalación de los controladores y la cantidad de memoria RAM de la que dispone su GPU.
Administrador de tareas de Windows
Mientras que una tarjeta gráfica se refiere a la extensión del hardware gráfico en su conjunto, la unidad de procesamiento gráfico (GPU) es el componente específico que realmente procesa los gráficos. Puede utilizar el Administrador de tareas de Windows para comprobar en detalle el chip de la GPU. Siga estos pasos:
-
Abra el menú Inicio o la barra de búsqueda del escritorio, empiece a escribir administrador de tareas y seleccione la opción cuando aparezca. También puede pulsar Ctrl + Alt + Supr en el teclado y hacer clic en Administrador de tareas en la lista que aparecerá.
-
En la ventana del Administrador de tareas, haga clic en Rendimiento y seleccione GPU.
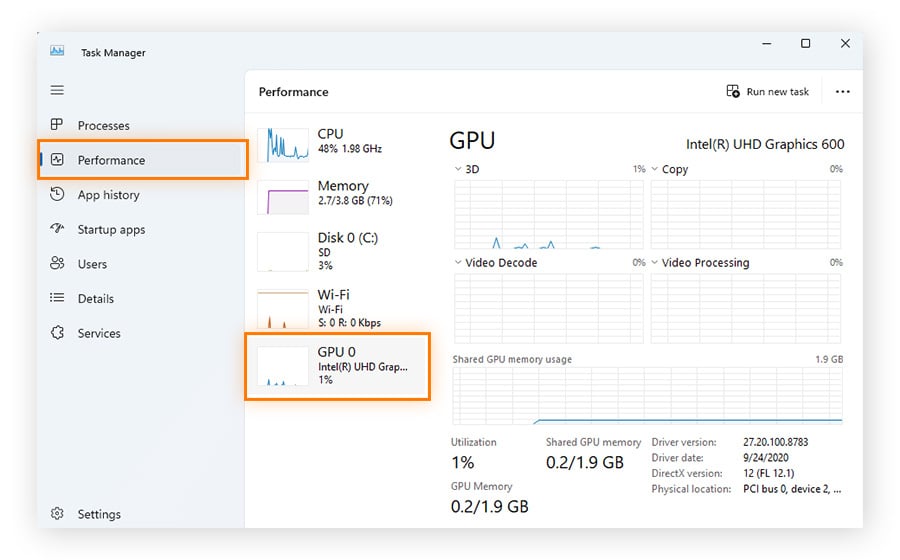
Además de mostrar la tarjeta gráfica que alberga la GPU, el Administrador de tareas mostrará otros detalles como el uso de la GPU (la intensidad con la que la GPU está trabajando en ese momento) y la temperatura de la GPU para que pueda controlar su estado. Si quiere obtener más potencia de su chip gráfico, consulte nuestra guía sobre el overclocking de la GPU.
Herramienta de diagnóstico de DirectX
Para comprobar la tarjeta de vídeo, también puede utilizar la herramienta de diagnóstico DirectX integrada en Windows, que soluciona problemas de hardware relacionados con el sonido y el vídeo. Siga estos pasos:
-
Escriba dxdiag en la barra de búsqueda del escritorio y pulse Intro para ejecutar el comando.
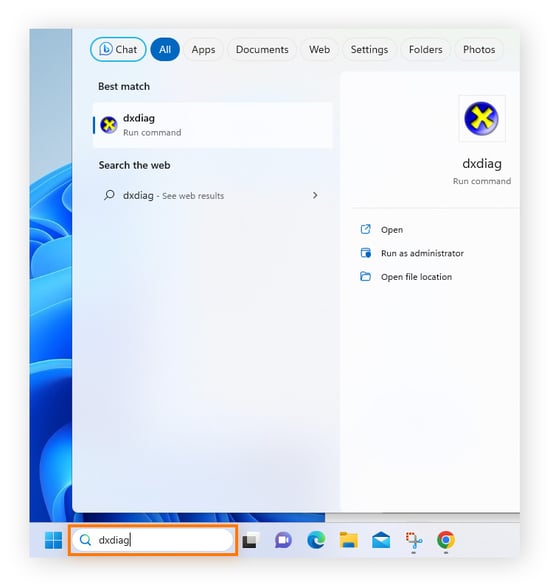
-
Haga clic en la pestaña Pantalla para obtener un resumen completo de sus dispositivos gráficos, así como de los controladores gráficos que los gestionan.
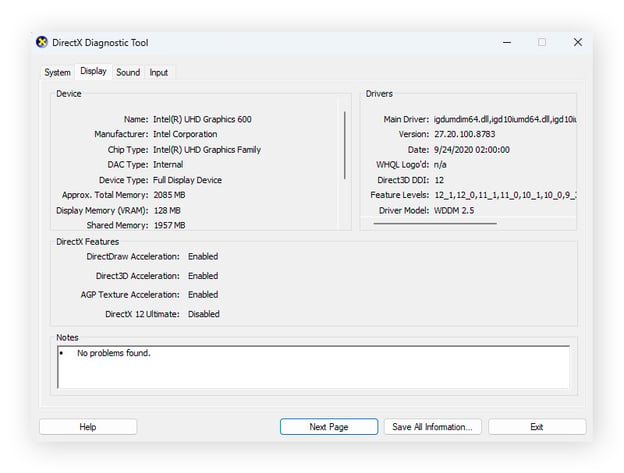
Cualquier problema detectado por la herramienta de comprobación se detallará en el cuadro Notas en la parte inferior de la ventana.
Panel de control
En el Panel de control de Windows, verá qué tarjeta gráfica está instalada en el PC. Y si está utilizando un controlador de pantalla NVIDIA, también puede usar el Panel de control de Windows para iniciar un panel de control específico a fin de inspeccionar la información del sistema y configurar los ajustes.
A continuación le explicamos cómo iniciar el Panel de control NVIDIA:
-
Haga clic con el botón derecho del ratón en cualquier parte del escritorio. Si está en Windows 11, tiene que elegir Mostrar más opciones.
-
Haga clic en Panel de control NVIDIA en la lista de opciones.
-
Cuando aparezca el panel de control de la tarjeta gráfica NVIDIA, haga clic en Información del sistema en la esquina inferior izquierda.
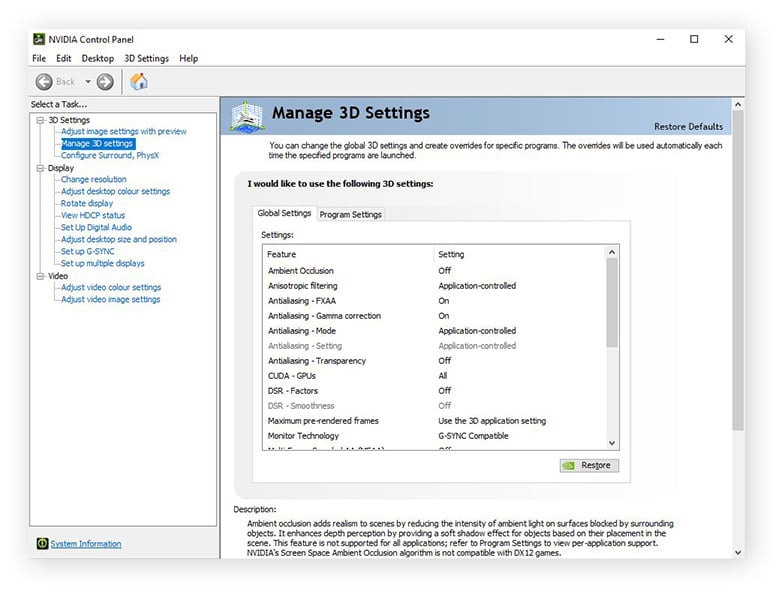
Aparecerá la ventana de información del sistema, que detecta automáticamente los controladores NVIDIA, la memoria RAM y muestra otros detalles relacionados con su hardware gráfico.
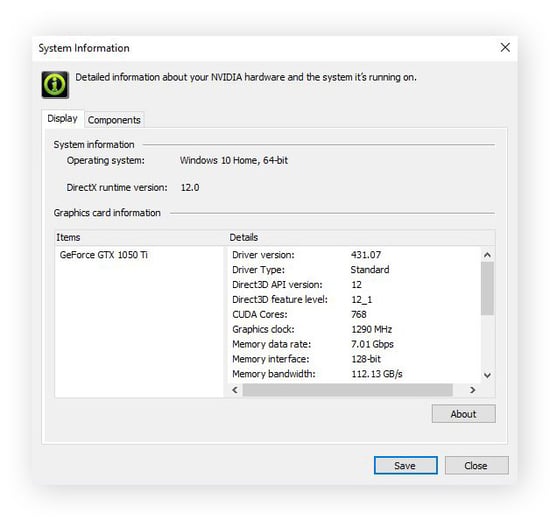
Al igual que comprobar la GPU, comprobar las especificaciones del PC es otra forma de optimizar Windows 10 para jugar. Si conoce los límites de su hardware, podrá aumentar el rendimiento del ordenador con prácticas como el overclocking de la CPU, ¡y no tendrá que trastear con ningún destornillador ni ranura del ordenador!
¿Qué es una tarjeta gráfica (GPU)?
Aunque a menudo se utilizan de forma indistinta, las GPU y las tarjetas gráficas no son lo mismo. Las tarjetas gráficas, también denominadas tarjetas de vídeo, adaptadores de pantalla o adaptadores gráficos, generan y envían imágenes a la pantalla o al monitor de un ordenador. Para ello, las tarjetas gráficas contienen varios componentes, entre ellos una GPU, o unidad de procesamiento gráfico.
La GPU es el centro neurálgico de la tarjeta gráfica, donde tiene lugar el procesamiento necesario para mostrar las imágenes. Una vez obtenidos los datos de texturas de la memoria de la tarjeta gráfica, la GPU realiza cálculos rápidos para procesar los datos. Tras procesarlos, los datos vuelven a la memoria RAM antes de que se envíen a la pantalla, donde aparecen como una imagen o un fotograma en un vídeo HD o juego de ordenador.
Glosario de la GPU
Al comprobar las capacidades de la GPU, es probable que se encuentre con terminología desconocida. Pero no se preocupe, le vamos a ayudar.
Este es un glosario de términos que le ayudará cuando evalúe su GPU:
-
Velocidad de reloj: la velocidad de reloj indica la velocidad a la que funciona el núcleo de una GPU para renderizar gráficos. Suele medirse en MHz o GHz. El boost clock de una GPU corresponde a la frecuencia máxima a la que una GPU puede funcionar con normalidad, es decir, su rendimiento máximo.
-
FPS: los fotogramas por segundo o FPS hacen referencia al número de imágenes (o fotogramas) renderizados por la GPU y mostrados en la pantalla por segundo. Los FPS se utilizan como medida de la fluidez con la que se ejecuta un juego o una aplicación. Cuanto mayor sea la cantidad de FPS, más fluido será el renderizado.
-
GDDR: la doble tasa de transferencia de datos gráficos o GDDR (por sus siglas en inglés) es un tipo de memoria de vídeo de alta velocidad que se utiliza para almacenar y acceder a los datos gráficos en una GPU. Hay diferentes tipos y versiones de GDDR, algunas ofrecen mejor rendimiento de renderizado de vídeo que otras.
-
Resolución: la resolución indica el número de píxeles que aparecen en una pantalla. Las resoluciones más altas suelen requerir más potencia de la GPU para renderizar cada fotograma.
-
TDP: la potencia de diseño térmico o TDP (por sus siglas en inglés) hace referencia a la cantidad máxima teórica de calor que una GPU o CPU puede generar con una carga de trabajo determinada. Se trata de una métrica importante a la hora de considerar soluciones de refrigeración para la GPU.
-
VRAM: la memoria de acceso aleatorio de vídeo o VRAM (por sus siglas en inglés) se utiliza para almacenar y manipular datos gráficos en la GPU. Es fundamental para mostrar texturas de alta resolución, modelos tridimensionales complejos y renderizados fluidos. En definitiva, es como la RAM para su GPU.
Consiga gráficos más nítidos con Avast Driver Updater
Independientemente de la potencia de su GPU o la cantidad de memoria RAM de vídeo que le sobre, la calidad de su tarjeta gráfica depende de los controladores que la ejecutan. Un software no actualizado o con errores puede provocar fallos, ralentizaciones en el juego, reducción de los FPS y texturas gráficas de baja calidad.
Por eso, mantener sus controladores totalmente optimizados con un actualizador de controladores de primera clase es vital para garantizar un rendimiento óptimo.
Con Avast Driver Updater, todos sus controladores se benefician de la detección, reparación y actualización automáticas, no solo los gráficos. Además de imágenes nítidas y una renderización de vídeo suave como la seda, Driver Updater desbloquea el máximo rendimiento en todo el PC. Sufra menos bloqueos, y obtenga un audio más potente y una navegación más rápida.
Preguntas frecuentes
¿Cómo compruebo mi tarjeta gráfica en Windows?
Para comprobar el rendimiento de su tarjeta gráfica en Windows 10 y Windows 11, inicie el Administrador de tareas desde el menú Inicio. En la pestaña «Rendimiento», seleccione la opción GPU para ver un resumen detallado de las métricas de rendimiento de su tarjeta gráfica, como el uso actual de la memoria y la temperatura de la GPU. Si su tarjeta gráfica está al máximo, puede aumentar el rendimiento haciendo overclocking a la GPU.
¿Cómo compruebo mi tarjeta gráfica NVIDIA?
Puede comprobar su tarjeta gráfica NVIDIA en un ordenador portátil o de sobremesa abriendo Información del sistema a través del menú Inicio y, después, la pestaña «Pantalla». Como alternativa, si tiene un controlador NVIDIA instalado en el ordenador, puede abrir el Panel de control NVIDIA para ver la información de la GPU o actualizar los controladores para aumentar el rendimiento.
¿Cómo compruebo mi tarjeta gráfica RTX?
Para comprobar una tarjeta gráfica RTX o cualquier otro tipo de GPU NVIDIA o AMD, acceda a través del menú Inicio y compruebe la sección GPU en la pestaña «Rendimiento» del Administrador de tareas o busque en Adaptadores de pantalla en el Administrador de dispositivos. También puede utilizar el Panel de control NVIDIA para comprobar la información del sistema RTX.
¿Por qué no aparece mi tarjeta gráfica?
Puede haber varias razones por las que no se detecte la tarjeta gráfica. Para solucionar el problema, pruebe a desinstalar y volver a instalar los controladores de la tarjeta gráfica y a actualizar Windows a la versión más reciente. A continuación, compruebe si la GPU está correctamente insertada en la ranura adecuada del ordenador antes de desactivar y volver a activar la tarjeta gráfica. Si sigue teniendo problemas, póngase en contacto con el fabricante de la tarjeta gráfica para recibir asistencia.