Cómo permitir las ventanas emergentes en Chrome
Es posible que algunas ventanas emergentes resulten útiles. Muchos sitios web las utilizan para iniciar sesión o vincular con una cuenta de redes sociales. En los sitios que conoce y en los que confía, permitir ventanas emergentes puede facilitar la obtención más rápida de actualizaciones importantes. Además, algunos navegadores como Google Chrome bloquean automáticamente los anuncios que infringen las normas de Better Ads Standards.
Permitir las ventanas emergentes de Chrome en determinados sitios
Este es el procedimiento para permitir en Chrome las ventanas emergentes en sitios de confianza específicos:
-
Abra Chrome y haga clic en el menú (icono de tres puntos) de la parte superior derecha. A continuación, haga clic en Configuración.
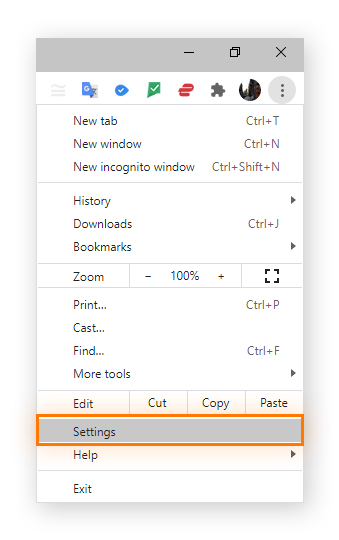
-
Haga clic en Privacidad y seguridad en el menú de navegación izquierdo.
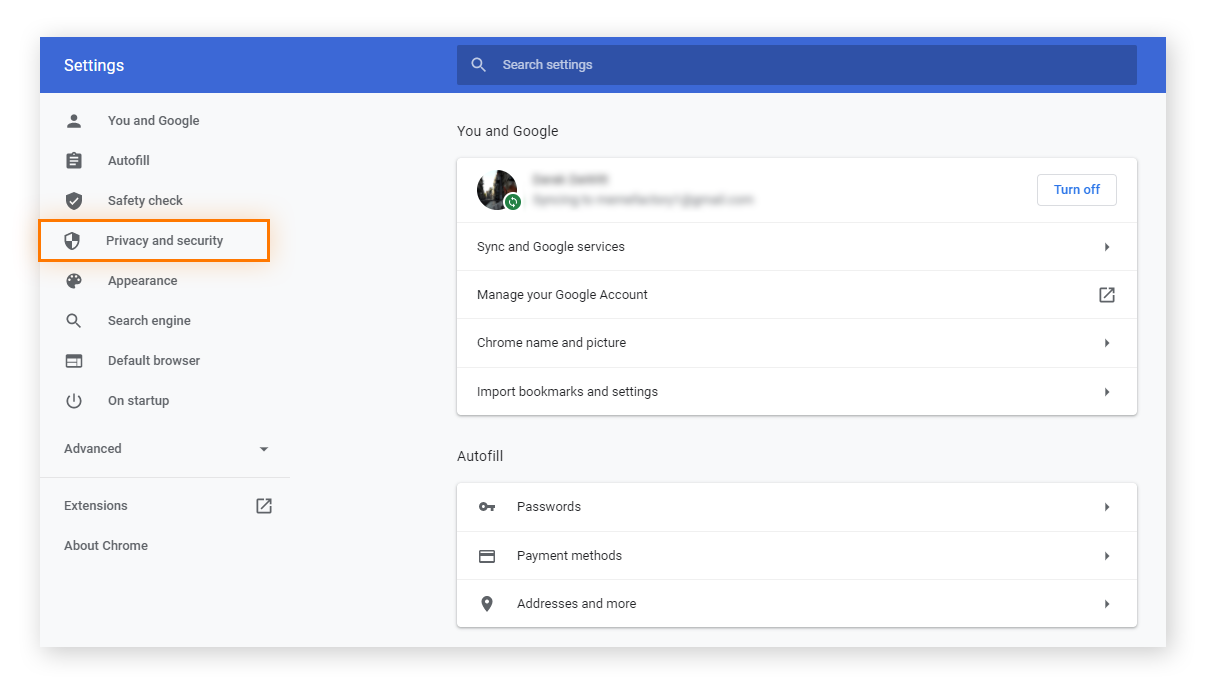
-
Haga clic en Configuración de sitios.
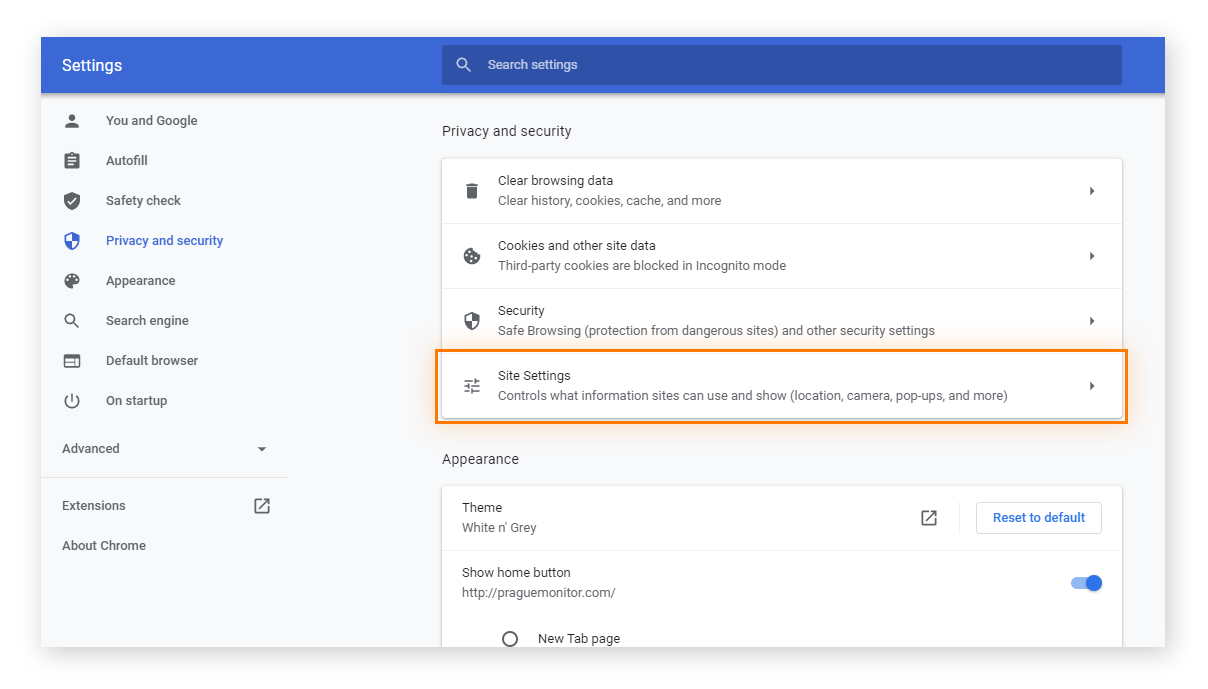
-
Desplácese hacia abajo y haga clic en Elementos emergentes y redireccionamientos.
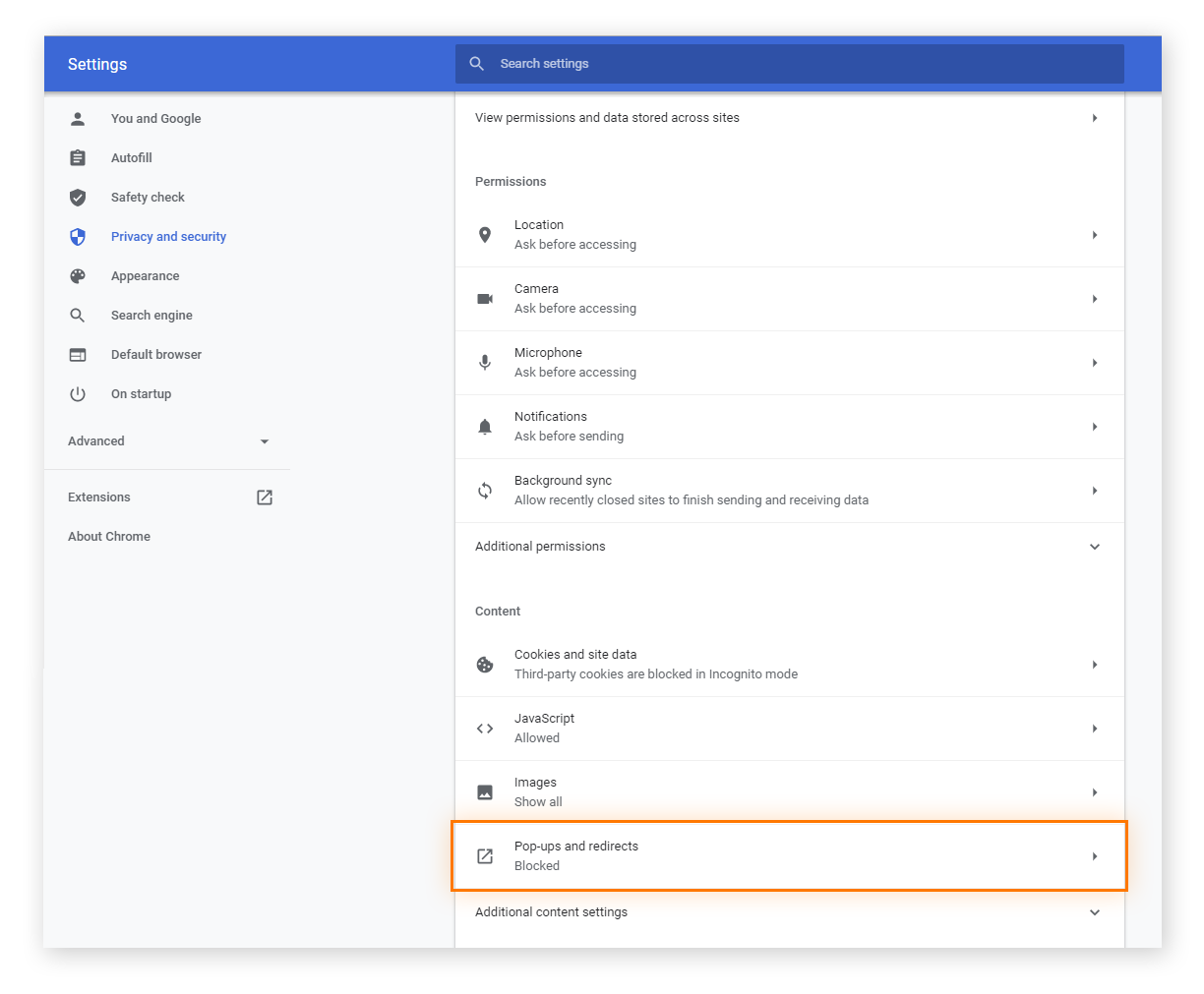
-
Para permitir las ventanas emergentes de un sitio web que está en la lista de bloqueados, haga clic en los tres puntos junto al nombre del sitio. Después, haga clic en Permitir en el menú desplegable.
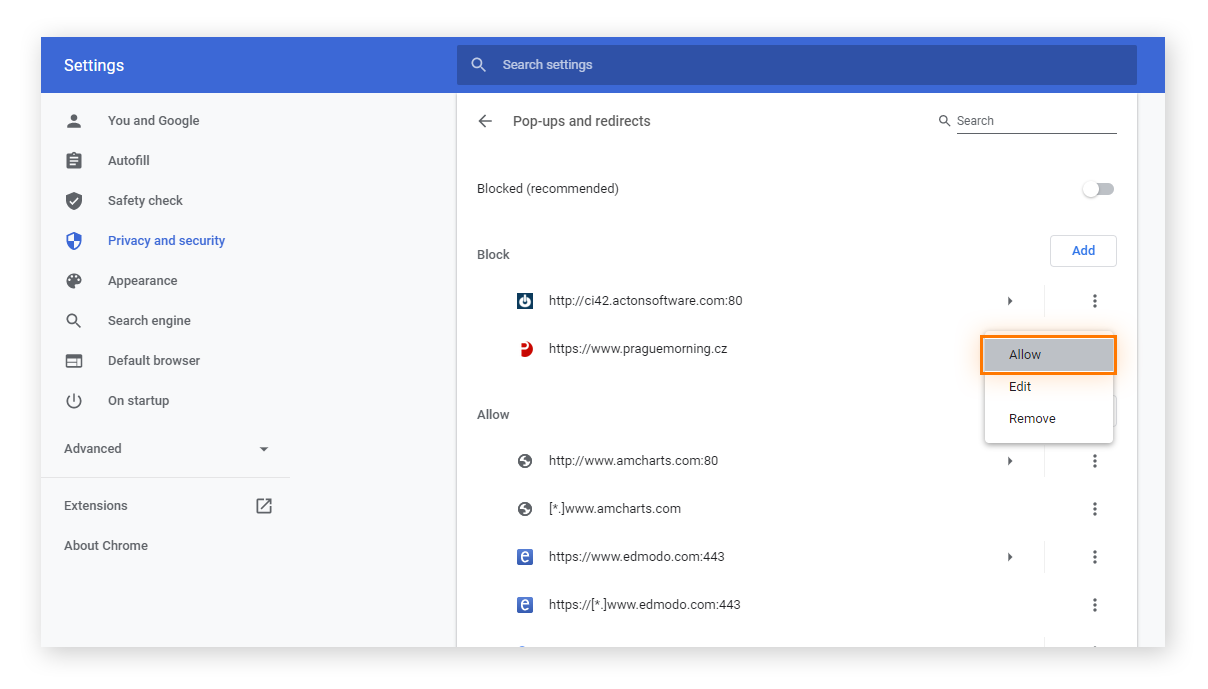
-
Si el sitio que busca no está en la lista de bloqueados, haga clic en el botón Añadir. A continuación, introduzca la dirección del sitio web para permitir las ventanas emergentes que aparezcan en él y haga clic en Añadir.
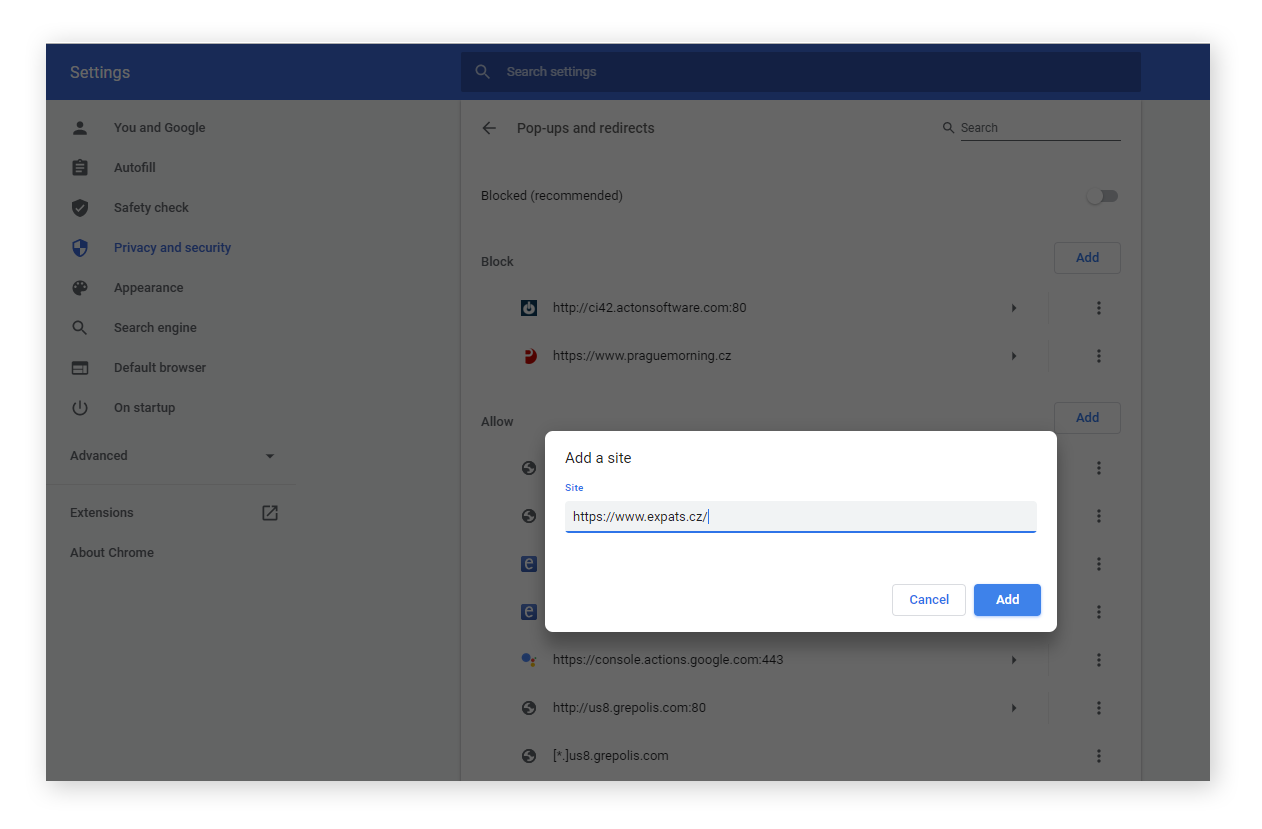
Si está en un sitio que intenta mostrarle una ventana emergente, Chrome le avisará. Este es el procedimiento para permitir esta clase de ventanas emergentes:
Permitir todas las ventanas emergentes en Chrome
Siga estos sencillos pasos si desea permitir las ventanas emergentes en Chrome en todos los sitios web todo el tiempo (tal vez necesite abrir y cerrar sesión con frecuencia, o utilizar distintos sitios en el trabajo o la escuela):
-
Abra Chrome y haga clic en el menú (icono de tres puntos) de la parte superior derecha. A continuación, haga clic en Configuración.
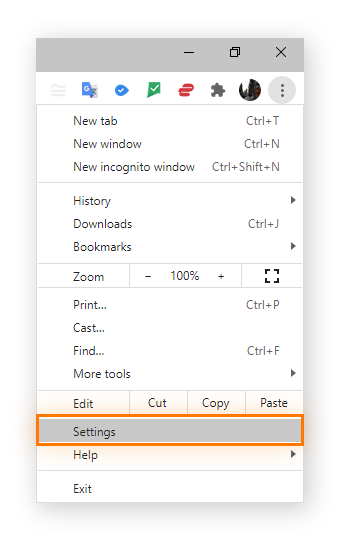
-
Haga clic en Privacidad y seguridad en el menú de navegación izquierdo.
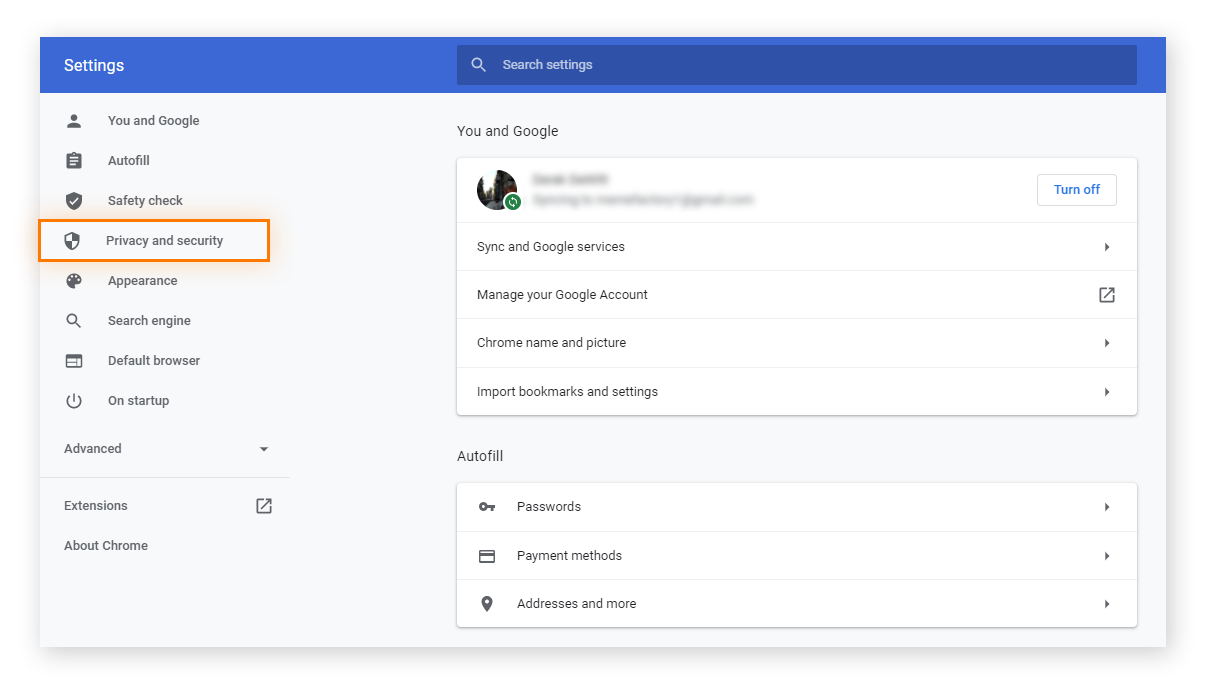
-
Haga clic en Configuración de sitios.
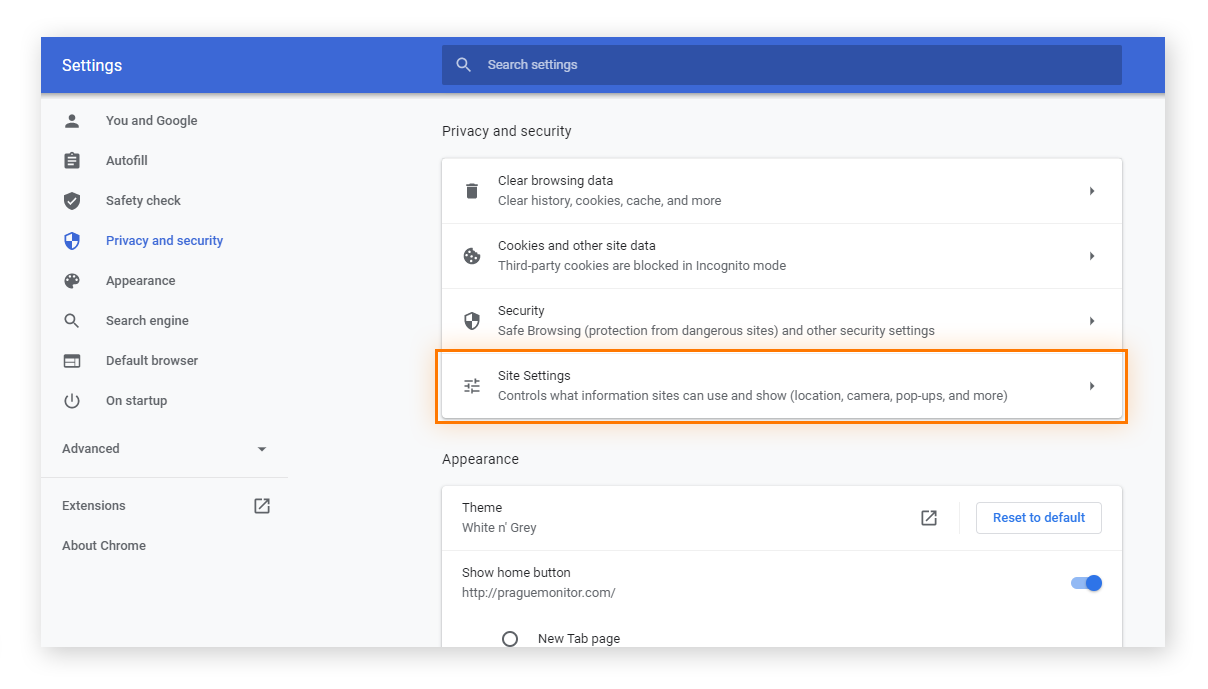
-
Desplácese hacia abajo y haga clic en Elementos emergentes y redireccionamientos.
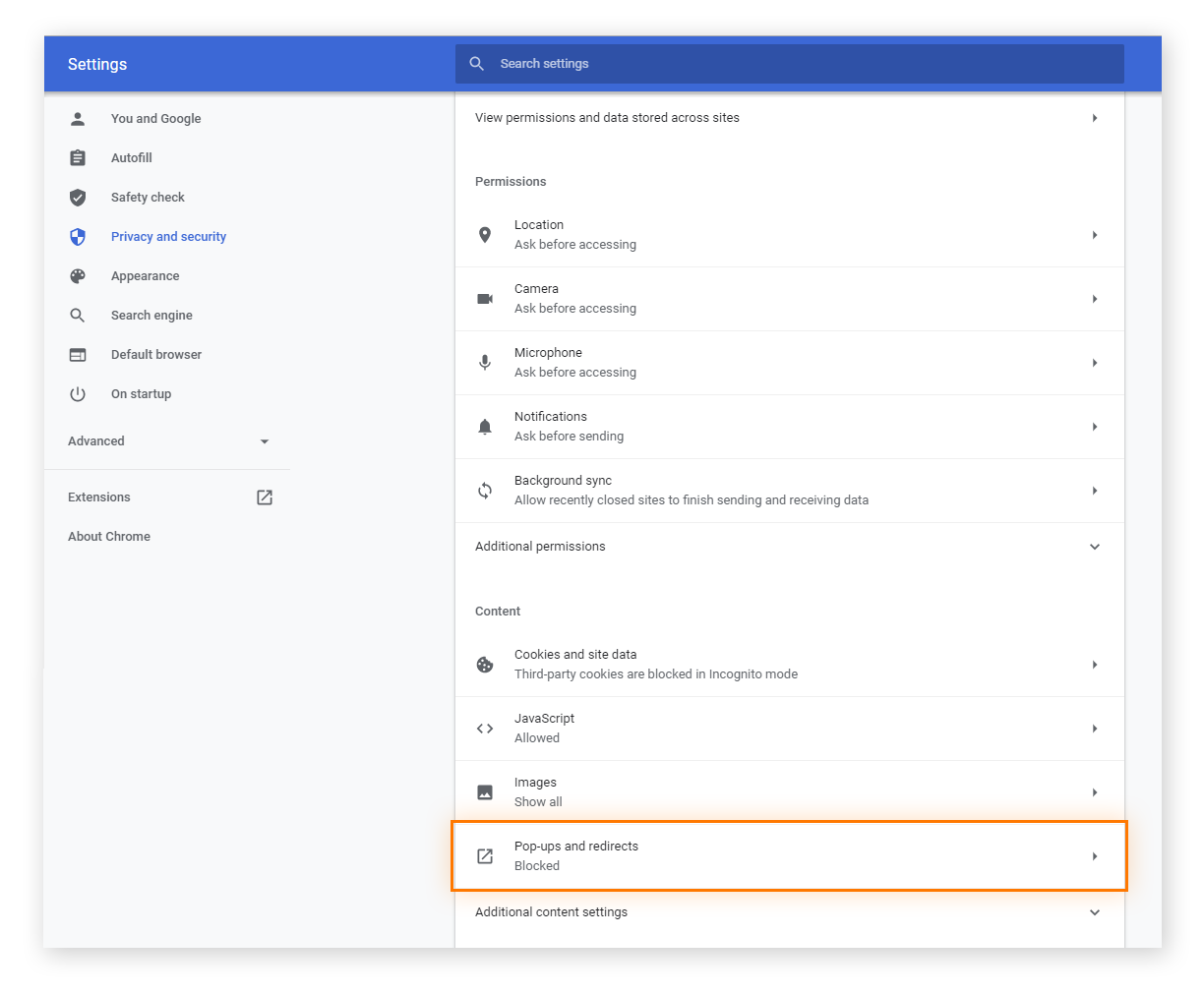
-
En la fila Permitir, mueva el conmutador a la posición de activado.
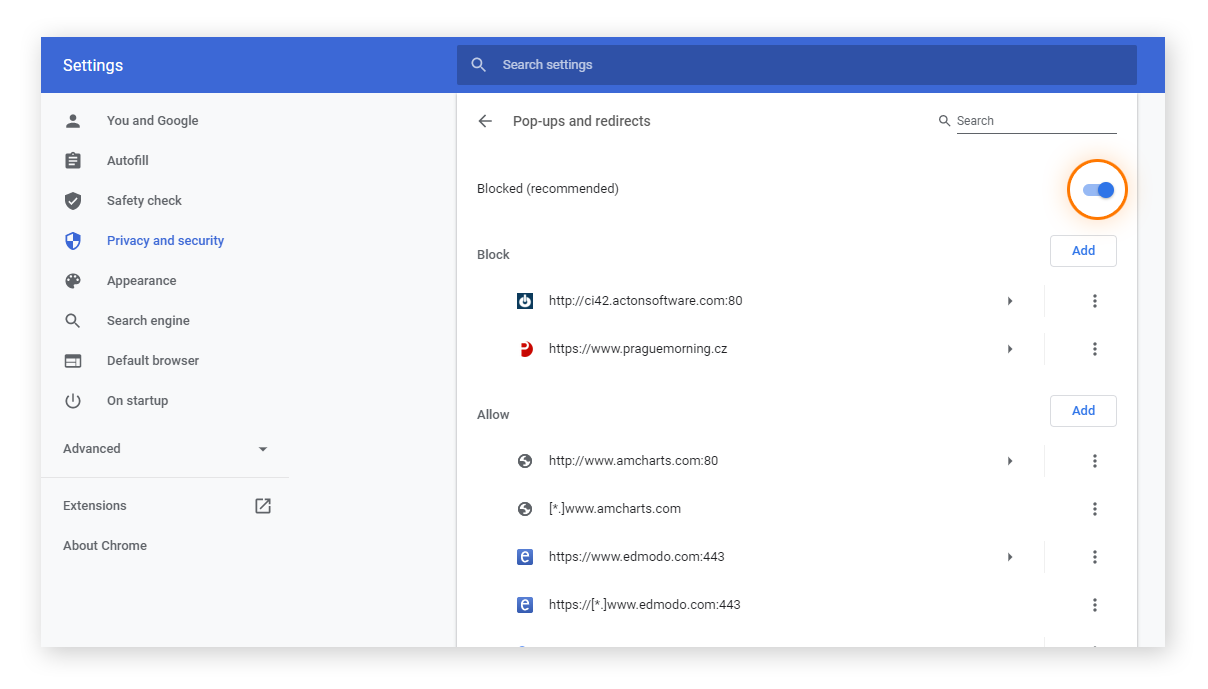
Cómo instalar o deshabilitar en Chrome una extensión de bloqueo de ventanas emergentes
Si quiere controlar mejor las ventanas emergentes, plantéese instalar una extensión de bloqueador de ventanas emergentes para Google Chrome.
Cómo instalar en Chrome una extensión de bloqueador de ventanas emergentes
-
Vaya a la zona de extensiones de la tienda Chrome Web Store.
-
Escriba «pop-up blocker» (bloqueador de ventanas emergentes) en la barra de búsqueda y pulse Intro.
-
Haga clic en la extensión de bloqueo de ventanas emergentes para Chrome que desee utilizar.
-
En la página de descripción del producto, haga clic en el botón azul Añadir a Chrome.
-
Haga clic en Añadir extensión cuando así se lo indique Chrome.
-
Puede acceder a la extensión de bloqueo de ventanas emergentes para Chrome y configurarla haciendo clic en el icono junto a la barra de direcciones.
Cómo desactivar en Chrome una extensión de bloqueador de ventanas emergentes
-
Haga clic con el botón derecho en el icono de la extensión junto a la barra de direcciones. Si no ve la extensión que busca, haga clic en el icono de la pieza del puzle y, después, haga clic derecho en la extensión que desea desactivar o quitar.
-
Haga clic en Desactivar [nombre de la extensión].
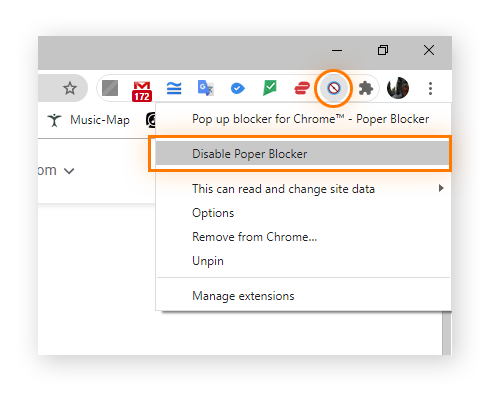
-
Para quitar la extensión por completo, seleccione Quitar de Chrome.

También puede quitar una extensión yendo a la página de producto de la tienda Chrome Store y haciendo clic en el botón azul Quitar de Chrome.
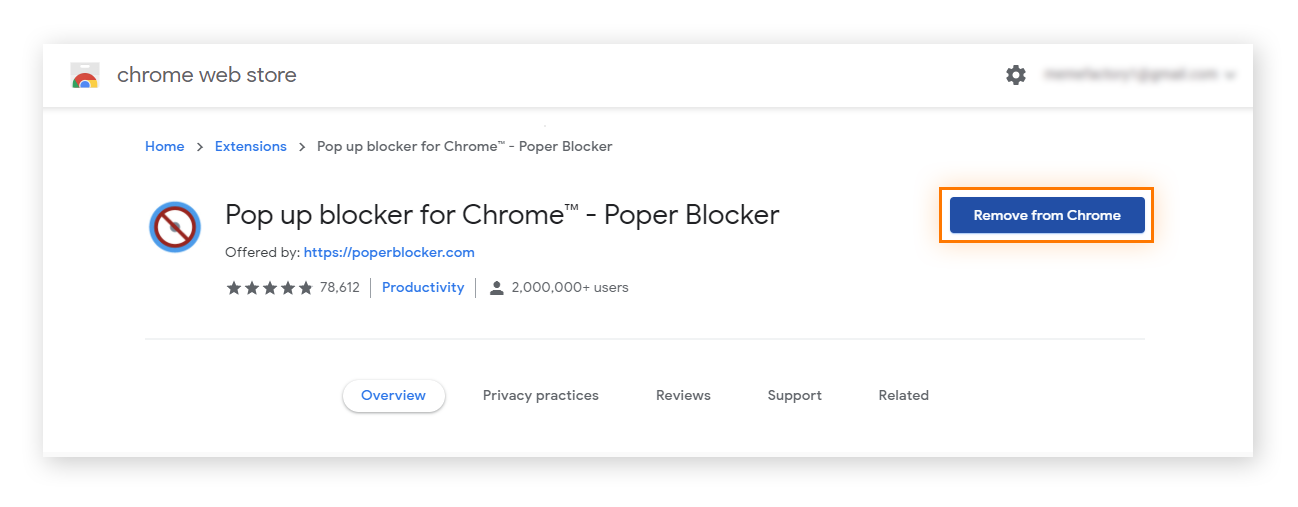
Los bloqueadores de ventanas emergentes son solo un tipo de las muchas extensiones de seguridad y privacidad que puede obtener para Chrome. También dispone de bloqueadores de anuncios, administradores de contraseñas y extensiones para bloquear el seguimiento web.
Instale la extensión de Avast Online Security para Chrome y el complemento de Mozilla para obtener información adicional sobre los sitios web que visita, como sus prácticas de recopilación de datos con fines publicitarios.
Activar ventanas emergentes de Chrome en el móvil
Si se bloquean las ventanas emergentes, es posible que no pueda encontrar dónde iniciar sesión en algunos sitios web. Incluso podría perderse las actualizaciones. En los sitios web de confianza, las ventanas emergentes no son tan perjudiciales o molestas. A continuación, se explica cómo desactivar el bloqueador de ventanas emergentes en el móvil:
Cómo permitir las ventanas emergentes en Chrome en Android
Quizás haya decidido tener activadas las ventanas emergentes en Chrome en su teléfono Android. A continuación, se explica cómo permitir las ventanas emergentes en Android:
-
Vaya a la aplicación Chrome. Toque el menú de tres puntos situado junto a la barra de direcciones; a continuación, desplácese hasta Configuración.
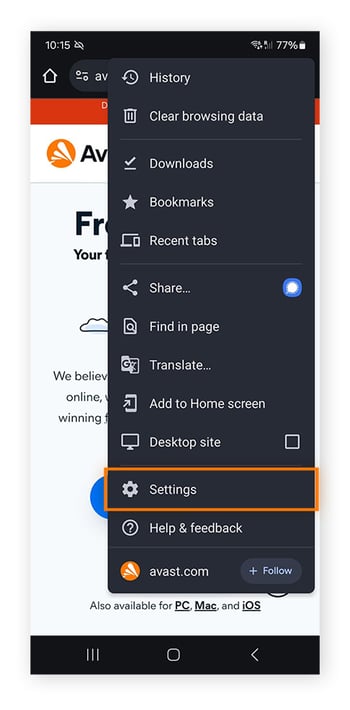
-
Seleccione Configuración de sitios y toque Ventanas emergentes y redirecciones. Active Ventanas emergentes y redirecciones.
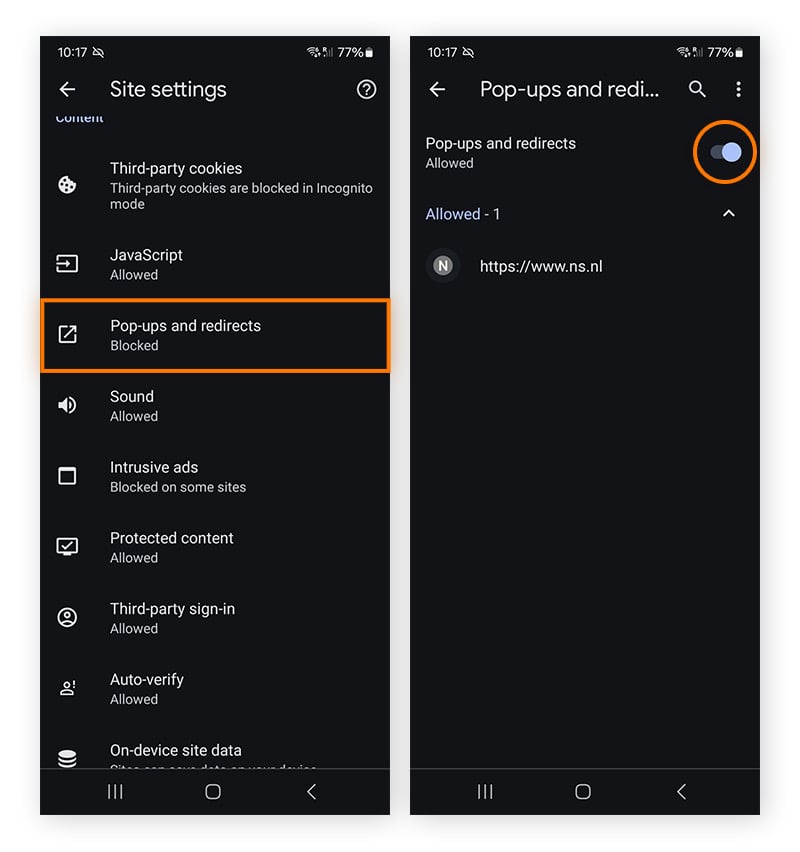
Si empiezan a aparecer molestos anuncios emergentes después de este cambio, consulte cómo detener las ventanas emergentes en teléfonos Android.
Cómo permitir las ventanas emergentes en un iPhone
Permitir las ventanas emergentes de Chrome en un iPhone es sencillo. Siga estos pasos:
-
Vaya a la aplicación Chrome y toque el menú de tres puntos situado en la parte inferior derecha.
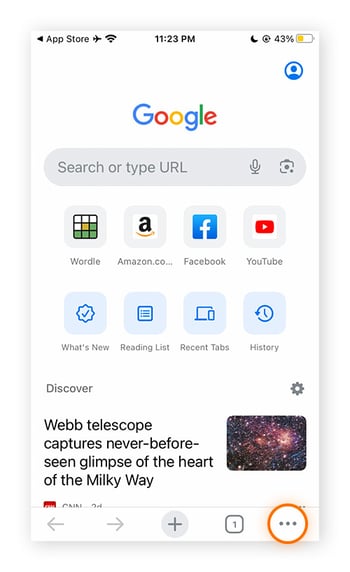
-
Desplácese a la derecha, pulse Configuración, desplácese hacia abajo y pulse Config. de contenido.
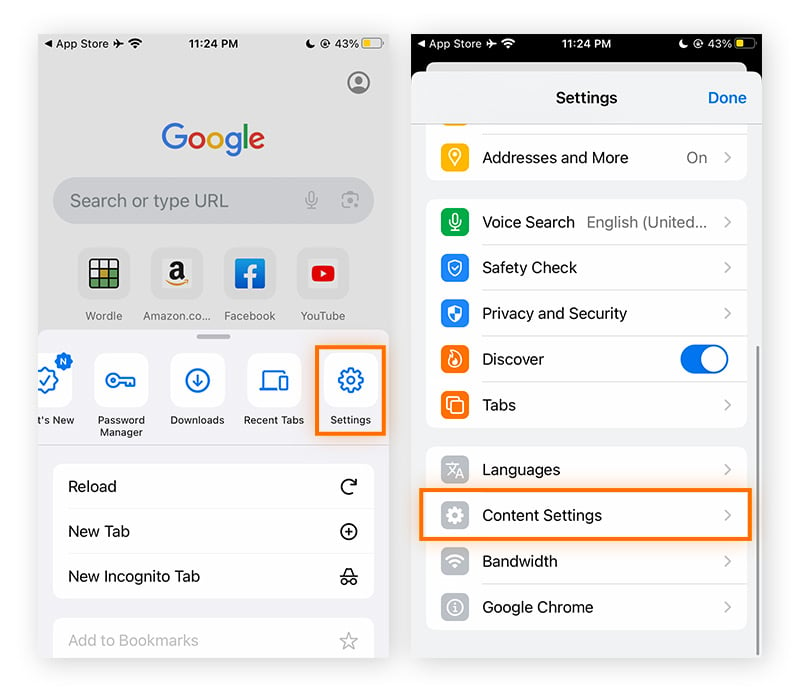
-
Toque Bloquear ventanas emergentes, desactive la opción y toque Hecho.
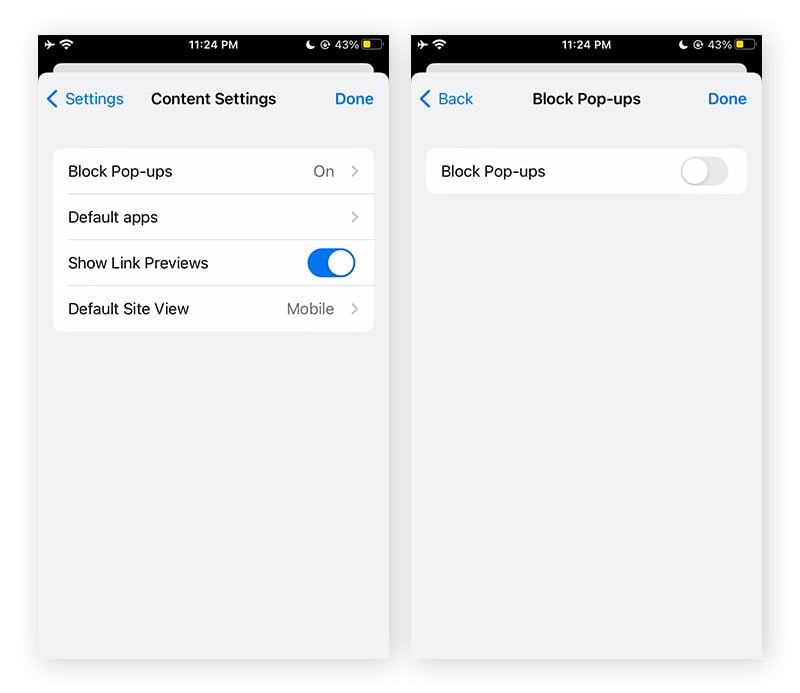
Cómo bloquear las ventanas emergentes en Chrome
Muchos sitios web utilizan ventanas emergentes para captar la atención de los usuarios y conseguir que hagan clic. Estas ventanas pueden resultar muy molestas, aumentan el tiempo de carga de las páginas y perturban la actividad de los usuarios. Si ha configurado Chrome como navegador predeterminado, tal vez no desee ningún tipo de ventanas emergentes. Este es el procedimiento para detener las ventanas emergentes en Chrome.
Bloquear las ventanas emergentes en sitios específicos
Algunos sitios web utilizan montones de ventanas emergentes, o bien muestran mensajes que sabe que no son de su interés. Siga estos pasos para bloquear en Chrome las ventanas emergentes en sitios específicos:
-
Abra Chrome y haga clic en el menú (icono de tres puntos) de la parte superior derecha. A continuación, haga clic en Configuración.
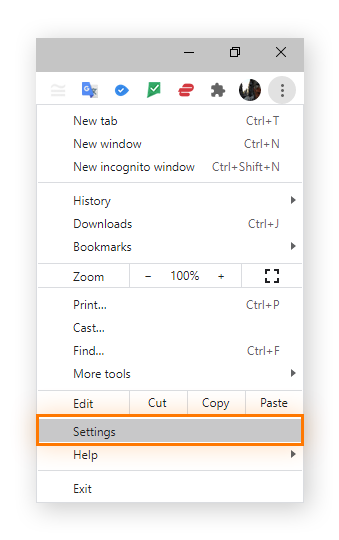
-
En el menú de navegación izquierdo, haga clic en Privacidad y seguridad.
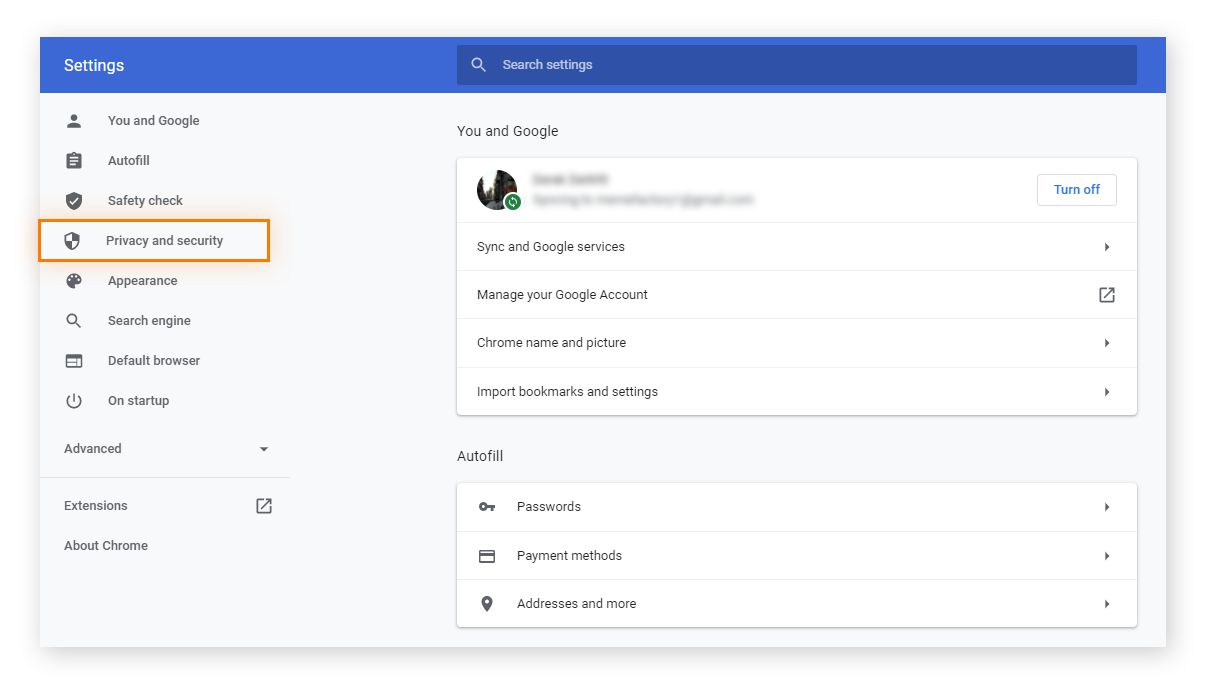
-
En el cuadro en la parte superior de la página, haga clic en Configuración de sitios.
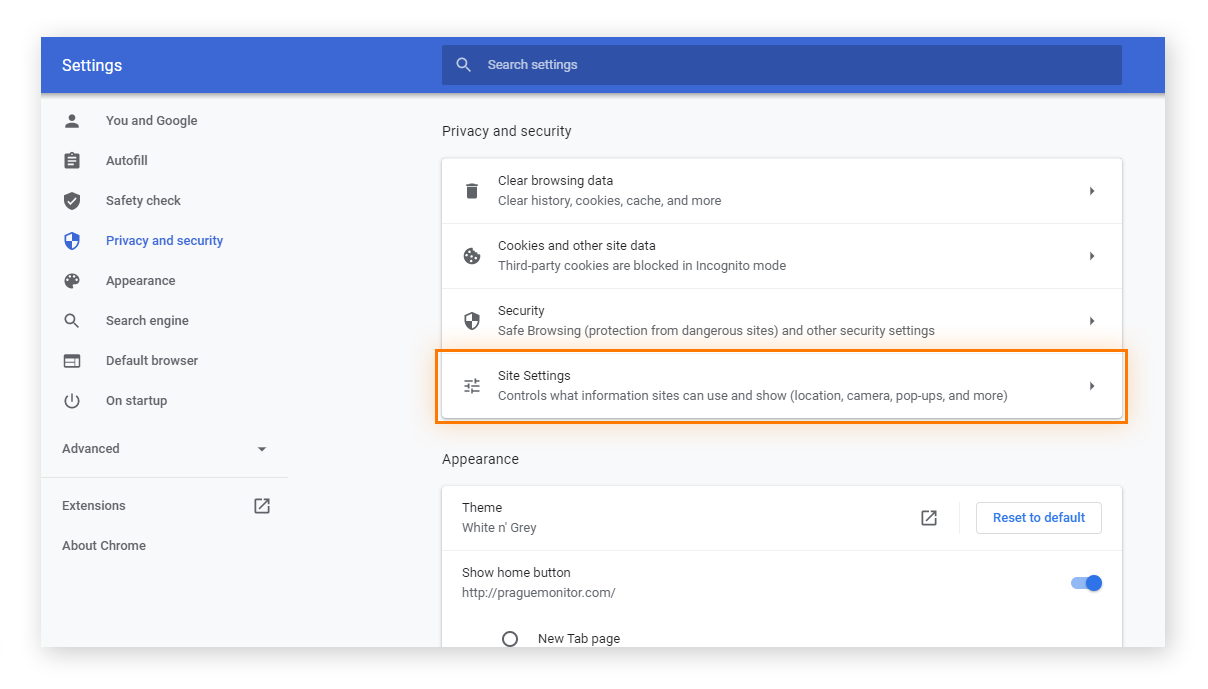
-
Desplácese hacia abajo y haga clic en Elementos emergentes y redireccionamientos.
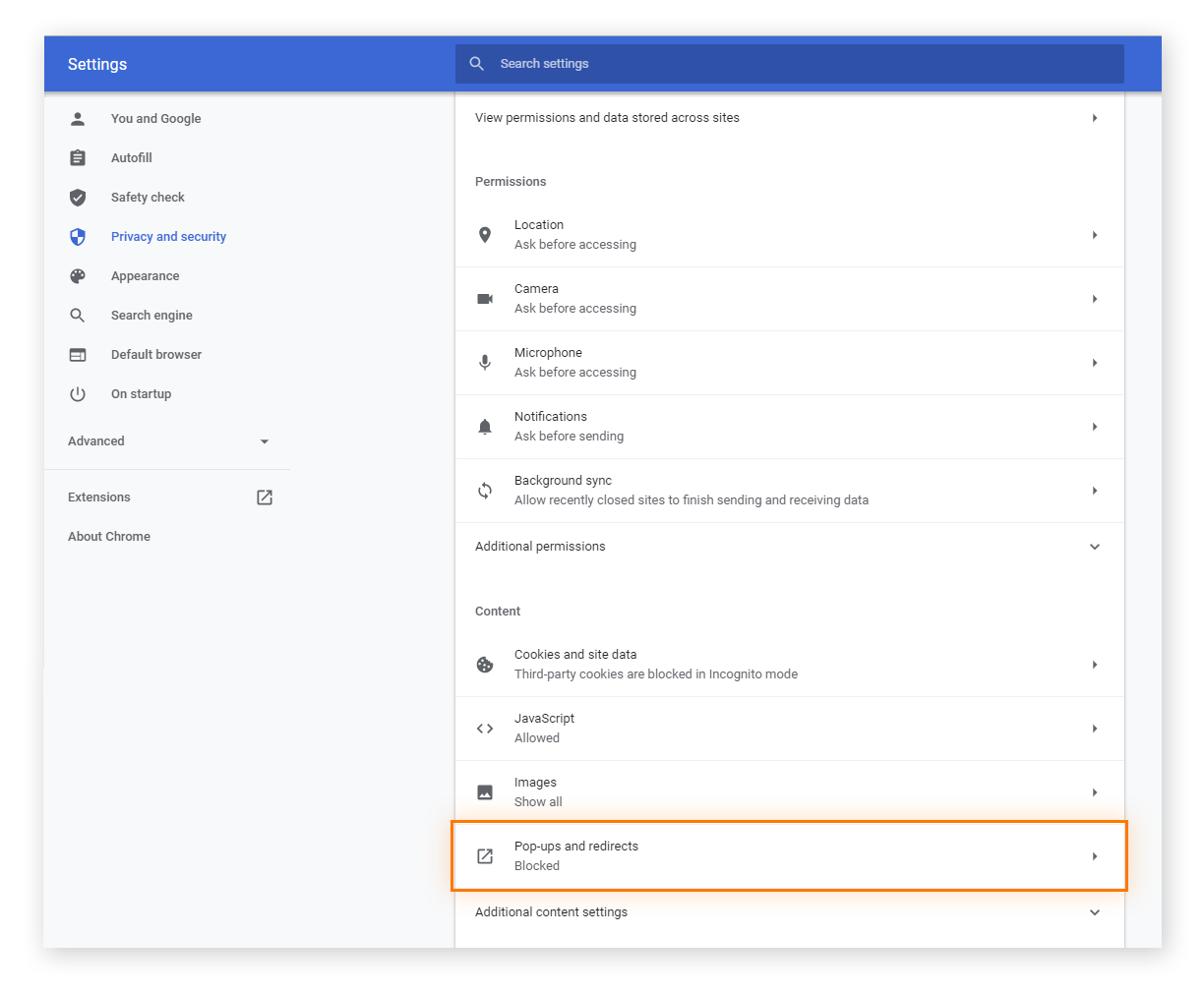
-
Si ve el sitio web que le interesa en la lista de sitios permitidos, haga clic en los tres puntos junto a su nombre y, después, haga clic en Bloquear en el menú desplegable. Si no ve el sitio web que le interesa en la lista de sitios permitidos, haga clic en el botón Añadir de la sección Bloquear, en la parte superior.
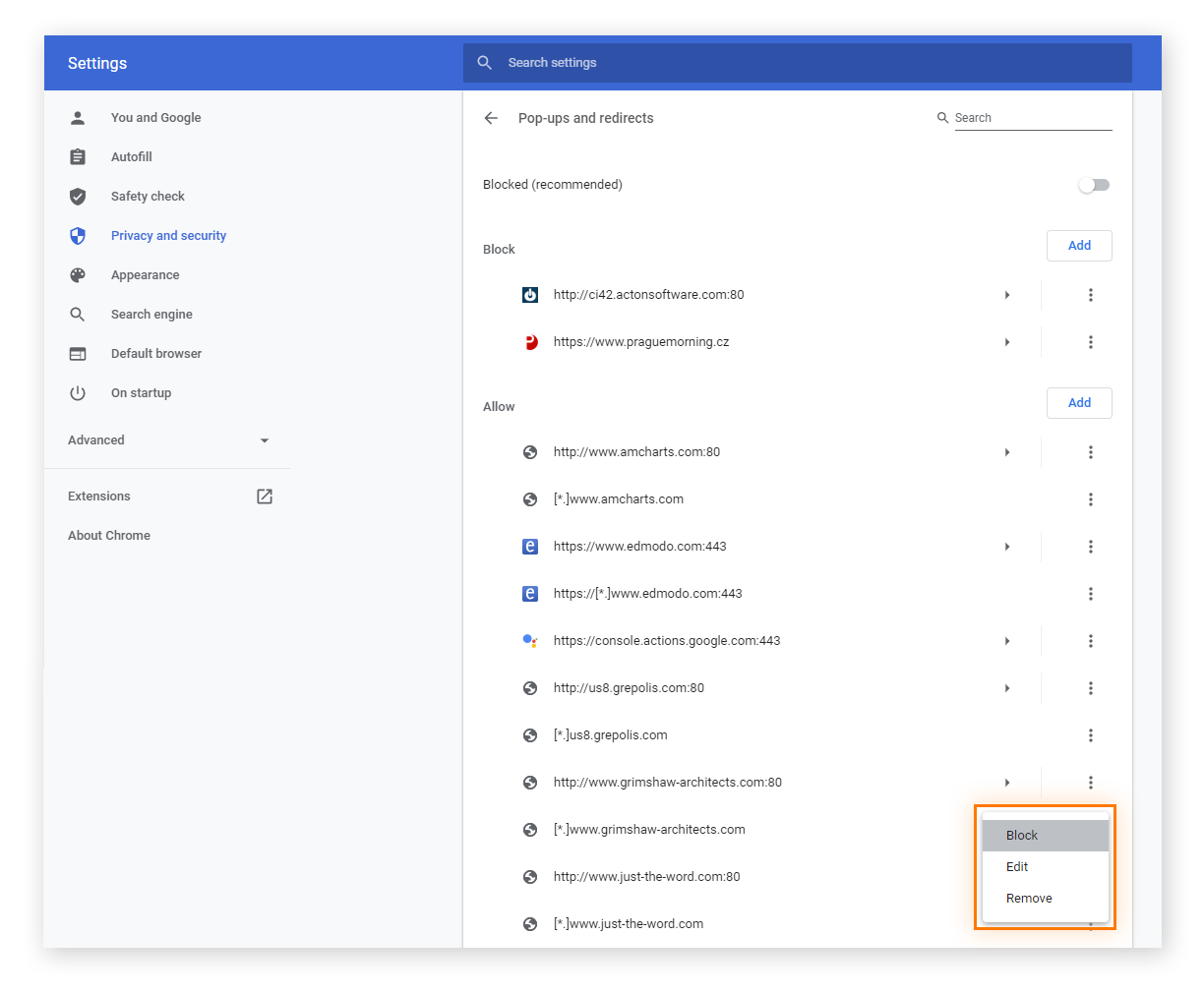
-
Introduzca la URL del sitio web y luego haga clic en Añadir.
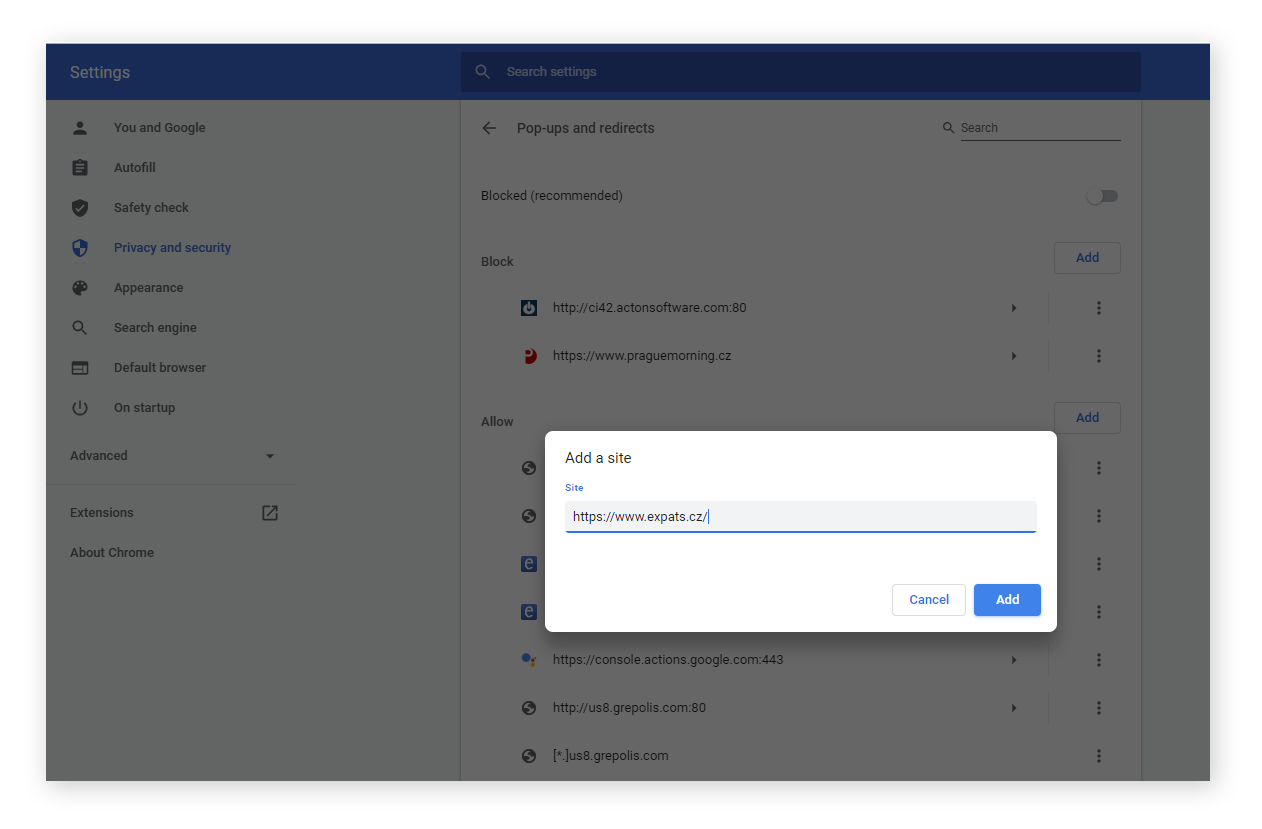
Consejo útil: Si está en un sitio web, también puede acceder directamente a la configuración del bloqueador de ventanas emergentes del sitio:
-
Haga clic en el icono del candado a la izquierda de la barra de direcciones. Después, haga clic en Configuración de sitios en el menú.
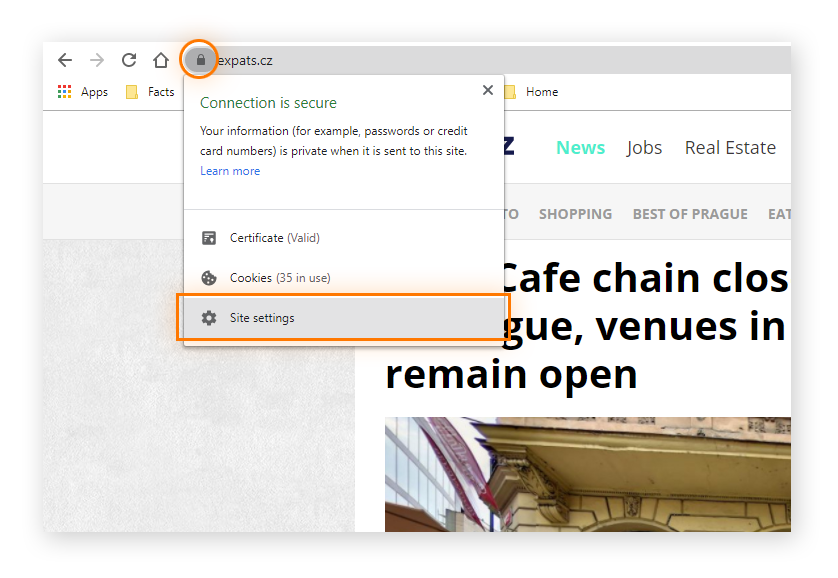
-
A continuación, siga los pasos anteriores (empezando por el paso 2) para bloquear las ventanas emergentes de Chrome.
Como era de esperar, las ventanas emergentes no son la única molestia de Chrome. También puede bloquear las engorrosas notificaciones de Chrome.
Bloquear las ventanas emergentes en todos los sitios
Es posible que no desee ninguna ventana emergente en absoluto. Este es el procedimiento para bloquear todas las ventanas emergentes en Chrome.
-
Abra Chrome y haga clic en el menú (icono de tres puntos) de la parte superior derecha. A continuación, haga clic en Configuración.
-
En el menú de navegación izquierdo, haga clic en Privacidad y seguridad.
-
En el cuadro en la parte superior de la página, haga clic en Configuración de sitios.
-
Desplácese hacia abajo y haga clic en Elementos emergentes y redireccionamientos.
-
Active el botón Bloqueado (recomendado) en la parte superior.
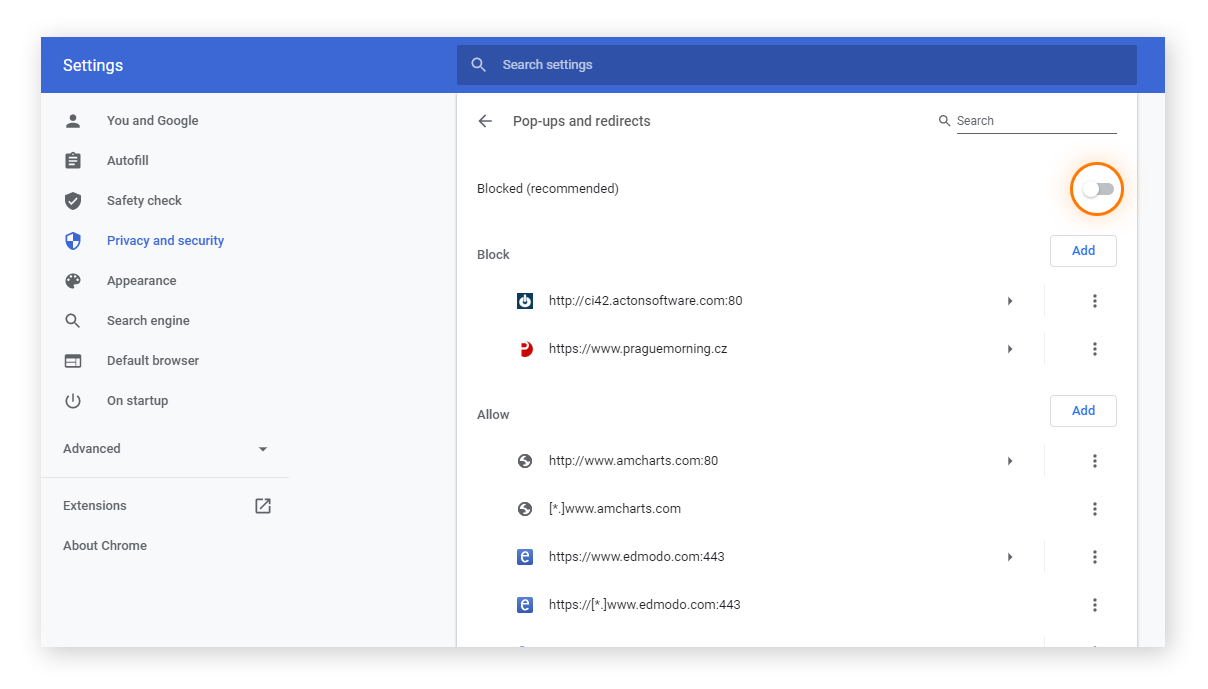
Esta técnica podría no funcionar para todos los sitios web, en cuyo caso será más efectivo un bloqueador de ventanas emergentes de terceros. También puede bloquear las ventanas emergentes en Safari, bloquear las ventanas emergentes en Firefox y bloquear las ventanas emergentes en Microsoft Edge. Cada navegador tiene una configuración de ventanas emergentes similar que puede personalizar.
Si prefiere no perder el tiempo rebuscando en la configuración de Chrome, utilice Avast Secure Browser, una solución que permite bloquear automáticamente las ventanas emergentes.
Avast Secure Browser bloqueará automáticamente no solo cualquier ventana emergente, sino también los anuncios y el seguimiento web, dos de las características más frustrantes del Internet de hoy en día. Haga su vida en línea más sencilla, más privada y más segura con Avast Secure Browser.
¿Son peligrosas las ventanas emergentes de Chrome?
Algunas ventanas emergentes no solo son molestas, sino realmente maliciosas. Aquí se incluyen las ventanas que parecen proceder de una fuente de confianza, cuando de hecho no es así. El scareware, el malvertising y el adware y los secuestradores del navegador pueden hacer que aparezcan ventanas emergentes en su pantalla.
Scareware
El scareware se refiere a ventanas emergentes maliciosas pero de aspecto legítimo que le engañan para que piense que su ordenador tiene un virus o está infectado con malware. Según el mensaje del scareware, necesita descargar alguna especie de «solución» (en realidad, un troyano) para eliminar la infección del malware.
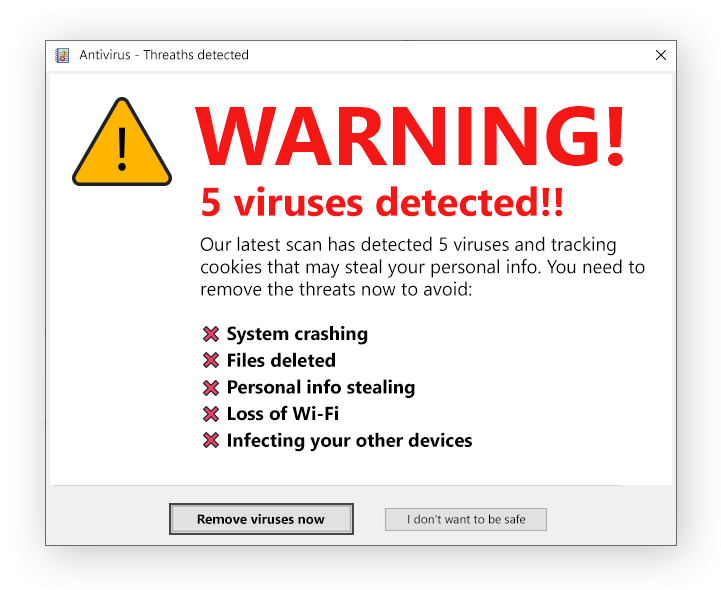
El scareware intenta asustarle para que reaccione rápidamente. El programa descargado podría ser inútil o tratarse de software malicioso que permita a los hackers acceder de forma remota a su sistema, o incluso ransomware que bloquee su equipo.
Malvertising
El malvertising es el uso de anuncios maliciosos para atacar a las víctimas mientras navegan. Un sitio web legítimo puede alojar sin saberlo anuncios de malvertising capaces de atacar los ordenadores que los visitan. Estas descargas al paso fuerzan al navegador a instalar malware en cuanto el anuncio se carga en la página.
El malvertising también puede redirigirle automáticamente a un sitio malicioso. El sitio de destino podría ser incluso un sitio de phishing, diseñado para imitar una página de confianza. O podría secuestrar JavaScript y comenzar a mostrar anuncios, ventanas emergentes o contenido malicioso en absoluto conveniente. Los navegadores centrados en la privacidad combaten el malvertising bloqueando los anuncios de forma automática.
Adware
Tal vez tenga la configuración tal y como desea, utilice una extensión de bloqueo de ventanas emergentes para Chrome y aun así sigan apareciendo mensajes. Es posible que el responsable sea el adware, un malware que le bombardea con ventanas emergentes incluso cuando no tiene conexión. Si sospecha que es víctima de una infección de este tipo, utilice una herramienta de eliminación de adware.
Muchos usuarios comparten datos entre su smartphone y su ordenador, lo que puede propagar las infecciones con adware. Es aconsejable utilizar un bloqueador de anuncios para su iPhone o un bloqueador de anuncios para su Android .
Si quiere aún más protección en línea, lo mejor que puede hacer es utilizar un navegador seguro como Avast Secure Browser. Además de bloquear automáticamente las ventanas emergentes, obtendrá una serie de funciones de seguridad que bloquean anuncios y rastreadores web, evitan que los hackers accedan a sus datos y aceleran la experiencia general de navegación, todo ello de forma totalmente gratuita.
¿Cómo sé qué ventanas emergentes debo bloquear?
Quizás quiera permitir estas ventanas en algunos sitios, pero bloquearlas en otros. Una buena regla general es tratar el navegador como la puerta de entrada de su casa: si no sabe quién llama, no abra.
Las ventanas emergentes secuestran su atención y le obligan a interactuar con ellas, aunque solo sea para cerrarlas. A menudo, son anuncios, pero también pueden ser útiles y explicar algo, u ofrecer recursos adicionales sin necesidad de que visite otro sitio. Muchos sitios web también utilizan ventanas emergentes para gestionar las descargas.
Con solo unos clics, puede comprobar rápidamente si un sitio web es seguro. Mire en la barra de direcciones si la URL comienza con HTTPS. Si no es así, su conexión con ese sitio no es segura. Los sitios web que utiliza con regularidad ya han demostrado ser de confianza; por lo tanto, seguramente no haya problemas con ellos. Sin embargo, debe mostrar más cautela con los sitios que visite por primera vez.
Al navegar por internet, es muy aconsejable aprender a detectar los sitios web falsos y maliciosos o tomar la medida más adecuada, es decir, utilizar un navegador seguro. Avast Secure Browser le proporciona todas las herramientas que necesita para gestionar la privacidad y la seguridad desde una base sencilla y cómoda.
 Avast Secure Browser facilita la gestión de la configuración de su navegador.
Avast Secure Browser facilita la gestión de la configuración de su navegador.
Utilice Avast Secure Browser para navegar más rápido y sin anuncios
Conforme su experiencia de navegación para que Internet funcione como usted desea: con o sin ventanas emergentes, anuncios, rastreos, phishing y otras amenazas basadas en el navegador. Avast Secure Browser le permite proteger sus datos personales con el ultraseguro Modo de banca, bloquear anuncios y rastreadores web y disfrutar de cifrado HTTPS automático. Navegar de forma segura y privada es fácil, intuitivo y totalmente gratis con Avast Secure Browser.