Lässt sich eine Festplatte komplett löschen?
Ja, Sie können eine Festplatte vollständig löschen, aber Sie müssen mehr tun, als nur die darauf gespeicherten Dateien zu löschen. Beim Löschen von Dateien auf einer Festplatte werden diese nicht wirklich entfernt, sondern der Speicherplatz wird lediglich neu zugewiesen, damit später neue Dateien hinzugefügt werden können. Um eine Festplatte komplett zu löschen, müssen Sie die Daten tatsächlich löschen.
Durch das ordnungsgemäße Löschen eines Laufwerks wird sichergestellt, dass die Dateien wirklich gelöscht werden und niemand die gelöschten Daten wiederherstellen kann. Deshalb ist es so wichtig, dass Sie lernen, wie Sie Ihre Festplatte löschen können, bevor Sie Computer und externe Speichergeräte verkaufen oder ausrangieren.
Wenn Sie einfach nur Speicherplatz auf Ihrer Festplatte freigeben möchten, können Sie temporäre Dateien löschen, die sich an ungewöhnlichen Orten befinden. Oder Sie können Ihre Festplatte defragmentieren, um Platz zu schaffen. Aber diese Lösungen sind nicht ideal, wenn Sie planen die Festplatte danach loszuwerden.
Das Löschen einer Festplatte ist auch ein wesentlicher Bestandteil der Neuformatierung eines Laufwerks – wenn Sie alle darauf befindlichen Daten löschen und das Dateisystem ändern, um es an ein neues Betriebssystem anzupassen. Bevor das Laufwerk für das neue System neu formatiert werden kann, müssen alle alten Daten gelöscht werden.
Wann sollte ich eine Festplatte komplett löschen?
-
Wenn sie verkauft, eingetauscht oder weggeworfen wird
Löschen Sie Ihre Festplatte immer, wenn Sie sich von einem Computer trennen – egal, ob es sich um die interne Festplatte in Ihrem Computer oder ein externes USB-Laufwerk handelt. Dadurch wird sichergestellt, dass alle persönlichen Daten auf dem Laufwerk nicht wiederhergestellt werden können, sollte jemand anderes versuchen, dies zu tun.
-
Wenn Sie ein defektes Gerät loswerden
Auch wenn beschädigte Festplatten nicht mehr nutzbar sind, bedeutet das nicht, dass sie völlig unbrauchbar sind. Jemand kann die Daten trotzdem wiederherstellen und sie dann vielleicht im Dark-Web verkaufen, für Identitätsdiebstahl nutzen oder Ihre Passwörter erraten.
Obwohl Solid-State-Laufwerke (SSDs) mit aktiviertem TRIM gelöschte Dateien automatisch überschreiben, sollten Sie einen Löschvorgang durchführen, um 100% sicher zu sein, dass Ihre Festplatte sauber ist.
-
Wenn Sie auf ein Solid-State-Laufwerk upgraden
Nachdem Sie von einer Festplatte (HDD) auf ein Solid-State-Laufwerk (SDD) umgestiegen sind und Ihre Daten auf das neue Laufwerk migriert haben, sollten Sie Ihre alte Festplatte löschen, wenn Sie sie verschenken oder loswerden möchten. Sie können auch ein Gehäuse für Ihr alte Festplatte kaufen und es weiterhin als externes Speichergerät verwenden.
Wenn Sie ganz von vorne anfangen
Eine Festplatte komplett zu löschen und neu anzufangen, ist sicherlich eine drastische Option, aber es ist auch ein effektiver Weg, um eine ältere Festplatte – oder einen PC – wieder auf ein Maximum an Betriebseffizienz zu bringen. Das Löschen der Festplatte kann helfen, die 100 % Anzeige zur Speichernutzung von Windows zu beheben und all die Bloatware zu entfernen, die Sie unwissentlich gesammelt haben.
So löschen Sie eine Festplatte unter Windows
Es gibt einige Möglichkeiten, eine Festplatte unter Windows 11 oder Windows 10 zu löschen. Wir führen Sie durch die einzelnen Schritte in beiden Windows-Versionen, damit Sie Ihre Daten löschen und sicher sein können.
Bevor Sie beginnen
Sichern Sie immer Ihre Daten, bevor Sie eine Festplatte löschen oder andere wichtige Änderungen oder Reparaturen an Ihrem PC vornehmen. Sowohl Cloud-Speicherlösungen als auch externe Festplatten sind eine gute Möglichkeit, Ihre Daten zu schützen, falls etwas schief geht. Sie können sogar Ihre Festplatte klonen, wodurch Sie eine vollständige Kopie Ihrer gesamten Festplatte erhalten.
Sichern Sie Ihre Passwörter und andere wichtige Zugangsdaten – wenn Sie Ihre Festplatte einmal gelöscht haben, können Sie die Daten nicht mehr zurückholen. Wenn Sie nicht vorhaben, diesen Computer zu behalten, erstellen Sie ein Windows-Wiederherstellungslaufwerk, damit Sie Windows bei Bedarf auf Ihrem neuen Computer neu installieren können.
Die Erstellung eines Wiederherstellungslaufwerks ist unter Windows 11 als auch unter Windows 10 identisch. So sieht es in Windows 11 aus:
So erstellen Sie ein Windows-Wiederherstellungslaufwerk unter Windows 11 oder 10
-
Geben Sie im-Suchfeld oder Startmenü Wiederherstellungslaufwerk ein und wählen den entsprechenden Punkt Wiederherstellungslaufwerk aus. Klicken Sie auf Ja damit die Anwendung „Erstellung von Wiederherstellungsmedien“ Änderungen an Ihrem PC vornehmen darf.
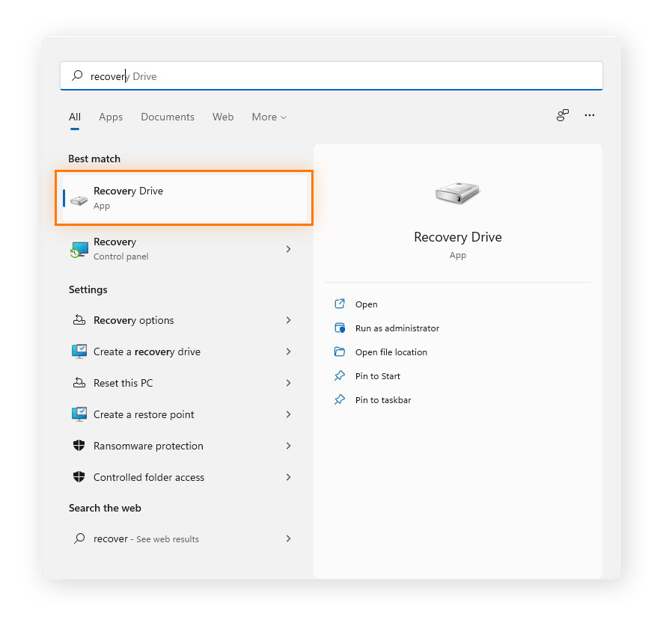
-
Achten Sie darauf, dass die Option Sichert die Systemdateien auf dem Wiederherstellungslaufwerk ausgewählt ist, und klicken Sie dann auf Weiter.
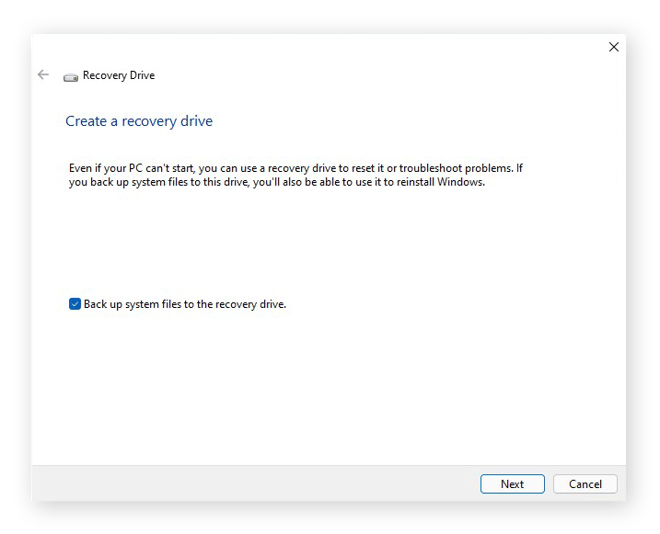
-
Verbinden Sie Ihr externes Laufwerk über ein USB mit Ihrem Computer. Klicken Sie aufWeiter und dann im folgenden Bildschirm auf Erstellen.
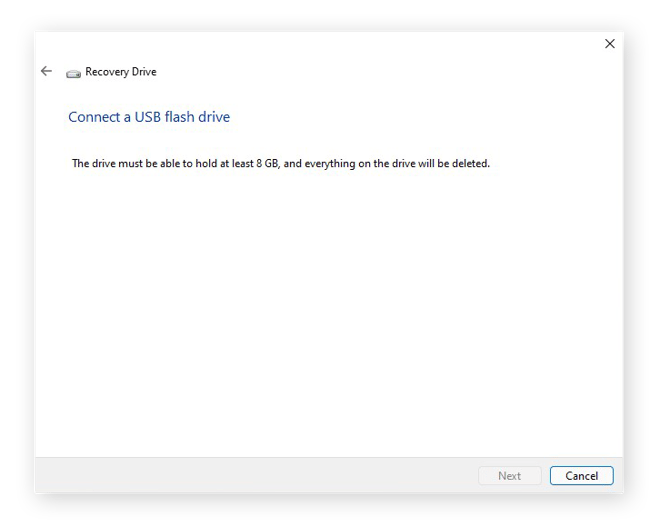
Ein externes Laufwerk formatieren
Das Formatieren eines externen Laufwerks entfernt alle Daten darauf und bereitet es zur Verwendung auf Ihrem Gerät vor. So formatieren Sie eine Festplatte mit dem Formatierungs-Tool unter Windows 10 neu:
-
Verbinden Sie das USB-Laufwerk mit Ihrem PC. Öffnen Sie dann den Datei-Explorer.
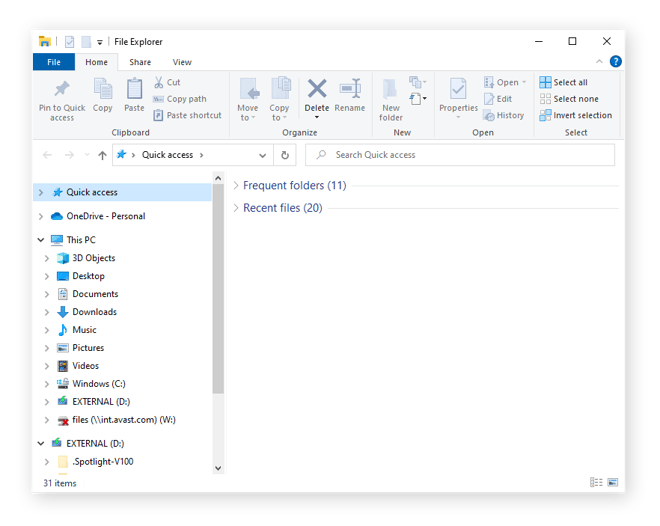
-
Führen Sie einen Rechtsklick aus und wählen Formatieren. Wählen Sie das Dateisystem und folgen den Anweisungen.
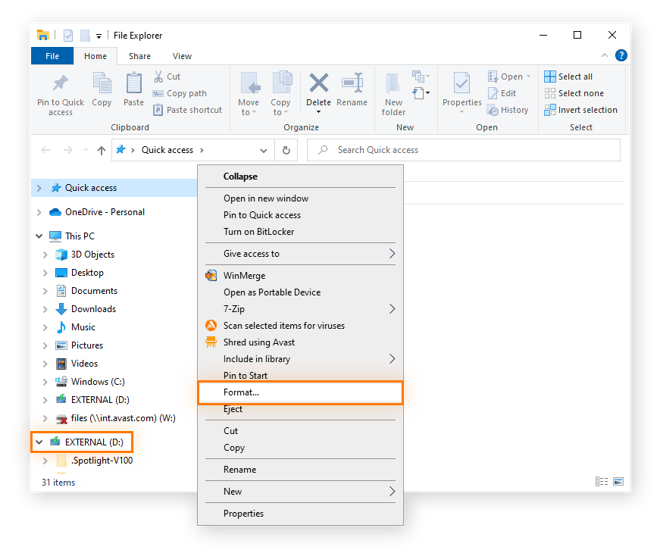
Wenn Ihr externes Laufwerk nicht im Datei-Explorer angezeigt wird, kann das daran liegen, dass dessen aktuelles Format nicht mit Windows kompatibel ist. In diesem Fall müssen Sie die Datenträgerverwaltung verwenden, um es zu löschen.
Die Datenträgerverwaltung zum Löschen eines Laufwerks verwenden
Mit der Datenträgerverwaltung können Festplatten in Partitionen oder Volumes unterteilt werden. Das ist so, als würde man in einem Raum eine Wand hochziehen, um zwei Räume zu schaffen. Sie können die Datenträgerverwaltung verwenden, um einen Datenträger zu löschen, der nicht für Windows formatiert ist, aber Sie müssen als Administrator angemeldet sein.
So löschen Sie einen Datenträger in Windows 10 mit der Datenträgerverwaltung:
-
Verbinden Sie Ihr externes Laufwerk über ein USB-Port mit Ihrem PC. Drücken Sie die Tasten Windows + X und wählen Datenträgerverwaltung.
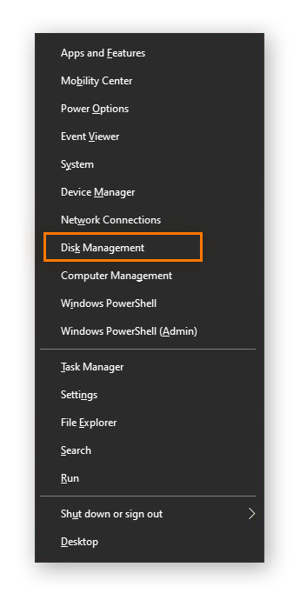
-
Führen Sie einen Rechtsklick für das zu löschende Laufwerk aus und wählen Formatieren. Wählen Sie ein neues Dateisystem aus.
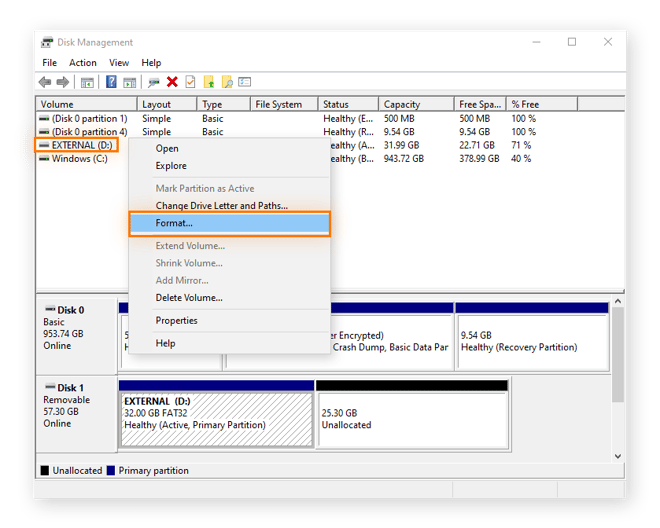
Initialisieren eines Laufwerks in der Datenträgerverwaltung
Wenn das Laufwerk, das Sie löschen möchten, nicht formatiert werden kann, müssen Sie es möglicherweise initialisieren. Beim Initialisieren eines Laufwerks wird dieses gelöscht und für Windows neu formatiert.
-
Führen Sie einen Rechtsklick für das Laufwerk aus und wählen Initialisieren. Wählen Sie GPT aus und klicken auf OK.
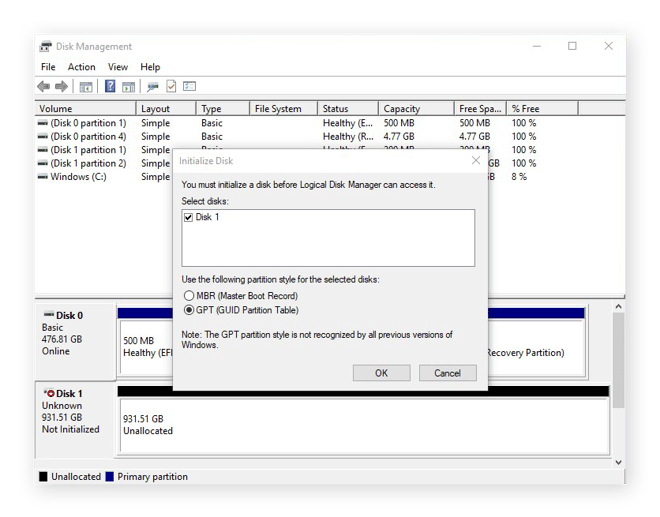
-
Nun können Sie wie oben beschrieben den Datenträger mit der Datenträgerverwaltung formatieren. Wählen Sie das NFTS-Format, um den Datenträger mit Windows zu verwenden.
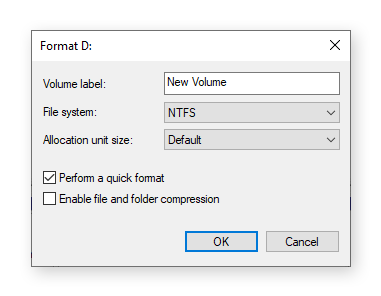
Zurücksetzen Ihres PC
Durch das Zurücksetzen des PCs unter Windows 11 und 10 werden alle Programme und Daten gelöscht, und Windows wird neu installiert. Es ist eine gute Möglichkeit, Ihren PC neu aufzusetzen, wenn etwas nicht richtig funktioniert, oder wenn Sie ihn loswerden wollen. So setzen Sie Ihren PC unter Windows 11 und 10 zurück.
So setzen Sie Ihren PC unter Windows 11 zurück
-
Öffnen Sie das Startmenü und wählen Sie Einstellungen aus.
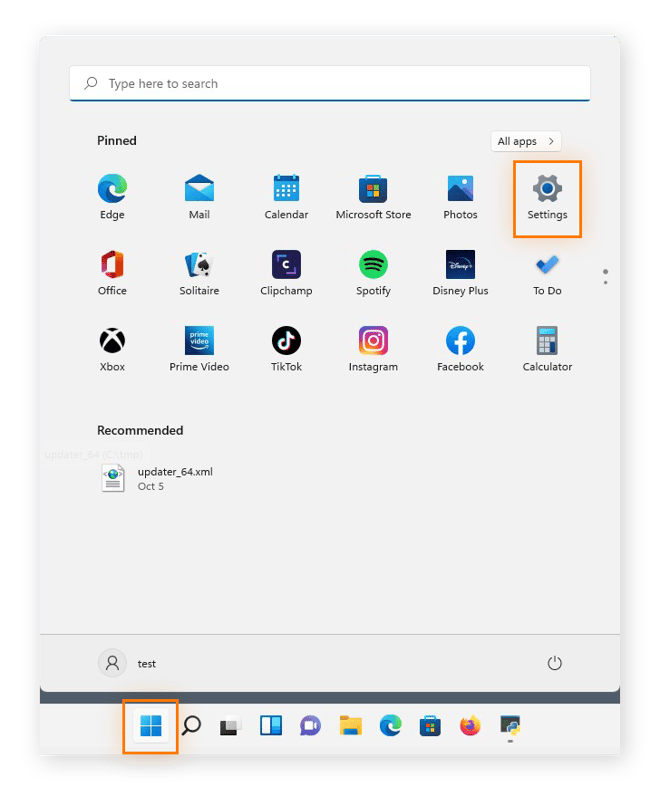
-
Wählen Sie im Menü auf der linken Seite die Kategorie System, scrollen Sie dann nach unten und wählen Sie Wiederherstellung.
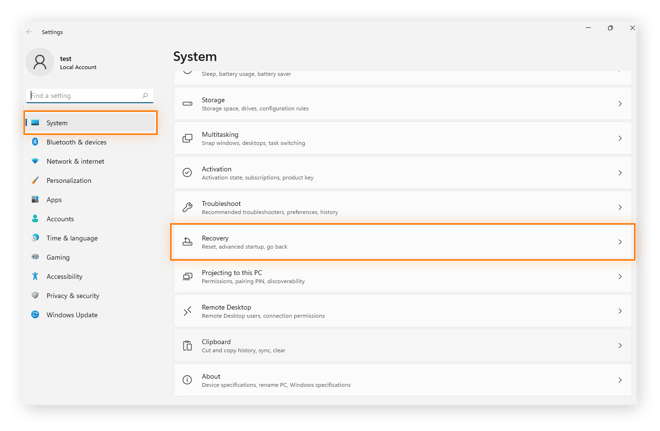
-
Klicken Sie auf PC zurücksetzen.
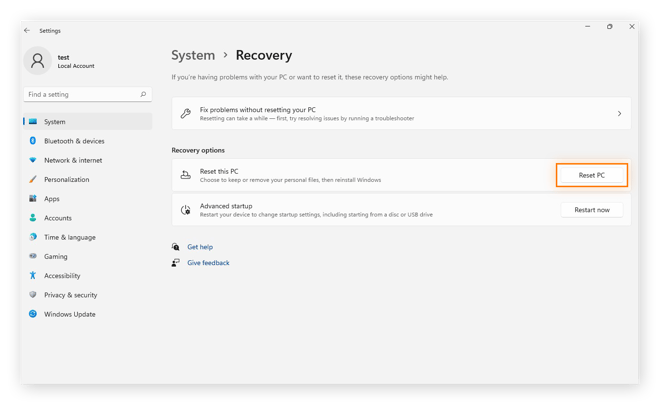
-
Wählen Sie Alles entfernen aus.

-
Wählen Sie aus, wie Sie Windows neu installieren möchten, und klicken Sie dann auf Einstellungen ändern.

-
Wechseln Sie den Schieberegler für Daten bereinigen? auf An und drücken dann Bestätigen.

-
Klicken Sie auf Weiter und dann auf Zurücksetzen, um die Festplatte komplett zu löschen.

So setzen Sie Ihren PC unter Windows 10 zurück
-
Öffnen Sie über das Startmenü die Einstellungen.
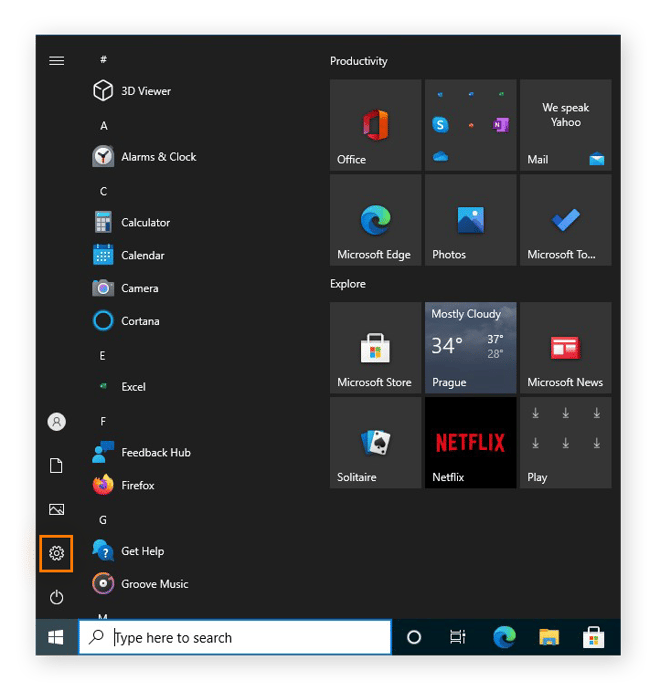
-
Klicken Sie auf Update und Sicherheit.
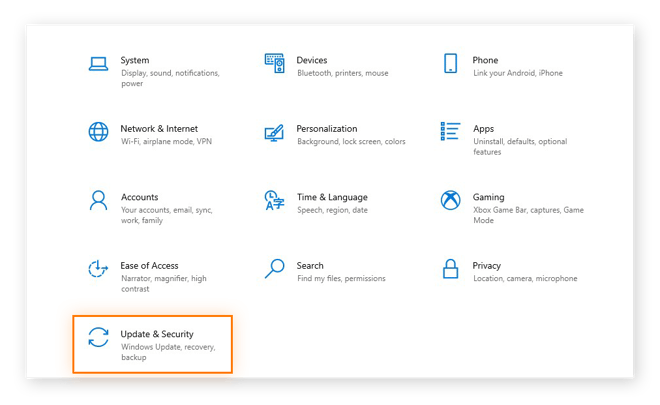
-
Klicken Sie im Menü links auf Wiederherstellung, klicken dann auf Los geht´s unter Diesen PC zurücksetzen.
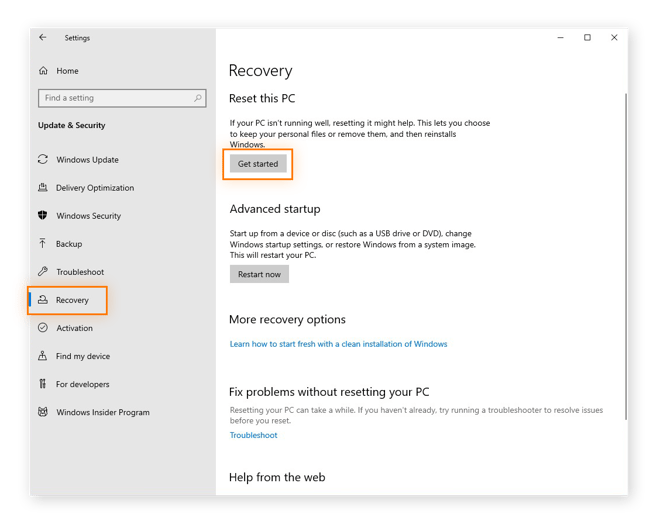
-
Klicken Sie auf Alles Entfernen.

-
Wählen Sie eine Option, für die Neuinstallation von Windows aus und klicken dann im nächsten Bildschirm auf Einstellungen ändern.

-
Wechseln Sie den Schieberegler für Daten bereinigen? auf An. Klicken Sie dann auf Bestätigen.

-
Klicken Sie auf und dann auf Zurücksetzen, um Ihren Windows 10-PC zurückzusetzen.

Tools von Drittanbietern
Spezielle Datenbereinigungssoftware kann Ihre Festplatte säubern, und einige der besten Datenvernichtungsprogramme sind kostenlos. Hier sind ein paar Apps zum Löschen von Daten, die Sie ausprobieren können:
-
DBAN
DBAN ist ein beliebtes und kostenloses Datenlöschprogramm, das jedoch nur auf Festplatten funktioniert. Wenn Sie ein SSD-Laufwerk haben, ist DBAN nicht die richtige Lösung für Sie. Da es jedoch von außerhalb des Betriebssystems funktioniert, können Sie damit Ihren gesamten Computer löschen.
-
CCleaner
Die kostenlose Version von CCleaner, einem etablierten Anbieter im Bereich der Dateiverwaltung, reinigt Ihren PC gründlich. Um Ihre Daten jedoch vollständig zu löschen, müssen Sie sich für die Premium-Version entscheiden. CCleaner ist auf Ihrem Computer installiert und kann daher das Laufwerk, auf dem sich Ihr Betriebssystem befindet, nicht löschen.
-
CBL Data Shredder
Verwenden Sie CBL Data Shredder von einer CD oder einem USB-Laufwerk, um Ihre gesamte Festplatte zu löschen, oder installieren Sie es und löschen Sie Teile Ihres PCs.
Wenn Sie noch nicht bereit sind, Ihre Festplatte mit einem der oben genannten Tools vollständig zu löschen, sollten Sie sich zunächst unseren Leitfaden zum Reinigen Ihres PCs ansehen – wir führen Sie durch eine vollständige Bereinigung, um die Leistung Ihres PCs zu optimieren, bevor Sie sich entscheiden, Ihre Daten zu löschen.
So löschen Sie eine Festplatte unter macOS
Wie Sie Ihre Festplatte auf einem Mac löschen, hängt davon ab, ob Sie ein Festplattenlaufwerk (HDD) oder eine SSD haben. Um herauszufinden, was sich auf Ihrem Mac befindet, klicken Sie auf das Apple-Symbol und dann auf „Über diesen Mac“. Navigieren Sie im daraufhin geöffneten Systemkonfigurationsfenster zur Registerkarte Festplatten. In diesem Beispiel hat unser Mac eine 1 TB SSD (bezeichnet als Flash-Speicher).
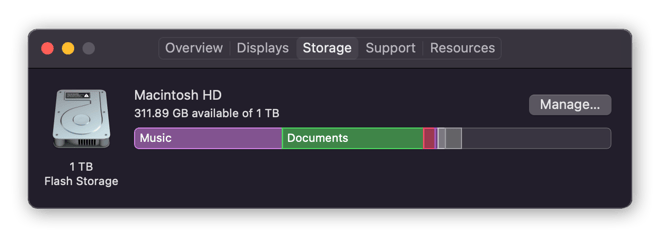
Ihre Daten sichern
Bevor Sie Ihr Laufwerk löschen, sollten Sie Ihre Daten manuell auf einem externen Speichergerät oder in einer Cloud-Speicherlösung sichern. Sie können auch das in Apple integrierte Dienstprogramm Time Machine verwenden, um Ihren Computer zu sichern. Sie finden sie in Ihren Systemeinstellungen.
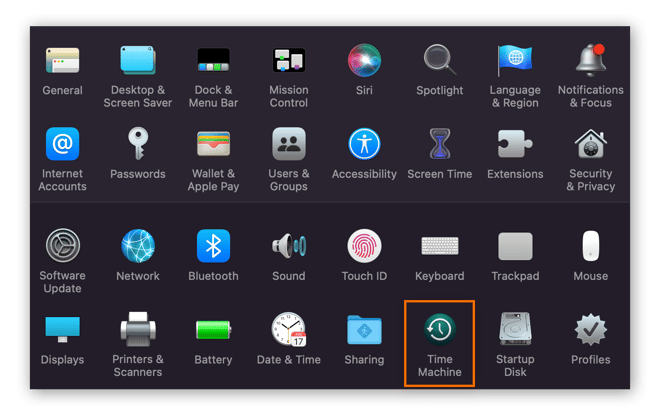
So löschen Sie einen Mac mit einem Intel-Prozessor
-
Schalten Sie Ihren Mac aus. Drücken Sie dann den Einschaltknopf und dann direkt auf Befehl + R gedrückt, bis das Apple-Logo angezeigt wird.
-
Wählen Sie Festplattendienstprogramm aus den angezeigten Optionen.
-
Klicken Sie auf Löschenund wählen Sie ein Dateisystem aus.
-
Klicken Sie auf Sicherheitsoptionen, falls verfügbar und bewegen den Schieberegler ganz nach rechts für die sicherste Option. Sollten die Sicherheitsoptionen nicht sichtbar sein, bedeutet das, dass das Festplattendienstprogramm Ihr Laufwerk nicht sicher löschen kann.
-
Klicken Sie auf Löschen, dann auf Fertig.
So löschen Sie einen Mac mit einem M1-Chip
-
Schalten Sie Ihren Mac aus. Halten Sie dann die Einschalttaste gedrückt, bis Sie das Fenster Startoptionen sehen. Wählen Sie Optionen und Weiter.
-
Wählen Sie Festplattendienstprogramm im nächsten Fenster.
-
Im Seitenmenü wählen Sie nun Ihre Macintosh-Festplatte.
-
Klicken Sie auf Löschen, wählen Sie ein Dateisystem für Ihr Laufwerk und klicken Sie dann auf Volumegruppe löschen.
So löschen Sie einen Mac mit einer SSD
Das Festplattendienstprogramm lässt Sie keine SSDs sicher löschen. Stattdessen empfiehlt Apple, das Dienstprogramm FileVault zu verwenden, das Ihr Laufwerk verschlüsselt, um zu verhindern, dass andere Personen auf die darauf befindlichen Daten zugreifen. Um die FileVault-Verschlüsselung zu aktivieren, klicken Sie in den Systemeinstellungen auf Sicherheit & Datenschutz und dann auf die Registerkarte FileVault.
Wenn Sie Ihre FileVault-Verschlüsselung nicht über Ihr iCloud-Konto verwalten möchten, bewahren Sie Ihren Wiederherstellungsschlüssel sicher auf.
 Anstatt Ihr Laufwerk zu löschen, können Sie es verschlüsseln und dann den FileVault-Schlüssel löschen. Das funktioniert so:
Anstatt Ihr Laufwerk zu löschen, können Sie es verschlüsseln und dann den FileVault-Schlüssel löschen. Das funktioniert so:
-
Nachdem Sie Ihre SSD mit FileVault verschlüsselt haben, starten Sie Ihren Mac im Wiederherstellungsmodus neu, indem Sie die oben beschriebenen Verfahren für einen Intel- oder M1-Chip anwenden.
-
Öffnen Sie das Festplattendienstprogramm und klicken dann auf Entsperren.
-
Löschen Sie Ihr nun entsperrtes Laufwerk – dies löscht Ihren FileVault-Schlüssel und macht die Daten auf dem Laufwerk nicht wiederherstellbar.
Ihr Laufwerk mit Avast Cleanup optimieren
Das Löschen eines Laufwerks ist eine wirksame Sicherheitsmaßnahme, aber es ist auch wichtig, das Laufwerk sauber zu halten, solange Sie es noch benutzen. Eine saubere Festplatte läuft schneller – und Avast Cleanup kann das alles automatisch erledigen. Löschen Sie Datenmüll und Bloatware, schalten Sie ressourcenhungrige Anwendungen ab und maximieren Sie die Leistung Ihres Computers.