Typische Gründe für ein nicht funktionierendes Internet
Wenn Sie kein Internet haben, obwohl das WLAN-Symbol anzeigt, dass Sie verbunden sind, kann das verschiedene Gründe haben. Die häufigste Ursache ist ein Problem mit Ihrem Router oder Modem oder ein loses Kabel, aber auch technische Gründe können zum Internetausfall führen.
Probleme mit der Internetverbindung können auch mit der Internetsicherheit zusammenhängen – dies ist also ein guter Zeitpunkt, um zu prüfen, ob Ihr digitaler Schutz ausreicht. Sobald Sie Ihre Internetprobleme behoben haben, empfehlen wir Ihnen dringend, eine bewährte Internetsicherheitssoftware zu installieren.
Im Folgenden finden Sie einige typische Gründe dafür, dass das WLAN nicht funktioniert:
-
Modem oder Router
-
Ausfall beim Internetanbieter
-
Niedrige Internetgeschwindigkeit
-
Netzwerkengpässe
-
Physische Entfernung zum Router
-
Hackerangriffe oder Netzwerkprobleme
-
Wetterbedingungen
Schauen wir uns diese Probleme einmal im Detail an, damit Sie die Ursache für die nicht richtig funktionierende Internetverbindung ermitteln und schnell wieder online gehen können.
 Router oder Modem
Router oder Modem
Überprüfen Sie zunächst Ihren Router und stellen Sie sicher, dass die Kabel richtig angeschlossen sind und sich nicht gelockert haben. In den meisten Haushalten gibt es eine kombinierte Einheit aus Router und Modem, sodass Sie in der Regel nur ein Gerät überprüfen müssen. Falls alles in Ordnung zu sein scheint, versuchen Sie es mit einem einfachen Neustart: Die meisten Modem- und Router-Probleme lassen sich dadurch beheben, dass Sie das Gerät aus- und wieder einstecken.
Genau wie der Computer muss auch Ihr Modem oder Router regelmäßig aktualisiert und von temporären Dateien befreit werden. Updates gewährleisten kontinuierliche Sicherheit – schließlich können auch Router mit Malware infiziert werden – und die regelmäßige Beseitigung temporärer Dateien verringert das Risiko eines WLAN-Ausfalls.
Das mag Ihnen nicht bewusst sein, aber Ihr Router bzw. Modem arbeitet rund um die Uhr und sammelt mit der Zeit Staub an. Falls das Internet nicht funktioniert, liegt es daher meist am Router oder Modem. Erste Fehlfunktonen treten mitunter schon wenige Jahre nach der Anschaffung auf. Daher sollten Sie Ihren Router nicht nur gelegentlich aktualisieren und neu starten, sondern auch etwa alle fünf Jahre austauschen.
 Ausfall beim Internetanbieter
Ausfall beim Internetanbieter
Bei Ihrem Internetanbieter kann es aufgrund von Wartungsarbeiten oder Pannen zu einem Verbindungsabbruch kommen. Die beste Möglichkeit, festzustellen, ob dies der Fall ist, besteht darin, das Unternehmen zu kontaktieren. Falls Ihr Internetanbieter eine Störung hat, warten Sie einfach ab, bis das Problem behoben ist.
Ihr Internetanbieter kann auch die Ursache für eine langsame Verbindung sein. Mitunter ist eine geringe Übertragungsrate sogar Absicht. In diesem Fall spricht man von Datendrosselung und es ist ratsam, sich darüber zu informieren, wie man dies umgeht.
 Niedrige Internetgeschwindigkeit
Niedrige Internetgeschwindigkeit
Falls Ihr Internet sehr langsam ist, sind Sie möglicherweise nicht in der Lage, dringende Aufgaben zu erledigen. Eine langsame Online-Verbindung kann verschiedene Gründe haben, und es gibt viele Möglichkeiten, wie Sie die Internetverbindung beschleunigen.
Es kann sich beispielsweise negativ auf die Verbindungsgeschwindigkeit auswirken, wenn Sie große Dateien hoch- oder herunterladen. Up- und Downloads nehmen kostbare Bandbreite in Anspruch, die Ihnen dann nicht mehr für Ihre übrigen Online-Aktivitäten zur Verfügung steht. Das Gleiche gilt für CPU-intensive Prozesse. Dabei handelt es sich zwar nicht um Netzwerkprobleme, aber die Webladezeiten verringern sich trotzdem.
 Beanspruchung der Bandbreite durch mehrere Benutzer
Beanspruchung der Bandbreite durch mehrere Benutzer
Apropos Bandbreite: Wenn andere Mitglieder im Haushalt streamen, Dateien herunterladen, Games spielen oder anderweitig viel Bandbreite verbrauchen, dann kann es zu einer Überlastung des Netzwerks kommen, die Ihr dann die Verbindungsgeschwindigkeit verlangsamt.
 Physische Entfernung zum Router
Physische Entfernung zum Router
Wenn Ihr Gerät zu weit vom Router oder Modem entfernt ist, kann sich dies auch auf die Internetgeschwindigkeit auswirken. Probieren Sie daher aus, ob es besser wird, wenn Sie den Router in die Nähe stellen oder aber die Verbindungsreichweite zu einem WLAN-Verstärker vergrößern. Auch sollten möglichst wenige Wände zwischen Ihnen und dem Router liegen.
 Hackerangriffe oder Netzwerkprobleme
Hackerangriffe oder Netzwerkprobleme
Malware oder Hackerangriffe könnten der Grund dafür sein, dass Ihr Internet nicht mehr funktioniert. Ohne solides Internet ist es weit schwerer, sich zu verteidigen – Hacker haben also ein Interesse daran, Ihre Verbindung zu beeinträchtigen. Darüber hinaus sind einige Malware-Varianten darauf ausgelegt, Ihre Bandbreite und Daten zu kapern (Cryptojacking), um Kryptowährungen zu schürfen.
Netzwerksicherheit ist heutzutage wichtiger denn je, daher sollten Sie immer eine hochwertige Internetsicherheitssoftware verwenden. Informieren Sie sich auch darüber, wie Sie Hackerangriffe auf Ihren Router verhindern können. Auch ein nicht „bösartiges“ Problem mit dem Netzwerk kann zum Internetausfall führen, z. B. ein DNS-Cache, der geleert werden muss.
 Wetterbedingungen
Wetterbedingungen
Es ist allgemein bekannt, dass es bei Unwetter zum Stromausfall kommen kann. Doch auch die Internetgeschwindigkeit kann durch die Witterung beeinträchtigt werden, selbst wenn dabei keine Geräte zu Schaden kommen. Zum Beispiel können Feuchtigkeit und Regen die Signale stören.
Wetterbedingte Internetprobleme können in vielen verschiedenen Formen auftreten. In der Regel muss man nur warten, bis sich das Wetter bessert und die Internetverbindung wieder stabil ist.
So beheben Sie Probleme mit der Internetverbindung
Es gibt eine Reihe von proaktiven Maßnahmen, die Sie ergreifen können, um Probleme mit der Internetverbindung zu Hause zu beheben. Am besten fangen Sie mit dem Router und Modem an. Nehmen Sie den Router vom Stromnetz, warten Sie 10 Sekunden und schließen Sie ihn wieder an. Diese und andere bewährte Problemlösestrategien sehen wir uns im Folgenden näher an:
-
Router bzw. Modem neu starten
-
Hardware überprüfen
-
Netzwerkeinstellungen prüfen
-
Erweiterte Fehlerbehebung
-
Internetanbieter kontaktieren
Router bzw. Modem neu starten
Wenn es darum geht, eine nicht funktionierende Internetverbindung zu beheben, ist der erste Schritt der Neustart des Routers. Mitunter kann Ihr Router keine Verbindung zum Internet herstellen, weil sich temporäre Dateien angesammelt haben, die Probleme bei der Netzwerkverbindung verursachen. Durch den Neustart des Routers werden die temporären Dateien aus dem Arbeitsspeicher gelöscht und alles wird zurück auf Null gesetzt.
Um Ihren Router oder Ihr Modem neu zu starten, schalten Sie das Gerät aus und trennen Sie es für mindestens 10 Sekunden vom Stromnetz, um sicherzustellen, dass der Arbeitsspeicher komplett gelöscht wird. Schalten Sie auch Ihren Computer aus. Schließen Sie dann den Router wieder ans Stromnetz an und schalten Sie Ihre Geräte wieder ein. Dadurch wird im besten Fall auch die WLAN-Verbindung auf Ihrem Android-Gerät bzw. iPhone wiederhergestellt, falls das Internet dort auch nicht funktioniert.
Hardware überprüfen
Wenn ein grünes oder weißes Licht leuchtet, funktioniert Ihr Router normal. Falls ein anderes Lichtsignal angezeigt wird, sehen Sie im Handbuch Ihres Routers nach, was ein blinkendes Licht (gelb oder andere Farbe) bedeutet. Router und Modems haben je nach Modell unterschiedliche Merkmale, aber es gibt eine Standardmethode, um festzustellen, ob sie richtig funktionieren.
Überprüfen Sie nicht nur die Leuchten, sondern auch, ob alle Kabel fest eingesteckt und frei von Schäden sind.
Prüfen Sie schließlich, ob Sie mit einem anderen Gerät, z. B. Ihrem Mobiltelefon, eine Verbindung zum Internet herstellen können, um zu ermitteln, ob das Problem beim Router/Modem oder beim vernetzten Gerät liegt. Falls die Internetverbindung auf Ihrem Smartphone normal funktioniert, dann betrifft das Problem Ihren Computer.
Netzwerkeinstellungen prüfen
Um die Netzwerkeinstellungen auf Ihrem Gerät zu überprüfen, gehen Sie zu den WLAN-Netzwerkeinstellungen, trennen Sie die WLAN-Verbindung, warten Sie eine Minute und stellen Sie sie dann wieder her. Stellen Sie auch das Frequenzband um, indem Sie zum 2,4-GHz- bzw. 5-GHz-Netz wechseln (je nachdem, in welchem Sie sich gerade nicht befinden).
Wenn Sie ein VPN verwenden, kann es sein, dass Sie keinen Internetzugang haben, auch wenn es in Ihren Einstellungen so aussieht, als ob Sie verbunden wären. Deaktivieren Sie in diesem Fall das VPN. VPNs sind großartig, wenn es darum geht, eine stabile Verbindung zu gewährleisten (und Streaming-Dienste zu nutzen, wenn Sie sich im Ausland aufhalten), mitunter aber bereiten sie Probleme.
Erweiterte Fehlerbehebung
Hier finden Sie einige erweiterte Tipps zur Fehlerbehebung bei Anzeige der WLAN-Meldung „Verbunden, kein Internet“:
Problemdiagnose mithilfe Ihres Computers
Befolgen Sie auf einem Windows-Gerät die folgenden Schritte:
-
Geben Sie in der Taskleiste Netzwerkprobleme beheben ein, und klicken Sie auf Netzwerkprobleme erkennen und beheben.
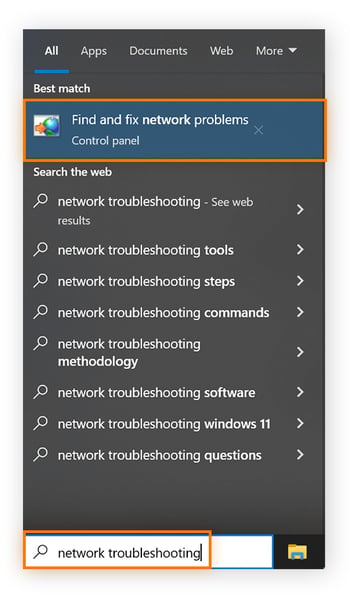
-
Klicken Sie im neuen Fenster auf Erweitert und dann auf Als Administrator ausführen. Bestätigen Sie die Einstellung mit Weiter. Wählen Sie anschließend eine der Optionen auf dem Bildschirm aus.
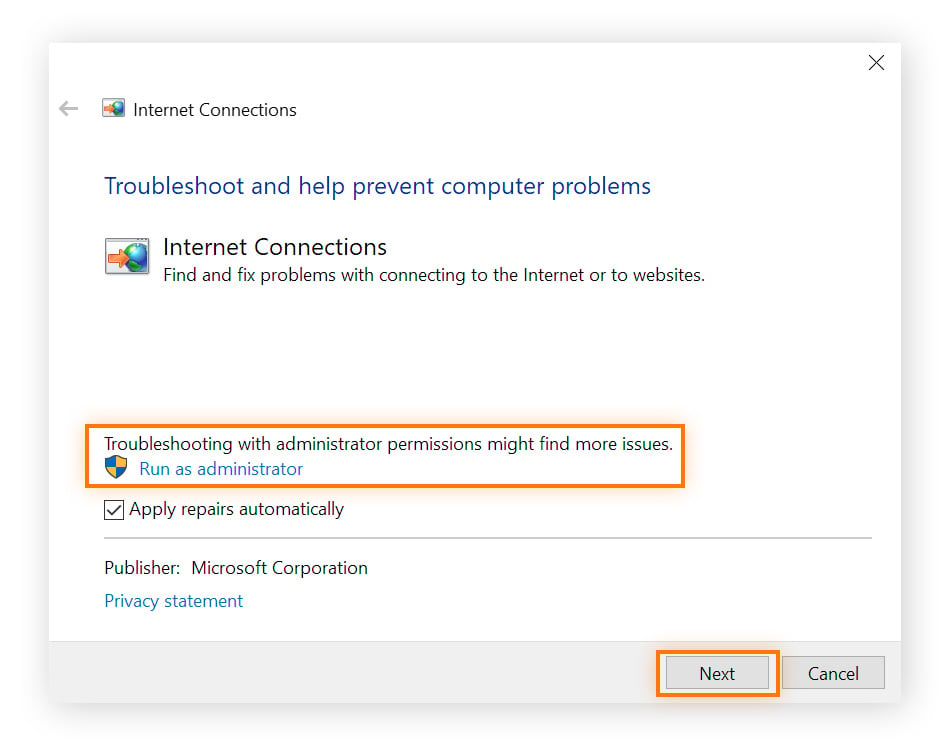
Befolgen Sie auf einem Mac-Rechner die folgenden Schritte:
-
Öffnen Sie die Spotlight-Suche und geben Sie Diagnose für drahtlose Umgebungen ein. Öffnen Sie dann das Programm und klicken Sie auf Weiter.
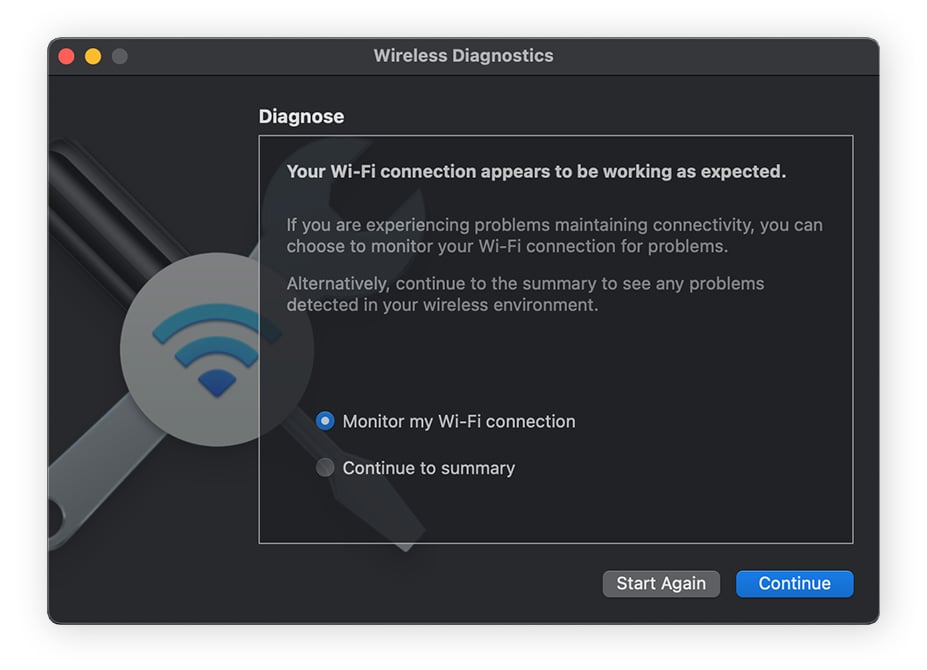
-
Wenn der Mac die Diagnose beendet hat, sehen Sie sich die Ergebnisse an. Falls ein Fehler gefunden wurde, befolgen Sie die Anweisungen.
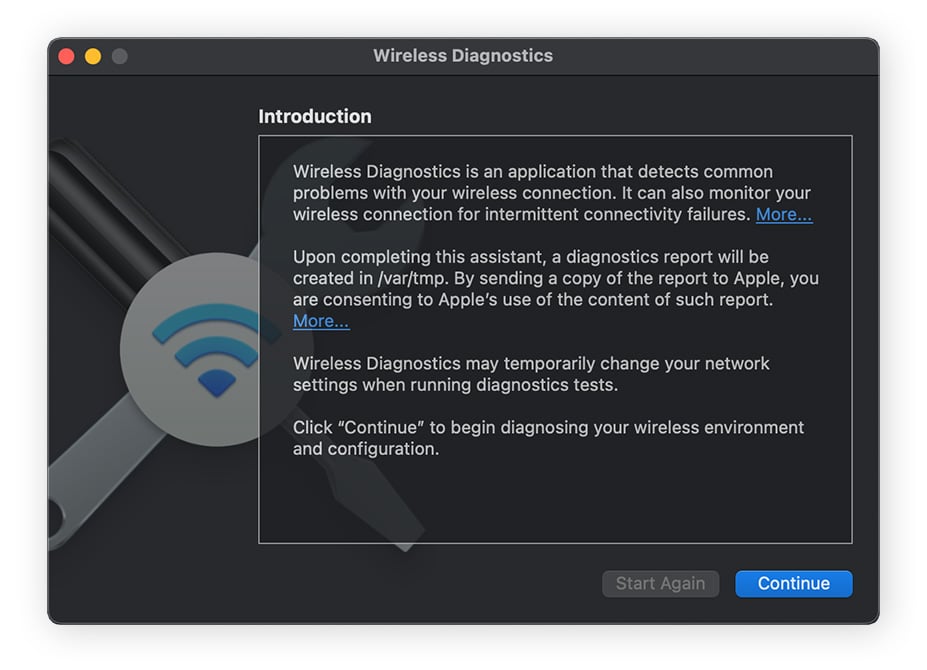
Aktualisieren der Treiber (Windows)
Möglicherweise lässt sich das Problem auch durch Aktualisierung der Treiber der Netzwerkadapter lösen.
-
Geben Sie in der Taskleiste Geräte-Manager ein und klicken Sie auf Geräte-Manager.
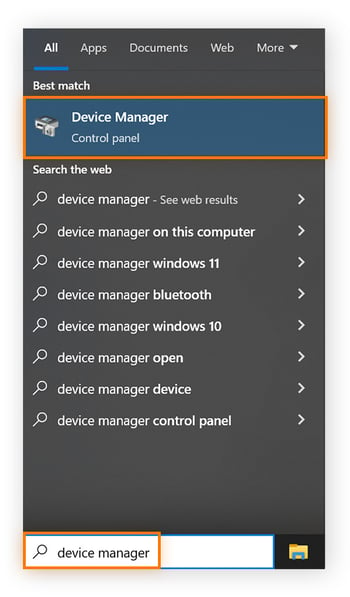
-
Klicken Sie mit der rechten Maustaste der Reihe nach auf die angezeigten Adapter und wählen Sie Treiber aktualisieren.
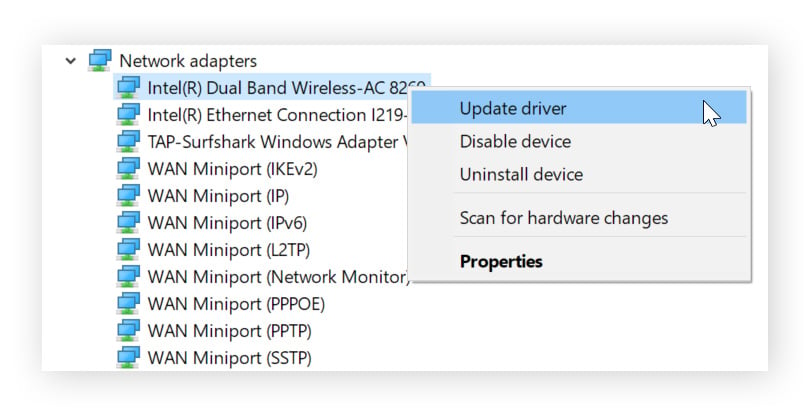
Leeren des DNS-Caches
Das ist der Moment, den DNS-Cache zu leeren, der temporäre Dateien enthält, die sich auf dem Rechner ansammeln und diesen ausbremsen können.
Windows:
-
Geben Sie in der Taskleiste cmd ein und klicken Sie auf Eingabeaufforderung.
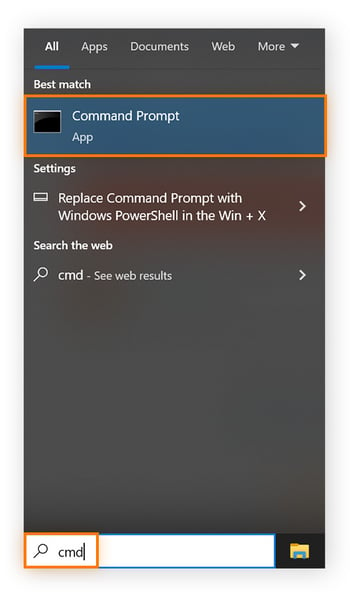
-
Geben Sie ipconfig /flushdns ein und drücken Sie die Eingabetaste.
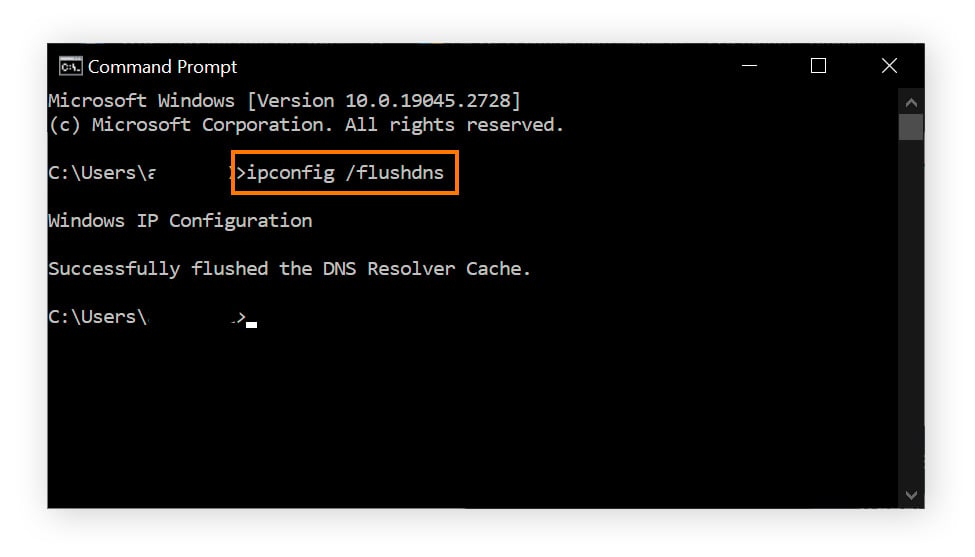
macOS:
-
Öffnen Sie die Spotlight-Suche und geben Sie Terminal ein. Öffnen Sie das entsprechende Programm. Geben Sie sudo dscacheutil -flushcache; sudo killall -HUP mDNSResponder ein und drücken Sie dann die Eingabetaste.
Dies funktioniert bei allen macOS-Versionen ab El Capitan.
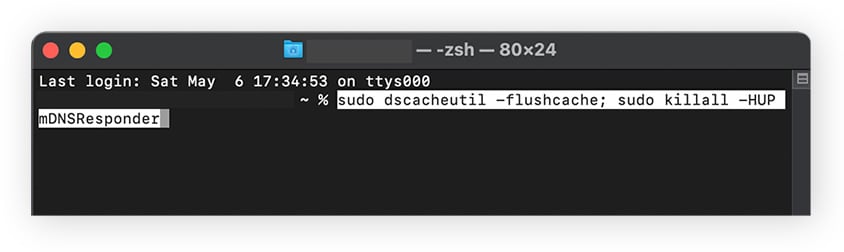
-
Geben Sie Ihr Passwort ein und drücken Sie die Eingabetaste. Ihr DNS-Cache wird daraufhin geleert.
Setzen Sie Ihre Netzwerkeinstellungen zurück
Wenn die oben genannten Lösungsvorschläge nicht funktionieren, haben Sie noch die Option, alle Netzwerkeinstellungen zurückzusetzen. Dadurch werden die Standardeinstellungen wiederhergestellt. Ihr WLAN-Netzwerkname und -Passwort sind also nicht mehr gespeichert. Diese Methode sollten Sie nur als letzten Ausweg in Betracht ziehen, wenn sonst nichts hilft. Stellen Sie vorher sicher, dass Ihre Zugangsdaten irgendwo gespeichert sind.
Windows:
-
Geben Sie in der Taskleiste Netzwerk zurücksetzen ein und bestätigen Sie die Auswahl.
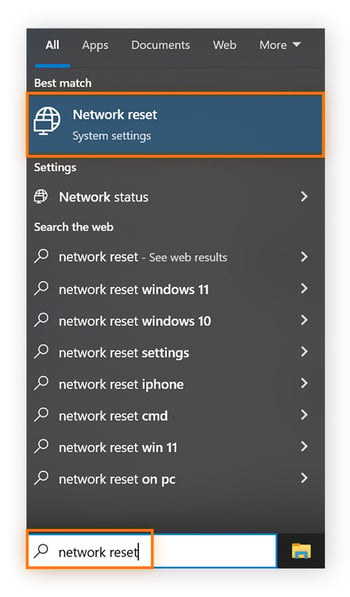
-
Klicken Sie auf Jetzt zurücksetzen. Daraufhin wird der Computer neu gestartet.
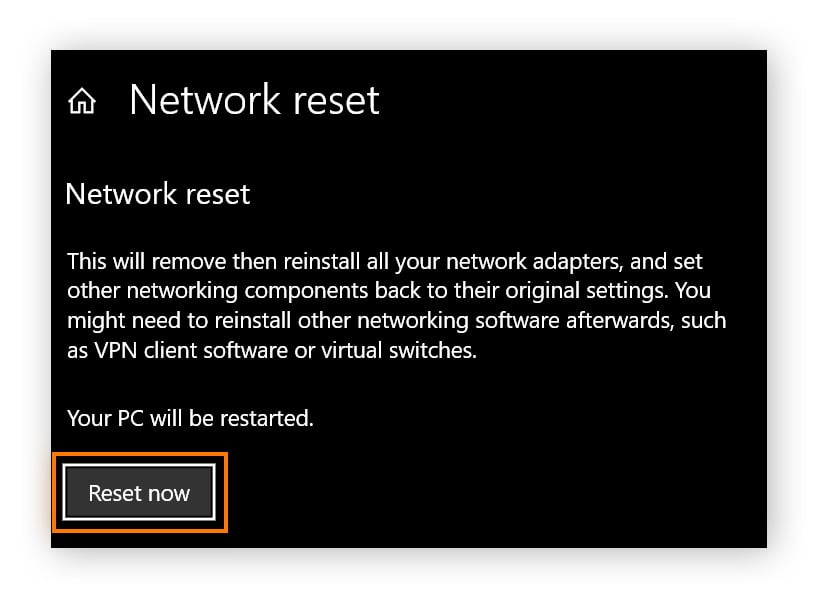
macOS:
-
Öffnen Sie das Apple-Menü, klicken Sie auf Systemeinstellungen und wählen Sie dann auf dem neuen Bildschirm die Option Netzwerk.
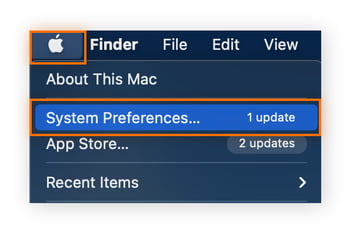
-
Vergewissern Sie sich, dass WLAN ausgewählt ist, und klicken Sie dann am unteren Bildschirmrand auf das Minuszeichen (-), um alle Netzwerkeinstellungen zu löschen.
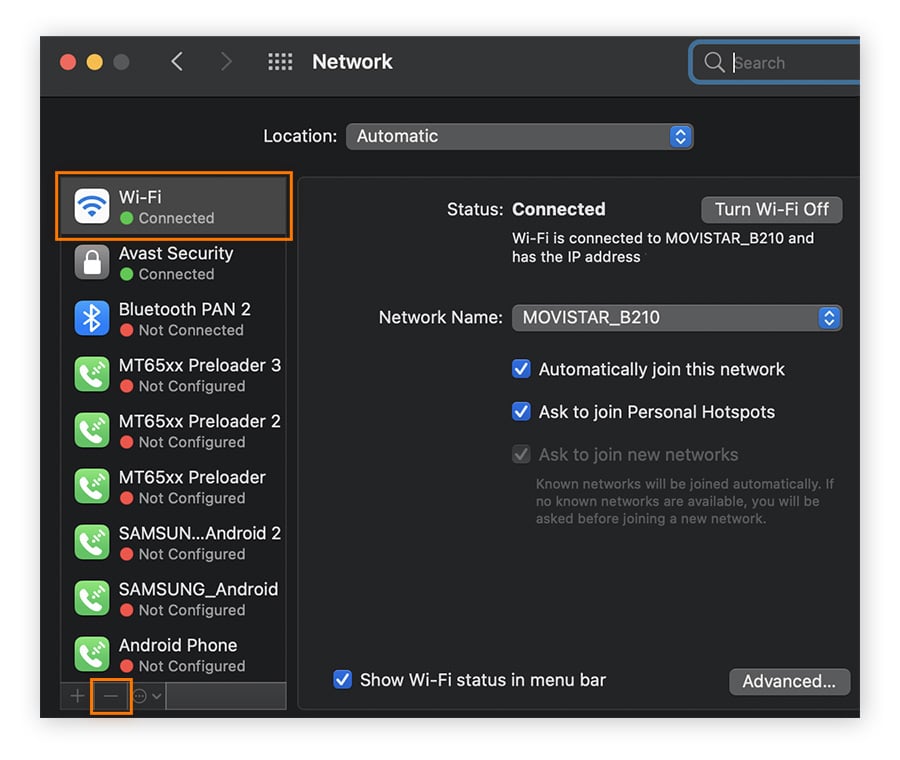
-
Nach ein paar Sekunden können Sie auf das Pluszeichen (+) klicken (neben dem Minuszeichen). Klicken Sie in die Interface-Dropdown-Liste, wählen Sie „WLAN“ und klicken Sie auf Erstellen.
Hoffentlich wurde das Problem, dass Sie mit dem WLAN verbunden sind, aber keinen Internetzugang haben, auf diese Weise gelöst. Informieren Sie sich auch darüber, wie Sie die Netzwerkeinstellungen Ihres Smartphones zurücksetzen und die Internetgeschwindigkeit Ihres Mobiltelefons erhöhen können.
Internetanbieter kontaktieren
Wenn Sie alle Anweisungen oben befolgt haben und Ihr Internet immer noch nicht funktioniert, wenden Sie sich an Ihren Internetanbieter. Fragen Sie den Kundendienst, warum Ihr WLAN nicht funktioniert, und halten Sie Informationen wie Kontonummer, E-Mail-Adresse und eine Problembeschreibung parat.
Der Kundendienst kann Ihnen zeigen, wie Sie von einer statischen zu einer dynamischen IP-Adresse wechseln bzw. umgekehrt.
Sichern Sie Ihr WLAN-Netzwerk ab
Jetzt, da Sie wieder online sind, sollten Sie eine App herunterladen, die Ihr Netzwerk absichert und hilft, Internetprobleme zu verhindern. Avast One kann beides. Avast One basiert auf einer preisgekrönten Anti-Malware-Engine, die dafür sorgt, dass Ihr Gerät regelmäßig bereinigt wird und vor Hackern geschützt ist. Außerdem hilft die Lösung dabei, Datenmüll-Dateien zu löschen, damit Ihr Gerät reibungslos funktioniert. Installieren Sie Avast One noch heute – völlig kostenlos.
Häufig gestellte Fragen (FAQs)
Was kann ich tun, wenn ich die WLAN-Meldung „Verbunden, kein Internet“ erhalte?
Sie erhalten die WLAN-Meldung „Verbunden, kein Internet“? Versuchen Sie, das Problem zu beheben, indem Sie Ihren Router vom Strom nehmen, eine Minute warten und ihn dann wieder einstecken. Eine andere bewährte Lösung besteht darin, die Verbindung zum WLAN-Netzwerk zu trennen (bzw. zu „ignorieren“) und dann erneut herzustellen. Möglicherweise müssen Sie auch Ihre Netzwerktreiber aktualisieren.
Wenn keine dieser Lösungen funktioniert, sollten Sie sich an Ihren Internetanbieter wenden, der Ihnen bei der Diagnose der Problemursache helfen kann – und Ihnen möglicherweise sogar einen neuen Router zusendet.
Was kann ich tun, wenn mein WLAN zwar funktioniert, das Internet aber langsam ist?
Eine langsame Internetverbindung kann viele Ursachen haben. Die Entfernung zwischen Gerät und Router spielt beispielsweise eine Rolle. Auch Störungen durch ein Netz in der Nähe, Überlastung oder veraltete Geräte können der Grund dafür sein. Verkürzen Sie die Distanz zum Router, schließen Sie ein Ethernet-Kabel an oder tauschen Sie ihn aus.