Was ist der Diensthost-Prozess?
Der Diensthost (svchost.exe) ist ein gemeinsamer Dienstprozess, den Windows zum Laden von DLL-Dateien nutzt. Wie aus dem Namen hervorgeht, hilft der Diensthost beim Hosting der verschiedenen Dateien und Prozesse, die Windows zu seiner effizienten Ausführung benötigt. Dienste werden in Gruppen unterteilt, wobei jede Gruppe mit einem separaten Diensthost-Prozess ausgeführt wird.
Die Dienste innerhalb einer Diensthost-Gruppe decken gemeinsame Prozesse ab, z. B. die erforderlichen Dateien für Netzwerkdienste oder Firewalldienste. Auf diese Weise wirken sich Probleme, die bei einer Instanz oder einem Prozess auftreten, nicht auf die anderen Prozesse aus.
Welchen Zweck hat svchost.exe?
Windows nutzt svchost.exe-Dateien zum Starten der DLLs (Dynamic Link Libraries), die das effiziente Ausführen von Windows-Prozessen unterstützen. DLLs erhöhen aus programmiertechnischer Sicht die Flexibilität, weil sie sich einzeln ändern lassen, ohne dass ein gesamtes Programm aktualisiert werden muss. Windows kann DLLs jedoch nicht direkt ausführen und nutzt stattdessen svchost.exe als Shell-Programm für DDLs.
Die Anzeige der Diensthosts im Task-Manager verdeutlicht den Zweck jeder svchost.exe-Datei. Drücken Sie Strg + Umschalttaste + Esc, um den Task-Manager direkt zu öffnen. Klicken Sie dann auf den Pfeil links neben dem Diensthost-Prozess.
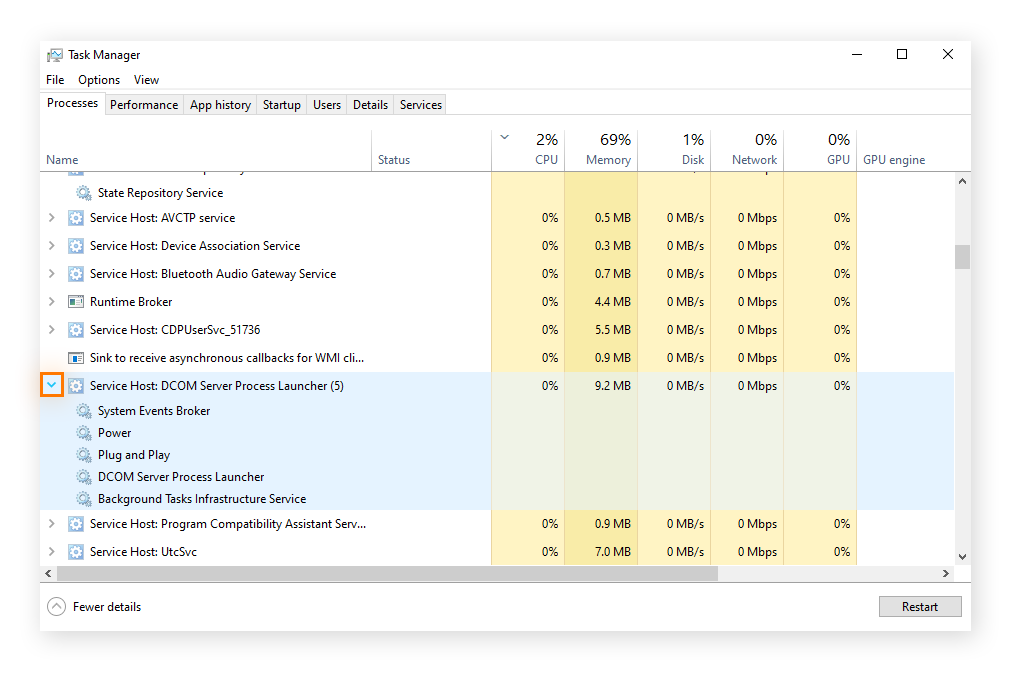
In diesen Drop-down-Informationen sehen Sie die svchost.exe-Prozesse, die derzeit von Diensthosts auf Ihrem System ausgeführt werden.
Warum werden so viele Diensthost-Prozesse ausgeführt?
Durch das Gruppieren und gemeinsame Ausführen von ähnlichen Diensthost-Prozessen werden die CPU und der Arbeitsspeicher Ihres PCs entlastet. Gleichzeitig wird die Gefahr gebannt, dass ein einziges Problem Ihren ganzen Computer zum Absturz bringt. Muss ein bestimmter Diensthost-Prozess beendet werden, können die anderen Dienste weiterlaufen.
Müssten die zahlreichen Windows-Dienste jeweils einzeln ausgeführt werden, bräuchte man enorm viel Rechenleistung. Dank mehrerer svchost.exe-Prozesse, die ihre eigene Gruppe von Diensten verarbeiten, bleiben die CPU- und Arbeitsspeicherauslastung im Rahmen. Und sollte ein svchost.exe-Fehler für einen Windows 10-Dienst auftreten, werden die anderen Dienste nicht beeinträchtigt.
Manchmal führt ein Hostprozess für bestimmte Windows-Aufgaben zu einer hohen Festplattenauslastung. So ist beispielsweise der Diensthost-Prozess SuperFetch dafür bekannt, dass er Verzögerungen auslöst. Ein Diensthost mit hoher CPU- oder RAM-Nutzung kann Ihren Computer ausbremsen oder überlasten. Erfahren Sie, wie Sie Ihren PC beschleunigen, indem Sie Ihre Programme optimieren und Ihren Datenmüll reduzieren.
Wenn svchost.exe mehrere Instanzen oder Dateien mit hoher Festplattennutzung ausführt, z. B. eine Update-Installation oder Festplattendefragmentierung, schießen Ihre CPU- und Arbeitsspeicherauslastung in die Höhe. Führen Sie also nicht zu viele anspruchsvolle Prozesse auf einmal aus, und informieren Sie sich, wie Sie 100 % Festplattenauslastung unter Windows 10 beheben, falls dieses Problem wiederholt auftritt.
Hohe Arbeitsspeicher- oder Festplattenauslastung kann auch durch Ihre eigenen Aktivitäten verursacht werden, z. B. wenn Sie viele Browsererweiterungen verwenden oder zu viele Registerkarten im Browser geöffnet haben. Fehlerhafte Plug-ins können zu Browser-Hijacking führen und auch Ihre Festplatte verstopfen. Prüfen Sie im Task-Manager, welche Diensthost-Prozesse Ihre Windows-Ressourcen auffressen, und holen Sie sich PC-Optimierungssoftware, damit Ihr Computer in einwandfreiem Zustand bleibt.
Im Folgenden erfahren Sie, wie Sie im Task-Manager die ausgeführten Diensthost-Prozesse anzeigen und ihre Nutzungsraten überprüfen.
So zeigen Sie Diensthost-Prozesse im Task-Manager an
-
Drücken Sie Strg + Umschalttaste + Esc, um den Task-Manager direkt zu starten.
-
Klicken Sie unten im Fenster auf Mehr Details.
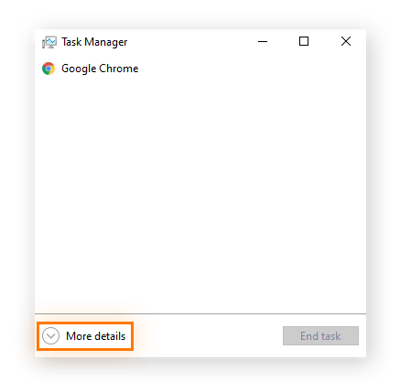
-
Klicken Sie auf Name, um nach Namen zu sortieren und das Hin- und Herspringen der Prozesse zu beenden. Scrollen Sie zu den aktiven Diensthost-Prozessen (eventuell müssen Sie zum Abschnitt mit den Windows-Prozessen scrollen). Klicken Sie dann mit der rechten Maustaste auf die Diensthost-Instanz, die Sie überprüfen möchten, und wählen Sie Zu Details wechseln.
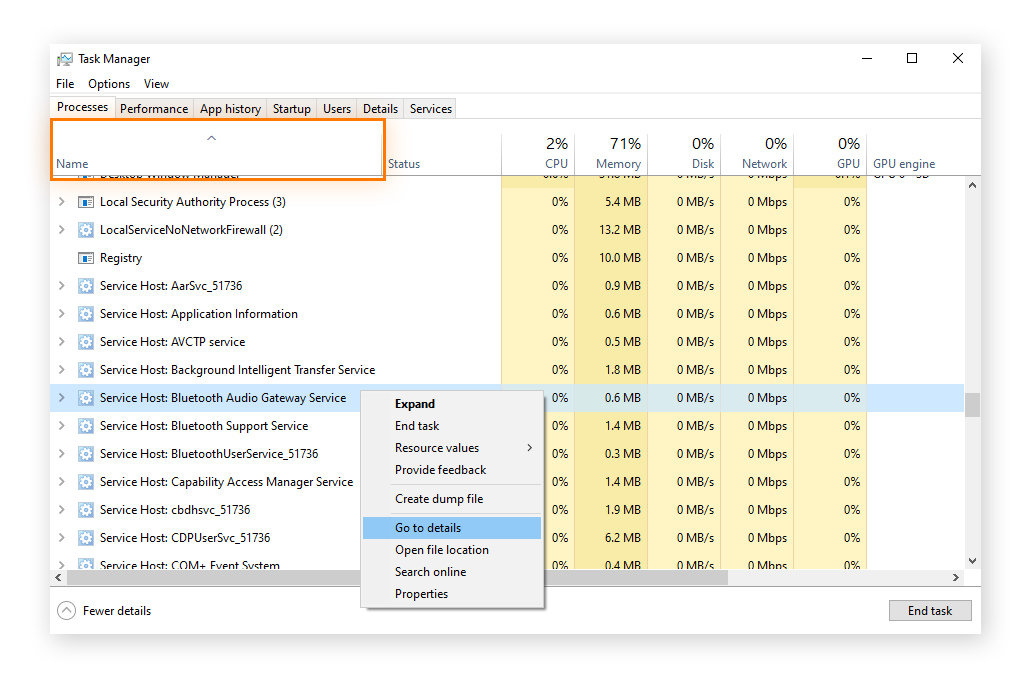
-
Die angeklickte Diensthost-Datei wird in der neuen Tabelle, die nun erscheint, hervorgehoben. Rechts sehen Sie, wie viel CPU und Arbeitsspeicher dieser Prozess nutzt.
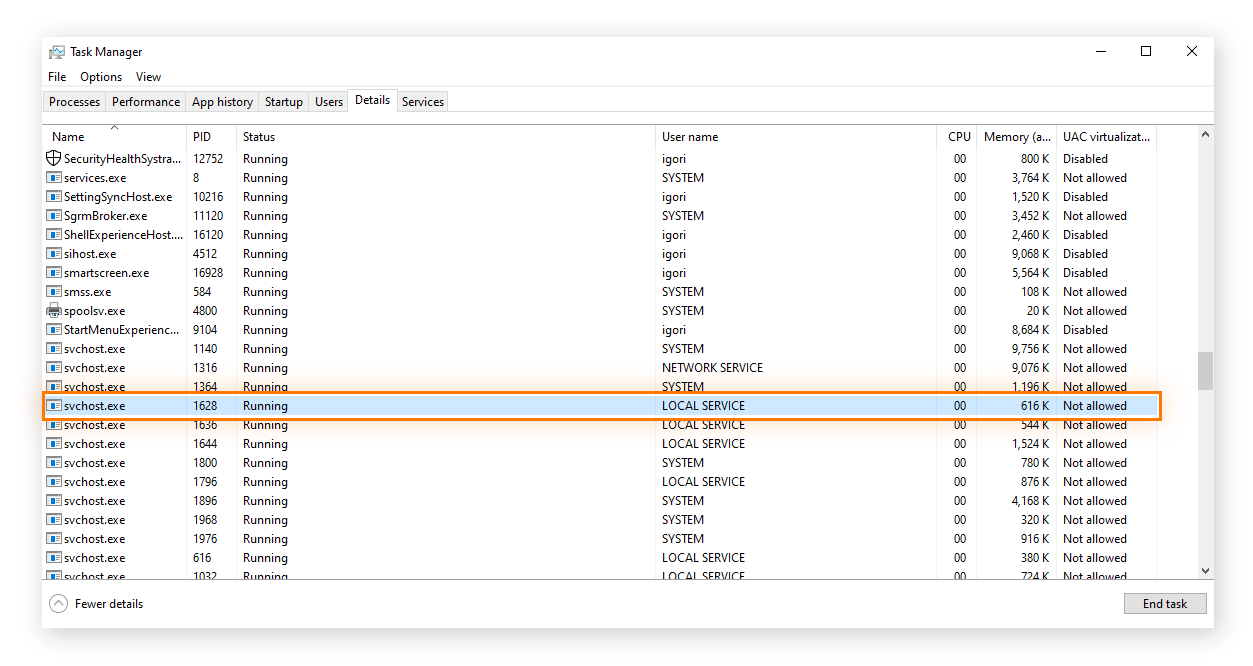
Ist svchost.exe sicher?
svchost.exe-Prozesse sind in der Regel sicher, aber Hacker und Cyberkriminelle können Diensthost-Malware erstellen, die legitime svchost.exe-Dateien nachahmt. Legitime svchost.exe-Dateien werden manchmal von Virenscannern gemeldet, weil sie Zugriff auf sensible Bereiche des Computers haben.
Der Ordner „system32“ enthält normalerweise die svchost.exe-Dateien. Wird eine svchost.exe-Datei außerhalb dieses Ordners gefunden, könnte es sich um einen Virus oder eine andere Art von Malware handeln. Befindet sich eine svchost.exe-Datei an einem ungewöhnlichen Speicherort, z. B. im Download-Ordner, verbirgt sich darin möglicherweise ein Diensthost-Virus. Eine gefälschte svchost.exe-Datei könnte sogar Spyware zum Überwachen Ihrer Aktivitäten enthalten.
Zu den Symptomen von Diensthost-Viren zählen hohe Systemspeicherauslastung oder starke Verzögerungen. Manche Windows 10-Benutzer sorgen sich über einen Diensthost-Prozess namens csrss.exe (Client Server Runtime Subsystem), aber solange dies kein gefälschtes Programm ist, handelt es sich um einen sicheren und sogar kritischen Windows-Prozess.
Um zu bestimmen, ob eine csrss.exe-Datei oder ein anderer Diensthost-Prozess einen Virus verbirgt, gehen Sie in den Task-Manager und öffnen die Datei.
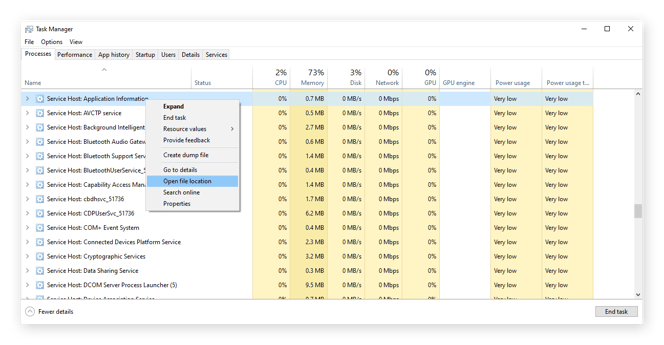
Befindet sich die Datei in „Windows\System32“, sollte alles in Ordnung sein. Aber falls die Datei und ihr Speicherort auf eine Malware-Infektion hindeuten, müssen Sie den Virus sofort von Ihrem Computer entfernen.
Während die meisten Diensthost-Prozesse den Namen „svchost.exe“ tragen, gibt es noch eine weitere .exe-Datei mit der Bezeichnung „utcsvc.exe“, die ebenfalls eine Art von Diensthost-Prozess darstellt und häufig mit hoher CPU-Auslastung in Verbindung gebracht wird. Manchmal meldet Antivirus-Software diese Dateien sogar als potenziell unterwünschte Programme (PUPs). Obwohl utcsvc-Dateien nicht von Microsoft entwickelt wurden, sind sie unter Windows vorinstalliert und werden als Diagnose-Tracking-Tool eingestuft.
Weil utcsvc-Dateien auf sensible Bereiche Ihres Computers zugreifen können, eignen sie sich theoretisch zum Verbreiten von Malware. Und wie bei allen webbasierten Bedrohungen reicht Windows Defender nicht aus, um Sie im Internet umfassend zu schützen. Erhöhen Sie Ihre Sicherheit daher mit einer der besten Antivirus-Lösungen, die derzeit verfügbar sind.
So beenden Sie einen svchost.exe-Dienst
-
Drücken Sie Strg + Umschalttaste + Esc, um den Task-Manager zu öffnen. Klicken Sie dann unten auf Mehr Details, um eine Liste aller Prozesse anzuzeigen, die aktiv auf Ihrem Computer ausgeführt werden.
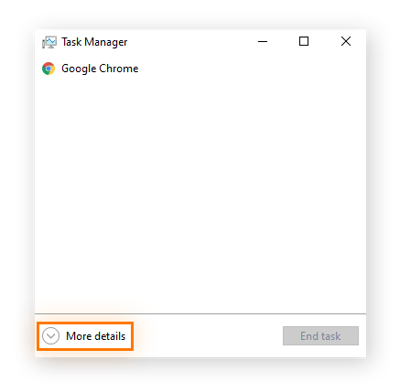
-
Klicken Sie auf Name, um die aktiven Prozesse nach Namen zu sortieren und das Hin- und Herspringen der Windows-Prozesse zu beenden. Suchen Sie den Diensthost-Prozess, den Sie beenden möchten, klicken Sie mit der rechten Maustaste darauf und wählen Sie Task beenden.
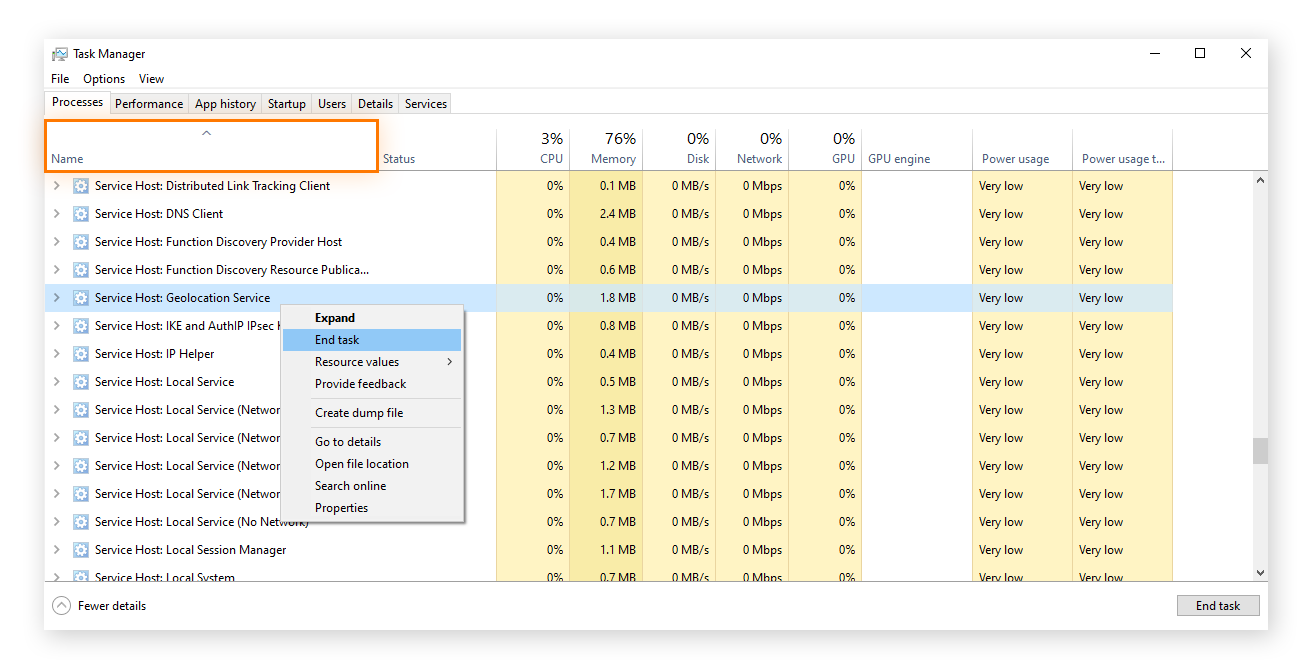
Beachten Sie dabei jedoch, dass das Beenden eines kritischen Diensthost-Prozesses zur Instabilität des Systems führen kann. Deshalb gilt: Speichern Sie Ihre Arbeit, bevor Sie einen svchost.exe-Prozess beenden. Außerdem können Sie unter Windows keinen svchost.exe-Task beenden, der von einem geöffneten Programm genutzt wird.
So entfernen Sie einen svchost.exe-Virus
Verwenden Sie zum Entfernen eines svchost.exe-Virus ein spezielles Tool zum Entfernen von Malware. Ein Virus kann sich als svchost.exe oder unter einem anderen Namen wie „servicehost.exe“ tarnen. Führen Sie einen Virenscan durch, um die bösartige svchost.exe-Datei in Quarantäne zu verschieben oder zu entfernen.
Das Entfernen eines svchost.exe-Virus unter Windows 10 kann kompliziert werden, wenn der Virus bestimmte Windows 10-Funktionen wie den Task-Manager oder die Eingabeaufforderung sperrt. Sie können Ihren Computer im abgesicherten Modus starten, um wichtige Funktionen wieder zu aktivieren. Entfernen Sie dann die Bedrohung mithilfe einer Antivirus-Software. Wenn der Zugriff auf die Eingabeaufforderung wiederhergestellt ist, können Sie den Virus darüber loswerden.
So entfernen Sie einen svchost.exe-Virus über die Eingabeaufforderung.
-
Geben Sie im Suchfeld in der Taskleiste CMD ein und klicken Sie auf Als Administrator ausführen.
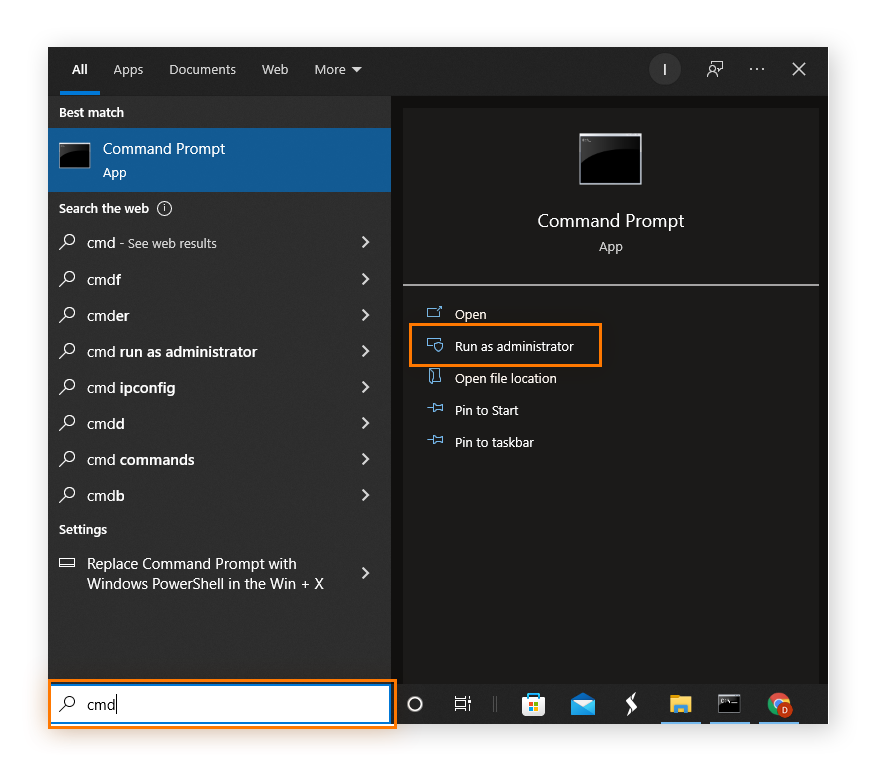
-
Geben Sie den Befehl sfc /scannow ein und drücken Sie die Eingabetaste, um Ihre Systemdateien zu überprüfen und zu reparieren. Führen Sie den Scan bis zu drei Mal aus, falls weiterhin beschädigte Dateien gemeldet werden.
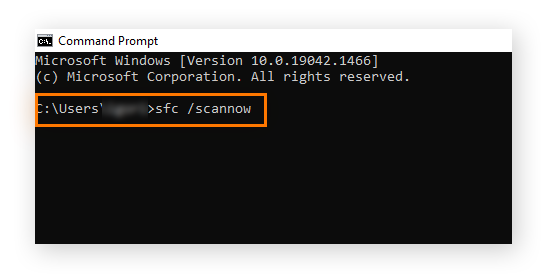
Schützen Sie Ihren Windows-PC mit Avast Cleanup
Nicht mehr verwendete Dateien aus alten Systemprozessen verlangsamen Ihren Computer und verursachen lästige Fehler oder Einfrieren. Avast Cleanup bringt Ordnung in Ihre Dateien, um Ihren PC zu optimieren. Außerdem werden alle Programme entfernt, die Ihr System ausbremsen und unnötig Speicherplatz belegen. Holen Sie sich Avast Cleanup noch heute, damit Ihr Computer weiterhin reibungslos läuft.