Was bedeutet „about:blank“?
„About:blank“ (oder About Blank) ist eine integrierte Browser-Funktion, die eine leere Seite erzeugt, und es gibt viele Gründe, warum sie angezeigt wird. Vielleicht existiert die eingegebene Online-Adresse nicht, oder Ihr Browser verwendet About Blank anstelle einer Startseite. Was auch immer der Grund sein mag, es ist wichtig zu wissen, dass die Seite nicht gefährlich oder bedrohlich ist.
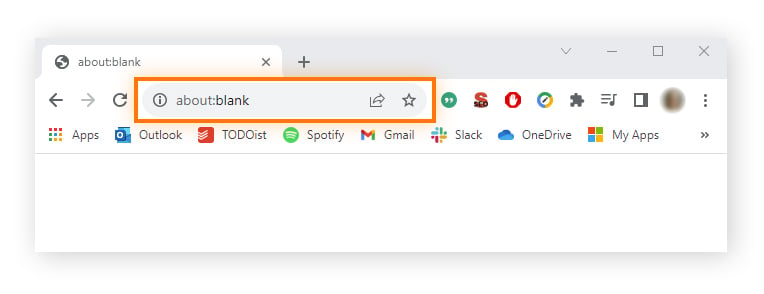
About Blank ist nicht an einen bestimmten Browser gebunden und kann daher in Chrome, Safari, Edge, Firefox oder jedem anderen Standardbrowser auftreten. Es handelt sich um einen internen Teil des Browsers, und „about:blank“ erscheint in der Regel in der Adressleiste oder auf der Registerkarte der Titelseite. Der „about:“-Teil der Adresse verarbeitet Browser-Befehle, wie z. B. „about:downloads“, der Sie zur Download-Seite führt.
Es gibt viele andere Befehle, die Sie verwenden können, wie „about:settings“, „about:extensions“ und sogar „about:dino“, um nur einige zu nennen. Wenn Sie nach About Blank suchen, indem Sie „about:blank“ in Ihre Adressleiste eingeben, erscheint eine leere Seite. Wenn Sie „about:about“ in die Adressleiste Ihres Browsers eingeben, wird eine interne Webseite mit einer umfangreichen Liste von Browser-URLs angezeigt, die diese Befehle erzeugen können.
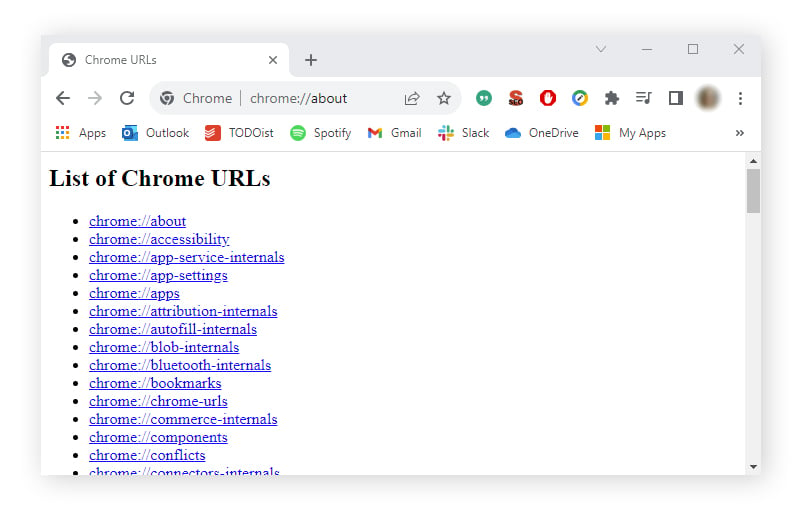
Warum wird die Seite „about:blank“ angezeigt?
Falls Ihr Browser eine leere Seite anzeigt, kann dies mehrere Ursachen haben, z. B. Probleme mit dem Code der Website oder eine falsche URL.
Hier sind die häufigsten Gründe für das Erscheinen der Seite:
-
Sie haben auf einen Download-Link geklickt, der ein zweites Fenster oder eine Registerkarte öffnet.
-
Sie haben eine URL falsch eingegeben (oder ein Link, auf den Sie geklickt haben, wurde falsch geschrieben).
-
Ihr Browser oder Ihre Cybersicherheitssoftware erkennt eine beschädigte Webseite oder ein Sicherheitsrisiko.
-
Sie haben Probleme mit der Internetverbindung.
-
Ihr Browser hat Probleme mit dem Cache.
-
Sie haben keine Standard-Startseite festgelegt.
-
Die Webseite, die Sie aufrufen wollen, existiert nicht.
-
Die Webseite oder der Anwendungscode enthält Fehler.
-
Es gibt Probleme mit Ihren Browser-Erweiterungen oder Add-ons.
Was ist mit „about:blank#blocked“?
Wie die Seite „about:blank“ erscheint auch die Seite „about:blank#blocked“ (oder About Blank Blocked) leer. Normalerweise erscheint „about:blank#blocked“, wenn Sie versuchen, eine Website zu besuchen, die aus Sicherheitsgründen gesperrt ist. Manchmal wird es angezeigt, wenn die URLs zu lang sind. About Blank Blocked kann nicht vollständig entfernt oder deaktiviert werden, da es sich um eine integrierte Browserfunktion handelt.
Ist „about:blank“ ein Virus?
Nein, bei der Seite „about:blank“ handelt es sich nicht um einen Virus oder eine Malware. In der Tat wird diese Seite oft angezeigt, um potenzielle Sicherheitsrisiken zu blockieren. Einige Antivirus-Software setzt beispielsweise die Seite „about:blank“ ein, um Sie zu schützen, wenn sie eine fehlerhafte URL oder eine potenziell schädliche Website entdeckt.
Falls „about:blank“ jedoch immer häufiger zu sehen ist, könnte dies bedeuten, dass mit Ihrem Gerät etwas nicht stimmt – vor allem, wenn Sie andere Anzeichen für potenzielle Malware entdecken, z. B. das Auftauchen neuer Programme oder einen plötzlichen Rückgang der Datennutzung. Führen Sie in solchen Fällen einen Antivirus-Scan durch, um sicherzustellen, dass Ihr Gerät vor böswilligen Aktivitäten geschützt und sicher ist.
Ist die Seite „about:blank“ nützlich?
Es gibt viele Gründe, warum die Seite „about:blank“ nützlich sein kann, beispielsweise um Ihr Gerät vor potenziellen Sicherheitsrisiken zu schützen. Viele Menschen verwenden sie auch als Startseite, um ihr Gerät und das Surfen zu beschleunigen. Falls Sie zum Beispiel eine schlechte Internetverbindung oder einen langsamen Browser haben, kann es praktisch sein, Ihre Startseite auf „about:blank“ zu setzen.
In diesen Fällen ist About Blank nützlich:
-
Beschleunigung des Surfens aufgrund langsamer Verbindungen oder Geräte
-
Starten von Browsersitzung ohne vorinstallierte Tabs oder Fenster aus früheren Sitzungen
-
Nutzung geringerer Bandbreite durch das Starten einer Browsersitzung ohne Internet
-
Einen niedrigen Akkustand
-
Weniger Ablenkungen und eine übersichtliche Startseite
So richten Sie „about:blank“ als Startseite ein
Jetzt kennen Sie die Gründe, warum manche Leute „about:blank“ als Startseite ihres Internetbrowsers bevorzugen, und vielleicht möchten Sie es selbst tun. Lesen Sie weiter, um herauszufinden, wie Sie „about:blank“ als Ihre Startseite in Chrome, Safari, Edge und Firefox festlegen.
Einrichten von „about:blank“ als Startseite in Chrome
-
Öffnen Sie Chrome, klicken Sie oben rechts im Browser-Fenster auf die drei vertikalen Punkte und wählen Einstellungen.
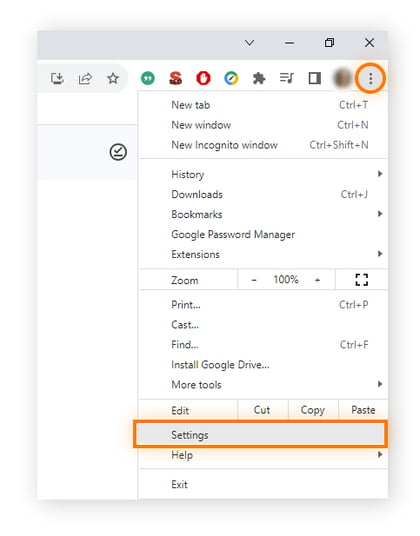
-
Klicken Sie auf Beim Start und wählen Sie Bestimmte Seite oder Seiten öffnen.
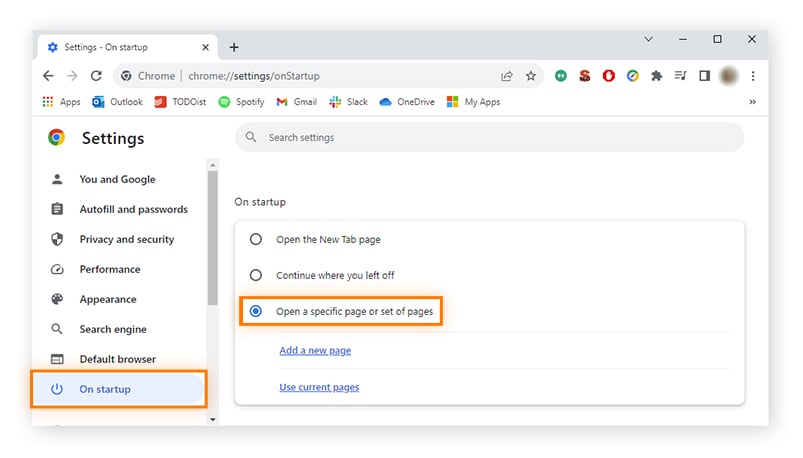
-
Klicken Sie auf Neue Seite hinzufügen, geben Sie about:blank in das URL-Feld ein und klicken Sie auf Hinzufügen.
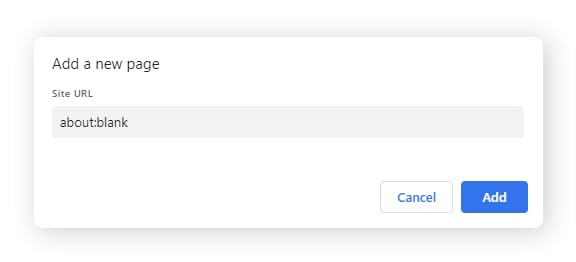
Einrichten von „about:blank“ als Startseite in Safari
-
Starten Sie Safari, öffnen Sie das Safari-Menü und wählen Sie Einstellungen.
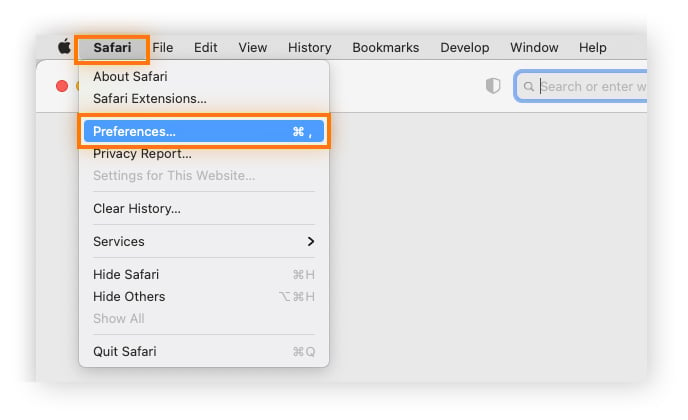
-
Wählen Sie Allgemein und geben Sie about:blank in das Feld Startseite ein.
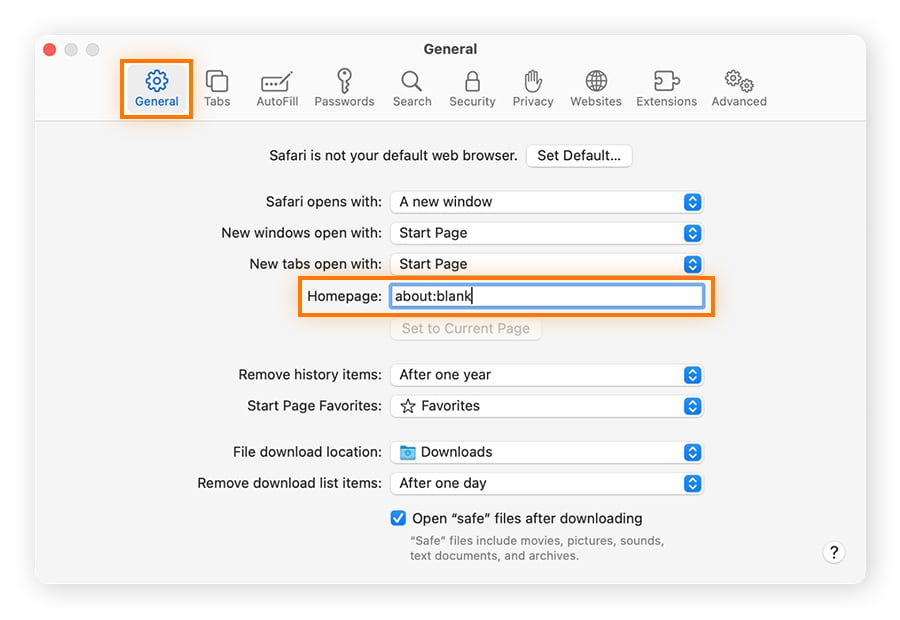
Einrichten von „about:blank“ als Startseite in Edge
-
Öffnen Sie Edge, klicken Sie auf die drei horizontalen Punkte in der oberen rechten Ecke des Browserfensters, und wählen Sie Einstellungen.
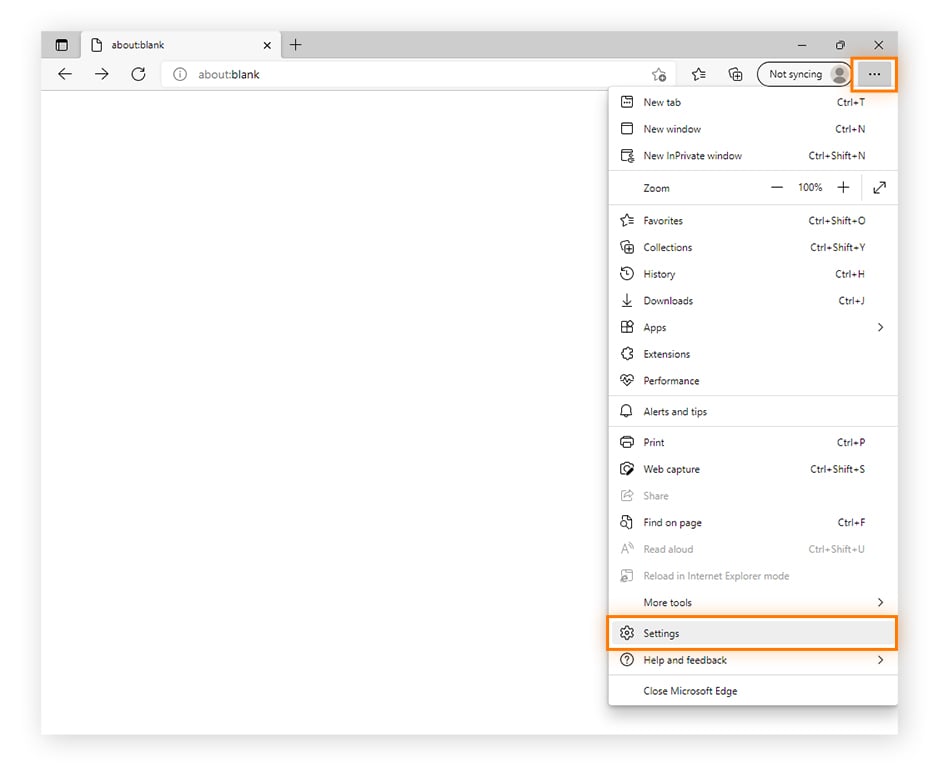
-
Klicken Sie auf Start, Startseite und neue Registerkarten, wählen Sie Diese Seiten öffnen und klicken Sie auf Neue Seite hinzufügen.
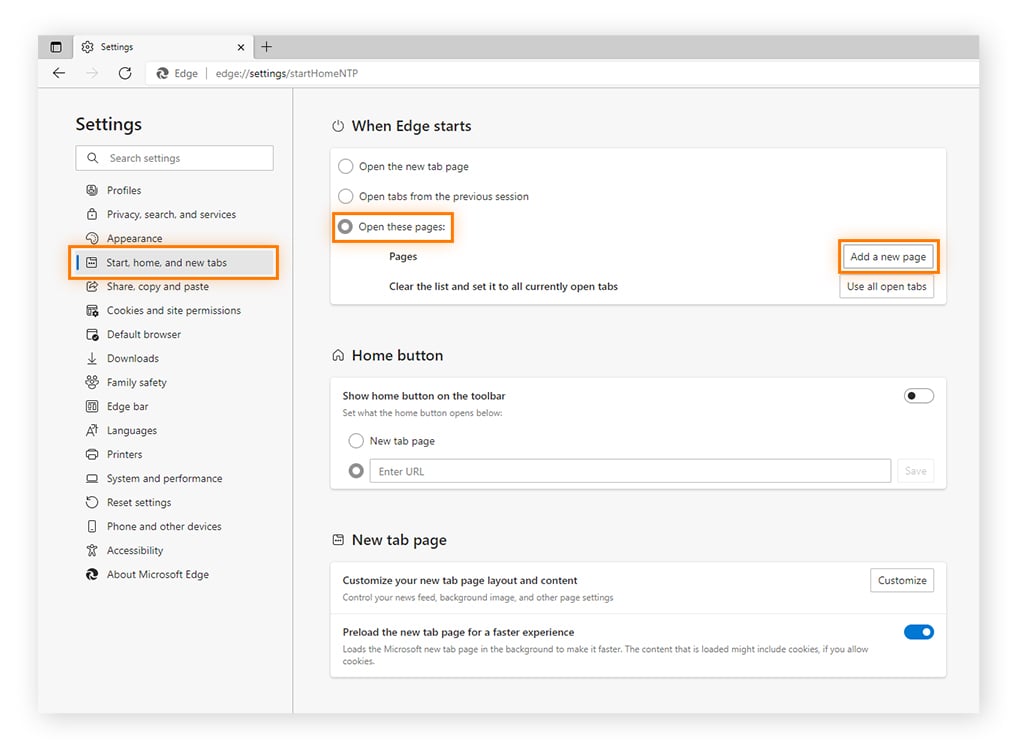
-
Geben Sie about:blank ein und klicken Sie auf Hinzufügen.
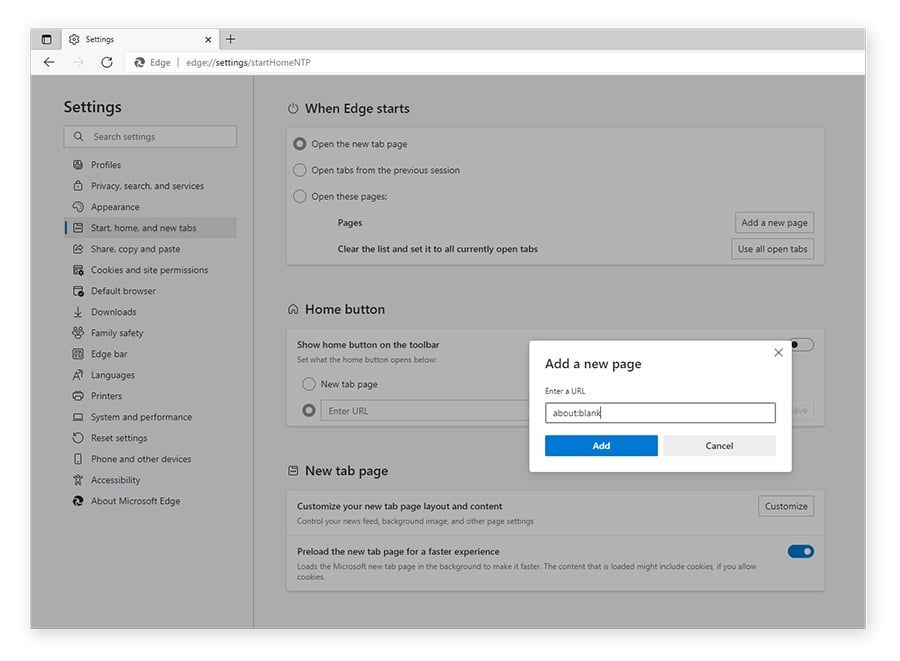
Einrichten von „about:blank“ als Startseite in Firefox
-
Öffnen Sie Firefox, klicken Sie auf die drei horizontalen Striche in der oberen rechten Ecke des Browserfensters, und wählen Sie Einstellungen.
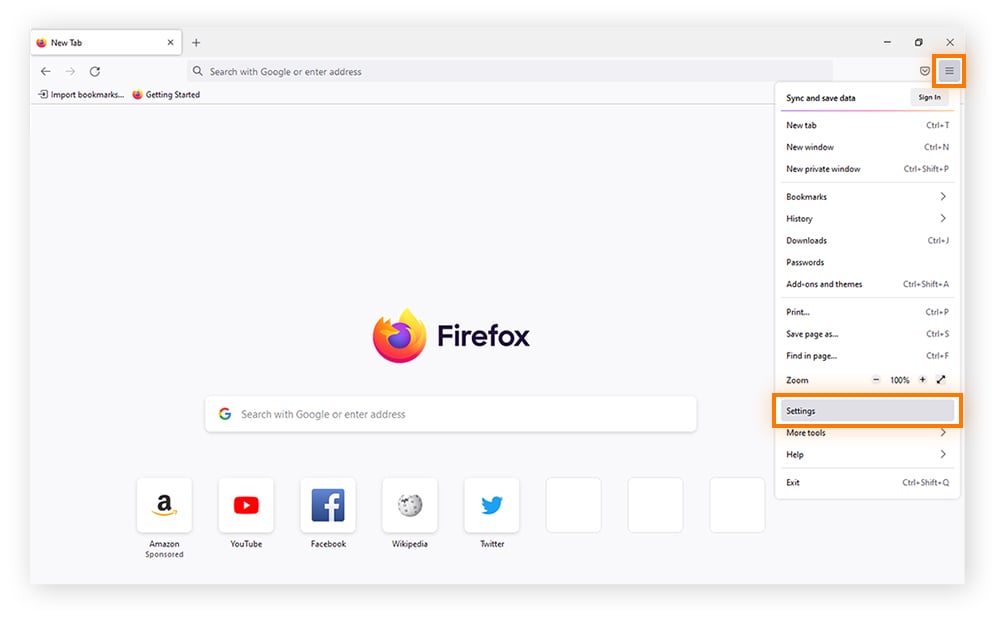
-
Klicken Sie auf Startseite und wählen Sie dann die Option Benutzerdefinierte Adressen im Drop-Down-Menü neben Startseite und neue Fenster.
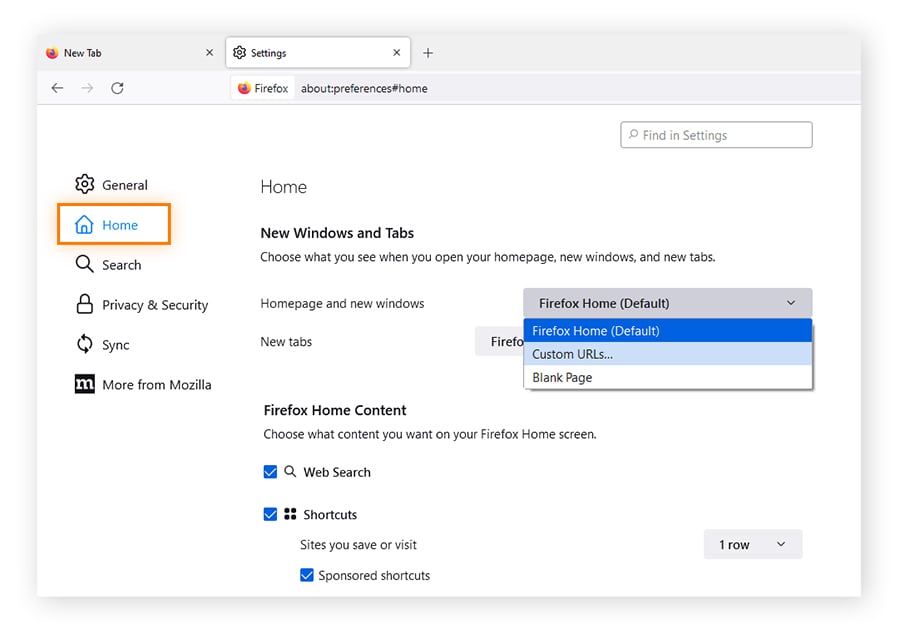
-
Geben Sie about:blank ein und drücken Sie die Eingabetaste auf Ihrem Keyboard.
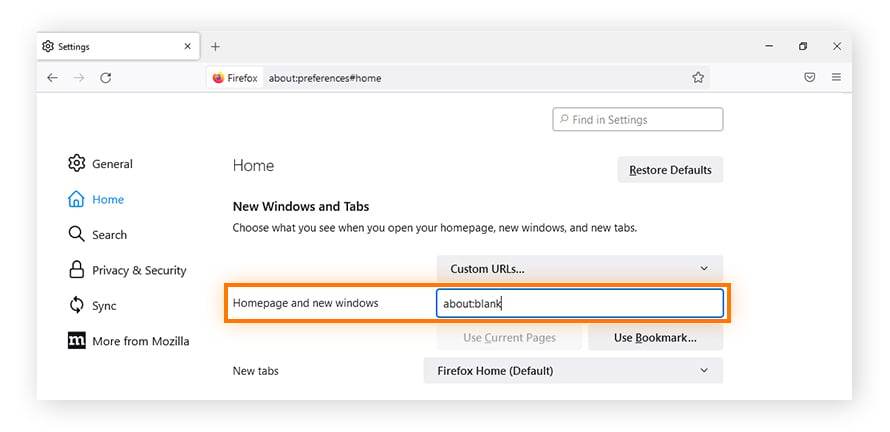
Entfernen von „about:blank“ als Startseite
Die Funktion „about:blank“ schadet Ihrem Gerät in keiner Weise. Sie ist eigentlich dazu da, Ihr Gerät zu schützen, also lassen Sie es am besten so. Wie bereits erwähnt, verwendet manche Antivirus-Software diese leeren Seiten, um Ihr Gerät vor schädlichen Websites zu schützen, die Malware enthalten könnten.
Es ist zwar nicht möglich, die Seite About Blank vollständig zu entfernen (da sie eine integrierte Funktion Ihres Browsers ist), aber Sie können sie als Startseite entfernen.
Entfernen von „about:blank“ in Chrome
-
Öffnen Sie Chrome und klicken Sie auf die drei vertikalen Punkte oben rechts im Browser-Fenster. Wählen Sie Einstellungen.
-
Klicken Sie auf Beim Start und wählen Sie Bestimmte Seite oder Seiten öffnen.
-
Klicken Sie auf die drei vertikalen Punkte neben „about:blank“ und wählen Sie Entfernen.
Entfernen von „about:blank“ in Safari
-
Öffnen Sie Safari, klicken Sie auf das Menü Safari und wählen Sie Einstellungen.
-
Vergewissern Sie sich, dass Allgemeines ausgewählt ist, und dann löschen Sie „about:blank“ aus dem „Startseite“-Feld. Fügen Sie die URL der neuen Seite hinzu, die beim Start erscheinen soll.
Entfernen von „about:blank“ in Edge
-
Öffnen Sie Edge und klicken Sie auf die drei horizontalen Punkte in der oberen rechten Ecke des Browserfensters. Wählen Sie Einstellungen.
-
Klicken Sie auf Start, Startseite und neue Registerkarten und wählen Sie Diese Seiten öffnen.
-
Klicken Sie auf die drei vertikalen Punkte neben „about:blank“ und wählen Sie Löschen.
Entfernen von „about:blank“ in Firefox
-
Öffnen Sie Firefox und klicken Sie auf die drei horizontalen Striche in der oberen rechten Ecke des Browserfensters. Wählen Sie Einstellungen.
-
Klicken Sie auf Startseite und wählen Sie dann die Option Benutzerdefinierte Adressen im Drop-Down-Menü neben Startseite und neue Fenster.
-
Klicken Sie auf Standard wiederherstellen.
Sicher surfen mit Avast Secure Browser
Die Seite „about:blank“ ist eine nützliche Schutzfunktion, aber es gibt noch viele andere Möglichkeiten, wie Sie sicher surfen können. Die Verwendung eines speziellen, sicheren Browsers kann zusätzlichen Schutz vor potenziell schädlichen Websites bieten. Avast Secure Browser ist mit einer leistungsstarken Anti-Phishing-Technologie und zahrleichen anderen Sicherheitsfunktionen ausgestattet und blockiert dubiose Websites und Downloads, damit Ihr Gerät geschützt bleibt.
Der kostenlose und benutzerfreundliche Avast Secure Browser verfügt über integrierte Sicherheits- und Datenschutzfunktionen, die Hacker davon abhalten, Ihre persönlichen Daten zu stehlen, und die dafür sorgen, dass beim Surfen so sicher wie möglich sind. Holen Sie es sich jetzt – kostenlos.