Programme manuell von einem Mac löschen
Sie können Apps manuell über den Papierkorb, das Launchpad oder das Terminal von einem Mac löschen. Nachdem Sie die App gelöscht haben, müssen Sie auch deren Dateirückstände entfernen.
Ob Sie Speicherplatz freigeben oder ihren Computer effizienter organisieren möchten: Es ist für jeden Apple-Benutzer nützlich, zu wissen, wie Sie eine App ordnungsgemäß deinstallieren können. Die eigentliche App zu entfernen, ist als erster Schritt sinnvoll. Um sie jedoch dauerhaft zu löschen, müssen Sie auch ihre Dateirückstände entfernen.
Zum Löschen einer App gehört mehr, als nur ihr Symbol aus dem Apple Dock zu entfernen. Apps sind mit einer Reihe von Dienstdateien gebündelt, etwa Cache-Dateien, zur Ausführung der Anwendung benötigte temporäre Dateien, Installationsdateien, Voreinstellungen, gespeicherte Statusangaben, Container usw. Beim Löschen einer App von einem Mac müssen auch diese Dateien einbezogen werden.
Hier zeigen wir einige Methoden zum endgültigen Entfernen unerwünschter Apps:
So löschen Sie Mac-Apps über den Papierkorb
Dies ist das gängigste (und einfachste) Verfahren zum manuellen Entfernen unerwünschter Apps. Aber einfach das App-Symbol zum Papierkorb zu ziehen, reicht nicht aus: Sie müssen auch die Dateirückstände entfernen. So löschen Sie mithilfe des Papierkorbs eine App und die dazugehörigen Dateirückstände vollständig:
-
Öffnen Sie den Finder und wählen Sie Programme.
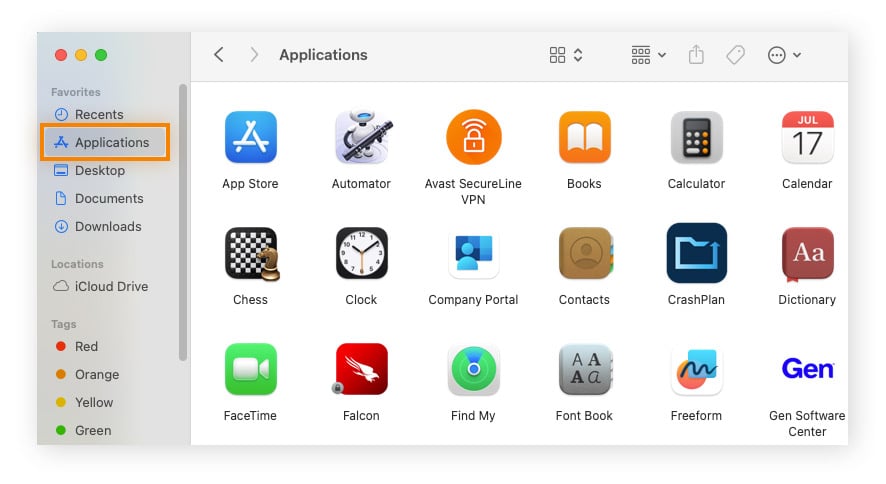
-
Wählen Sie die App aus, die Sie deinstallieren möchten, und ziehen Sie sie entweder in den Papierkorb oder wählen Sie In Papierkorb verschieben.
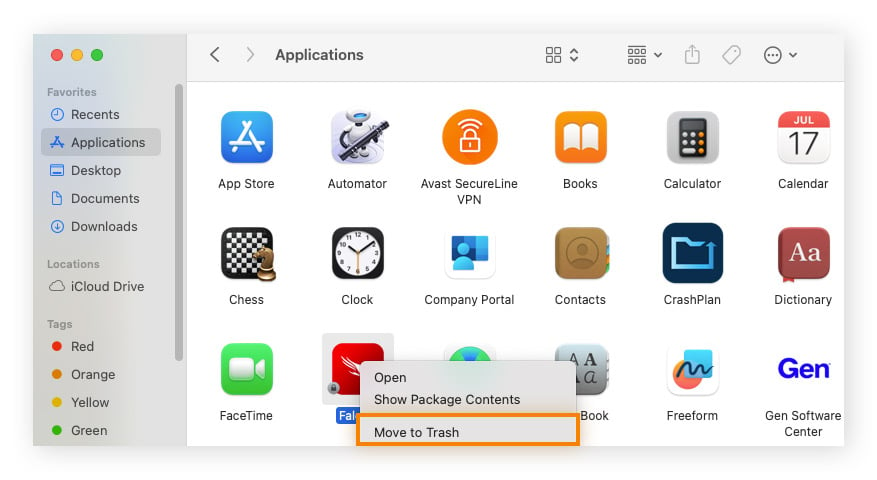
So einfach ist das. Schauen wir uns diesen Vorgang jetzt genauer an.
Entfernen von Dateirückständen
Um eine App dauerhaft zu löschen, müssen Sie auch ihre Dateirückstände entfernen. Apple legt diese Dateien zwar einigermaßen versteckt ab, Sie finden sie jedoch im Library-Ordner. So greifen Sie auf den Library-Ordner zu und löschen nicht benötigte Dienstdateien:
-
Öffnen Sie den Finder und wählen Sie im Pop-up-Menü die Option Gehe zu Ordner aus.
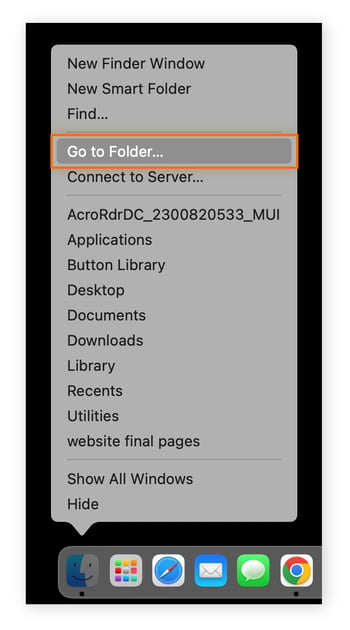
-
Geben Sie /Library in die Suchleiste ein und drücken Sie die Eingabetaste.
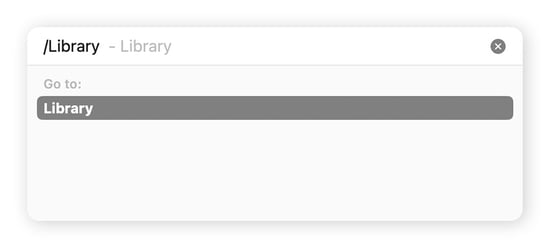
-
Erfahrenere Benutzer wissen, dass die Library viele Ordner enthält, von denen wiederum viele Dateirückstände und Dienstdateien von Apps enthalten.
Damit Sie auch wirklich keine Dateirückstände übersehen, überprüfen Sie, ob sich in den Unterordnern der Library noch zurückgelassene Bestandteile der App befinden, darunter an den folgenden Stellen: Caches, Logs, Einstellungen und Anwendungsunterstützung (löschen Sie in diesem Ordner jedoch keinesfalls den gesamten Inhalt, sondern suchen Sie nach nicht benötigten Elementen wie CrashReporter).
-
Verschieben Sie alle Dateirückstände der App, die Sie finden können, in den Papierkorb.
-
Klicken Sie mit der rechten Maustaste auf das Symbol und wählen Sie Papierkorb leeren.
Aber seien Sie vorsichtig, dass Sie wirklich nur zurückgebliebene App-Daten und keine wichtigen Dateien löschen, weil Sie sonst großen Schaden in Ihrem System anrichten könnten. Eine sicherere Möglichkeit zum Deinstallieren von Apps und Entfernen von Dateirückständen bietet eine Cleanup-App für Mac.
So löschen Sie Mac-Apps über das Launchpad
Mit der Launchpad-Funktion können Sie Mac-Apps löschen, die Sie aus dem App Store heruntergeladen haben. Dabei gehen Sie ähnlich vor wie bei einem iOS-Gerät. Und so wird‘s gemacht:
-
Öffnen Sie das Launchpad über das Dock oder den Ordner "Programme".
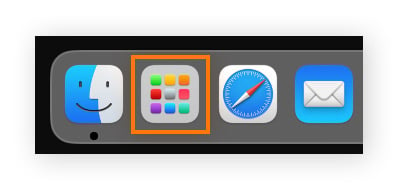
-
Klicken Sie auf das Symbol der zu löschenden App und halten Sie die Maustaste gedrückt. Die Apps beginnen zu wackeln.
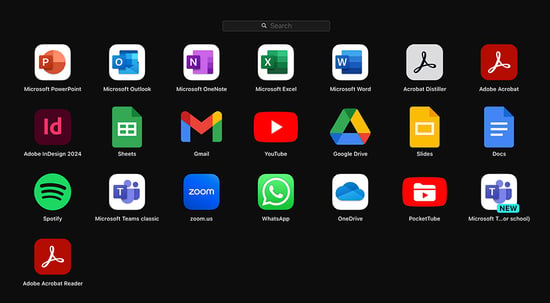
-
Klicken Sie auf das x neben der betreffenden App und diese wird sofort gelöscht.

Im Gegensatz zu iOS-Geräten bleiben Zusatzdateien der App auf dem Mac allerdings zurück. Das heißt, Sie müssen die Dateirückstände entfernen, um die App tatsächlich zu löschen.
So löschen Sie Mac-Apps über das Terminal
Wenn Sie mit Befehlszeilenschnittstellen vertraut sind (oder die Arbeit mit diesen erlernen möchten), können Sie Apps möglicherweise wirksamer über das Terminal als mithilfe grafischer Benutzeroberflächen entfernen, insbesondere wenn Sie mehr als eine App entfernen möchten. So deinstallieren Sie eine App vollständig über das Terminal des Mac:
-
Suchen Sie als Erstes den genauen Namen der App und das Verzeichnis, in dem sie sich befindet.
-
Öffnen Sie das Terminal über das Dock oder mithilfe einer Spotlight-Suche.
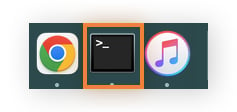
-
Springen Sie mit dem Befehl "cd" im Terminal-Fenster ins Verzeichnis der App. Beispiel: Wenn sich die App unter "applications" befindet, geben Sie Folgendes ein: cd /Applications.
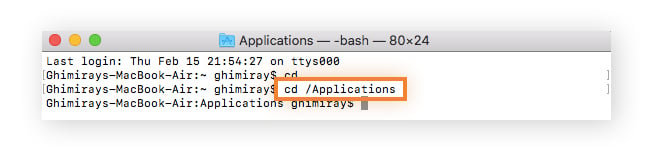
-
Geben Sie jetzt Folgendes ein: sudo rm -f <application name>. Ersetzen Sie <application name> durch den Namen Ihrer App und achten Sie darauf, nach -f ein Leerzeichen einzuzufügen. Drücken Sie dann die Eingabetaste und geben Sie Ihr Passwort ein.
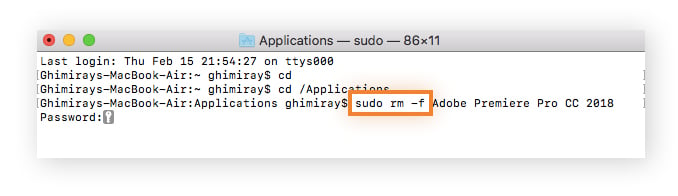
Es ist möglich, dass nach dem Löschen der App einige Systemdateien zurückbleiben. Um die App vollständig zu löschen, müssen Sie daher die Dateirückstände entfernen.
So deinstallieren Sie Mac-Programme mithilfe eines bereitgestellten Deinstallationsprogramms
Apps, die Sie aus dem Internet herunterladen, enthalten eventuell integrierte Deinstallationsprogramme des Entwicklers. Diese werden im Ordner "Programme" nicht aufgeführt. Sie müssen also mithilfe von Spotlight suchen, um festzustellen, ob eine Deinstallationsoption verfügbar ist. So löschen Sie eine App mithilfe eines vom App-Entwickler mitgelieferten Deinstallationsprogramms:
-
Halten Sie die Befehlstaste und die Leertaste gedrückt, um Spotlight zu öffnen.
-
Geben Sie uninstall ein, um festzustellen, welche Optionen verfügbar sind.
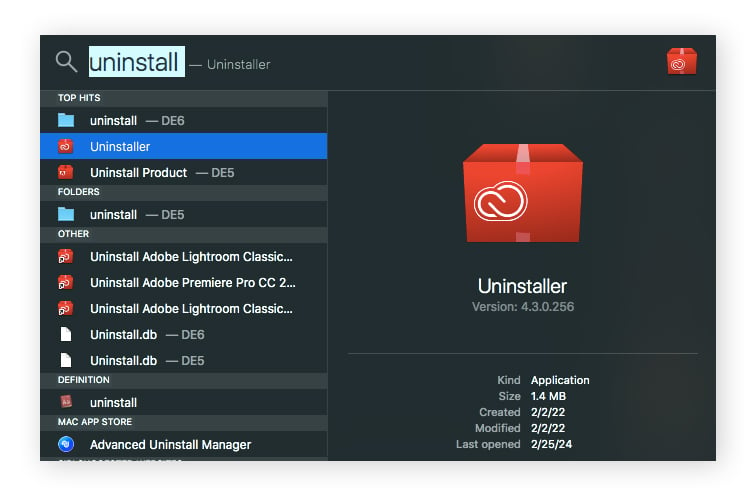
-
Öffnen Sie das benötigte Deinstallationsprogramm. Sie müssen eventuell ihr Administratorpasswort eingeben.
-
Falls der Vorgang nicht automatisch beginnt, klicken Sie auf Deinstallieren. Das Deinstallationsprogramm entfernt jetzt die App und einen Teil der zugehörigen Dateien und zurückgebliebenen Daten.
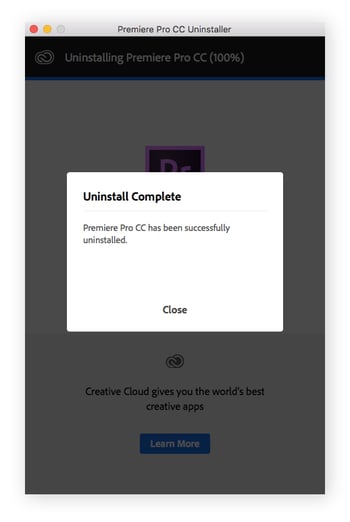
Solche Deinstallationsprogramme laufen zwar einfach und automatisch ab, sind jedoch nicht immer sonderlich gründlich. Um wirklich alle Rückstände zu beseitigen, müssen Sie die Dateirückstände entfernen oder eine spezielle Reinigungs-App verwenden.
So deinstallieren Sie Mac-Programme mithilfe eines Optimierungstools
Es ist riskant, sich an der Library auf dem Mac zu schaffen zu machen: Sie könnten Schaden anrichten, wenn Sie nicht vorsichtig genug sind. Hier kommt ein spezielles Mac-Reinigungstool ins Spiel. Es hilft Ihnen, Apps sicher und einfach zu deinstallieren. Und so wird‘s gemacht:
-
Laden Sie Avast Cleanup für Mac herunter.
-
Öffnen Sie die App und folgen Sie den Setup-Anweisungen.
-
Klicken Sie unter Apps deinstallieren auf Anzeigen.
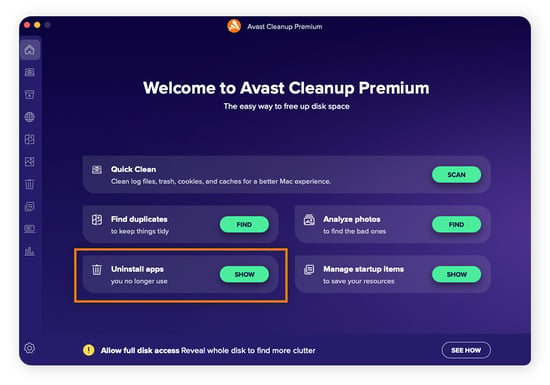
-
Avast Cleanup scannt und analysiert alle Apps auf Ihrem Mac.
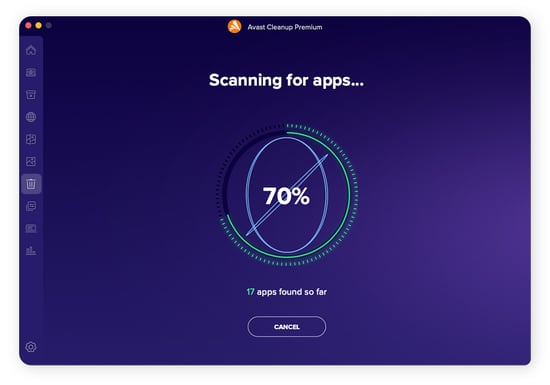
-
Damit das Löschen schnell und einfach verläuft, erstellt Avast Cleanup drei Gruppen für Ihre Apps: Alle Apps, nicht verwendete Apps und die umfangreichsten Programme. Sortieren Sie die Gruppen und markieren Sie die Kästchen neben den Apps, die Sie entfernen wollen. Klicken Sie dann auf Deinstallieren.
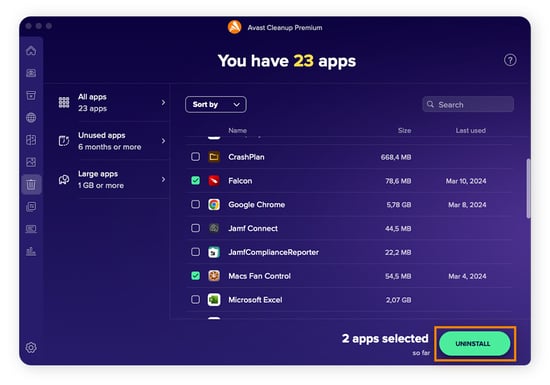
-
Es erscheint ein Dialog zum Bestätigen der Deinstallation. Klicken Sie auf zur Bestätigung auf Deinstallieren, geben Sie Ihr Passwort ein und klicken Sie auf OK.
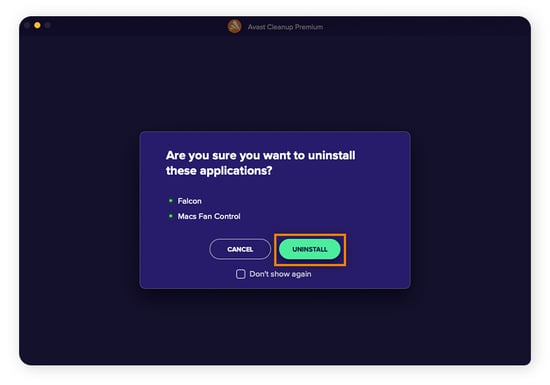
-
Avast Cleanup löscht alle Apps, die Sie ausgewählt haben, und – ganz wichtig – auch alle Dienstdateien, versteckten Logs und andere Dateirückstände.
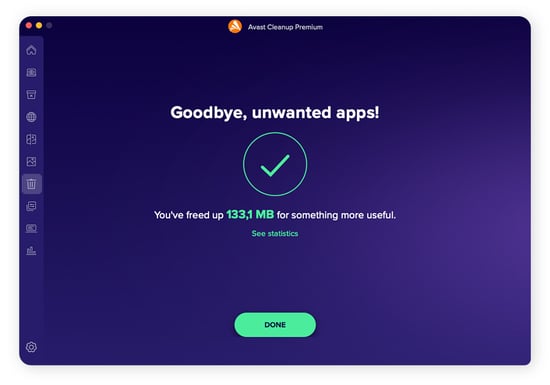
Avast Cleanup ist ein schnelles und gründliches Verfahren, um Ihren Mac zu reinigen und Mac-Programme und all ihre im System verstreuten Dateirückstände dauerhaft zu löschen.
So entfernen Sie eine App, die sich nicht löschen lässt
Manche Anwendungen lassen sich nur mit Mühe oder gar nicht entfernen. Vorinstallierte Apps, die Bestandteil von macOS sind, beispielsweise iTunes oder Maps, können nicht deinstalliert werden. Sollten Sie aber Schwierigkeiten haben, eine nicht zu macOS gehörige App zu entfernen, läuft sie wahrscheinlich im Hintergrund oder lässt sich wegen eines Fehlers nicht schließen.
In solchen Fällen müssen Sie das Beenden der App erzwingen und den Mac neu starten, bevor Sie die App entfernen. Und so wird‘s gemacht:
-
Halten Sie die Tasten Option + Befehl + Esc gedrückt.
-
Wählen Sie die App, die Sie schließen möchten, aus dem Menü Force Quit Applications.
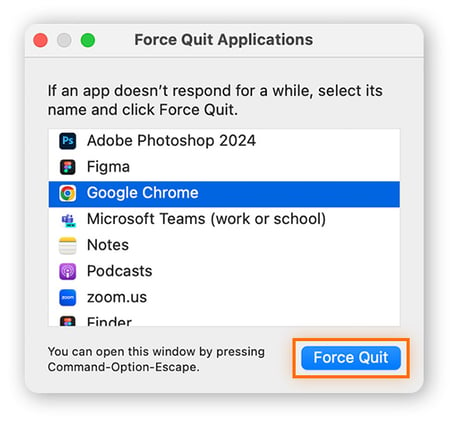
-
Führen Sie einen Neustart durch.
-
Entfernen Sie jetzt die App manuell oder mithilfe eines Optimierungstools.
Muss ich Programme wirklich von meinem Mac löschen?
Welcher Schaden kann entstehen, wenn Sie alte Apps auf der Festplatte behalten? Ist es nicht manchmal klüger, alte Apps zu behalten, für den Fall, dass sie später wieder gebraucht werden? Die Realität ist, dass auf dem System verbleibende veraltete Apps eine Vielzahl von Problemen verursachen können:
-
Zugemüllter Rechner: Verbliebene Apps und die dazugehörigen Junk-Dateien können wertvollen Speicherplatz belegen. Wenn Ihre Festplatte richtig voll wird, wird Ihr Mac langsamer und stürzt öfter ab. Deshalb ist das Löschen von Apps ein guter Weg, um Ihren Mac aufzuräumen und wieder schneller zu machen – und generell ist ein sauberer Mac auch ein schnellerer Mac.
-
Sicherheitsrisiken: Ältere Apps können eine Sicherheitsbedrohung darstellen, wenn sie nicht regelmäßig aktualisiert werden. Die Programmierer entwickeln Updates, um Sicherheitslücken zu schließen. Wenn diese Lücken offen bleiben, können sie von Hackern als Hintertür benutzt werden, um in Ihren Computer einzudringen. (Ja, auch Macs können mit Malware infiziert werden, genau wie Windows-Computer.) Entfernen Sie daher alte, nicht mehr benutzte Apps, anstatt sie zu aktualisieren.
-
Verschwendung von Ressourcen: Einige Apps laufen still und leise im Hintergrund, obwohl Sie sie schon lange nicht mehr geöffnet haben. Diese Hintergrundprozesse können wertvolle CPU-Leistung und RAM verbrauchen. Mit dem Entfernen von Apps, machen Sie wieder Platz für Ressourcen, die Sie wirklich brauchen.
-
Eine neue Version einer App kann nicht heruntergeladen werden: Einige Apps funktionieren nicht richtig, wenn sich noch eine ältere Version auf der Festplatte befindet. In diesem Fall müssen Sie das alte Mac-Programm löschen und eine ganz neue Version herunterladen.
Alte Apps, die Sie nicht mehr benutzen, zu löschen, ist nur ein Teil der regelmäßigen Wartung Ihres Macs. Damit Ihr Apple-Rechner optimal läuft, sollten Sie folgende Schritte ebenfalls regelmäßig ausführen:
Aufräumen und Optimieren Ihres Macs leicht gemacht
Falls ein manuelles Deinstallieren und das Bereinigen Ihres Computers zu schwierig oder zeitaufwendig scheint, lassen Sie sich diese Arbeit von einem speziellen Bereinigungstool abnehmen.
Mit Avast Cleanup für Mac erhalten Sie eine automatische Wartungssoftware, die Ihre Festplatte aufräumt und optimiert, Apps mühelos deinstalliert und nicht benötigte temporäre Dateien entfernt. Außerdem findet unser integrierter Foto-Cleaner alle Duplikate und verschwommenen Fotos, sodass Sie sie löschen und damit wieder neuen Speicherplatz schaffen können.