Was ist eine Startfestplatte bzw. – im Apple-Jargon – ein Startvolume?
Die Startfestplatte ist das Laufwerk, auf dem das Betriebssystem des Computers gespeichert ist. Laufwerke speichern Computerdaten und verfügen über eine begrenzte Menge an Arbeitsspeicher. Wenn Ihre Startfestplatte fast voll ist, können Speicher- und Leistungsprobleme auftreten.
Was bedeutet „Das Startvolume ist fast voll“?
Wenn Sie die Meldung „Das Startvolume ist fast voll“ erhalten, bedeutet dies, dass Ihr Mac nur noch über wenig Speicherplatz verfügt. Dadurch wird er langsamer und es treten Probleme beim Speichern von Dateien, beim Aktualisieren von Programmen und beim Surfen im Internet auf. Denken Sie daran, dass Macs mindestens 10 % freien Speicherplatz auf der Startfestplatte benötigen, um richtig zu funktionieren.
So überprüfen Sie den Festplattenspeicher auf einem Mac
Sie können den Festplattenspeicher auf Ihrem Mac ganz einfach überprüfen. Das funktioniert so ähnlich wie das Überprüfen Ihres Mac-Speichers. So überprüfen Sie den Festplattenspeicher auf einem Mac:
-
Klicken Sie oben links auf dem Bildschirm auf das Apple-Menüsymbol und dann im Dropdown-Menü auf Über diesen Mac. Unter macOS Ventura klicken Sie auf das Apple-Menü, dann auf Systemeinstellungen und anschließend auf Allgemein.
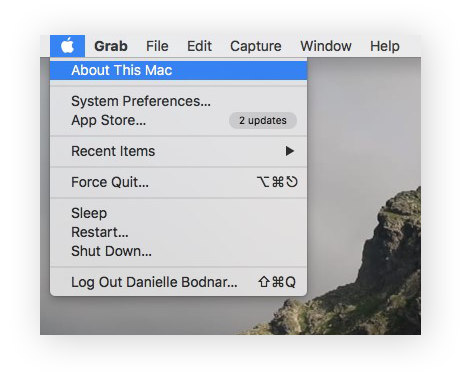
-
Wählen Sie Speicher. Hier können Sie in der Regel sehen, wie voll Ihr Mac-Speicher ist. Die farbcodierte Tabelle zeigt an, wie viel Speicherplatz Ihre Dateien und Programme belegen, geordnet nach Kategorien wie Fotos, Programme, Backups und Sonstiges. Idealerweise sollte es mindestens 20 GB freien Speicherplatz geben.
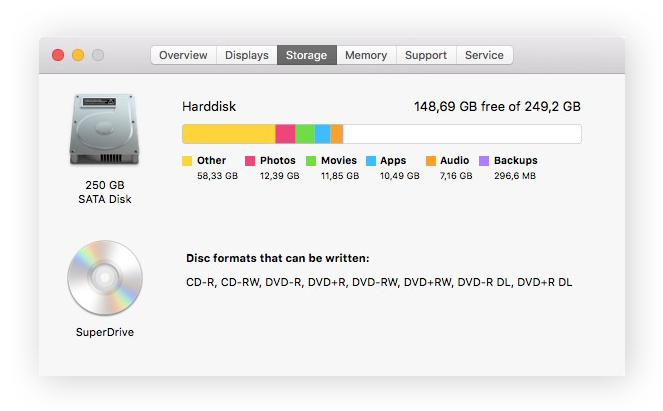
Im Folgenden erfahren Sie, wie Sie Ihren Mac manuell bereinigen. Oder sparen Sie sich die Mühe und installieren Sie Avast Cleanup, damit es die Sache automatisch für Sie erledigt. Avast Cleanup für Mac sucht nach ungenutzten Anwendungen, doppelten Dateien und Datenmüll, der auf Ihrem Mac Speicherplatz belegt, sodass Sie diese Daten mit einem einzigen Klick löschen können. Testen Sie es noch heute kostenlos!
So leeren Sie die Startfestplatte auf einem Mac
Es gibt verschiedene Möglichkeiten, die Startfestplatte auf Ihrem Mac zu leeren – je nachdem, wofür Sie das Gerät verwenden und welche Dateien den meisten Speicherplatz in Anspruch nehmen.
Sehen Sie sich die unten aufgeführten Methoden an, um selbst zu entscheiden, welche am effektivsten ist, um Ihre Startfestplatte zu leeren. Durch regelmäßiges Bereinigen dieser Dateien können Sie Speicherplatz freigeben und dafür sorgen, dass die Startfestplatte Ihres Macs reibungslos funktioniert.
Die Screenshots unten stammen von einem MacBook Pro, doch die Anleitung ist auch auf MacBook Air, iMac und Mac mini anwendbar.
Im Folgenden finden Sie sechs gängige Methoden, wie Sie Speicherplatz auf der Mac-Startfestplatte freigeben können:
Browser-Cache löschen
Der Browser-Cache enthält Daten von häufig besuchten Websites. Im Allgemeinen ist ein Cache ein Speichersegment, das für bestimmte Zwecke reserviert ist (z. B. um Surf- und Anwendungsdaten zu speichern, wie unten erläutert). Dadurch werden Webseiten zwar schneller geladen, aber zu viele Daten in Ihrem Browser-Cache führen mit der Zeit dazu, dass sich die Abläufe verzögern.
So leeren Sie den Browser-Cache im Mac-Standardbrowser Safari:
-
Öffnen Sie Safari. Wählen Sie im Hauptmenü Einstellungen (unter macOS Ventura heißt es ebenfalls Einstellungen).
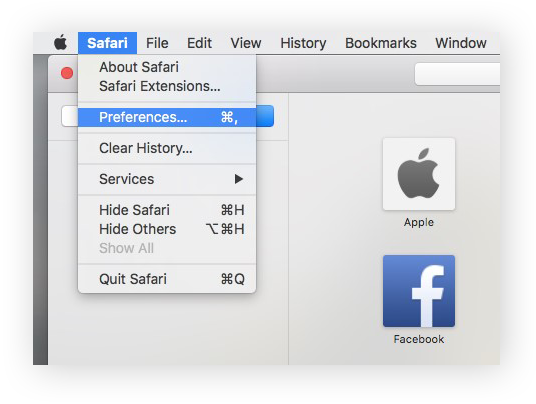
-
Klicken Sie auf Erweitert.
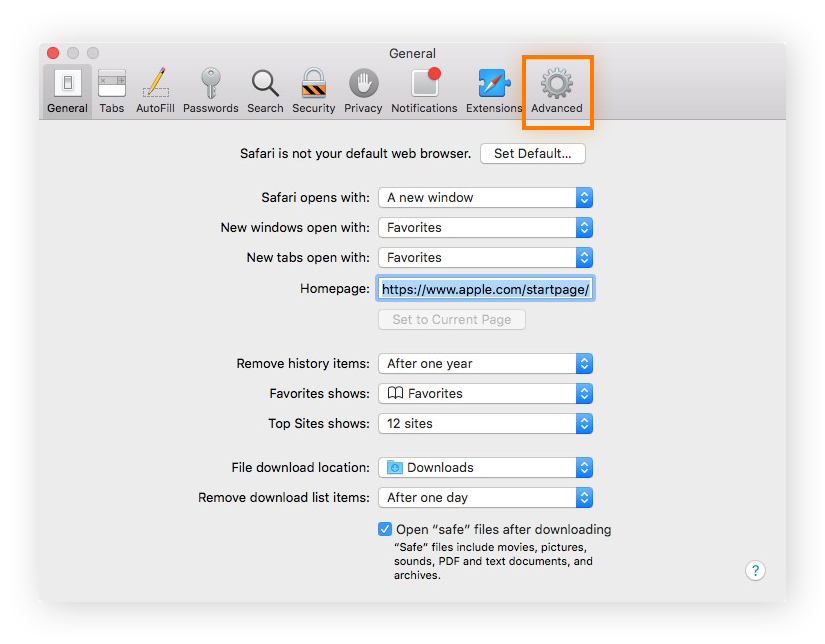
-
Aktivieren Sie das Kontrollkästchen Menü „Entwickler“ in der Menüleiste anzeigen. Das Menü „Entwickler“ sollte jetzt in der Safari-Menüleiste oben im Bildschirm eingeblendet werden.
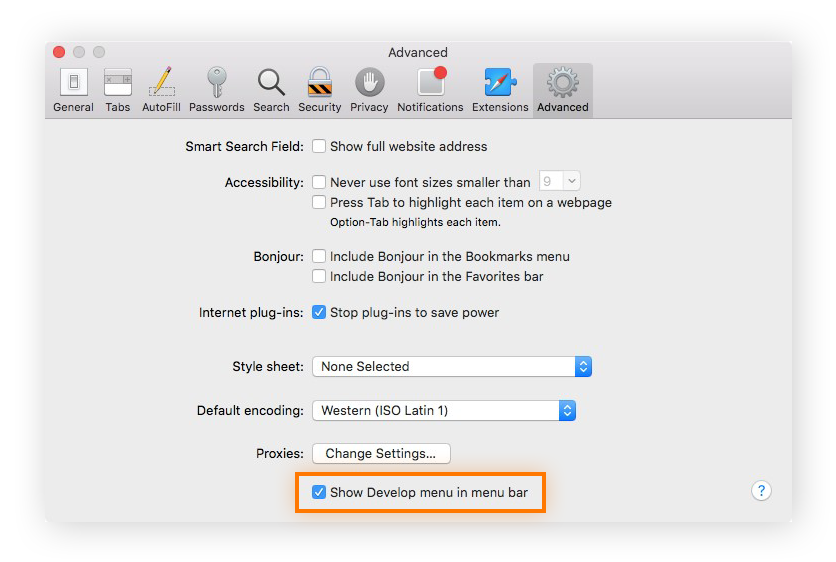
-
Öffnen Sie das Menü „Entwickler“ und klicken Sie auf Cache-Speicher leeren. Der Browser-Cache sollte innerhalb von Sekunden geleert werden.
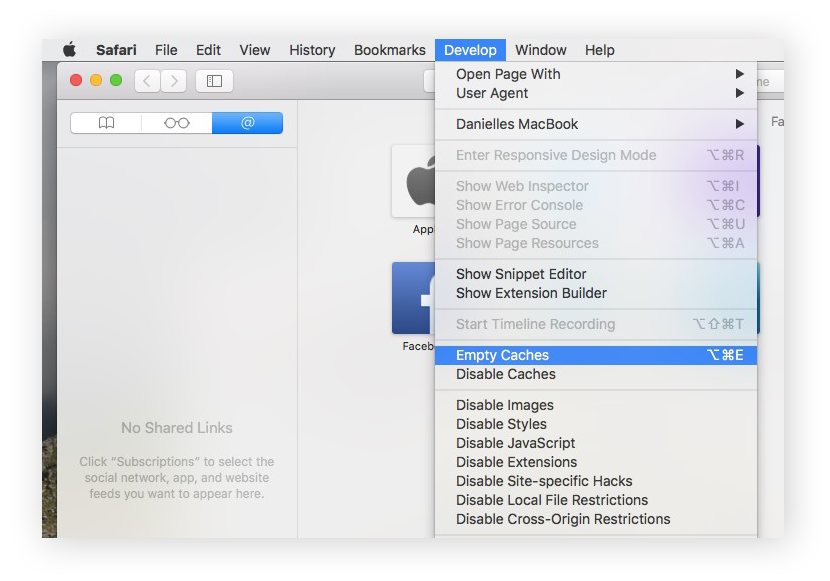
Weitere Informationen zum Browser-Cache und wie Sie ihn bei anderen Browsern leeren können, finden Sie in diesem Artikel: So leeren Sie den Cache auf einem Mac. Der Vorgang ist zwar je nach Browser etwas anders, aber das Ergebnis ist identisch: ein leerer Cache ohne Datenmüll. Mit einem Browser-Cleaner-Tool können Sie Ihren Cache auch automatisch bereinigen lassen.
App-Cache leeren
App-Cache-Dateien befinden sich in Ihrer macOS-Mediathek. Darin werden bestimmte App-Daten (z. B. die Songs, die Sie sich auf Spotify anhören) gespeichert, um Zeit und Rechenleistung zu sparen, da diese Daten nicht jedes Mal wieder heruntergeladen werden müssen. Auch in diesem Cache kann sich schnell viel Datenmüll ansammeln, der Ihren Mac verlangsamt.
So leeren Sie den App-Cache auf einem Mac:
-
Gehen Sie zu Finder und wählen Sie im Menü Gehe zu die Option Gehe zum Ordner aus. (Oder verwenden Sie die Tastenkombination Umschalttaste + Cmd + G.)
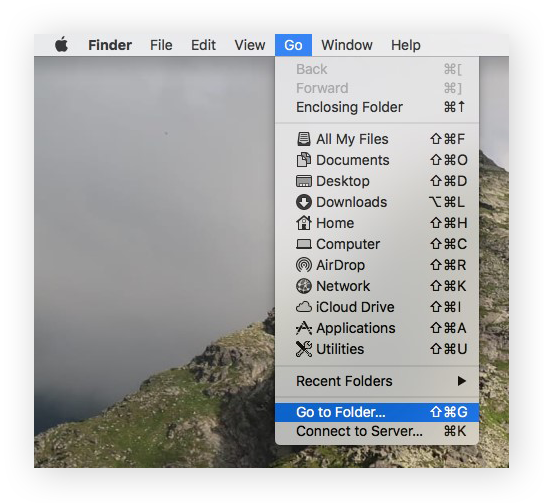
-
Geben Sie ~/Library/Caches/ in das Suchfeld ein und betätigen Sie mit Los.
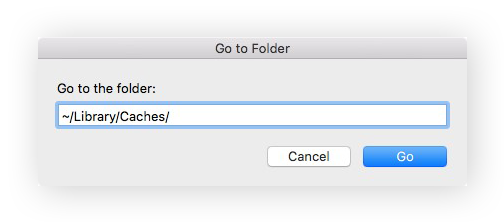
-
Klicken Sie auf die Ordner mit nicht mehr benötigten Dateien und verschieben Sie sie in den Papierkorb. Prüfen Sie jeden Ordner sorgfältig, damit Sie nicht versehentlich wichtige Dateien löschen. Googeln Sie dazu den Namen des Ordners oder der Dateien, aber im Zweifelsfall ist es am sichersten, die Datei unberührt zu lassen.
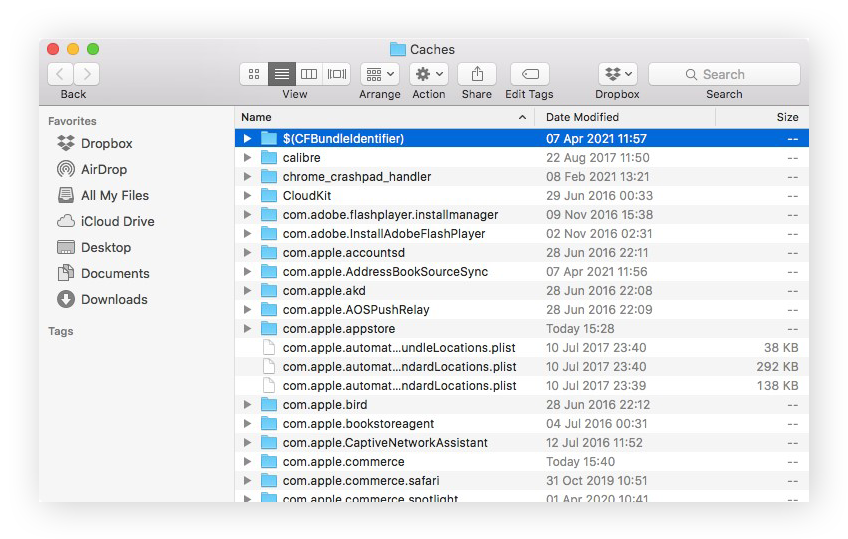
Papierkorb/Downloads leeren
Sie können noch so emsig unnötige Dateien löschen – der Papierkorb leert sich nicht von selbst. Doch das geht zum Glück ganz schnell und einfach. Dazu müssen Sie nur den Papierkorb öffnen, Entleeren auswählen und dann mit Papierkorb entleeren bestätigen. Und siehe da – die überflüssigen Dateien sind verschwunden.
Einige Programme haben möglicherweise eigene Papierkorbordner, die Sie ebenfalls gelegentlich leeren sollten. Unabhängig vom Programm und von der macOS-Version lassen sich alle Papierkörbe mit einem oder zwei Klicks leeren.
Ähnlich verhält es sich mit Downloads. Einige Download-Dateien mögen wertvoll sein, aber andere – z. B. die Installationsdateien von Programmen, die Sie aus dem Internet heruntergeladen haben – brauchen Sie nicht mehr, sobald Sie das entsprechende Programm installiert haben. So löschen Sie Downloads von Ihrem Mac:
-
Öffnen Sie den Finder und klicken Sie auf Downloads.
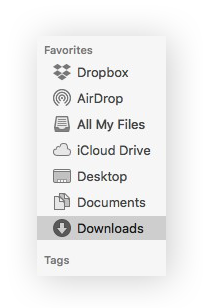
-
Wählen Sie die Dateien aus, die Sie löschen möchten, oder geben Sie „Cmd + A“ ein, um alle zu löschen. Klicken Sie mit der rechten Maustaste auf die Dateien und wählen Sie In den Papierkorb legen aus.
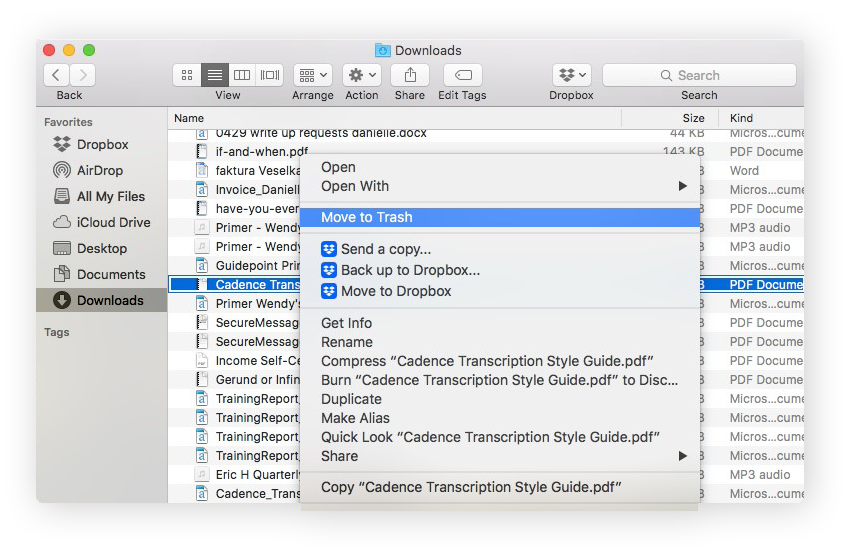
-
Jetzt müssen Sie nur noch den Papierkorb öffnen, Entleeren auswählen und dann mit Papierkorb entleeren bestätigen.
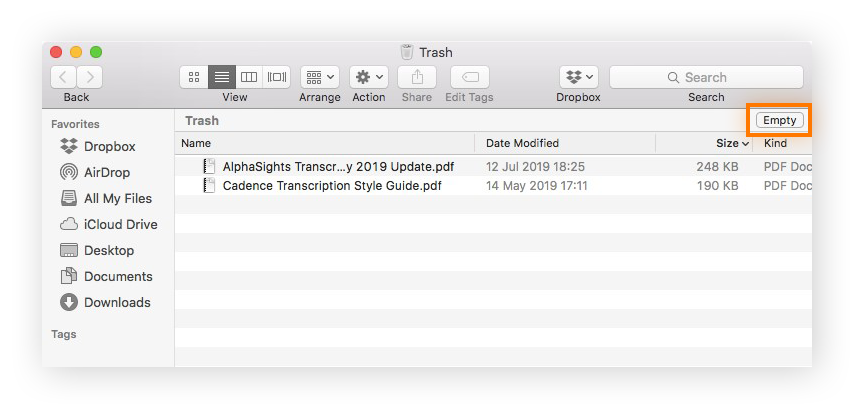
Ungenutzte Programme deinstallieren
Wahrscheinlich gibt es Programme auf Ihrem Mac, die Sie nicht mehr brauchen, aber auch nicht gelöscht haben. Sie belegen kostbaren Festplattenspeicher und beanspruchen beim Start den Arbeitsspeicher (RAM). Sie können auf verschiedene Weise nach diesen Programmen suchen und sie deinstallieren – am einfachsten über den Finder.
Öffnen Sie dazu den Finder und gehen Sie zu Programme. Dort werden alle auf Ihrem Mac installierten Anwendungen angezeigt. Vermutlich erkennen Sie einige wieder, die Sie niemals nutzen oder lange schon nicht mehr verwendet haben.
So können Sie Programme über den Finder von Ihrem Mac deinstallieren:
-
Öffnen Sie den Finder und gehen Sie zu Programme.
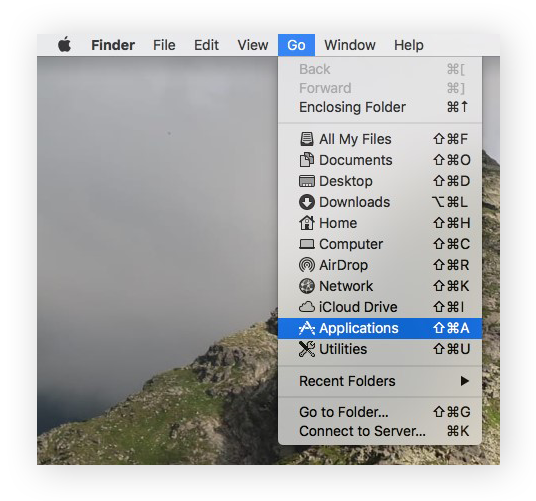
-
Wählen Sie das Programm aus, das Sie löschen möchten.
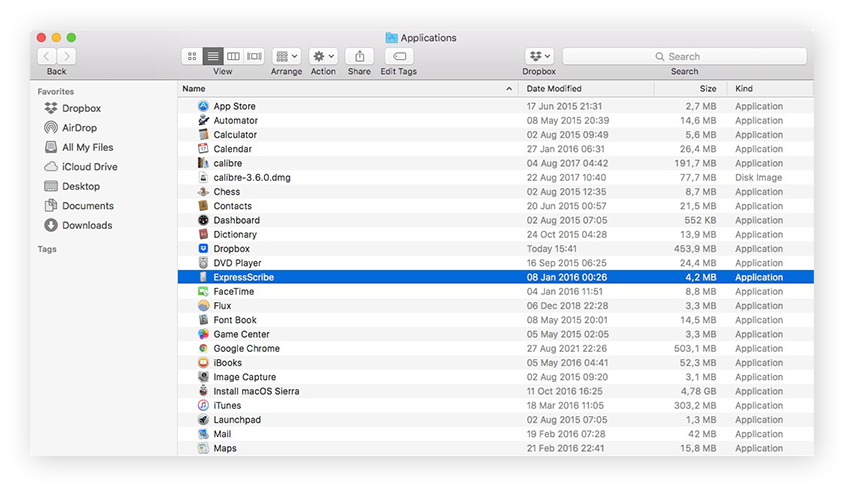
-
Drücken Sie Cmd + Löschen oder klicken Sie auf die Datei und ziehen Sie sie in den Papierkorb. Wiederholen Sie die gleichen Schritte für alle weiteren Programme, die Sie löschen möchten.
-
Leeren Sie den Papierkorb, um den Vorgang abzuschließen.
Weitere Methoden zum Deinstallieren von Programmen auf dem Mac finden Sie in unserem Artikel zum Deinstallieren von Mac-Apps. Auch nachdem diese Programme entfernt wurden, können allerdings noch einige Cache-Dateien übrigbleiben. Überprüfen und löschen Sie in diesem Fall die App-Cache-Dateien, um sicherzustellen, dass alle Dateien vollständig gelöscht wurden.
Foto-Mediathek verwalten
Auch Fotos können sehr viel Speicherplatz belegen. Löschen Sie daher alle Duplikate sowie Bilder, die Sie nicht behalten möchten. Mit Avast Cleanup für Mac können Sie den Vorgang beschleunigen. Die Lösung scannt Ihre Fotos und identifiziert ähnliche oder qualitativ schlechte Bilder. Sie können dann entscheiden, welche Sie löschen möchten.
Gelegentlich kommt es vor, dass die Foto-Mediathek im Rahmen eines Updates dupliziert wird, sodass sie zweimal auf dem Rechner vorkommt. Standardmäßig finden Sie die Foto-Mediathek Ihres Macs im Ordner „Bilder“. Befolgen Sie diese Schritte, um die Foto-Mediathek aufzurufen:
-
Öffnen Sie das Menü Finder. Wählen Sie Gehe zu und dann Benutzerordner.
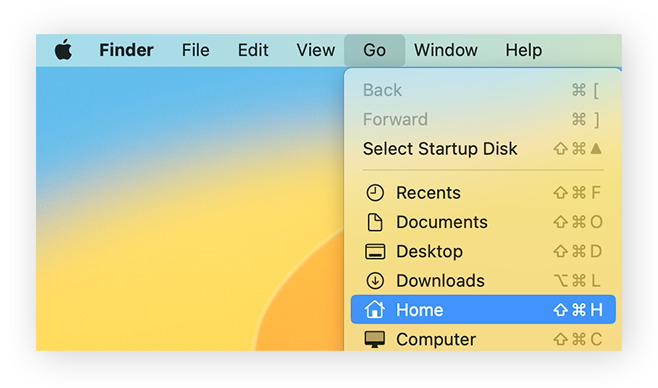
-
Klappen Sie den Ordner Bilder aus und suchen Sie nach Ihrer Foto-Mediathek.
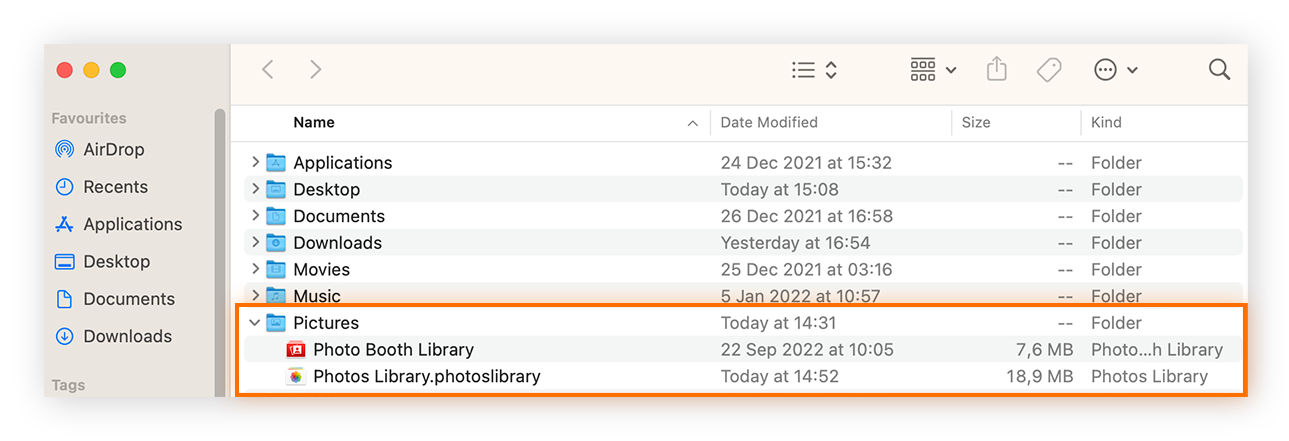
-
Wenn Sie zwei identisch aussehende Ordner haben, sehen Sie sich die Inhalte ganz genau an. Erstellen Sie dann eine Sicherungskopie auf einem externen Speichergerät, bevor Sie das Duplikat in den Papierkorb verschieben.
Sie können auch den Foto-Cache in der Cache-Bibliothek überprüfen. Seien Sie dabei aber vorsichtig, um zu verhindern, dass Sie versehentlich wichtige Bilddateien löschen.
Alte iOS-Backups entfernen
Wenn Sie ein iPhone oder iPad haben und regelmäßig Sicherungskopien von dessen Dateien auf Ihrem Mac-Gerät speichern, kann es sein, dass die alten Backups viel Speicherplatz einnehmen. Sie sollten mindestens die letzten beiden Backups behalten für den Fall, dass Sie die Daten wiederherstellen müssen. Ältere Versionen sollten Sie jedoch entfernen, da sie viel Speicherplatz in Beschlag nehmen.
Prüfen Sie zunächst, ob Sie alte Backups auf Ihrem Mac gespeichert haben, und, falls ja, löschen Sie sie.
So finden und löschen Sie auf dem Mac gespeicherte Sicherungskopien:
-
Öffnen Sie ein neues Finder-Fenster.
-
Klicken Sie auf Ihr Gerät.
-
Klicken Sie auf der Registerkarte Allgemein auf Backups verwalten.
-
Klicken Sie mit der rechten Maustaste auf die Sicherungskopie, die Sie löschen möchten, und klicken Sie dann in der Menüleiste auf Anzeigen.
-
Sehen Sie sich die Backup-Details an, bevor Sie auf Löschen klicken.
Möglicherweise befinden sich auf Ihrem Mac auch Junkware und andere überflüssige Dateien. Wann und wie auch immer Sie sich entscheiden Ihren Mac zu bereinigen – eines sollten Sie beachten: Seien Sie gründlich, um den Speicherplatz und die Leistung zu maximieren und den Datenmüll zu minimieren.
So erweitern Sie den Speicher
Mit den oben genannten Methoden können Sie zwar kurzfristig Speicherplatz auf Ihrer Startfestplatte freigeben, doch um langfristig mehr Platz zu haben, müssen Sie wahrscheinlich Ihren Speicher erweitern. Andernfalls dürfte die Startfestplatte Ihres Macs schon in kürzester Zeit wieder voll sein.
Dies sind die besten Möglichkeiten, um den Speicher Ihres Macs zu vergrößern:
Cloud-Speicher
Das Speichern von Dateien auf einem Online-Server – sprich: in der Cloud – wird immer beliebter. Die meisten Nutzer können auf ihren Geräten eine direkte Internetverbindung herstellen, daher ist es im Grunde egal, ob sie ihre Dateien in einem Cloud-Speicher oder auf der Festplatte ablegen. Außerdem kann man in der Cloud gespeicherte Dateien von mehreren Geräten abrufen. Das macht diese Methode besonders praktisch.
Es gibt allerdings einen Haken: Der Cloud-Speicher beeinträchtigt die Leistung des Macs zwar nicht, doch Ihnen steht nur ein begrenztes Kontingent an Cloud-Speicher zur Verfügung, das unter Umständen schnell aufgebraucht ist. Bei Cloud-Speicherdiensten wie Dropbox gibt es in der Regel Kapazitätsbeschränkungen je nach Kontotyp. Achten Sie also darauf, regelmäßig Dateien aus iCloud oder einem anderen Cloud-Speicher zu löschen, damit Sie Ihr Kontingent nicht überschreiten.
Wenn Sie Ihr Kontingent erweitern möchten, können Sie entweder auf einen anderen Tarif upgraden oder Speicherplatz zukaufen. Mit dem iCloud-Speicher von Apple erhalten Sie bei der Registrierung 5 GB kostenlos. Wenn Sie mehr Speicherplatz benötigen oder die Vorteile von iCloud+, dem Premium-Cloud-Abonnement von Apple, nutzen möchten, stehen Ihnen Angebote zwischen 0,99 und 9,99 USD pro Monat zur Verfügung.
Externer Speicher
Auch mit einem externen Speichermedium (z. B. ein mobiles Laufwerk oder ein USB-Stick) können Sie Ihre Speicherkapazität vergrößern. Externe Festplatten sind als HDD oder SSD erhältlich, die über USB an Ihr Gerät angeschlossen werden. Sie können die gewünschten Dateien auf diese externen Festplatten verschieben und diese wieder an Ihren Mac anschließen, wenn Sie die Dateien wieder abrufen möchten.
HDDs (Hard-Disk Drives) sind klassische Festplatten. Sie sind günstiger als SSDs, aber tendenziell auch langsamer und anfälliger für Schäden. SSDs (Solid-State Drives) sind schneller und robuster, doch ihre Speicherkapazität ist im Vergleich zu HDDs geringer.
Externe Festplatten haben ebenfalls eine begrenzte Kapazität, doch der Speicherplatz reicht für den Standardnutzer in der Regel bei Weitem aus – auf den größten HDDs können mehr als 20 TB an Daten gespeichert werden. Wenn Sie jedoch ein intensiver Nutzer sind (und mit großen Videodateien arbeiten), sollten Sie die Dateien auch in diesem Fall regelmäßig prüfen und löschen.
Es gibt noch andere Methoden, um die Kapazität und Leistung Ihres Macs zu verbessern. Sie können Ihren Mac defragmentieren oder Startprozesse und -dateien optimieren, um Ihren Mac zu beschleunigen und Speicherplatz freizugeben. Sie können auch eine professionelle Bereinigungssoftware ausprobieren. Achten Sie jedoch darauf, dass es sich um ein seriöses Produkt handelt. Passenderweise hätten wir da einen Tipp, wenn Sie einen guten Cleaner für Ihren Mac suchen.
Sorgen Sie mit Avast Cleanup für einen reibungslosen Betrieb Ihres Macs
Unabhängig von Ihrer Speichermethode führt an einer regelmäßigen Gerätebereinigung kein Weg vorbei. Mit Avast Cleanup ist diese Aufgabe ein Kinderspiel. Mit dem darin enthaltenen App-Deinstallationsprogramm werden unnötige Apps, die Sie schon lange nicht mehr verwendet haben, schnell identifiziert. Anschließend können Sie entscheiden, ob Sie sie löschen möchten.
Auch auf Macs sammeln sich mit der Zeit jede Menge Datenmüll-Dateien an. Avast Cleanup scannt Ihren Mac gründlich auf diese verborgenen Datenmüll-Dateien und Caches, die Sie nicht benötigen. Ein Klick und sie sind weg! Testen Sie Avast Cleanup noch heute kostenlos und bringen Sie Ihren Mac auf Vordermann.