So legen Sie Google Chrome unter Windows 11 als Standardbrowser fest
Hier erfahren Sie, wie Sie Chrome unter Windows 11 als Standardbrowser festlegen:
-
Bewegen Sie den Mauszeiger über das Suchsymbol in der Taskleiste und klicken Sie in das Suchfeld. Geben Sie Systemsteuerung in das Suchfeld ein und drücken Sie die Eingabetaste.
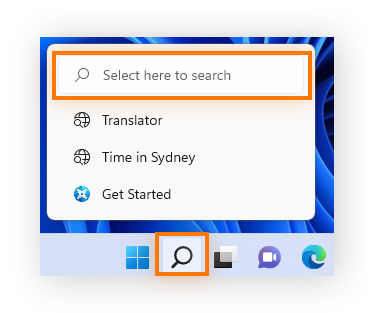
-
Klicken Sie auf Standard-Apps > Standard-Apps festlegen.
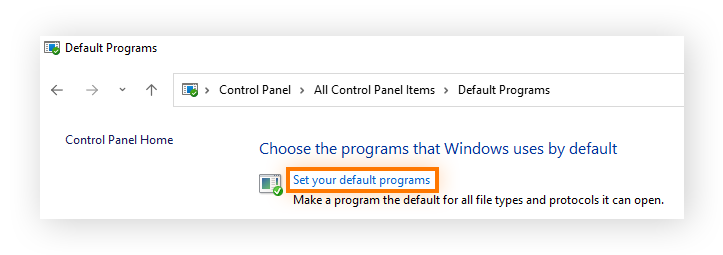
-
Scrollen Sie nach unten, wählen Sie Google Chrome und klicken Sie dann auf Als Standard festlegen.
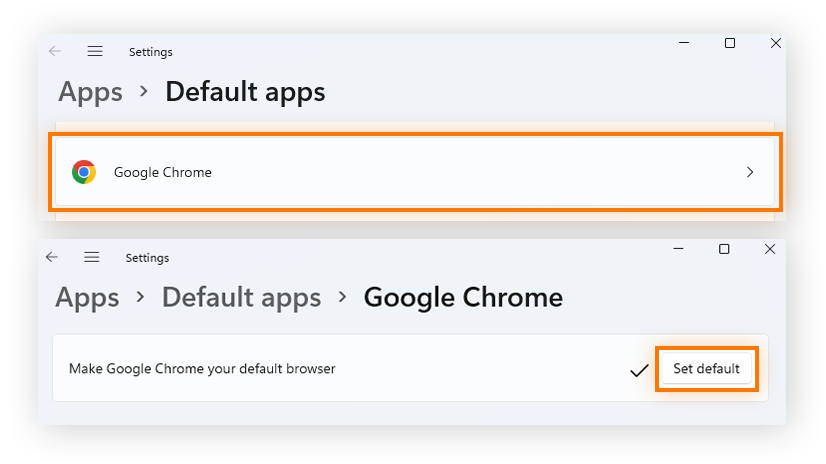
Sobald Sie Chrome als Standard-Webbrowser festgelegt haben, sollten Sie Sicherheits- und Privatsphäre-Erweiterungen in Chrome installieren, um Ihren Online-Schutz zu stärken.
So legen Sie Google Chrome unter Windows 10 als Standardbrowser fest
Hier erfahren Sie, wie Sie Google Chrome als Standardbrowser unter Windows 10 festlegen:
-
Öffnen Sie die Systemsteuerung über das Windows-Startmenü.
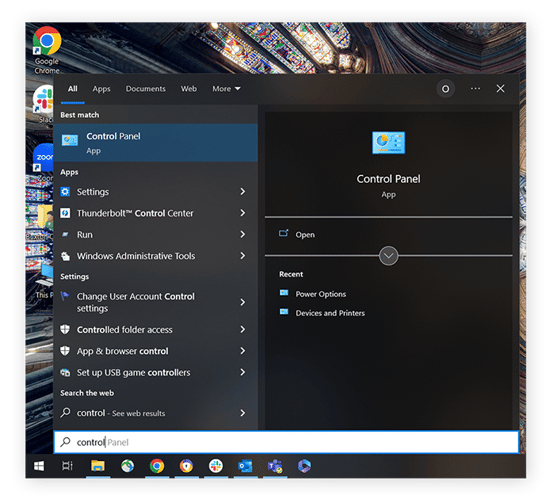
-
Klicken Sie auf Programme > Standardprogramme > Standardprogramme festlegen.
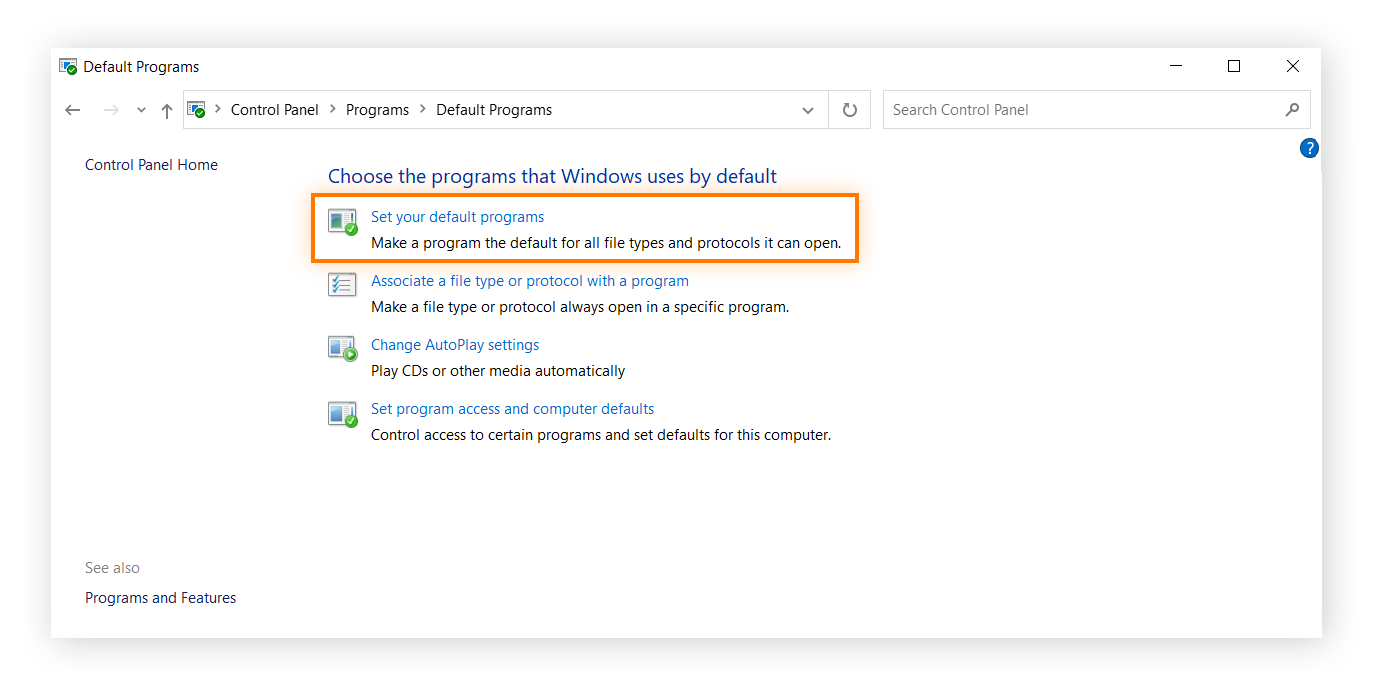
-
Klicken Sie in der Liste der „Standard-Apps“ auf Webbrowser und wählen Sie Google Chrome aus dem Popup-Menü aus.
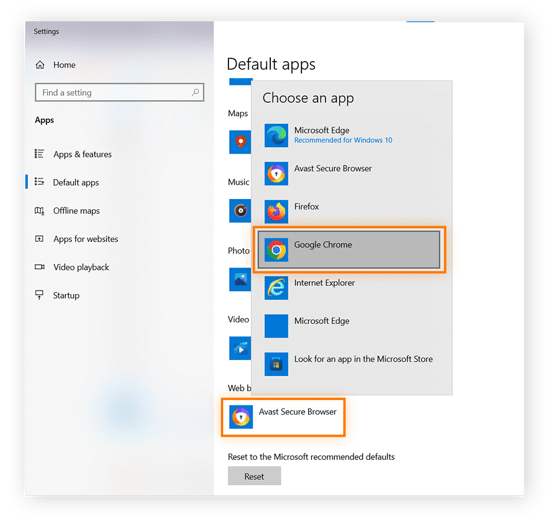
So legen Sie Chrome als Standardbrowser auf dem Mac fest
Hier erfahren Sie, wie Sie auf einem Mac Google Chrome anstelle von Safari als Standardbrowser festlegen:
-
Öffnen Sie Chrome > Einstellungen.
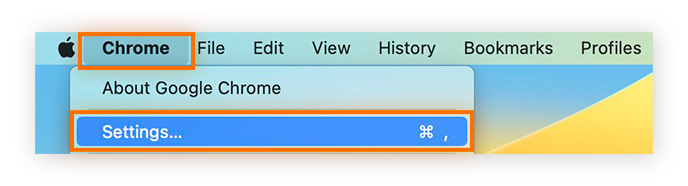
-
Klicken Sie auf Standardbrowser > Als Standard festlegen. Klicken Sie zur Bestätigung im Popup-Fenster auf Chrome verwenden.
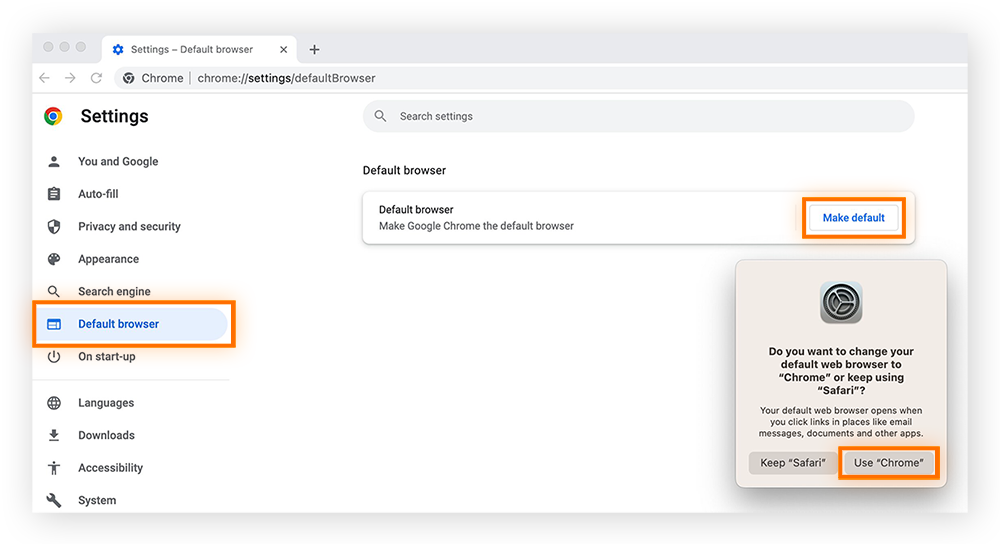
In unserem Sicherheitsleitfaden für Mac erfahren Sie, wie Sie im Administratormodus alle Sicherheitseinstellungen optimieren können.
So legen Sie Chrome als Standardbrowser auf dem iPhone oder iPad fest
Sie können Chrome ganz einfach zum Standardbrowser unter iOS machen. Dazu sind keine drastischen Maßnahmen wie das Jailbreaking Ihres Geräts nötig.
Hier erfahren Sie, wie Sie Chrome als Standardbrowser auf dem iPhone oder iPad festlegen (unter iOS 14 oder höher):
-
Öffnen Sie die Einstellungen und scrollen Sie nach unten zur Liste Ihrer Apps.
-
Tippen Sie auf Chrome > Standard-Browser-App > Chrome.
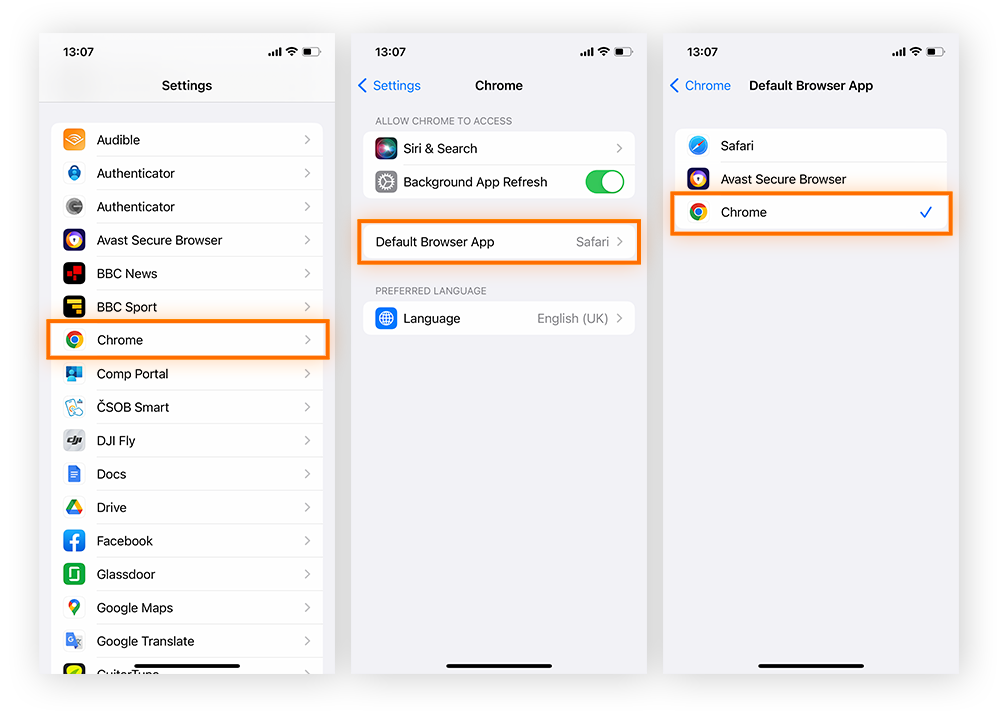
Falls Ihr iPhone abstürzt oder ungewöhnliche Apps angezeigt werden, hat sich das Gerät möglicherweise eine Malware-Infektion eingefangen. Sollte dies der Fall sein, erfahren Sie in unserer Anleitung, wie Sie Viren von einem iPhone entfernen.
So legen Sie Chrome unter Android als Standardbrowser fest
Hier erfahren Sie, wie Sie Chrome unter Android als Standardbrowser festlegen:
-
Öffnen Sie die Android-Einstellungen.
-
Tippen Sie auf Apps > Standard-Apps auswählen > Browser-App > Chrome.
 Screenshots eines Samsung Galaxy S21: Der Vorgang kann je nach Android-Gerät von den hier beschriebenen Schritten abweichen.
Screenshots eines Samsung Galaxy S21: Der Vorgang kann je nach Android-Gerät von den hier beschriebenen Schritten abweichen.
Chrome gilt zwar allgemein als sicherer Browser, aber auch Chrome kann nicht vor sämtlicher Malware schützen. Informieren Sie sich, wie man einen Virus von einem Android-Gerät entfernt, um im Fall einer Infektion gewappnet zu sein. Außerdem sollten Sie Ihren Chrome-Browser regelmäßig aktualisieren, sodass Sie stets die sicherste Version des Browsers verwenden.
Schützen Sie Ihr Gerät mit Avast vor Bedrohungen
Die Umstellung Ihres Standardbrowsers auf Google Chrome bietet Ihnen noch keinen Schutz vor all den Gefahren, die im Internet lauern. Aber Avast One stärkt den Schutz Ihres Geräts unabhängig vom verwendeten Browser. Avast One hält Schadcode von Ihrem Rechner fern und der integrierte Web-Schutz hilft Ihnen dabei, gefährliche Webseiten zu meiden. Installieren Sie Avast One noch heute, um echtzeitbasierten Online-Schutz zu erhalten – völlig kostenlos.