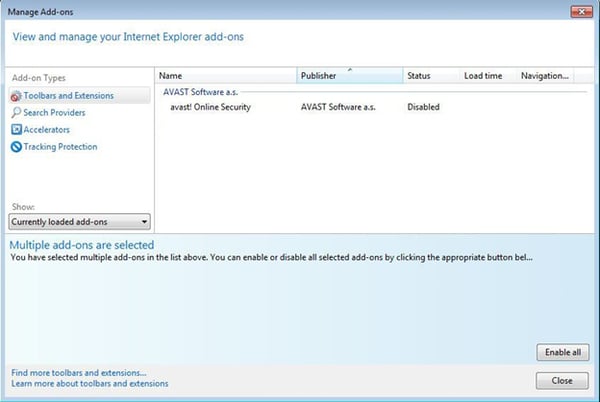Abgesehen davon, dass es sich um ein potenziell unerwünschtes Programm handelt, das Ihren Browser verlangsamen kann, lässt sich damit auch schädliche Malware tarnen. Gute Gründe, es zu entfernen.
In einigen Fällen kann ein unerwünschtes Add-on nicht direkt über das Browsermenü entfernt werden, da die Entfernung durch einen Add-on-Schutz verhindert wird.
Wie erkenne ich, dass ein MySearchDial-Add-on in meinem Browser installiert ist?
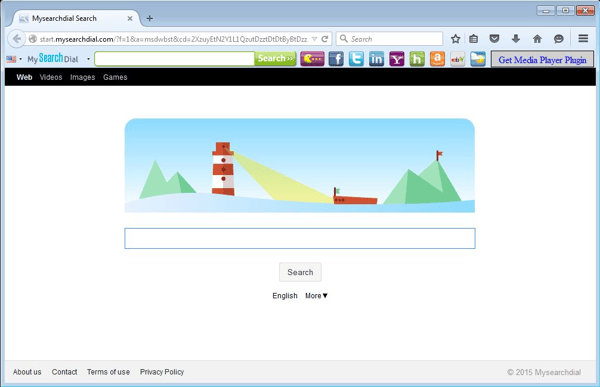
Hinweis: Je nach Version des Browsers und des Add-ons ist möglicherweise auch die Erweiterung „Neuer Tab“ enthalten.
Anleitung zur manuellen Entfernung
Folgen Sie unserer Anleitung zur manuellen Entfernung für den Chrome-, Firefox- oder Internet Explorer-Browser.
Chrome-Browser (Version 43)
-
Starten Sie Ihren Chrome-Browser über den Programmordner oder über das Programm-Symbol auf Ihrem Desktop.
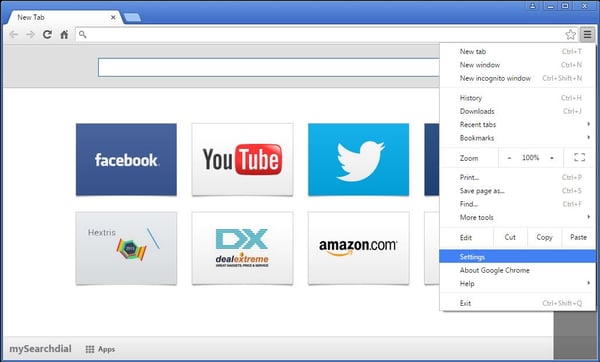
-
Öffnen Sie das Browsermenü rechts oben und wählen Sie „Einstellungen“.
-
Wählen Sie „Erweiterungen“. Alternativ können Sie auch die URL chrome://extensions direkt über die Adressleiste im Browser aufrufen.
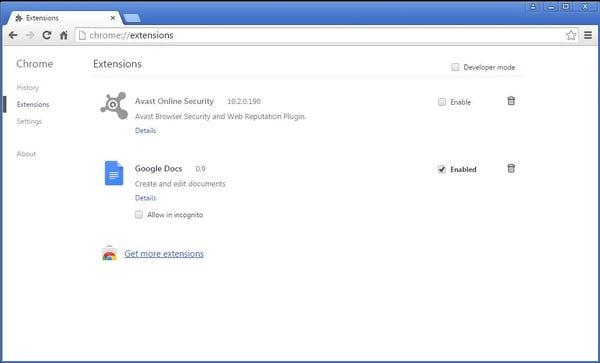
-
Suchen Sie in der Liste der Erweiterungen das Add-on „MySearchDial“.
-
Um es zu entfernen, klicken Sie einfach auf den Papierkorb rechts.
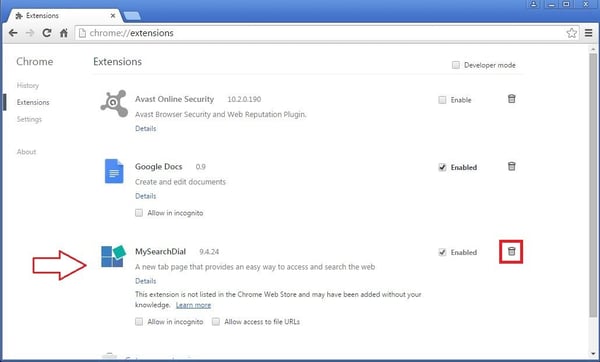
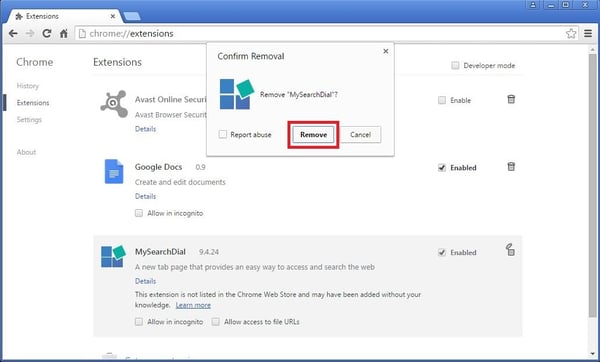
-
Bestätigen Sie das Entfernen im Dialogfeld, indem Sie auf „Entfernen“ klicken.
-
Das ist alles. Die gelöschten Erweiterungen sollte nun nicht mehr im Browser erscheinen.
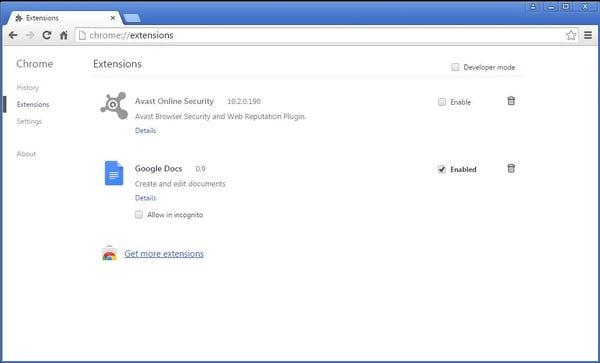
Firefox-Browser (Version 38)
-
Starten Sie Ihren Firefox-Browser über den Programmordner oder über das Programm-Symbol auf Ihrem Desktop.
-
Öffnen Sie das Browsermenü rechts oben und wählen Sie „Add-ons“.
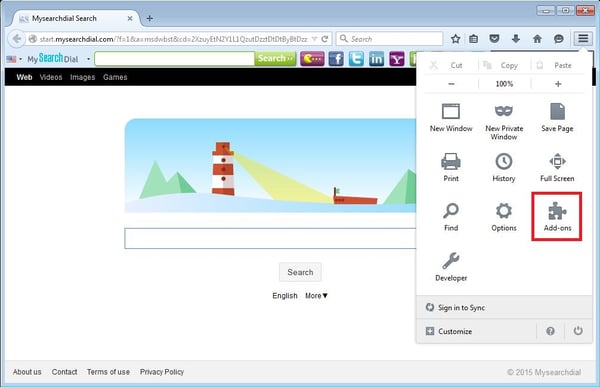
-
Wählen Sie „Erweiterungen“. Alternativ können Sie auch die URL about:addons direkt über die Adressleiste im Browser aufrufen.
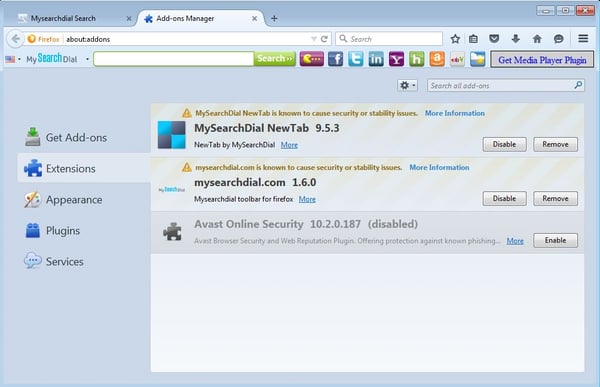
-
Suchen Sie in der Liste der Erweiterungen das Add-on „MySearchDial NewTab“ bzw. „mysearchdial.com“.
-
Um es zu entfernen, klicken Sie einfach rechts auf „Entfernen“.
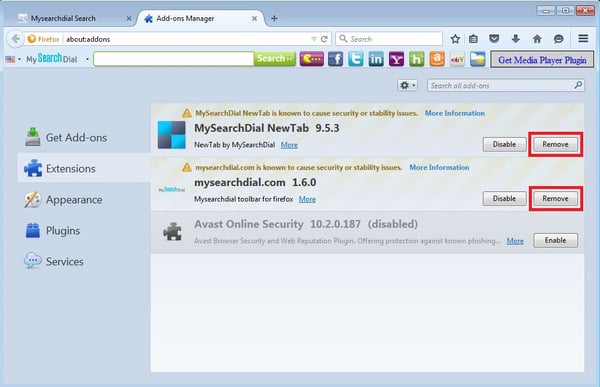
-
Bestätigen Sie den Vorgang durch Klicken auf „Jetzt neu starten“.
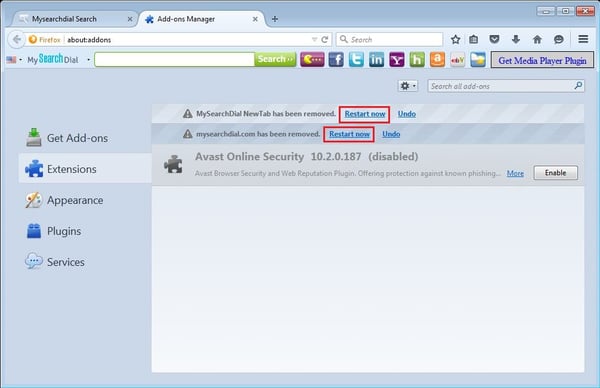
-
Nach dem Neustart des Browsers sollten die gelöschten Erweiterungen nicht mehr in der Liste erscheinen.
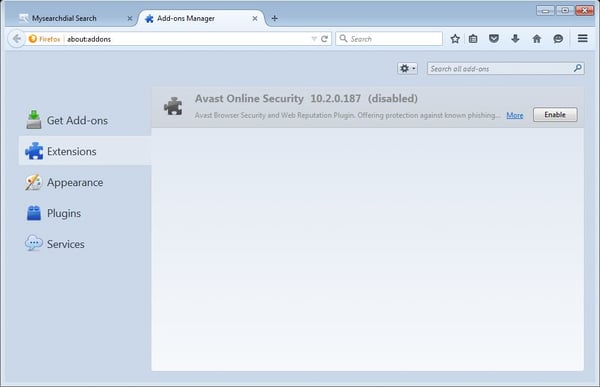
Internet Explorer-Browser (ab Version 9)
Hinweis: In Internet Explorer können installierte Add-Ons deaktiviert, jedoch nicht vollständig gelöscht werden.
-
Starten Sie Ihren Internet-Browser über den Programmordner oder über das Programm-Symbol auf Ihrem Desktop.
-
Öffnen Sie das Browsermenü rechts oben und wählen Sie „Add-ons verwalten“.
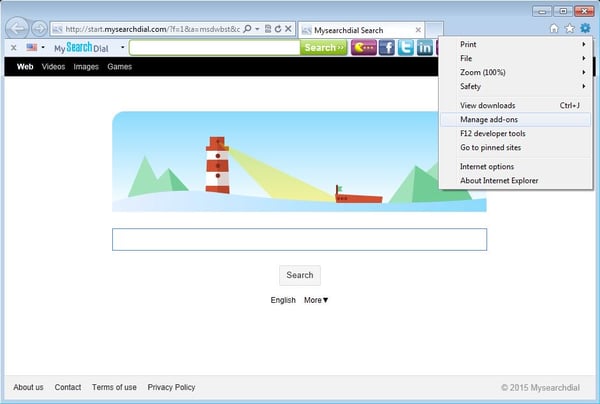
-
Suchen Sie im Abschnitt „Symbolleisten & Erweiterungen das Add-on „mysearchdial“.
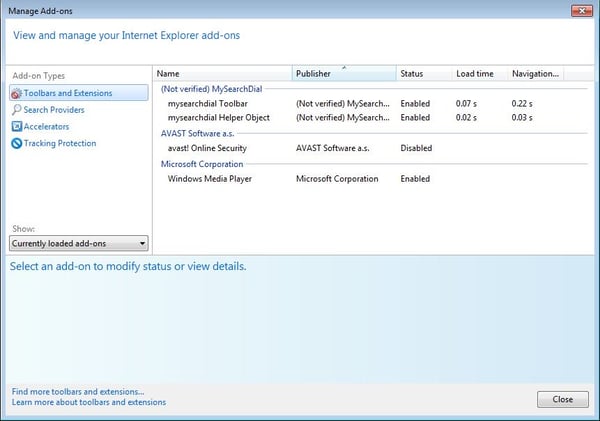
-
Wählen Sie das Add-on in der Liste der Erweiterungen aus.
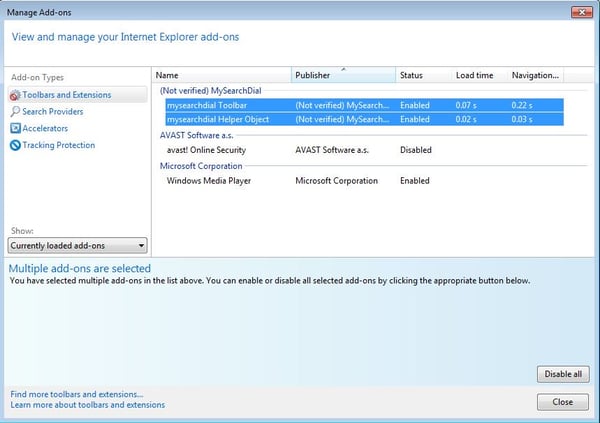
-
Um das Add-on zu deaktivieren, klicken Sie rechts unten auf „Alle deaktivieren“.
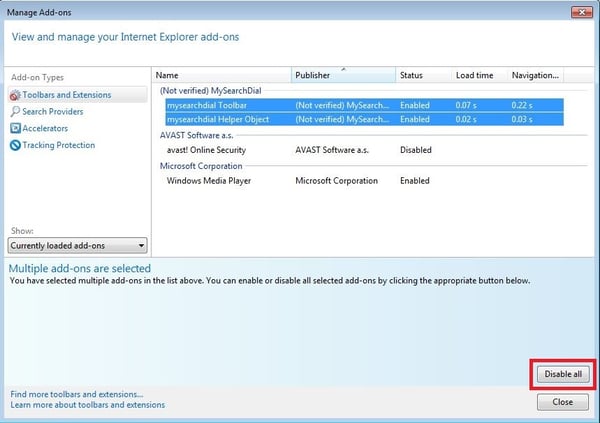
-
Das ist alles. Die gelöschten Erweiterungen sollten nun nicht mehr im Browser erscheinen.