„Login und Kennwort stimmen nicht überein.“ Oh nein! Wenn Ihr Tag mit solch einer Nachricht beginnt, haben Sie wahrlich ein Problem. Vielleicht haben Sie Ihr Kennwort vergessen. Möglicherweise haben Sie kürzlich Ihr Windows-Kennwort geändert und können sich nicht an das neue erinnern. Oder Sie haben einen alten PC wiederbelebt und können sich nicht an die Anmeldedaten erinnern. Das passiert auch den Besten von uns!
Wie finde ich mein Windows-Kennwort?
Wenn Sie sich mit einem Microsoft-Konto anmelden, können Sie Ihr Windows-Kennwort mithilfe der Multi-Faktor-Authentifizierung wiederherstellen bzw. zurücksetzen. Wenn Sie Ihr Computerkennwort vergessen haben oder sich nicht mehr an Ihr Windows-Kennwort für ein lokales Konto erinnern, befolgen Sie die nachfolgenden Anweisungen zur automatischen Windows-Fehlerbehebung.
Die folgenden Schritte führen Sie durch den Prozess einer (hoffentlich) erfolgreichen Kennwortwiederherstellung, von den einfachsten bis hin zu den schwierigsten Methoden.
Wenn Sie Windows 7 verwenden, haben Sie möglicherweise kein Glück, wenn Sie keinen Datenträger zur Kennwortwiederherstellung erstellt haben, auf den wir später in diesem Artikel zurückkommen.
Windows 10- und Windows 11-Benutzer sind hingegen auf der sicheren Seite. Das neue Betriebssystem zwingt Sie praktisch dazu, sich während des Installationsvorgangs für ein Microsoft-Konto anzumelden. Wenn Sie ein Microsoft-Konto oder einen Rücksetzdatenträger haben, dann lässt sich das Windows-Kennwort leicht wiederherzustellen, und es stehen Ihnen ein paar Möglichkeiten zur Verfügung.
Ein paar Worte zur Einleitung: Denken Sie daran, immer sichere, einmalige Passwörter für Ihre Konten zu erstellen. Sie können einen Zufallsgenerator für Passwörter zur Hilfe nehmen.
So setzen Sie Ihr Kennwort unter Windows 10 oder 11 zurück
Das Zurücksetzen des Microsoft Windows-Kennworts über die Windows-Anmeldung ist unkompliziert:
-
Das Zurücksetzen des Kennworts eines Microsoft-Rechners erfordert eine Internetverbindung. Stellen Sie also sicher, dass Ihr PC online ist.
-
Klicken Sie auf dem Windows 10 bzw. 11-Anmeldebildschirm auf Kennwort vergessen.
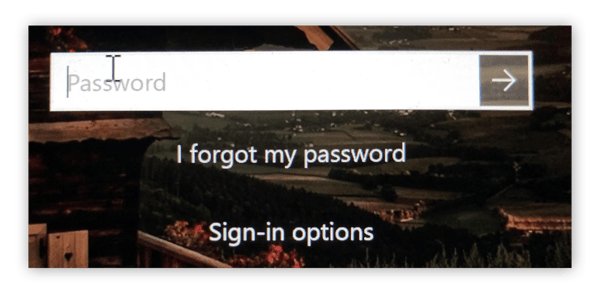
-
Geben Sie auf dem nächsten Bildschirm die E-Mail-Adresse für Ihr Microsoft-Konto ein und drücken Sie die Eingabetaste.
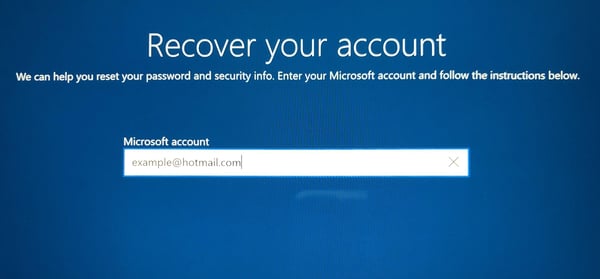
-
Als Nächstes prüft Microsoft, ob Sie es wirklich sind. Sie können Microsoft anweisen, Ihnen einen Code per E-Mail oder SMS zu senden.
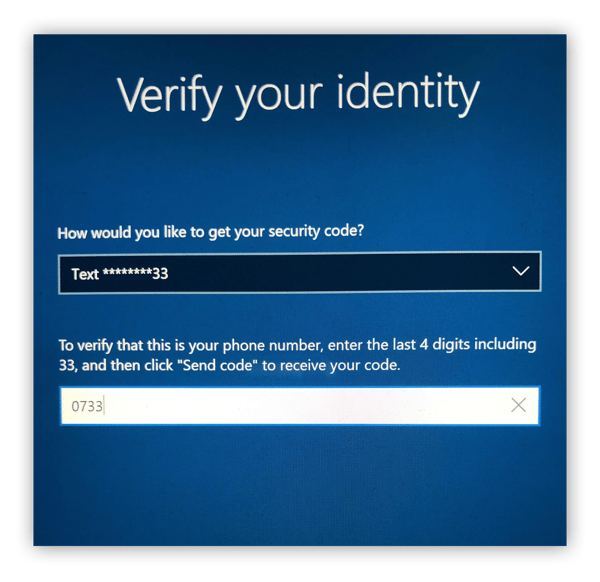
-
Sobald Sie diesen Code erhalten haben, geben Sie ihn in den Windows-Anmeldebildschirm ein. Sie werden durch den Prozess für die Eingabe eines neuen (und einprägsameren!) Kennworts geführt.
Windows 7 oder 8: Verwenden Sie Ihren Windows-Kennwortrücksetzdatenträger oder USB-Datenträger zum Zurücksetzen des Kennworts
Wenn Sie weitsichtig genug waren und einen USB-Datenträger zur Kennwortwiederherstellung für Windows 7 oder 8 erstellt haben sollten, dann können Sie sich selbst auf die Schulter klopfen. Damit haben Sie sich die Windows-Kennwortwiederherstellung sehr erleichtert.
-
Klicken Sie auf dem Anmeldebildschirm auf Kennwörter zurücksetzen.
-
Stecken Sie den USB-Datenträger (oder die Diskette) ein. Klicken Sie auf Weiter.
-
Geben Sie das neue Kennwort und eine Erinnerungsstütze ein. Klicken Sie auf Weiter.
-
Fertig!
Sie können sich jetzt mit dem neu erstellten Kennwort erneut bei Ihrem Computer anmelden.
Windows 7: Stellen Sie Ihr Kennwort wieder her (auf die harte Tour)
Wenn Sie keinen Datenträger und kein Microsoft-Konto besitzen, um Ihr Kennwort wiederherzustellen, müssen Sie es auf die harte Tour zurücksetzen. Und so funktioniert es:
-
Schalten Sie Ihren Computer ein. Warten Sie, bis Sie das Windows-Logo sehen, und ziehen Sie dann das Netzkabel oder drücken Sie den Netzschalter, bis sich der PC abschaltet. Wenn Sie ihn wieder einschalten, sollten Sie von diesem Bildschirm begrüßt werden:
 Wählen Sie Starthilfe starten (empfohlen).
Wählen Sie Starthilfe starten (empfohlen).
-
Die Starthilfe versucht nun, die Probleme zu beheben. Das wird nicht gelingen, aber dieser Schritt ist notwendig:
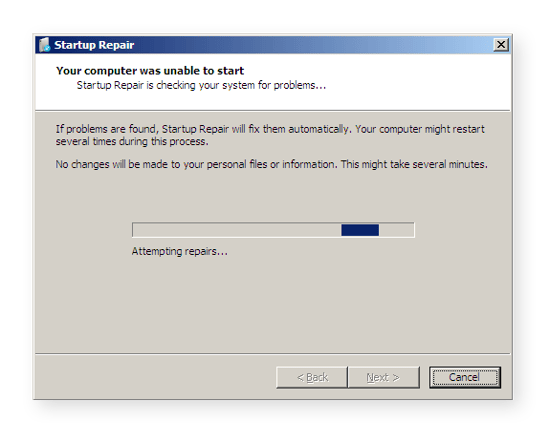
Nach einigen Minuten schlägt der Windows 7-Reparaturvorgang fehl. Windows 7 fragt Sie, ob Sie Informationen an Microsoft senden wollen. Ignorieren Sie diese Frage. Klicken Sie stattdessen direkt darunter auf die Schaltfläche Problemdetails ausblenden.
-
Scrollen Sie nach unten bis zum Ende des Textfeldes. Klicken Sie auf den Link X:\Windows\System32\en-US\erofflps.txt.
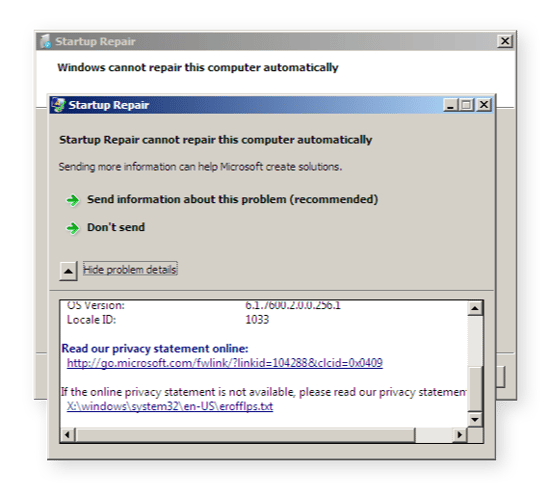
-
Sie befinden sich jetzt im Editor, über den Sie Zugang zu Ihrer Festplatte erhalten. JA! Und so funktioniert es: Durch Öffnen des Editors und Befolgen der nächsten Schritte können Sie im Dateisystem Ihres Computers arbeiten.
-
Klicken Sie als Nächstes auf Datei und wählen Sie Öffnen. Nun müssen Sie beispielsweise auf das Laufwerk C:\ zugreifen, das wahrscheinlich Lokale Festplatte (C:\) oder Windows 7 (C:\) heißt.
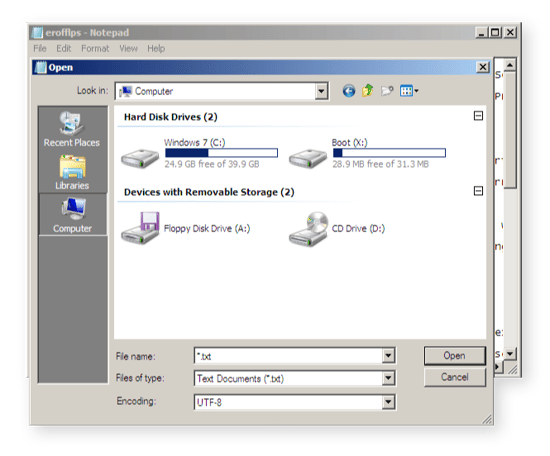
-
Sehen Sie die Option Dateityp unten? Wählen Sie hier Alle Dateien aus. Navigieren Sie dann zu Windows, System32, und scrollen Sie in der langen Dateiliste nach unten, bis sie die Datei sethc finden.
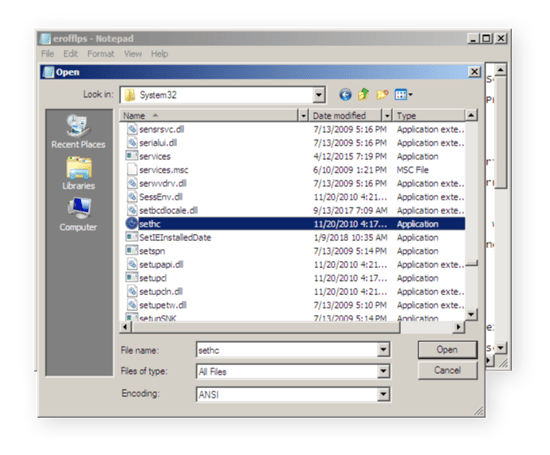
Klicken Sie mit der rechten Maustaste auf diese Datei und wählen Sie Umbenennen. Geben Sie der Datei einen beliebigen Namen, beispielsweise sethc-Passwort.
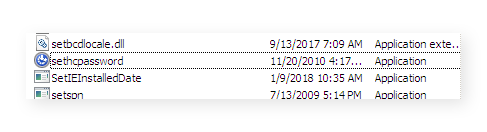
-
Suchen Sie als Nächstes nach einer Datei namens cmd. Scrollen Sie dazu wieder nach oben, aber immer noch im System32-Verzeichnis. Klicken Sie mit der rechten Maustaste auf cmd und wählen Sie Kopieren. Klicken Sie danach auf den leeren Bereich im Fenster und wählen Sie Einfügen, damit Sie eine Kopie der Datei erhalten.
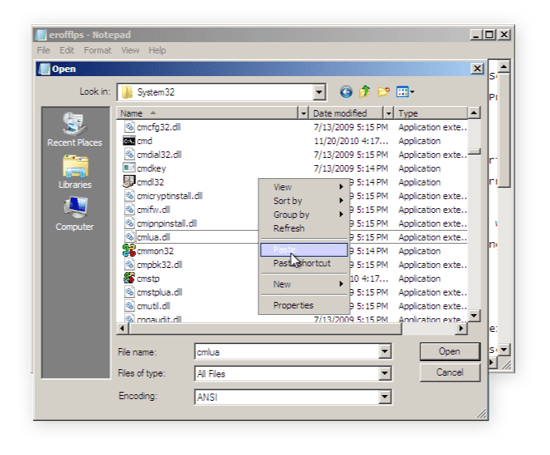
-
Dadurch erhalten Sie eine Datei namens cmd-copy. Und jetzt kommt der verzwickte Teil: Benennen Sie die Datei in sethc um, also genau in den Namen der Datei, die Sie weiter oben zuvor umbenannt haben!
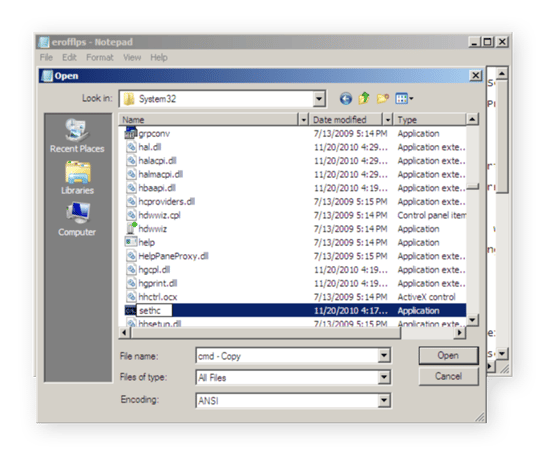
-
Schließen Sie alle Fenster. Wenn Sie den folgenden Windows 7-Bildschirm wieder sehen, klicken Sie auf Fertig stellen.
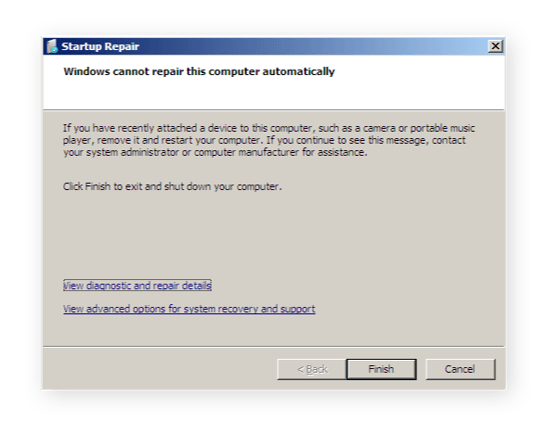
-
Starten Sie Ihren Computer neu. Dadurch kehren Sie zum Windows 7-Anmeldebildschirm zurück. Sie haben damit lediglich die Einfingerbedienungsoption durch die Befehlszeilen-Option ersetzt. Um darauf zuzugreifen, drücken Sie die UMSCHALT-Taste auf Ihrer Tastatur fünfmal.
-
Sie hören ein seltsames Piepen und sollten Folgendes sehen:

-
Geben Sie folgenden Befehl ein:
Net user
Drücken Sie die Eingabetaste. So erhalten Sie eine Liste mit verfügbaren Benutzernamen, einschließlich Ihres eigenen. Wählen Sie einen, mit dem Sie sich einloggen möchten. In unserem Fall lautet er „IEuser“.

Geben Sie als Nächstes folgenden Befehl ein:
Net user IHRNAME *
In unserem Beispiel geben wir also Folgendes ein:
Net user IEuser *
Das System fordert Sie auf, ein neues Kennwort zu bestätigen. Drücken Sie die EINGABETASTE zweimal, um ein leeres Kennwort zu nutzen, und bestätigen Sie dies:
 Fertig! Schließen Sie dieses Fenster. Loggen Sie sich dann mit einem leeren Kennwort ein, indem Sie einfach auf die Pfeil-Schaltfläche klicken.
Fertig! Schließen Sie dieses Fenster. Loggen Sie sich dann mit einem leeren Kennwort ein, indem Sie einfach auf die Pfeil-Schaltfläche klicken.
Windows 8: Stellen Sie Ihr Kennwort wieder her (auf die harte Tour)
Wenn Sie Ihr Windows 8-Kennwort nicht mehr zur Hand haben und keinen Datenträger zur Kennwortwiederherstellung erstellt haben, erfahren Sie hier, wie Sie Ihr Windows-Kennwort unter Windows 8 oder 8.1 zurücksetzen können:
-
Starten Sie den PC im Modus Erweiterte Startoptionen neu, indem Sie die Umschalttaste gedrückt halten und über das Ein-/Aus-Symbol der Startseite auf Neustart klicken.
-
Wenn das Menü „Erweiterte Startoptionen“ angezeigt wird, klicken Sie auf Problembehandlung > Erweiterte Optionen > Eingabeaufforderung.
-
Geben Sie folgenden Befehl ein:
copy c:\windows\system32\utilman.exe
c:\
Drücken Sie die Eingabetaste. Sie sollten die Bestätigungsmeldung „1 Datei(en) kopiert“ erhalten.
-
Geben Sie dann diesen Befehl ein:
copy c:\windows\system32\cmd.exe
c:\windows\system32\utilman.exe
Drücken Sie die Eingabetaste und bestätigen Sie mit J bzw. Ja, dass die utilman.exe-Datei überschrieben werden kann.
-
Verlassen Sie die Eingabeaufforderung und gehen Sie zurück zum Menü „Erweiterte Startoptionen“. Wählen Sie PC ausschalten.
-
Schalten Sie Ihren Rechner nun wieder ein. Klicken Sie nach dem Neustart in der unteren linken Ecke des Windows 8-Anmeldebildschirms auf das Symbol Erleichterte Bedienung. Dadurch sollte die Eingabeaufforderung geöffnet werden.
-
Geben Sie net user ein, gefolgt von Ihrem Benutzernamen und dem neuen Kennwort, das Sie ab jetzt verwenden möchten. Wenn Ihr Benutzername ein Leerzeichen enthält, müssen Sie ihn in Anführungszeichen setzen. Jemand mit dem Benutzernamen Hans Schmidt, der als neues Kennwort B4ttle4xe89 festlegen möchte, würde beispielsweise eingeben:
net user „Hans Schmidt“ B4ttle4xe89
Drücken Sie dann die Eingabetaste. Daraufhin sollten Sie die Meldung Der Befehl wurde erfolgreich abgeschlossen erhalten.
-
Verlassen Sie die Eingabeaufforderung, um zum Anmeldebildschirm von Windows 8 zurückzukehren, und melden Sie sich mit dem neuen Kennwort an.
-
Wiederholen Sie abschließend die Schritte 1 und 2 und führen Sie dann den folgenden Befehl in der Eingabeaufforderung aus:
copy c:\utilman.exe
C:\windows\system32\utilman.exe
Bestätigen Sie das Überschreiben mit Ja und führen Sie einen Neustart des Computers durch.
Windows 10 und 11: Stellen Sie Ihr Kennwort wieder her (auf die harte Tour)
Wenige Dinge sind so frustrierend wie der Versuch, sich bei einem Windows-Computer anzumelden, wenn man sich nicht mehr an sein Kennwort erinnert. Wenn Sie Windows 10 oder 11 verwenden und keinen Datenträger zur Kennwortwiederherstellung und auch kein Microsoft-Konto haben, um Ihr Kennwort zurückzusetzen, befolgen Sie diese Anweisungen, um es mithilfe der automatischen Windows-Reparatur wiederherzustellen:
-
Schalten Sie Ihren Computer ein, und warten Sie bis Sie das Windows-Logo sehen. Ziehen Sie anschließend das Netzkabel oder drücken Sie den Netzschalter, damit sich der PC ausschaltet. Wenn Sie ihn wieder einschalten, sollten Sie von folgendem Bildschirm begrüßt werden:
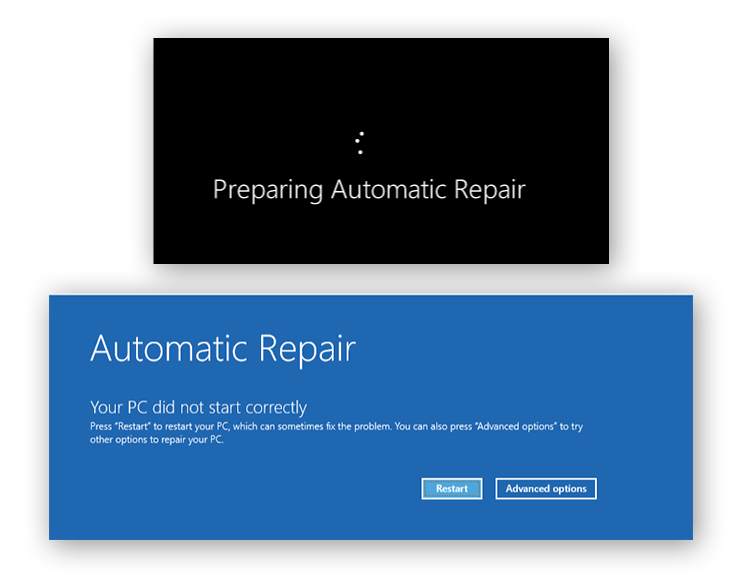
-
Wählen Sie Erweiterte Optionen. Klicken Sie auf Fehlerbehebung, Erweiterte Optionen, und Systemabbild-Wiederherstellung. Das führt Sie zu einem Bildschirm, der so aussieht:
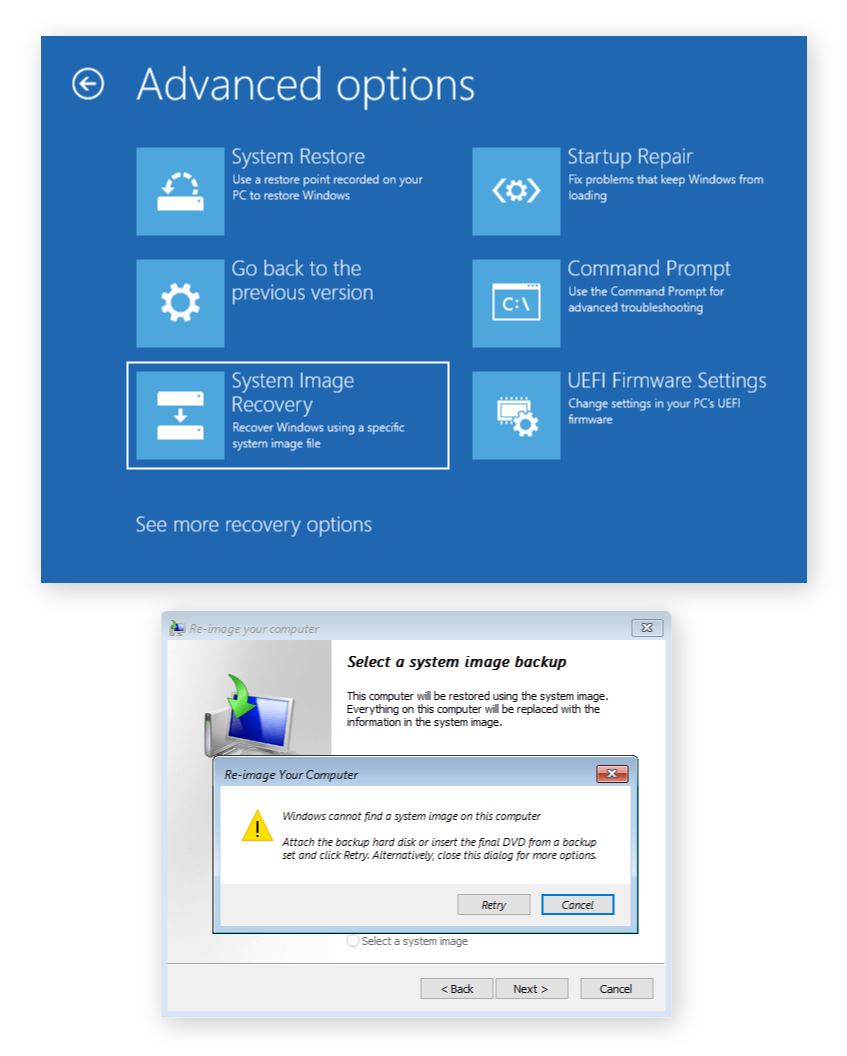
-
Klicken Sie auf Abbrechen, um den Inhalt des Dialogfelds zu löschen. Klicken Sie dann auf Weiter.
-
Wählen Sie im nächsten Bildschirm Erweitert und dann Treiber installieren. Bestätigen Sie mit OK.
Dadurch öffnet sich ein Explorer-Fenster, in dem Sie das Kennwort zurücksetzen können.
-
Klicken Sie auf der linken Seite des Bildschirms auf Dieser PC.
-
Öffnen Sie das Laufwerk C:\. Je nach Konfiguration des Computers heißt das Laufwerk Lokale Festplatte (C:\), Windows 10 (C:\) oder Windows 11 (C:/).
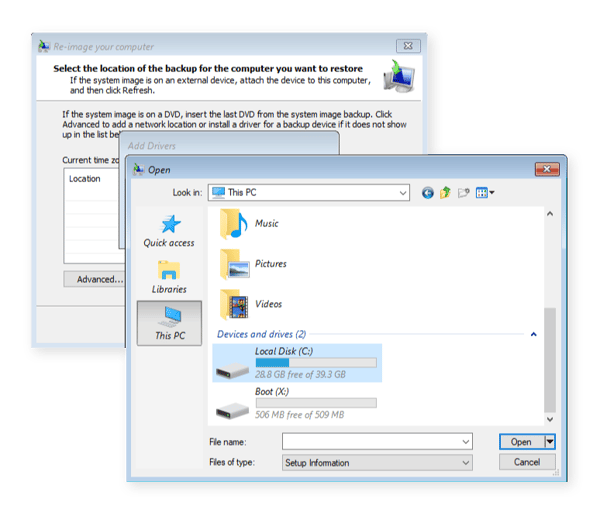
-
Navigieren Sie zu Windows, System32, und scrollen Sie die lange Dateienliste abwärts, bis Sie die Datei utilman finden. Klicken Sie mit der rechten Maustaste auf diese Datei, wählen Sie Umbenennen und vergeben Sie einen beliebigen Namen, beispielsweise Utilmanpassword. Merken Sie sich diesen Namen!
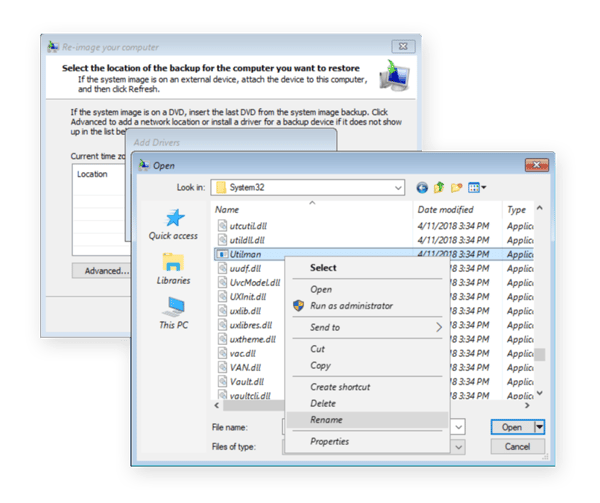
-
Scrollen Sie wieder ganz nach oben bis zur Datei cmd. Erstellen Sie eine Kopie dieser Datei, indem Sie mit der rechten Maustaste darauf klicken, und wählen Sie Kopieren. Klicken Sie mit der rechten Maustaste auf einen freien Bereich in der Datei-Liste, und wählen Sie Einfügen. (Mit anderen Worten, Sie duplizieren die Datei cmd.) Benennen Sie die ursprüngliche cmd-Datei in utilman um (genau, in den Namen der Datei, die Sie gerade umbenannt haben).
So sollte das Ganze jetzt aussehen:
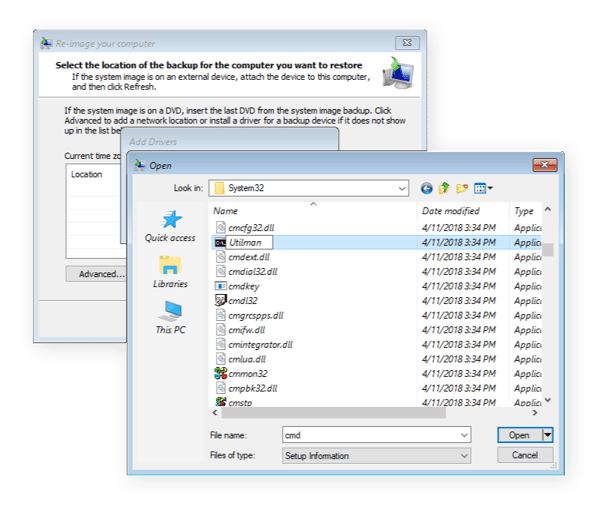
Um die Änderungen zu sehen, müssen Sie möglicherweise mit der rechten Maustaste auf einen freien, weißen Bereich dieses Fensters klicken und Aktualisieren auswählen.
Das war‘s für den Moment. Schließen Sie alle Fenster und wählen Sie „Weiter“. (Beenden Sie den Vorgang und fahren Sie mit Windows 10 bzw. 11 fort). Nach ein paar Sekunden sehen Sie den Windows-Anmeldebildschirm.
Sie haben gerade die Schaltfläche Erleichterte Bedienung (Bedienungshilfen in Windows 11) durch die Befehlszeile ersetzt, sodass Sie Ihr Kennwort zurücksetzen können.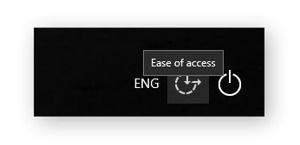
Klicken Sie auf diese Befehlszeile. Sie sehen jetzt eine Eingabeaufforderung wie diese:
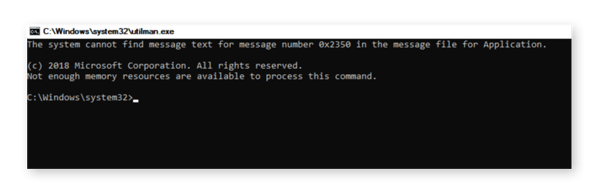
-
Geben Sie folgenden Befehl ein:
Net user
Drücken Sie die Eingabetaste. So erscheint eine Liste mit verfügbaren Benutzernamen, einschließlich Ihres eigenen. Wählen Sie einen, mit dem Sie sich einloggen möchten. In unserem Fall lautet er „IEuser“.
Geben Sie als Nächstes folgenden Befehl ein:
Net user IHRNAME *
oder um unser Beispiel zu verwenden:
Net user IEuser *
-
Windows 10 bzw. 11 fordert Sie daraufhin auf, ein neues Kennwort anzugeben. Klicken Sie zweimal auf EINGABE, um ein leeres Kennwort zu verwenden.
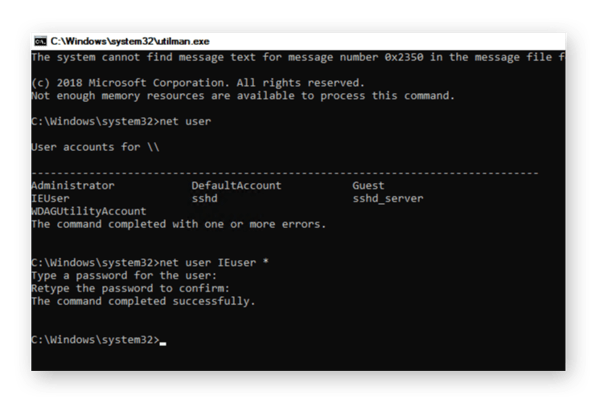
Fertig! Schließen Sie dieses Fenster und loggen Sie sich dann mit einem leeren Kennwort ein, indem Sie einfach auf die Pfeil-Schaltfläche klicken.
So vermeiden Sie es, Ihr Windows-Kennwort zu vergessen
Wollen Sie sich diesen lästigen Adrenalinschub ersparen, wenn Sie beim Anmelden unter Windows immer wieder die Meldung „Falsches Kennwort“ erhalten? Zermartern Sie sich das Hirn bei dem Versuch, sich an Ihr Windows-Kennwort zu erinnern?
Nehmen Sie sich stattdessen ein paar Minuten Zeit, um sich auf eine mögliche Kennwortamnesie vorzubereiten. Tipp: "Schreiben Sie es auf ein Post-it und kleben Sie es auf Ihren Monitor" wäre ein schlechter Rat.
Wir zeigen Ihnen jetzt, wie Sie nie wieder das Kennwort eines Windows-Kontos vergessen.
Erstellen eines (USB-)Datenträgers zum Zurücksetzen des Kennworts unter Windows 7
Wenn Sie sich gegen ein Windows 10 Microsoft-Konto entschieden haben oder mit Windows 7 arbeiten, dann können Sie einen Datenträger zur Wiederherstellung des Kennwortes erstellen. So erstellen Sie einen solchen Datenträger:
-
Schließen Sie einen USB-Stick an Ihren PC oder Laptop an. Sie können auch eine Diskette verwenden, wenn Ihr PC noch auf der Retro-Welle reitet.
-
Klicken Sie auf die Start-Schaltfläche und geben Sie reset ein.
-
Klicken Sie auf das Element Kennwortrücksetzdatenträger erstellen.
-
Wählen Sie Weiter auf dem ersten Bildschirm. Wählen Sie die Art Ihres „Datenträgers“ (realistischerweise ein USB-Laufwerk).
-
Geben Sie Ihr aktuelles Kennwort ein und wählen Sie erneut Weiter. Nach einigen Sekunden wird Ihr Laufwerk erstellt. Bewahren Sie es sicher auf, am besten weit weg von der verspielten Katze, die USB-Sticks mit Vorliebe in der Gegend herumstößt und ihnen dann hinterherjagt.
Melden Sie sich bei einem Microsoft-Konto in Windows 10 an
Windows 10 bittet Sie inständig, sich bei einem Microsoft-Konto anzumelden, und dies aus gutem Grund. Neben der Möglichkeit, Apps aus dem Store herunterzuladen und Einstellungen mit einem anderen PC zu synchronisieren, bietet Ihnen ein Microsoft-Konto auch eine kinderleichte Option, Ihr Kennwort zurückzusetzen, wie Sie oben bereits gesehen haben.
Um es einzurichten, (oder zu bestätigen, dass Sie bereits eins besitzen), gehen Sie folgendermaßen vor:
-
Klicken Sie auf das Startmenü und dann auf das kleine Zahnradsymbol zum Öffnen der Einstellungen.
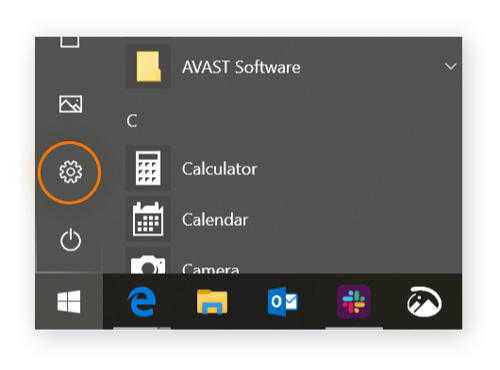
-
Klicken Sie auf Konto. Wenn Sie eine E-Mail-Adresse unter Ihrem Benutzernamen und Kontofoto sehen, besitzen Sie bereits ein Microsoft-Konto und sind fertig.
-
Wenn das Ganze so aussieht, sind Sie in einem lokalen Konto angemeldet. Sie sollten sich an einem Microsoft-Konto anmelden. So können Sie Ihr Kennwort zurücksetzen, falls Sie es mal vergessen oder verloren haben:
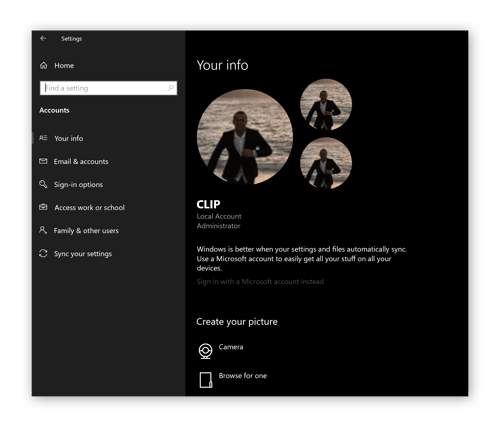
-
Dafür klicken Sie auf Mit einem Microsoft-Konto anmelden. Sie können sich bei einem Konto anmelden mit Erstellen Sie ein Konto! Dies ist ein unkomplizierter Registrierungsprozess, der Sie entweder auffordert, eine neue Microsoft-(@outlook.com)-Adresse zu erstellen, oder eine vorhandene E-Mail-ID zu verwenden.
-
Erstellen Sie ein Kennwort (das Sie sich natürlich notieren, versprochen?) und geben Sie Ihren Vor- und Nachnamen ein. Zu guter Letzt können Sie sich jetzt mit der E-Mail-Adresse und dem Kennwort in Ihr neues Konto einloggen. Dies sind von nun an Ihre Windows-Zugangsdaten. Auch wenn das nicht die sicherste Methode ist, so können Sie auch eine PIN unter Windows 10 erstellen, um die Anmeldung zu vereinfachen.
Künftig können Sie Ihr Kennwort auf die oben angegebene Weise zurücksetzen.
Verwenden Sie einen Passwort-Manager
Passwort-Manager können nicht nur alle Ihre Passwörter sicher speichern, sondern viele generieren auch sichere Passwörter für Sie. Wählen Sie einen Passwort-Manager mit Synchronisierungsfunktionen für mehrere Geräte, richten Sie ihn auf Ihrem Computer und Ihrem Smartphone ein und verwenden Sie ihn dann, um Ihr Windows-Kennwort zu speichern. So brauchen Sie nur in den Passwort-Manager auf dem Smartphone zu schauen, wenn Sie sich mal aus Ihrem Computer ausgesperrt haben.
Was kann man tun, wenn alles andere fehlschlägt? Zurücksetzen des PCs als letzter Ausweg
Wenn keine der oben genannten Methoden funktioniert, besteht die letzte Option darin, die Festplatte komplett zu löschen und Windows neu zu installieren. Bei Windows 10 und 11 ist das einfach, da es hier eine Option zum Zurücksetzen gibt. Klicken Sie dazu auf die Schaltfläche Start auf Ihrem Anmeldebildschirm, wählen Sie Neustart und halten Sie die Umschalttaste gedrückt. Gehen Sie zu Problembehandlung > Diesen PC zurücksetzen und wählen Sie Alles entfernen!
Windows 7-Anwender können den PC von Ihrer DVD oder ihrem Setup-USB-Laufwerk starten und so das C-Laufwerk löschen. Dies sollte jedoch der absolut letzte Ausweg sein. Wir sind ziemlich sicher, dass mindestens eine der oben dokumentierten Methoden auch bein Ihnen funktionieren sollte.