6 Methoden zum dauerhaften Löschen von Dateien auf dem PC
Es gibt viele Möglichkeiten zum Löschen von Dateien, die allerdings zu unterschiedlichen Ergebnissen führen. Vielleicht müssen Sie nur Speicherplatz auf Ihrem PC freiräumen und es spielt keine Rolle, ob die Dateien wiederhergestellt werden können. Oder vielleicht wollen Sie Ihren PC verkaufen? In diesem Fall müssen Sie wahrscheinlich die Dateien vollständig entfernen, sodass sie niemals wiederhergestellt werden können.
Hier stellen wir sechs Methoden vor, wie Sie auf einem Windows PC Dateien löschen können – in einigen Fällen für immer, in anderen weniger dauerhaft.
1. Löschen von Dateien über das Kontextmenü
Mit diesem Verfahren wird die Datei in den Papierkorb von Windows gelegt und verbleibt dort, bis Sie sie entweder wiederherstellen oder den Papierkorb leeren und damit die Dateien darin dauerhaft löschen. Dieses Verfahren ist besonders einfach, insbesondere wenn Ihre Tastatur nicht funktioniert und Sie Dateien nicht über die Eingabeaufforderung oder andere Tastaturbefehle löschen können. So funktioniert es:
-
Rechtsklicken Sie auf die Datei, die Sie in den Papierkorb verschieben möchten, und klicken Sie auf Löschen.
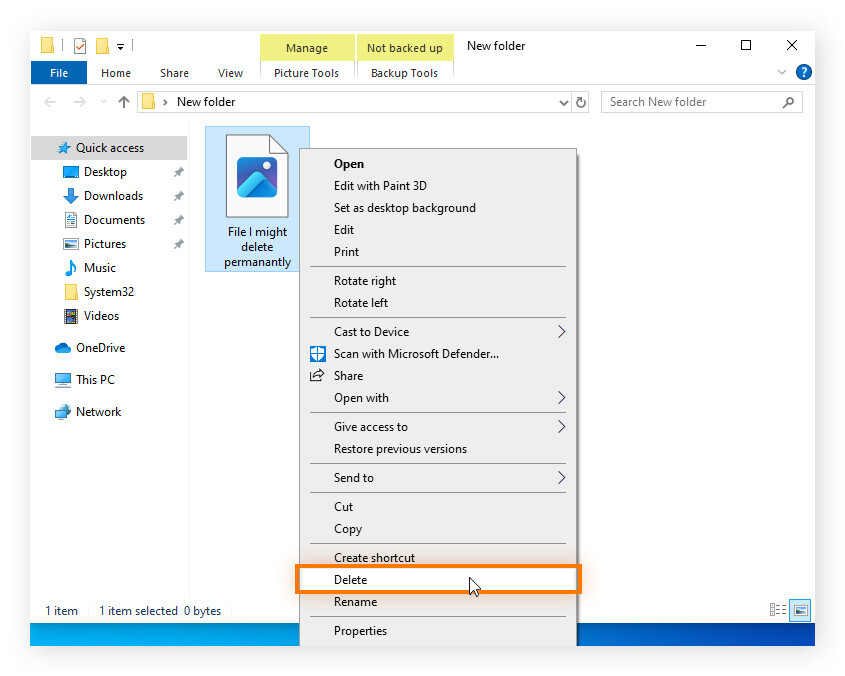
-
Wenn Sie die Datei dauerhaft löschen wollen, öffnen Sie den Papierkorb, wählen Sie die Datei aus und klicken Sie auf Papierkorb leeren.
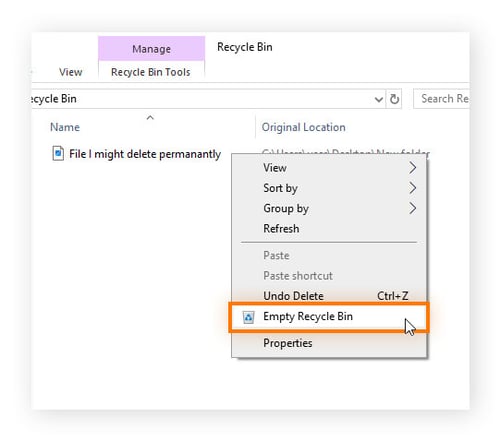
Wenn Sie jedoch eine Datei in den Papierkorb gelegt haben und es sich nachträglich anders überlegen, können Sie die Datei mit Löschen rückgängig machen an Ihrem ursprünglichen Speicherort wiederherstellen. Sobald Sie jedoch den Papierkorb leeren und die Datei löschen, ist es wesentlich schwieriger, sie wiederherzustellen, und in manchen Fällen sogar unmöglich.
2. Dauerhaftes Löschen von Dateien mittels Tastenkombination
Hier zeigen wir, wie Sie den Papierkorb überspringen und Dateien direkt löschen können – auch wenn Ihre Maus nicht funktioniert. Gehen Sie wie folgt vor, um Dateien mithilfe von Windows-Tastenkürzeln zu löschen:
-
Öffnen Sie den Datei-Explorer, indem Sie die Windows- und die E-Taste gleichzeitig drücken. Drücken Sie die Tabulatortaste, bis der Cursor sich im Suchfeld befindet. Geben Sie den Namen der Datei ein und drücken Sie die Eingabetaste.
-
Wählen Sie die Datei mithilfe der Pfeiltasten auf der Tastatur aus. Halten Sie dann die Umschalttaste gedrückt und drücken Sie die Löschtaste.
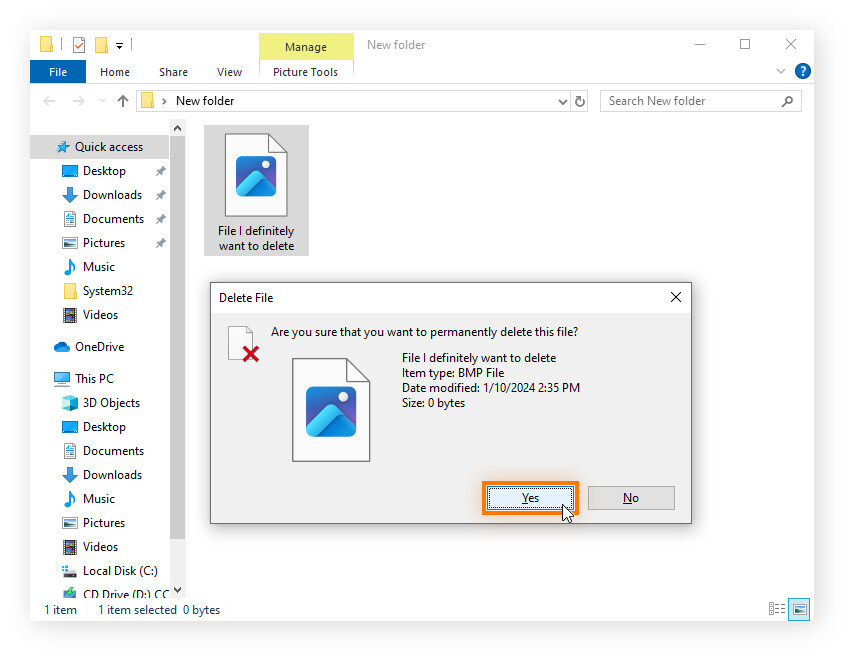
-
Wählen Sie Ja in daraufhin angezeigten Eingabeaufforderung.
Es ist möglich, dass Sie eine Datei nicht auf diese Weise löschen können, etwa weil sie noch von einem Programm verwendet wird oder wenn Sie nicht über die nötigen Berechtigungen zum Löschen verfügen.
3. Löschen von Dateien über das Menüband im Explorer
Der Datei-Explorer ist der Standardbrowser von Windows: Hier können Sie alle auf Ihrem Computer gespeicherten Dateien und Ordner anzeigen und verwalten sowie darauf zugreifen. Das Menüband am oberen Rand des Datei-Explorer-Fensters enthält alle Registerkarten und Optionen.
Sie können Dateien oder Ordner an beliebigen Speicherorten Ihres Dateisystems wie folgt problemlos über das Menüband des Datei-Explorers löschen:
-
Öffnen Sie den Datei-Explorer, indem Sie auf das Ordnersymbol in der Windows-Taskleiste klicken.
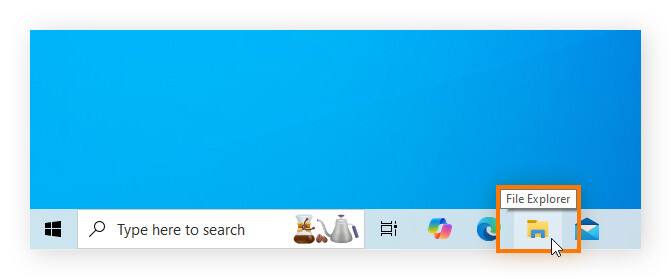
-
Gehen Sie zu dem Verzeichnis, in dem die zu löschende Datei bzw. der Ordner gespeichert ist.
-
Vergewissern Sie sich, dass die Registerkarte Start in der linken oberen Ecke des Fensters geöffnet ist, und wählen Sie die Datei aus, die Sie löschen möchten.
-
Suchen Sie die Option Löschen oben im Fenster, öffnen Sie das Dropdown-Menü und wählen Sie Endgültig löschen, um die Datei zu entfernen. Klicken Sie bei der Aufforderung auf Ja oder wählen Sie Recyceln, um die Datei in den Papierkorb zu verschieben.
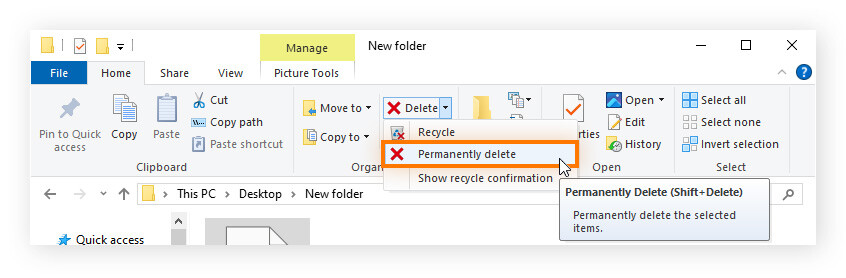
Hinweis: Wenn das Menüband des Datei-Explorers nicht am oberen Rand des Fensters angezeigt wird, halten Sie die Strg- und die F1-Taste gleichzeitig gedrückt, um es einzublenden.
4. Löschen von Dateien mittels PowerShell
Windows PowerShell ist eine Befehlszeilen-Shell und Skriptsprache, mit deren Hilfe Sie Aufgaben automatisieren und die Konfiguration des Windows-Betriebssystems vereinfachen können. Erfahrenere Benutzer können mithilfe der PowerShell auch Dateien dauerhaft löschen. Das funktioniert so:
-
Öffnen Sie PowerShell, indem Sie PowerShell in die Suchleiste eingeben und die Eingabetaste drücken.
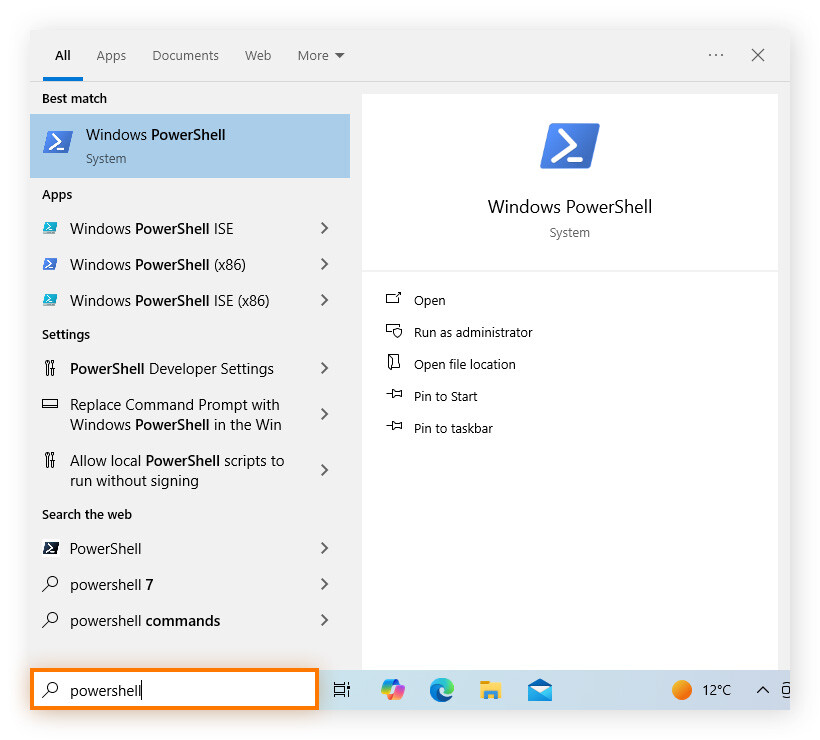
-
Geben Sie Remove-Item -path C:\[Dateiname] ein und drücken Sie die Eingabetaste, um die Datei dauerhaft zu löschen. Beachten Sie, dass Sie dem Befehl das Flag -recurse hinzufügen müssen, falls Sie ein ganzes Verzeichnis mit seinem gesamten Inhalt löschen wollen.

5. Sichere Datei-Schredder-Software
Wenn Sie eine Datei in Windows löschen, wird das Betriebssystem gezwungen, die Datei zu „vergessen“; sie existiert jedoch prinzipiell weiterhin so lange, bis das System ihren physischen Speicherort auf der Festplatte überschreibt. Mit spezieller Software lassen sich gelöschte Dateien oft wiederherstellen – allerdings nur so lange, bis neue Daten an derselben Position gespeichert werden. Je nach Nutzung des PC kann es sich dabei um wenige Minuten bis zu mehreren Monaten handeln.
Wenn Sie Ihre Dateien mit Sicherheit unwiederbringlich löschen möchten, verwenden Sie ein spezielles Datei-Schredder-Tool, das die Dateien löscht und sofort danach ihren Speicherort auf der Festplatte überschreibt. Löschen Sie Dateien, Ordner oder ganze Laufwerke durch einen einfachen Klick auf eine Schaltfläche.
Um potenziell unerwünschte Programme, Junk-Dateien und andere temporäre Dateien loszuwerden, installieren Sie ein vertrauenswürdiges Optimierungs-Tool wie Avast Cleanup. Avast Cleanup optimiert die Leistung Ihres PC, indem es Bloatware im Massenverfahren entfernt und ressourcenhungrige Apps in den Ruhezustand versetzt, sodass Sie Ihren Computer optimal nutzen können.
6. Verwenden der Windows-Eingabeaufforderung
Wenn sich eine Datei mit anderen Methoden nicht entfernen lässt, steht jederzeit der Befehl del in der Windows-Eingabeaufforderung zur Verfügung. Und so können Sie mit diesem Befehl potenziell unerwünschte Dateien und veraltete Dateien löschen:
-
Öffnen Sie die Eingabeaufforderung, indem Sie die Windows- und die R-Taste gleichzeitig drücken, geben Sie cmd ein und drücken Sie die Eingabetaste.
-
Sobald die Eingabeaufforderung geöffnet ist, geben Sie den Befehl del /F C:\[Dateiname] ein. Mit dem Flag /F erzwingen Sie das Löschen der Datei auch dann, wenn sie schreibgeschützt ist.
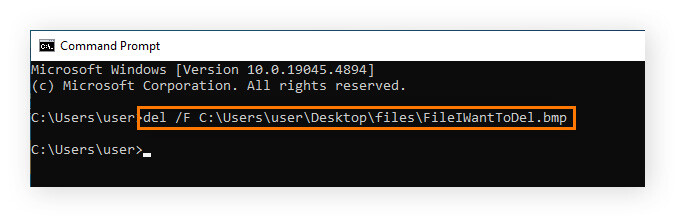
Hinweis: Wenn Sie ein ganzes Verzeichnis mit seinem Inhalt entfernen möchten, müssen Sie den Befehl rmdir mit dem Flag /S und danach dem Speicherort des Verzeichnisses verwenden.
Was passiert unter Windows mit gelöschten Dateien?
Wenn Sie eine Datei löschen, wird sie normalerweise in den Papierkorb verschoben. Dort verbleibt sie, bis Sie sie entweder endgültig löschen (indem Sie den Papierkorb leeren) oder an ihrem ursprünglichen Speicherort wiederherstellen. Wenn Sie eine Datei löschen, überschreibt Windows ihren Speicherort nicht sofort; stattdessen bleiben die Daten erhalten, bis der Ort mit neuen Daten überschrieben wird.
Unter macOS werden Dateien im Wesentlichen auf dieselbe Weise gelöscht. Sie können eine Datei in den Papierkorb verschieben und dann entweder dauerhaft löschen oder wiederherstellen, oder Sie können den Papierkorb umgehen und die Datei direkt dauerhaft löschen. Halten Sie Ihren Mac stets aufgeräumt und frei von unerwünschten Dateien und Bloatware: Optimieren Sie seine Leistung dauerhaft mit einem verlässlichen Mac-Bereinigungstool.
Sehen wir uns die Unterschiede beim Löschen von Daten auf SSDs und HDDs etwas genauer an. Um festzustellen, welche Art Speichermedium Sie haben, drücken Sie die Windows-Taste, geben Sie Geräte-Manager ein und drücken Sie die Eingabetaste. Erweitern Sie Laufwerke und doppelklicken Sie auf Ihr Laufwerk, um dessen Typ zu überprüfen.
Festplatte (HDD)
Auf Festplatten (HDD) werden Dateien in zusammenhängenden Blöcken gespeichert, wobei die einzelnen Abschnitte der darin enthaltenen Daten physisch in der richtigen Reihenfolge abgelegt werden. Wenn Sie eine auf einer HDD gespeicherte Datei löschen, verhält sich das Betriebssystem, als ob die Daten der Datei nicht mehr existierten. Diese Daten können erhalten bleiben, bis der physische Speicherort mit neuen Daten überschrieben wird, etwa wenn Sie die HDD defragmentieren, um die Leistung des Laufwerks zu verbessern.
Solid-State-Drive (SSD)
Solid-State Drives (SSDs) speichern Daten auf andere Weise als herkömmliche Festplatten. Daten werden nicht in zusammenhängenden Blöcken abgelegt, sondern über das ganze Laufwerk verteilt. Dieses als „Wear-Leveling“ (etwa „Verschleißausgleich“) trägt dazu bei, die Lebensdauer der SSD zu verlängern.
Wenn Sie auf einer SSD eine Datei löschen, erkennt das Betriebssystem, dass die Datei verschwunden ist, die SSD selbst jedoch erkennt dies erst, wenn es einen TRIM-Befehl vom Betriebssystem erhält oder wenn das Betriebssystem neue Daten in dieselbe logische Adresse (das SSD-Gegenstück zum „Speicherort“ einer HDD) schreibt.
Da SSD nur ganze Blöcke auf einmal löschen können, müssen gültige Daten, die sich im selben Block befinden, an eine andere Stelle verschoben werden, sodass nur die ungültigen verbleiben. Im Anschluss daran kann der Block im Rahmen der Speicherbereinigung gelöscht werden.
So überschreiben Sie gelöschte Dateien sofort
SDelete (auch: SecureDelete) ist ein zur Microsoft SysInternals-Suite gehörendes Befehlszeilen-Dienstprogramm. Mit SDelete können Sie Dateien löschen und anschließend deren physischen Speicherort mit Nullen überschreiben lassen.
So überschreiben Sie Speicherorte gelöschter Dateien sofort mit SDelete:
-
Laden Sie SDelete von Microsoft herunter und extrahieren Sie den Inhalt des ZIP-Ordners.
-
Öffnen Sie die Eingabeaufforderung, indem Sie cmd in die Suchleiste eingeben und die Eingabetaste drücken.
-
Geben Sie den Befehl C:\[Pfad\zu\SDelete\]sdelete.exe -p 5 [Dateiname] ein, wobei Sie den Namen der Datei angeben, die Sie löschen und überschreiben wollen.
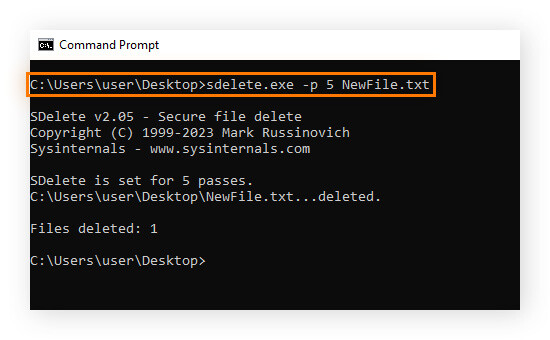
Hinweis: Mit der Option -p [Zahl] des Befehls können Sie festlegen, wie oft der physische Speicherort mit Nullen überschrieben werden soll, wobei die Wiederherstellung der Daten mit zunehmender Anzahl an Überschreibungen immer schwieriger wird. Im Beispiel oben wurde „5“ angegeben, d. h., die Daten wurden fünfmal überschrieben.
Risiken beim temporären Löschen von Dateien
Wenn Sie eine Datei löschen, ohne ihren Speicherplatz sofort zu überschreiben, haben Sie sie nur temporär gelöscht. Bevor sie überschrieben wird, kann jeder Benutzer mit Zugriff auf das Laufwerk sie wiederherstellen und ganz normal mit ihr arbeiten.
Wenn Sie bestimmte Informationen zuverlässiger unter Verschluss halten wollen, etwa Kreditkarten- oder Banking-Daten, Passwörter, und andere Dokumente, mit deren Hilfe jemand versuchen könnte, Ihre Identität zu stehlen, müssen Sie sicherstellen, dass diese Dateien dauerhaft gelöscht werden, ohne Spuren auf Ihrem Laufwerk zu hinterlassen. Eine Datei temporär zu löschen kann für den Fall nützlich sein, dass Sie etwas wiederherstellen müssen – aber glauben Sie nur nicht, dass die Datei damit wirklich von Ihrem Computer entfernt würde.
Mit einem Datei-Schredder-Tool können Sie dafür sorgen, dass die Datei wirklich verschwindet. Daten-Schredder eignen sich insbesondere zum unwiderruflichen Löschen von Temporärdateien, in denen wichtige Daten – beispielsweise Kreditkartennummern – gespeichert sind, und um sicherzustellen, dass gelöschte Dateien nicht wiederhergestellt werden können.
Löschen unerwünschter Dateien und Programme mit Avast Cleanup
Dateien zu löschen, insbesondere wenn es um temporäre Dateien und unerwünschte Programme geht, kann lästig sein. Avast Cleanup hilft Ihnen, die Leistung Ihres Computers zu optimieren: Es beseitigt Bloatware und andere unerwünschte Programme, löscht temporäre und unnötige Dateien, die den Computer ausbremsen, versetzt nicht verwendete Anwendungen in den Ruhezustand und hält Ihre Software auf dem neuesten Stand. Testen Sie es noch heute kostenlos!