„Kein Sound“ auf dem Computer: Wie behebe ich das Problem?
Ihr Computer zeigt die Fehlermeldung „Kein Sound“ an? Es gibt mehrere Möglichkeiten, dieses Problem zu lösen: Sie können beispielsweise die Hilfsanschlüsse überprüfen oder ein zuverlässiges Tool für Treiber-Updates installieren. Hier finden Sie bewährte Methoden zum Beheben von Soundproblemen auf dem Computer:
Hardware- und Kabelanschlüsse überprüfen
Eine der einfachsten Möglichkeiten, Tonprobleme auf dem Computer zu beheben, besteht darin, zu überprüfen, ob alle Kabel richtig angeschlossen sind. Hier finden Sie eine entsprechende Hardware-Checkliste zur Fehlerbehebung:
-
 Vergewissern Sie sich, dass Ihre Lautsprecher eingeschaltet sind und die Lautstärke ausreichend ist.
Vergewissern Sie sich, dass Ihre Lautsprecher eingeschaltet sind und die Lautstärke ausreichend ist.
-
 Heben Sie die Stummschaltung für alle Audiokomponenten auf dem PC sowie für sämtliche Audiogeräte und Anwendungen auf.
Heben Sie die Stummschaltung für alle Audiokomponenten auf dem PC sowie für sämtliche Audiogeräte und Anwendungen auf.
-
 Schließen Sie alle Audiokabel wieder an, die sich möglicherweise gelöst haben.
Schließen Sie alle Audiokabel wieder an, die sich möglicherweise gelöst haben.
-
 Entfernen Sie die Kopfhörer, um zu prüfen, ob sich die Lautsprecher standardmäßig einschalten.
Entfernen Sie die Kopfhörer, um zu prüfen, ob sich die Lautsprecher standardmäßig einschalten.
-
 Schließen Sie Lautsprecher oder Kopfhörer an einen anderen USB-Anschluss an.
Schließen Sie Lautsprecher oder Kopfhörer an einen anderen USB-Anschluss an.
Audioeinstellungen des Computers überprüfen
Klicken Sie zum Verwalten der Audioeinstellungen mit der rechten Maustaste in der Windows-Taskleiste auf das Lautsprechersymbol und wählen Sie Soundeinstellungen öffnen. Hier sehen Sie, welches Gerät für die Audioausgabe ausgewählt ist. Prüfen Sie außerdem, ob die Lautstärke des gewählten Audiogeräts ausreichend ist.
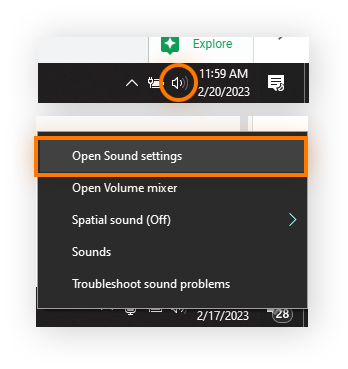
PC neu starten oder Audiogerät wechseln
Falls immer noch kein Ton auf dem Computer zu hören ist, starten Sie den PC neu. Möglicherweise genügt das schon, um das Soundproblem zu lösen. Hören Sie immer noch nichts? Dann könnte es helfen, in den Audioeinstellungen ein anderes Gerät als Standardausgabegerät festzulegen. Und so wird‘s gemacht:
-
Klicken Sie mit der rechten Maustaste auf das Lautsprechersymbol in der Windows-Taskleiste und wählen Sie Soundeinstellungen öffnen.
-
Scrollen Sie zum Systemsteuerungsfeld Sound und klicken Sie darauf. Vergewissern Sie sich, dass die Registerkarte Wiedergabe ausgewählt ist.
-
Wählen Sie ein Audiogerät aus der Liste aus und klicken Sie dann auf Als Standard festlegen > OK.
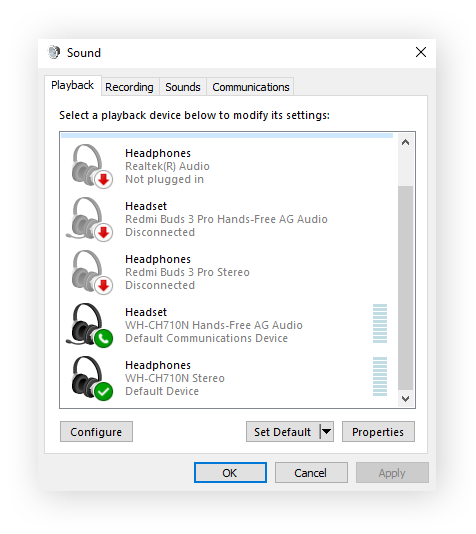
Audio- oder Lautsprechertreiber installieren oder aktualisieren
Die automatische Aktualisierung der Audiotreiber mit einem speziellen PC-Optimierungstool kann Ihnen helfen, Soundprobleme schnell zu beheben und die Gesamtleistung Ihres PCs zu steigern. Hier erfahren Sie, wie Sie Ihre Treiber mit Avast Driver Updater automatisch aktualisieren lassen können:
-
Laden Sie Avast Driver Updater herunter und installieren Sie das Programm.
-
Klicken Sie auf Treiber überprüfen, um nach verfügbaren Updates für die vorhandenen Audiotreiber zu suchen. Avast kann auch Ihre Grafikkarte auf Updates überprüfen, sodass Sie zwei Fliegen mit einer Klappe schlagen können.
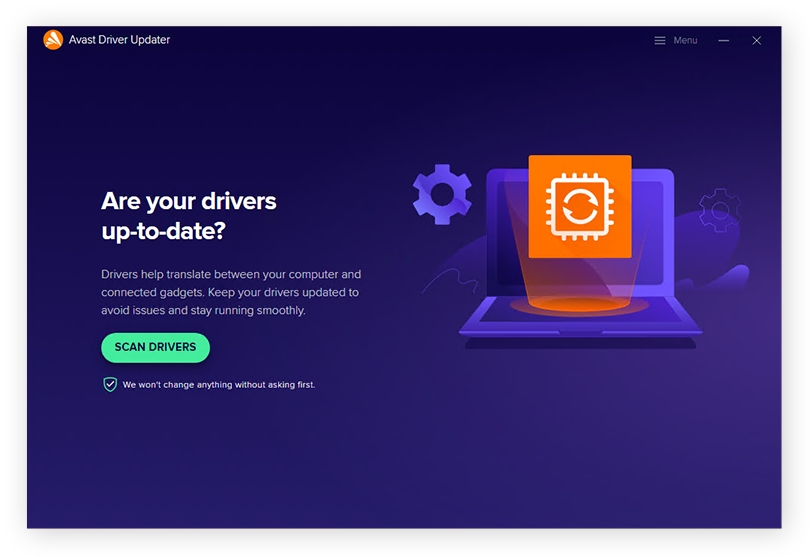
-
Avast überprüft das gesamte System und benachrichtigt Sie, falls veraltete Treiber gefunden werden. Klicken Sie in diesem Fall auf Alle aktualisieren. Oder wählen Sie die Treiber, die aktualisiert werden sollen, einzeln aus.
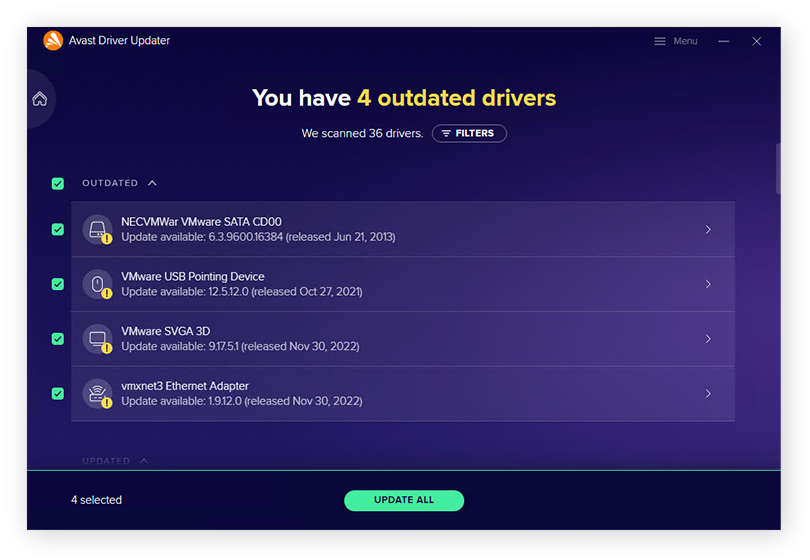
Sie können die Audiotreiber unter Windows 10 auch manuell über Windows Update aktualisieren. Und so wird‘s gemacht:
-
Rufen Sie das Windows-Startmenü auf und öffnen Sie die Einstellungen (Zahnradsymbol). Wählen Sie dann Update & Sicherheit.
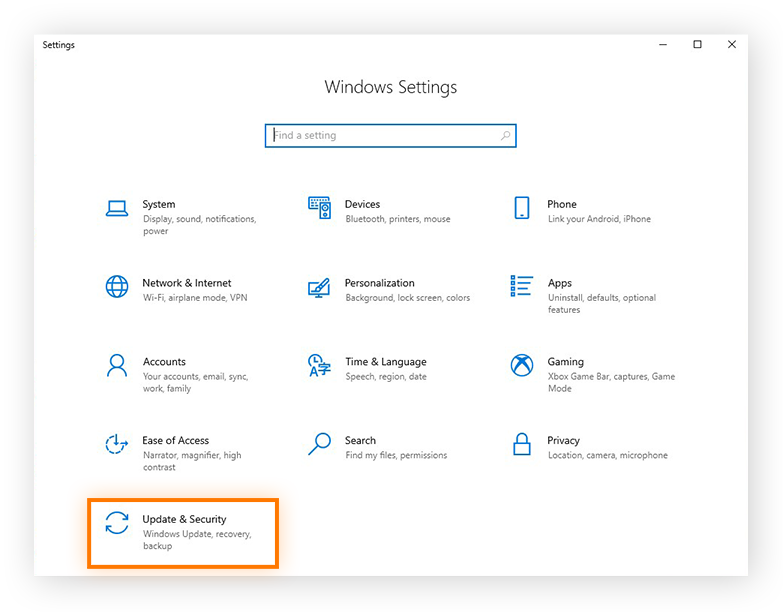
-
Klicken Sie auf Nach Updates suchen, um zu überprüfen, ob es Audiotreiber-Updates für Ihren Rechner gibt. Wenn ja, installieren Sie sie.
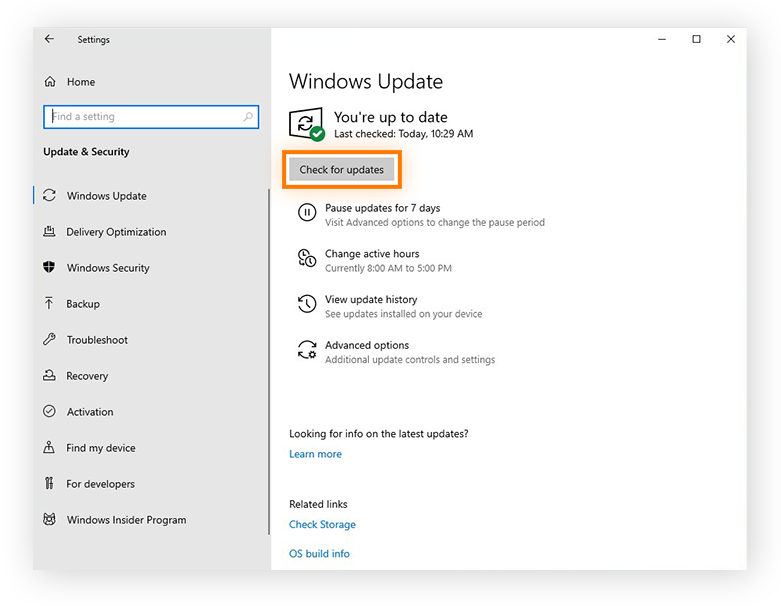
Es ist ratsam, alle Windows-Treiber zu aktualisieren, die vom Windows Update gefunden werden und nicht nur die Audiotreiber. Denn so können Sie Ihren PC auf dem neuesten Stand halten und sicherstellen, dass jeweils die neueste Version verwendet wird.
Audioverbesserungen deaktivieren
Dritthersteller von Lautsprechern machen manchmal von Audioverbesserungen Gebrauch, um den Klang ihrer Geräte zu optimieren. Wenn diese Verbesserungen jedoch nicht richtig konfiguriert sind, kann dies der Grund dafür sein, dass die Lautsprecher Ihres Desktop-Computers oder Laptops nicht richtig funktionieren.
Hier erfahren Sie, wie Sie Audioverbesserungen deaktivieren, um Soundprobleme auf Ihrem Computer zu beheben:
-
Klicken Sie mit der rechten Maustaste auf das Lautsprechersymbol in der Windows-Taskleiste und wählen Sie Soundeinstellungen öffnen.
-
Scrollen Sie zum Systemsteuerungsfeld Sound und klicken Sie darauf. Vergewissern Sie sich, dass die Registerkarte Wiedergabe ausgewählt ist.
-
Klicken Sie mit der rechten Maustaste auf die Audiogerät und wählen Sie Eigenschaften aus.
-
Gehen Sie zur Registerkarte Verbesserungen und deaktivieren Sie die Option für Audioverbesserungen.
BIOS aktualisieren
Falls Ihr Computersound immer noch nicht funktioniert oder Ihr Rechner immer wieder abstürzt, müssen Sie möglicherweise BIOS/UEFI aktualisieren, um Kompatibilitätsprobleme mit Hardware oder Software-Updates zu beheben. Genaue Anweisungen finden Sie auf der Webseite des Herstellers der Hauptplatine Ihres PCs.
Was kann ich tun, wenn meine Sound- und Audioprobleme weiterhin bestehen?
Bei anhaltenden Soundproblemen empfiehlt sich eine Audio-Problembehandlung über Windows-Start > Einstellungen > System > Sound > Problembehandlung. Die Audio-Problembehandlung unter Windows kann Ihnen helfen, wenn sowohl die Eingangs- als auch Ausgangsaudiogeräte nicht richtig funktionieren, sodass kein Ton zu hören ist. Falls sich die Tonprobleme auch so nicht beheben lassen, wenden Sie sich an den Hersteller des Computers oder der Soundkarte.
Treiber automatisch aktualisieren
Es gibt viele Möglichkeiten, Soundprobleme auf dem Computer zu beheben – und weitere mögliche Ursachen für diese Probleme. Zum Glück können Sie sie mit Avast Driver Updater komplett vermeiden: Dieses Tool wurde speziell von Leistungsexperten entwickelt, um Ihre Audiotreiber auf dem neuesten Stand zu halten und zu gewährleisten, dass sie einwandfrei funktionieren. Testen Sie Avast Driver Updater noch heute kostenlos.