Versteckte Dateien auf einem Mac enthalten die Betriebskomponenten für so wichtige Gerätefunktionen wie das Betriebssystem und den Cache-Speicher. Diese Dateien sind aus gutem Grund unsichtbar, denn falls sie versehentlich gelöscht oder modifiziert werden, können Leistungsprobleme auftreten. Manchmal kann es jedoch hilfreich sein, sie einzublenden, z. B. bei der Fehlerbehebung oder beim Bereinigen Ihres Macs.
3 Methoden zum Einblenden versteckter Dateien auf einem Mac
Versteckte Mac-Dateien sind unter anderem Systemdateien, Konfigurationsdateien und Cache-Dateien, die zu den Speicherdaten unter Sonstige und zu den Systemdaten auf der Festplatte eines Macs gehören. Sie können versteckte Dateien unter macOS über den Ordner ~/Library einblenden. Sie sollten diese Dateien jedoch nur ändern, wenn Sie sich Ihrer Sache absolut sicher sind, denn wenn Sie die falschen Dateien löschen, kann sich das negativ auf die Geräteleistung und Gerätesicherheit auswirken.
Wenn Sie einen Blick hinter die Kulissen Ihres Rechners werfen möchten, finden Sie hier einige Methoden, wie Sie versteckte Mac-Dateien sichtbar machen können.
Methode 1: Suche über den Finder
Der Finder ist die einfachste Methode, versteckte Dateien auf dem Mac ausfindig zu machen. So funktioniert es:
-
Klicken Sie auf das Finder-Symbol im Dock, um ihn zu öffnen.
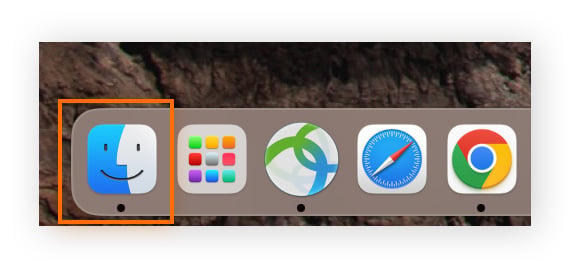
-
Gehen Sie zu dem Ordner, dessen versteckte Dateien Sie einblenden möchten.
-
Drücken Sie die Tastenkombination Befehl + Umschalttaste + . (Punkt-Taste). Damit werden versteckte Dateien in dem jeweiligen Ordner angezeigt.
-
Wenn Sie die Dateien wieder ausblenden wollen, drücken Sie erneut Befehl + Umschalttaste + .
Sie können auch auf Ihren Desktop klicken und die Tastenkombination Befehl + Umschalttaste + . drücken, um versteckte Mac-Dateien auf dem Desktop einzublenden.
Methode 2: Suche über Terminal
Sie können auch die Terminal-App verwenden, um versteckte Dateien auf dem Mac einzublenden. Bei dieser Methode steigen wir jedoch etwas tiefer ins Technische ein. Terminal ermöglicht die manuelle Eingabe von Befehlen direkt in das Mac-Betriebssystem. So können Sie also die Funktionsweise des Macs verändern.
Hier erfahren Sie, wie Sie mit Terminal versteckte Dateien einblenden:
-
Klicken Sie auf Spotlight (das Lupensymbol in der Symbolleiste oder im Finder) und suchen Sie nach Terminal. Klicken Sie auf die Terminal-App – in der Regel das erste Ergebnis. Oder öffnen Sie den Finder und gehen Sie zu Programme > Dienstprogramme > Terminal.
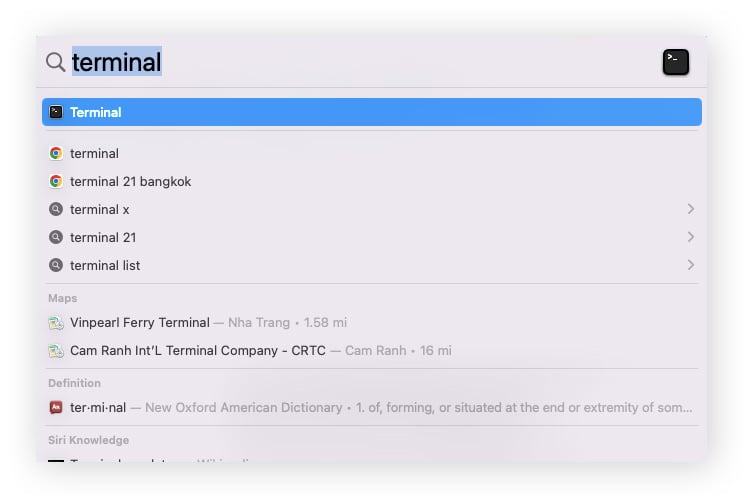
-
Geben Sie das folgende Skript in das Terminal-Textfeld ein: $ defaults write com.apple.Finder AppleShowAllFiles true. Damit weisen Sie den Finder an, alle versteckten Dateien auf dem Mac aufzudecken.
-
Drücken Sie die Eingabetaste, um das Skript auszuführen, geben Sie dann im Terminal $ killall Finder ein und drücken Sie erneut die Eingabetaste. Dadurch wird der Finder neu gestartet und die von Ihnen vorgenommenen Änderungen werden übernommen.
-
Jetzt sollten Sie die versteckten Dateien auf Ihrem Mac sehen können.
Um die versteckten Dateien wieder auszublenden, wiederholen Sie die Schritte 2 bis 4. Ersetzen Sie jedoch in Schritt 2 im Skript den Begriff „true“ durch „false“. Das Skript zum Ausblenden von Dateien auf dem Mac sieht demnach wie folgt aus: $ defaults write com.apple.Finder AppleShowAllFiles false.
Methode 3: Suche über Drittanbieter-Software
Anstatt Schritt-für-Schritt-Anweisungen zu befolgen, können Sie auch Drittanbieter-Software installieren, um versteckte Mac-Dateien mit einem einzigen Klick ein- und wieder auszublenden. Dies ist besonders nützlich, wenn Sie häufig auf versteckte macOS-Dateien zugreifen müssen.
Funter
Funter ist ein kostenloses Programm, das genau eine Aufgabe hat: versteckte Dateien auf dem Mac anzuzeigen. Damit können Sie problemlos alle versteckten Dateien auf Ihrem Mac einblenden, nach bestimmten versteckten Dateien suchen und diese dann wieder ausblenden. Das Tool bietet zwar ansonsten keine Dateiverwaltungsfunktionen, ist aber ideal, wenn Sie schnell Ihren Mac-Speicher überprüfen wollen, ohne versehentlich das System zu manipulieren.
Forklift
Forklift ist ein robustes Dateiverwaltungsprogramm, mit dem Sie Dateien über lokale und cloudbasierte Speicher übertragen, synchronisieren, anzeigen und umbenennen können. Damit können Sie auch versteckte Dateien mit einem einzigen Klick anzeigen – aber das Programm kann noch viel mehr als das.
Falls Sie als Entwickler tätig sind, in der Cloud arbeiten oder sehr viele Dateien verwalten müssen, bietet Forklift das beste Preis-Leistungs-Verhältnis: Es kostet einmalig 20 USD. Falls Sie lediglich versteckte Dateien anzeigen wollen, genügt die kostenlose Funter-App.
Warum sind manche Dateien auf meinem Mac unsichtbar?
Apple blendet bestimmte Dateien auf Ihrem Mac aus, weil es das Gerät beschädigen kann, wenn sie gelöscht oder geändert werden. Wenn Sie versteckte Mac-Dateien blindlings manipulieren, kann es passieren, dass Sie den Rechner lahmlegen oder seine Sicherheit gefährden.
Zu Hause lagern Sie Reinigungsmittel wahrscheinlich an einem Ort, wo niemand ständig vorbeischaut. Nicht, dass diese Produkte nicht nützlich wären. Aber wenn sie in die falschen Hände geraten, können sie Schaden anrichten. Mac versteckt bestimmte Dateien aus dem gleichen Grund. Weil man lieber die Finger davon lassen sollte, wenn man sich nicht genau mit der Materie auskennt.
So blendet man Dateien auf dem Mac aus
Vielleicht wollen Sie Ihren Desktop aufräumen oder sensible Dateien auf dem Mac verbergen – in jedem Fall ist es nützlich zu wissen, wie man Dateien verbirgt.
Hier erfahren Sie, wie Sie Dateien auf dem Mac ausblenden.
-
Öffnen Sie die Terminal-App.
-
Geben Sie das Skript chflags hidden in das Terminal-Fenster ein. Ziehen Sie dann die jeweilige Datei oder den jeweiligen Ordner in das Fenster. Daraufhin wird der Speicherort der Datei neben dem Skript eingeblendet.
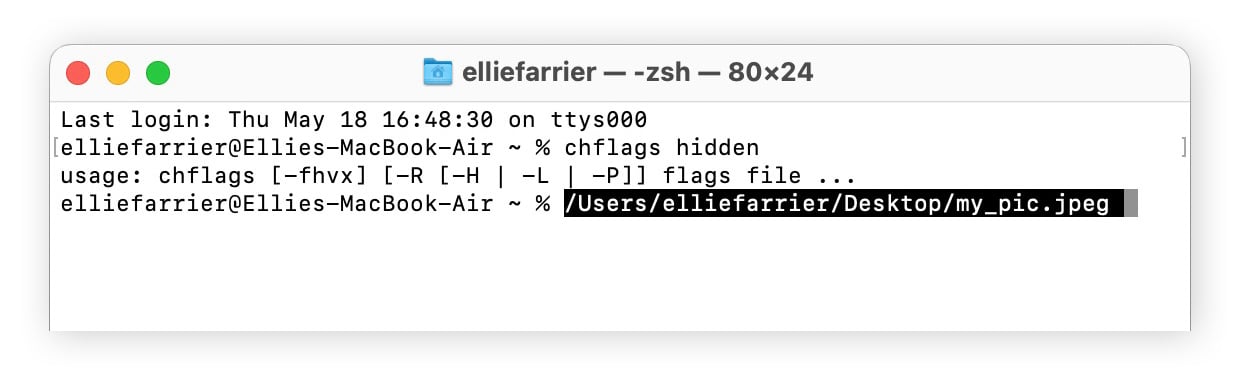
-
Drücken Sie die Eingabetaste. Jetzt sollte die Datei nicht mehr sichtbar sein.
Um die versteckte Datei wieder einzublenden, befolgen Sie dieselben Anweisungen, aber ersetzen Sie das Skript durch chflags nohidden. Drücken Sie die Eingabetaste und die Datei wird wieder angezeigt.
So bleiben Ihre Mac-Dateien geheim und geschützt
Falls Sie kein Computerexperte sind, kann es riskant sein, mit versteckten Dateien zu experimentieren oder sie selbst zu modifizieren. Stattdessen können Sie die Geräteleistung Ihres Macs mit Avast One automatisch verwalten lassen. Avast One bereinigt versteckte Dateien, damit Ihr Rechner stets flüssig läuft. Außerdem enthält es ein VPN und preisgekrönte Sicherheitsfunktionen, die Ihnen helfen, Malware zu blockieren, Eindringlinge fernzuhalten und Ihren Mac abzusichern. Installieren Sie Avast One noch heute kostenlos.