Was ist Google Authenticator?
Google Authenticator ist eine App, die einen Verifizierungscode generiert, um bei der Anmeldung bei Diensten mit 2FA (Zwei-Faktor-Authentifizierung) eine zweite Sicherheitsebene zu schaffen. Durch die Bereitstellung einer zweiten Ebene der Identitätsauthentifizierung zusätzlich zu einem Passwort trägt Google Authenticator zur Sicherheit Ihrer Online-Konten bei.
Ist Google Authenticator sicher?
Google Authenticator ist sehr sicher, da es einzigartige, zeitabhängige Codes erstellt, die mit einem bestimmten Smartphone verknüpft sind und nicht einfach gefälscht werden können. Google Authenticator ist nicht mit der Cloud verbunden, was Ihre Anfälligkeit für Datenlecks verringert.
Ein weiterer Vorteil der Codegenerator-App von Google ist, dass sie keinen Internet- oder Mobilfunkdienst benötigt. Sie müssen sich also keine Sorgen machen, dass Sie von Ihren Konten ausgesperrt werden, wenn Sie keine Verbindung haben, oder dass Ihre Authentifizierungsdaten von Hackern gesnifft werden.
Google Authenticator verfügt allerdings nicht über einen Passcode oder eine biometrische Sperre. Daher könnte sich jemand, der Zugang zu Ihrem Telefon und dem entsprechenden Passwort hat, bei Ihrem Konto anmelden. Und selbst ohne Passwort könnte ein Telefondieb immer noch in der Lage sein, Ihren Wiederherstellungscode für Instagram oder Wiederherstellungsschlüssel für andere mit Ihrem Gerät verknüpfte Dienste zu erhalten.
Es ist schwierig für einen Hacker, sowohl an Ihr Telefon als auch an Ihr Passwort zu gelangen, und das ist der Grund, warum es 2FA gibt – dennoch kann dies passieren. Deshalb sollten Sie Google Authenticator in Verbindung mit einer der besten Apps für Datenschutz und Sicherheit verwenden.
Wie verwendet man Google Authenticator?
Mit der Google Authenticator App können Sie sensible Konten sicher halten.
So verwenden Sie die Google Authenticator-App:
-
Melden Sie sich bei dem Konto an, das Sie mit Google Authenticator verwenden möchten.
-
Gehen Sie zu den Sicherheitseinstellungen des Kontos und wählen Sie „Bestätigung in zwei Schritten“, „2FA-Einstellungen“ o. ä. und folgen Sie den Anweisungen.
-
Öffnen Sie Google Authenticator (laden Sie die App herunter, wenn Sie sie nicht auf Ihrem Smartphone haben) und scannen Sie den QR-Code oder geben Sie den Einrichtungsschlüssel ein, der über die 2FA-Einstellungen des von Ihnen gewählten Kontos generiert wurde.
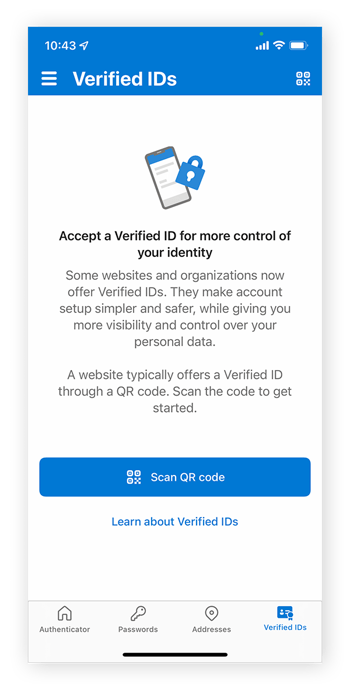
Da Ihr Konto nun über die Authenticator-App mit Ihrem Gerät verknüpft ist, erhalten Sie bei jeder Anmeldung über den Codegenerator von Google einen einmaligen Sicherheitsschlüssel, den Sie zur Anmeldung bei Ihrem Konto eingeben müssen.
Kann ich meinen Google Authenticator wiederherstellen?
Sie können Google Authenticator nicht von einem verlorenen Smartphone wiederherstellen, da die von Google Authenticator generierten geheimen Schlüssel gerätespezifisch sind. Wenn Sie das Telefon verlieren, verlieren Sie den Zugriff auf die geheimen Schlüssel.
Ebenso hat jeder, der Google Authenticator auf einem verlorenen Telefon findet, Zugriff auf die 2FA-Codes für die darin enthaltenen Konten, was ein Problem darstellen kann, wenn er die entsprechenden Passwörter der Konten kennt.
Google minimiert dieses Risiko, indem es Google Authenticator nicht mit der Cloud synchronisiert. Sollten Sie allerdings Ihr Telefon verlieren oder die App versehentlich löschen, sind auch alle Daten verloren – und Sie können keinen Google Authenticator-Schlüssel generieren, um die 2FA-Barriere für Ihre Konten zu überwinden.
Sie können Google Authenticator zwar nicht wiederherstellen, wie Sie Windows-Passwörter wiederherstellen können oder auch andere Authentifizierungsschlüssel, aber Sie können immer noch auf Ihre 2FA-Konten zugreifen, wenn Sie Ihr Telefon mit der Google Authenticator-App darauf verlieren.
Was tun, wenn ich mein Smartphone mit Google Authenticator verliere?
Wenn Sie Ihr Telefon mit Google Authenticator verloren haben, müssen Sie Ihre mit der App verbundenen Konten sichern, indem Sie sich mit einer alternativen Methode anmelden und die 2FA-Einstellungen zurücksetzen. Wenn möglich, sollten Sie außerdem alle Daten auf Ihrem Smartphone aus der Ferne löschen. Sie können Google Authenticator dann auf einem neuen Telefon hinzufügen und es erneut mit Ihren Konten verknüpfen.
Versuchen Sie, sich mit einer alternativen Methode anzumelden
Die meisten Dienste verfügen über Verfahren, mit denen Sie sich auf andere Weise bei 2FA-geschützten Konten anmelden können, um die Verifizierung zurückzusetzen. Im Folgenden finden Sie einige Möglichkeiten, sich ohne Google Authenticator bei Ihren Konten anzumelden:
-
Backup-Codes: Viele Dienste bieten einmalige Backup-Codes für Notfallanmeldungen an, falls Sie das mit dem 2FA-Protokoll verbundene Gerät verlieren. Wenn Sie diese Backup-Codes haben, können Sie sich mit einem davon anmelden.
-
Verifizierung auf einem anderen Gerät: Wenn Sie bei einem anderen Dienst angemeldet sind, können Sie die Sicherheitseinstellungen aufrufen und 2FA zurücksetzen oder deaktivieren. So können Sie beispielsweise Ihr Google-Konto erneut verifizieren, wenn Sie bei anderen Google-Geräten angemeldet sind, wie Google Home Mini oder Google Nest.
-
SMS-Code: Sobald Sie ein Ersatztelefon und eine neue SIM-Karte haben, können Sie möglicherweise einen Verifizierungscode per SMS anfordern, um auf ein Konto ohne einen von Google Authenticator generierten Schlüssel zuzugreifen.
-
Wenden Sie sich an den Kundendienst: Wenn Sie sich nicht anderweitig authentifizieren können, kann der Kundendienst für Ihr Konto möglicherweise Ihre Anmeldedaten überprüfen und den Zugang wiederherstellen.
Löschen Sie Ihr verlorenes Smartphone aus der Ferne
Um die lokal auf Ihrem Gerät und anderswo gespeicherten Daten zu sichern, ist es wichtig, den Inhalt Ihres verlorenen Smartphones aus der Ferne zu löschen, insbesondere wenn Sie auf Ihrem Telefon den Chrome-Browser zur Verwaltung von Passwörtern verwenden. Zum Glück gibt es eine Reihe von Sicherheitsvorkehrungen für den Fall, dass Ihr Smartphone gestohlen wird oder verloren geht.
Sie können Ihr Android-Gerät mit dem Google-Protokoll für verlorene Telefone aus der Ferne löschen. Damit dies funktioniert, muss Ihr verlorenes Android-Gerät jedoch eingeschaltet, in einem Google-Konto angemeldet und mit dem Internet verbunden sein. Auf dem Gerät muss außerdem die Standortermittlung und die Funktion „Mein Gerät finden“ aktiviert sein.
Auch Apple bietet einen ähnlichen Dienst zum Löschen Ihres iPhones an. Melden Sie sich zunächst mit Ihrer Apple ID bei Ihrem iCloud-Konto an. Klicken Sie dann auf iPhone suchen > Ihr iPhone > iPhone löschen und bestätigen Sie Ihre Auswahl.
Die sensiblen Informationen auf Ihrem Smartphone sind ein gefundenes Fressen, wenn Ihr Gerät in die falschen Hände gerät. Und bis Sie den Inhalt aus der Ferne gelöscht haben, kann es schon zu spät sein. Deshalb ist es wichtig zu wissen, wie Sie Ihr iPhone bereinigen und den Cache Ihres Android-Geräts leeren können, um die Gefährdung von Daten auf ein Minimum zu beschränken.
Google Authenticator auf einem neuen Telefon einrichten oder wiederherstellen
Sobald Sie Zugriff auf ein betroffenes Konto erhalten haben, können Sie Google Authenticator wiederherstellen, indem Sie es auf einem neuen Telefon einrichten. Obwohl die einzelnen Schritte von Dienst zu Dienst unterschiedlich sind, ist der allgemeine Prozess für alle Arten von Konten gleich.
So richten Sie Google Authenticator unter Android ein
Im Folgenden erfahren Sie, wie Sie Authenticator für ein Google-Konto auf einem Android-Smartphone einrichten:
-
Laden Sie Google Authenticator aus dem Google Play Store herunter und installieren Sie es auf Ihrem Smartphone.
-
Gehen Sie in den Einstellungen Ihres Google-Kontos zum Abschnitt Bestätigung in zwei Schritten und wählen Sie die Authenticator-App aus.

-
Klicken Sie auf die Schaltfläche + Authenticator einrichten und ein QR-Code wird angezeigt.
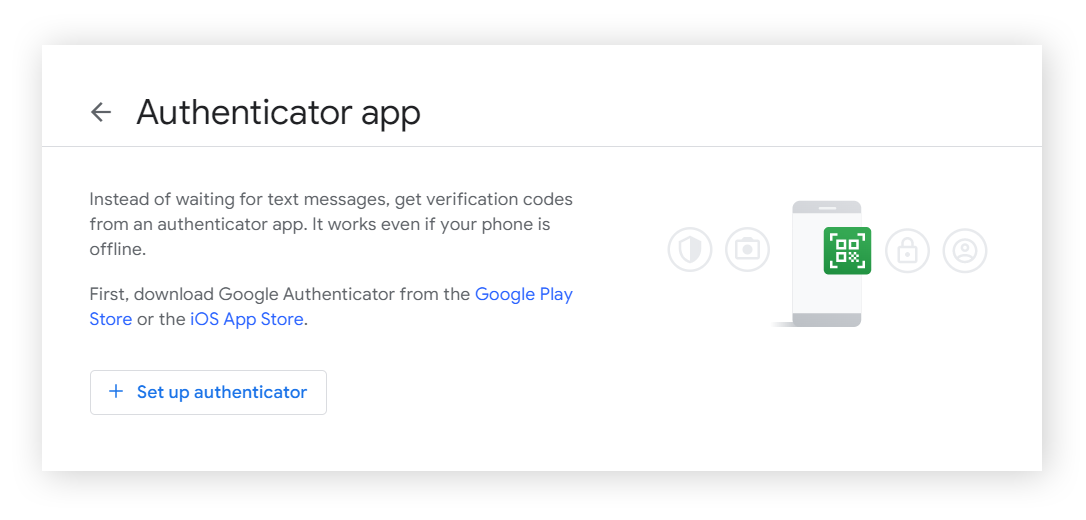
-
Tippen Sie auf das farbige + in der Google Authenticator-App.
-
Scannen Sie den QR-Code des Google Authenticator auf Ihrem Computerbildschirm. Klicken Sie anschließend auf Weiter.
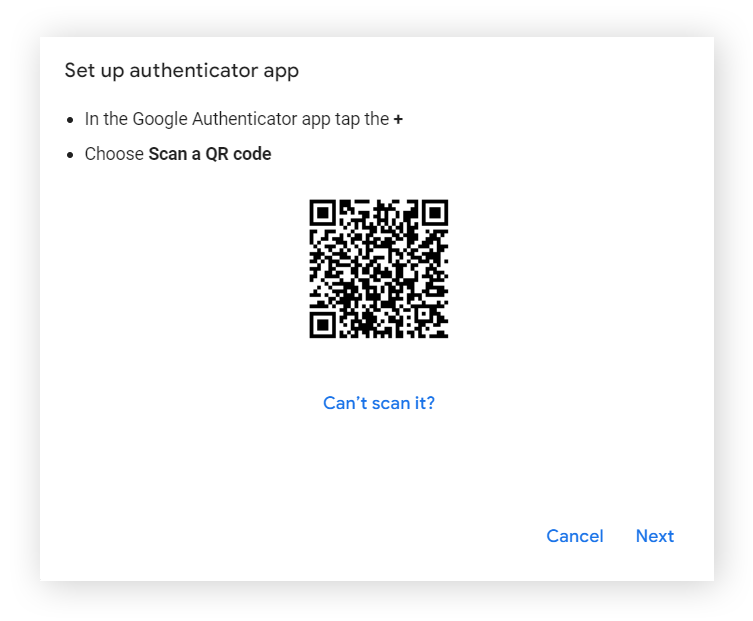
-
Geben Sie den 6-stelligen Code von Ihrem Smartphone ein und klicken Sie auf Verifizieren.
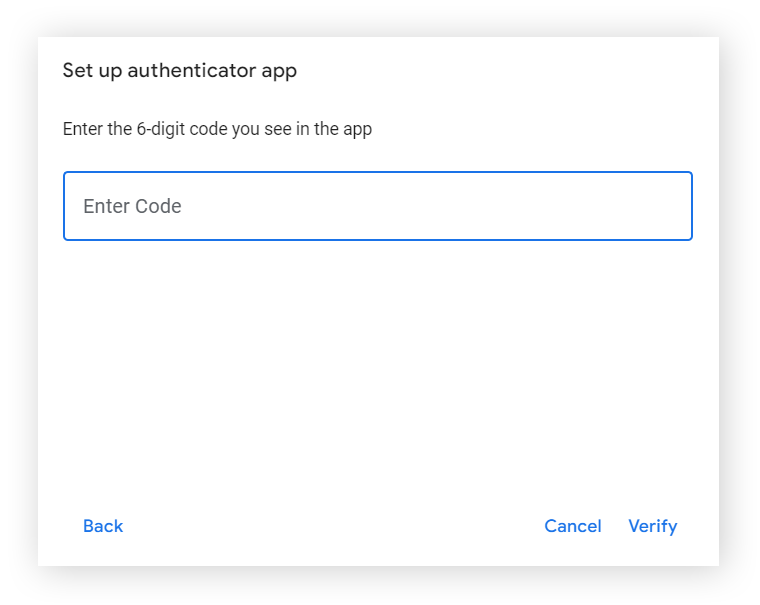
So richten Sie Google Authenticator unter iOS ein
Im Folgenden erfahren Sie, wie Sie Google Authenticator auf einem iPhone oder iPad für Ihr Google-Konto einrichten:
-
Gehen Sie auf Google zu Ihrer Mein Konto-Seite und melden Sie sich an.
-
Tippen Sie im oberen Menü auf die Registerkarte Sicherheit und wählen Sie unter „Anmeldung bei Google“ die Option Bestätigung in zwei Schritten.
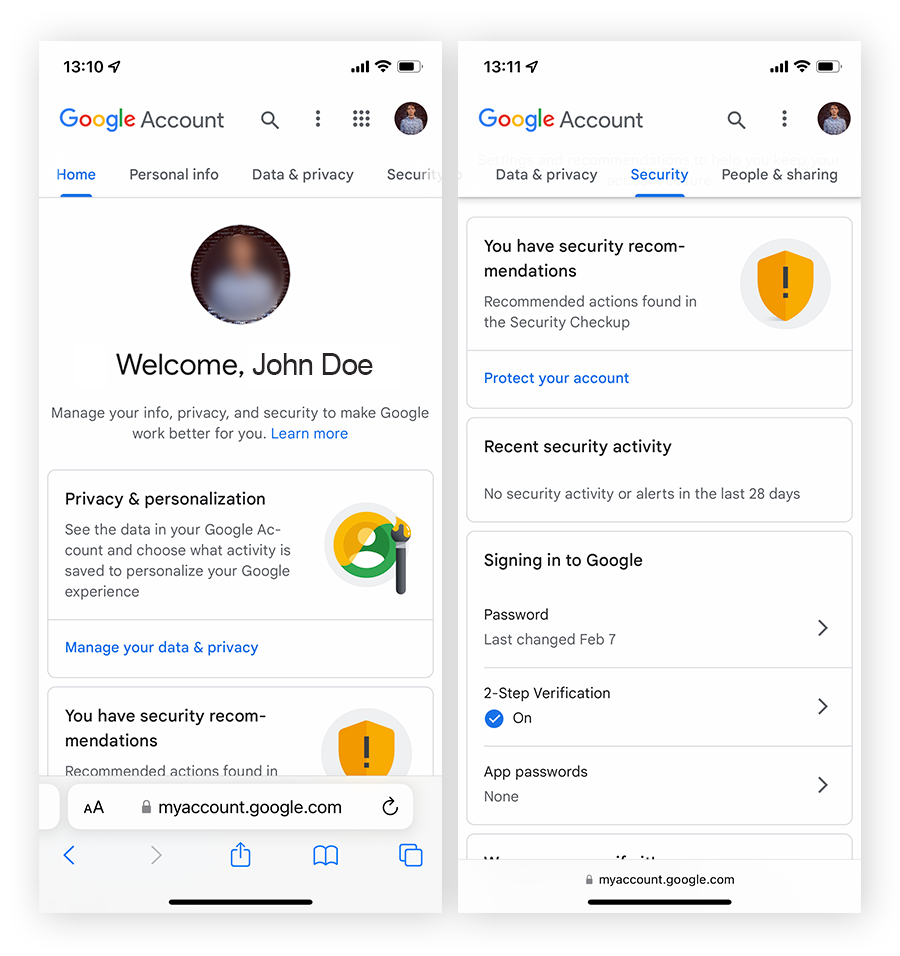
-
Wählen Sie die Authenticator-App unter „Weitere Schritte zur Überprüfung Ihrer Identität hinzufügen“ und tippen Sie auf die Schaltfläche + Authenticator einrichten.
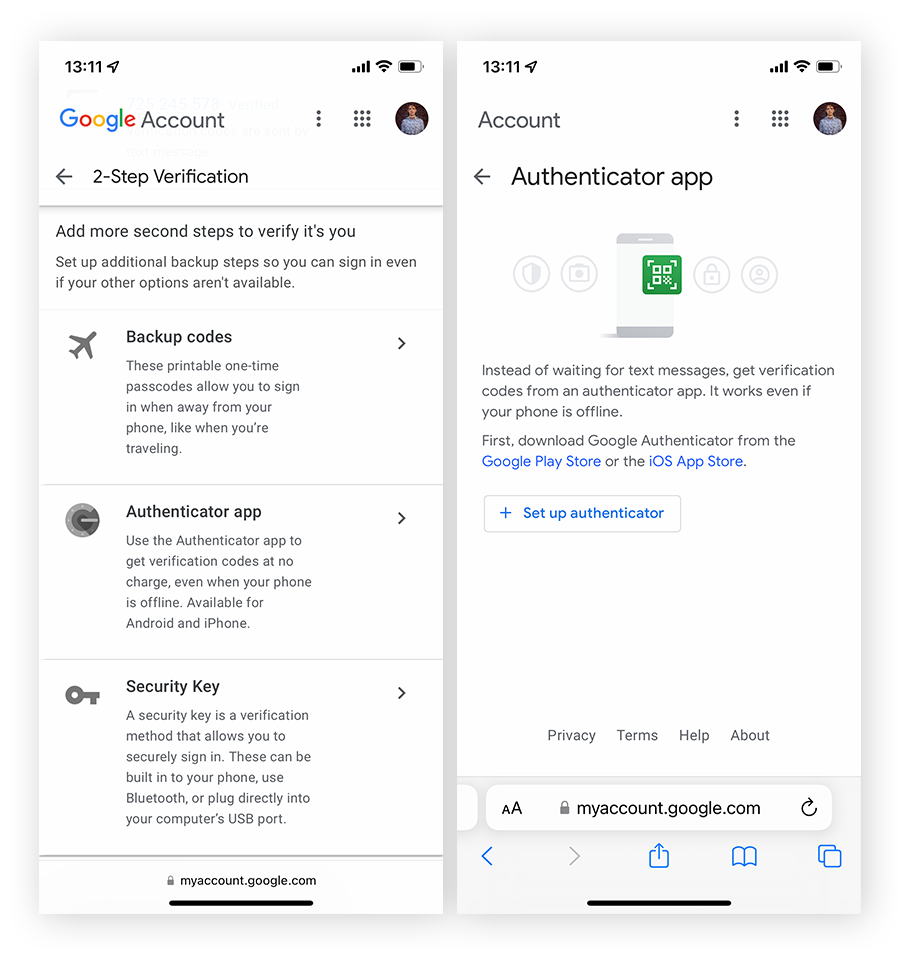
-
Befolgen Sie die Anweisungen zur Einrichtung von Google Authenticator.
Nachdem Sie Authenticator auf Ihrem iPhone eingerichtet haben, können Sie biometrische Logins mit Fingerabdruck-Scans, Netzhaut-Scans, Gesichtserkennung oder anderen biometrischen Daten einrichten, um Ihr Gerät besonders für den Fall zu sichern, dass es in die falschen Hände gerät.
Wie übertrage ich Google Authenticator auf ein neues Telefon?
Wenn Sie noch Zugriff auf Ihr altes Telefon haben, können Sie Google Authenticator auf Ihr neues Telefon übertragen, indem Sie die Funktionen der App auf beiden Telefonen nutzen. Wenn Sie Ihr altes Telefon nicht mehr haben, können Sie Ihre Konten einzeln auf Ihr neues Telefon übertragen – aber nur, wenn Sie sich auf andere Weise bei ihnen anmelden können.
Übertragen von Google Authenticator ohne ein altes Telefon
Sie können Google Authenticator nicht ohne das alte Telefon auf ein neues Telefon übertragen, aber Sie können Ihren Authenticator-Schlüssel auf ein neues Telefon übertragen, indem Sie sich in den Kontoeinstellungen im Bereich Bestätigung in zwei Schritten anmelden und auf Authenticator-App ändern klicken.

Übertragen von Google Authenticator mit einem alten Telefon
Wenn Sie ein altes Telefon haben und Ihren bestehenden Google Authenticator auf ein neues Telefon übertragen möchten, können Sie alle Ihre Konten einfach und bequem über die App übertragen.
So übertragen Sie Google Authenticator auf ein neues Android-Telefon, iPhone oder iPad:
Auf Ihrem alten Telefon:
-
Öffnen Sie Authenticator und tippen Sie auf das Menü mit den drei Punkten.
-
Wählen Sie Konten übertragen und dann Konten exportieren.
-
Wählen Sie die Konten aus, die Sie übertragen möchten und tippen Sie auf Weiter. Es werden QR-Codes mit Ihren Kontoinformationen erstellt.
Auf Ihrem neuen Telefon:
-
Öffnen Sie Authenticator und tippen Sie auf Jetzt starten.
-
Wählen Sie Bestehende Konten importieren? und dann QR-Code scannen.
-
Scannen Sie die QR-Codes von Ihrem alten Telefon, um die Konten mit Ihrem neuen Telefon zu verknüpfen.
Wenn die Übertragung funktioniert hat, erhalten Sie eine Bestätigung in der App. Wenn die Konten nicht erfolgreich verknüpft wurden, versuchen Sie, die QR-Codes nacheinander erneut einzuscannen.
So erstellen Sie eine Sicherungskopie von Google Authenticator
Sie können die Google Authenticator-App selbst nicht sichern, aber Sie können Sicherungskopien Ihrer einzelnen Google Authenticator-Konten erstellen, indem Sie die jeweiligen 2FA-Back-up-Codes über die Sicherheitseinstellungen anfordern oder einen QR-Code Ihrer Kontoschlüssel über die Authenticator-App generieren. Machen Sie dann ein Foto des QR-Codes und bewahren Sie es sicher auf.
Fotografieren Sie den „Export“-QR-Code
Sie können zwar keinen Screenshot eines Export-QR-Codes mit dem Verifizierungs-Token für Ihre Konten machen, aber Sie können ein Foto davon machen.
So machen Sie ein Foto des Export-QR-Codes in Google Authenticator:
-
Öffnen Sie Google Authenticator und tippen Sie auf das Menü mit den drei Punkten.
-
Wählen Sie Konten übertragen und dann Konten exportieren.
-
Wählen Sie die Konten aus, für die Sie einen QR-Code generieren möchten und tippen Sie dann auf Weiter.
-
Machen Sie ein deutliches Foto des generierten QR-Codes.
Stellen Sie abschließend sicher, dass Sie das Bild des QR-Codes sicher auf einem anderen Gerät speichern, sodass Sie auch dann auf Ihre Kontocodes zugreifen können, wenn Sie das Gerät mit Ihrer Google Authenticator-App verlieren sollten.
Einrichten der Google Authenticator-App auf einem anderen Gerät
Sie können Ihre individuellen Authenticator-Codes auf mehreren Geräten sichern, indem Sie Ihre Kontocodes in einen QR-Code exportieren und diesen dann in einer anderen Instanz der Authenticator-App speichern. Gehen Sie dazu genauso vor wie beim Übertragen von Google Authenticator von einem alten Telefon.
Verwenden Sie weitere 2FA-Methoden
Mit einer weiteren 2FA-Methode neben der Google Authenticator-App, wie Google-Back-up-Codes, können Sie sich auch dann Zugang zu Ihrem Konto verschaffen, wenn Sie Ihr Telefon mit der Authenticator-App darauf verlieren. Im Folgenden erfahren Sie, wie Sie Back-up-Codes für Ihr Google-Konto erhalten:
-
Gehen Sie zum Abschnitt Bestätigung in zwei Schritten auf der Seite Ihres Google-Kontos und wählen Sie Back-up-Codes.
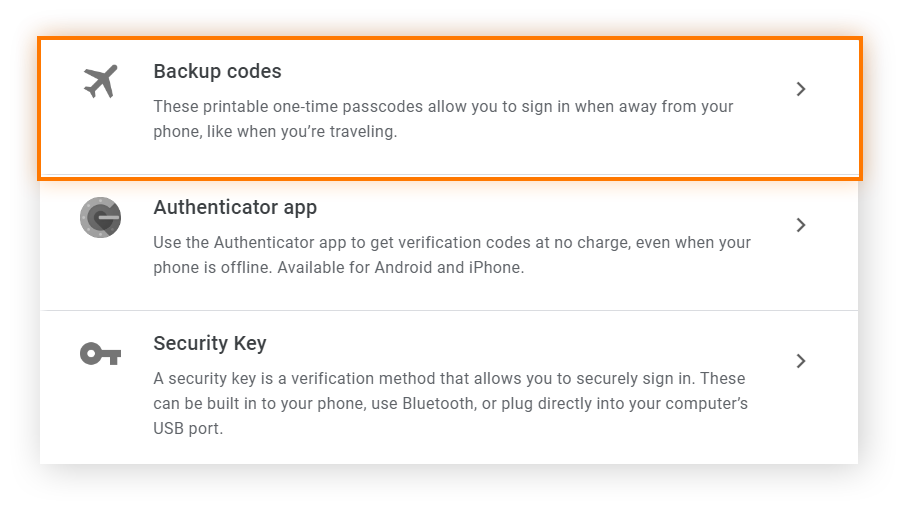
-
Klicken Sie auf + Back-up-Codes erhalten.
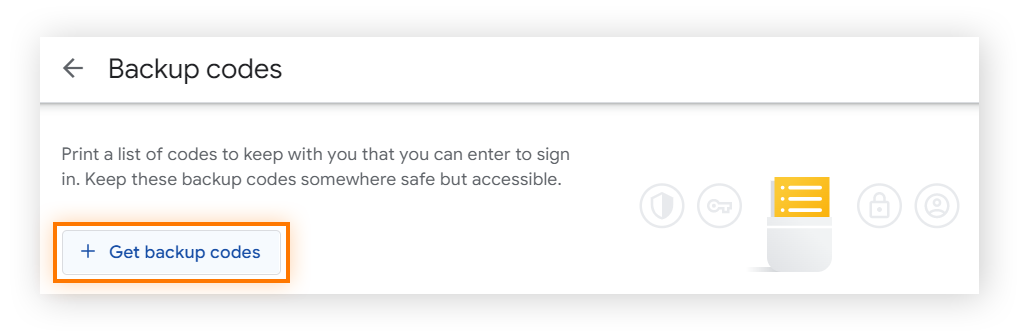
Sie können einen Screenshot dieser Google-Back-up-Codes machen oder sie aufschreiben. Achten Sie jedoch darauf, dass Sie sie sicher aufbewahren. Einige der besten Passwort-Manager verfügen über einen sicheren Ort, um sensible Notizen wie Backup-Schlüssel oder QR-Codes aufzubewahren.
Verwenden Sie eine alternative Authentifizierungs-App
Google Authenticator ist nicht mit der Cloud verknüpft, aber andere Authentifizierungs-Apps wie Authy, LastPass und Microsoft Authenticator schon. Die Verwendung einer alternativen Authentifizierungs-App mit einem Cloud-basierten Backup macht es einfacher, Ihre geheimen Sicherheitsschlüssel wiederherzustellen. Allerdings steigt damit auch die Wahrscheinlichkeit, dass Ihre sensiblen Daten bei einem Datenleck kompromittiert werden.
Schützen Sie Ihre persönlichen Daten mit Google Authenticator und Avast BreachGuard
Eine Authenticator-App und 2FA helfen Ihnen, Ihre Konten und sensiblen Daten zu schützen, aber sie sind keine Wunderlösung für alle Ihre Datensicherheitsprobleme. Wenn Ihre Anmeldedaten jemals kompromittiert werden, kann Google Authenticator Ihnen nicht helfen, sie zu schützen. Hier kommt Avast BreachGuard ins Spiel, mit dem Sie per Mausklick die Kontrolle über Ihre persönlichen Daten zurückgewinnen können.
Mit fortschrittlichem Schutz vor Identitätsdiebstahl, einschließlich der ständigen Überwachung von Datenlecks und einem rund um die Uhr erreichbaren Identity Assist-Supportteam, stehen Ihnen stets die nötigen Tools zur Verfügung, um Ihre persönlichen Zugangsdaten zu schützen. Holen Sie sich noch heute Ihre persönliche Datensicherheit mit Avast BreachGuard.
Holen Sie es sich für
Mac
Holen Sie es sich für
Mac