- Sicherheit
- Privatsphäre
- Leistung
Wenn Ihre Tastatur nicht funktioniert, kann dies verschiedene hardware- oder softwarebedingte Gründe haben: von veralteten Treibern bis hin zu beschädigten Motherboards. Aber das Problem ist normalerweise nicht allzu schwer zu beheben. Lesen Sie weiter und erfahren Sie, wie Sie Probleme mit der Tastatur beheben können, und holen Sie sich dann Avast Cleanup, damit Ihr Computer weiterhin optimal funktioniert.

Es gibt mehrere mögliche Gründe dafür, weshalb eine Tastatur nicht erwartungsgemäß funktioniert. Möglicherweise hat sich der Rechner oder eine Anwendung aufgehängt und blockiert Tastatureingaben. Wenn die Tastatur überhaupt nicht reagiert, wurde sie möglicherweise vom USB-Anschluss getrennt oder falsch angeschlossen.
Bei kabellosen Tastaturen, die Bluetooth nutzen, ist es wahrscheinlicher, dass die kabellose Verbindung unterbrochen wurde oder der Akku der Tastatur leer ist. Es besteht auch die Möglichkeit, dass Software- oder Treiberprobleme die Funktion der Tastatur stören.
Im Folgenden zeigen wir Ihnen die häufigste Ursachen für Funktionsstörungen bei Tastaturen sowie Schritte zu deren Behebung.
Wenn die Tastatur eines Computers nicht funktioniert, ist eine der wahrscheinlichsten Ursachen fehlende oder veraltete Treibersoftware (d.h. Software, die die Funktionsweise der Tastatur steuert). Dies kann besonders beim Wechsel zu einer anderen Tastatur problematisch sein, denn der alte Treiber kann die neue Tastatur stören und blockieren.
Indem Sie Ihre Treiber auf dem neuesten Stand halten, helfen Sie, eine ordnungsgemäße Funktionsweise des Computers und aller angeschlossenen Geräte zu gewährleisten. Avast Driver Updater führt automatische Treiber-Downloads und -Updates für eine einwandfreie Funktionsweise von Audio, Video und WLAN-Verbindung durch und trägt so dazu bei, dass Ihr Computer jederzeit läuft wie neu.
Ein ernsthafteres Problem liegt vor, wenn die Tastatur wegen eines beschädigten Motherboards nicht mehr reagiert. Das Motherboard steuert eine Reihe von Funktionen, darunter die Tastatur. Falls jedoch ein Problem mit dem Motherboard selbst besteht, funktioniert die Tastatur eventuell nur zeitweise oder gar nicht.
Wenn Sie glauben, dass dies bei Ihnen der Fall ist, vereinbaren Sie einen Termin mit einem IT-Spezialisten. Diese Spezialisten können Diagnosetests durchführen und das Innenleben Ihres Computers analysieren, um die Ursache des Problems zu finden und es hoffentlich zu beheben.
Funktionieren nur einige wenige Tasten der Tastatur nicht? In diesem Fall ist die Störung mit an Sicherheit grenzender Wahrscheinlichkeit auf kleine Unfälle zurückzuführen, wobei sich in der Regel Krümel oder Flüssigkeitsreste an den Tasten festgesetzt haben. Um die Lebensdauer des Geräts zu verlängern und damit dieses einwandfrei funktioniert, ist es wichtig, solche Ablagerungen von vornherein zu verhindern. Reinigen Sie daher Ihren Computer regelmäßig, einschließlich des Computerbildschirms.
Es gibt jedoch eine einfache Lösung, wenn einzelne Zeichen auf der Tastatur nicht funktionieren: Ziehen Sie den Stecker der Tastatur bzw. des Laptops und drehen Sie das Gerät vorsichtig um. Schütteln Sie es dann sanft, um etwaige Krümel zu lockern. Normalerweise fällt alles, was unter den Tasten oder im Inneren der Tastatur steckt, von selbst heraus und Ihre Tasten funktionieren wieder.
Bei verschütteten Flüssigkeiten können Sie das Problem lösen, indem Sie die Ritzen zwischen den Tasten mit einem dünnen sauberen Tuch oder Wattestäbchen mit etwas warmem Wasser oder Reinigungsalkohol säubern.
Wenn eine kabellose Tastatur nicht funktioniert, muss sie wahrscheinlich aufgeladen werden oder benötigt neue Batterien. Das trifft besonders dann zu, wenn Ihre kabellose Tastatur nicht funktioniert, aber mit der Maus keine Probleme bestehen. Indem Sie eine kabelgebundene Tastatur anschließen, können Sie feststellen, ob das Problem durch den Akku/die Batterie verursacht wird.
Wenn die Tastatur einen eingebauten Akku hat, schließen Sie sie zum Aufladen an Ihren Computer oder die Stromversorgung an, um sie aufzuladen. Wenn sie vollständig aufgeladen ist, schalten Sie Bluetooth auf Ihrem Computer aus und wieder ein, um zu prüfen, ob die Verbindung zur Tastatur ordnungsgemäß aufgebaut wird. Wird die Verbindung nicht automatisch wiederhergestellt, müssen Sie die Geräte erneut pairen.
Die USB-Tastatur funktioniert nicht? Sie würden sich wundern, wie oft sie einfach am falschen Port angeschlossen ist. Um dies zu überprüfen, trennen Sie die Tastatur vom Computer und versuchen Sie es mit einem anderen USB-Anschluss, bis sie funktioniert. Falls das nicht zum Erfolg führt, versuchen Sie, Ihre Tastatur an einen anderen Computer anzuschließen, um zu prüfen, ob das Kabel noch funktioniert.
Probleme mit der Tastatur können durch System-Updates bedingt sein: Diese können bewirken, dass Peripheriegeräte wie Mäuse oder Tastaturen nicht mehr reagieren. In solchen Fällen könnte das Update die bestehenden Einstellungen gestört oder gar einen Bug eingeschleust haben. Bei der Tastatur Ihres Laptops aber ist das sehr unwahrscheinlich.
Die Aktualisierung Ihrer Software mit neu veröffentlichten Versionen und Patches ist zwar wichtig, um bei der Behebung bestehender Leistungs- und Sicherheitsprobleme zu helfen; Sie können jedoch versuchen, das Problem zu isolieren, indem Sie ein Update zurücksetzen und prüfen, ob sich dadurch etwas ändert.
Wenn eine externe Tastatur an einem Laptop nicht funktioniert, könnten die Energiesparfunktionen die Ursache sein: Diese versuchen, die Leistung und die Akkulaufzeit des Laptops miteinander in Einklang zu bringen. Energiespareinstellungen reduzieren die Helligkeit des Bildschirms und begrenzen die Rechenleistung. Sie trennen möglicherweise auch automatisch die Verbindung zu Peripheriegeräten nach einem gewissen Zeitraum ohne Aktivität.
Wenn Ihre Tastatur nicht auf Ihre Eingaben reagiert, lässt sich das Problem normalerweise mithilfe einer virtuellen Tastatur auf dem Bildschirm lösen. Nachdem Sie diese eingerichtet haben, können Sie das Gerät neu starten und die unten beschriebenen Schritte zur Fehlerbehebung durchführen.
Mit den folgenden Schritten stellen Sie die Funktionsfähigkeit einer Tastatur wieder her:
Um die Bildschirmtastatur zu aktivieren, wechseln Sie mithilfe der Tab-Taste zum Windows-Startmenü und drücken Sie dann die Eingabetaste. Folgen Sie dann diesen Anweisungen:
Gehen Sie zu Einstellungen und wählen Sie Erleichterte Bedienung aus.
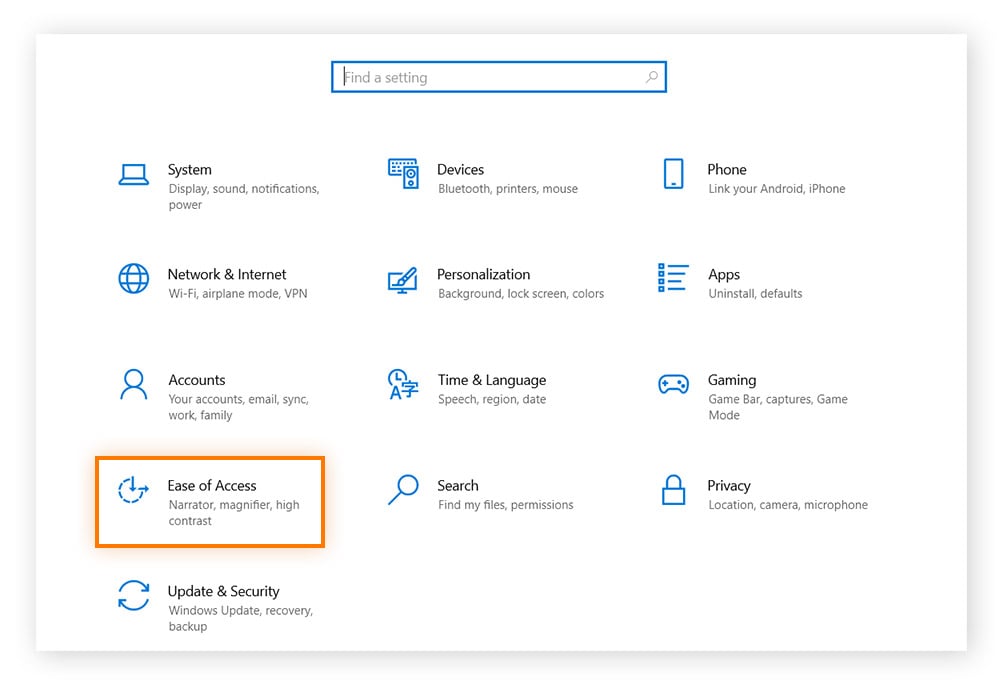
Wählen Sie im linken Bereich Tastatur.
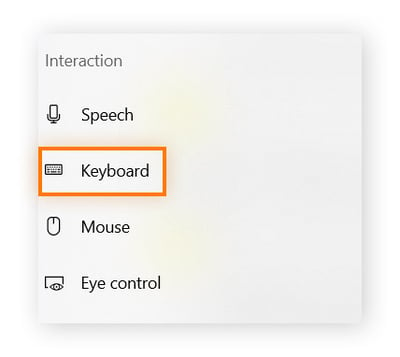
Aktivieren Sie Bildschirmtastatur verwenden.
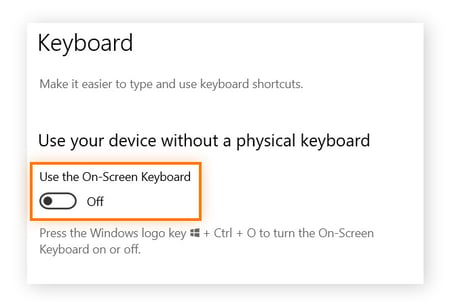
Sobald die Bildschirmtastatur eingerichtet ist, gehen Sie wie folgt vor, um das Problem zu beheben:
Sowohl bei kabellosen als auch bei über Kabel verbundenen Tastaturen sollten Sie als Erstes versuchen, sie zurückzusetzen. Schalten Sie sie dazu zuerst aus bzw. ziehen Sie ihren Stecker. Warten Sie anschließend einige Sekunden und schalten Sie sie danach bei gedrückter Esc-Taste wieder ein bzw. schließen Sie sie an. Achten Sie dabei darauf, die Esc-Taste weiter gedrückt zu halten.
Halten Sie die Esc-Taste weitere fünf Sekunden lang gedrückt und lassen Sie sie dann los. Wenn die Beleuchtung der Tastatur blinkt, haben Sie sie erfolgreich zurückgesetzt. Versuchen Sie, sie zu verwenden, um zu prüfen, ob das Problem gelöst ist.
Um festzustellen, ob die Energiesparfunktion Ihres Laptops, die die Tastenbeleuchtung und andere Funktionen steuert, auch die Tastatur und andere Peripheriegeräte blockiert, versuchen Sie, diese Funktion wie folgt zu deaktivieren:
Klicken Sie auf das Akkusymbol in der Taskleiste und dann auf Akkueinstellungen.
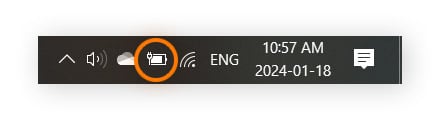
Schalten Sie die Einstellung Battery Saver aus.
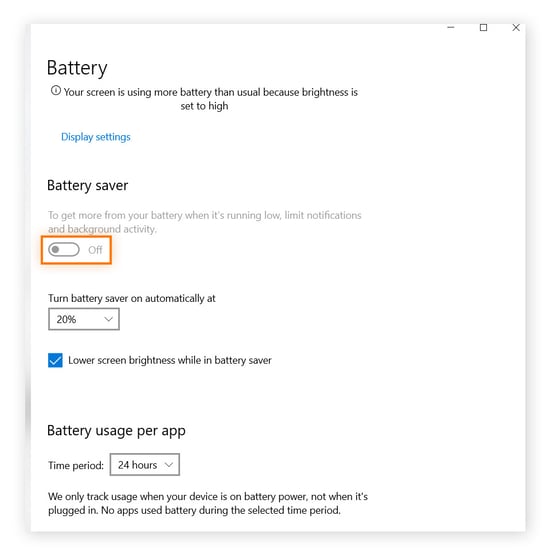
Öffnen Sie die Systemeinstellungen und klicken Sie auf Akku.

Klicken Sie auf das Dropdown-Menü Stromsparmodus auf der rechten Seite und wählen Sie Niemals.

Wenn nur bestimmte Tasten, etwa für die Lautstärkeregelung oder die Leertaste, nicht funktionieren, handelt es sich wahrscheinlich um ein punktuelles Problem, verursacht durch Schmutz zwischen den Tasten. Regelmäßiges Reinigen von PC und Tastatur kann helfen, das Gerät funktionsfähig zu halten.
So reinigen Sie Ihre Tastatur gründlich:
Schalten Sie den Computer aus und ziehen Sie den Netzstecker.
Bei einem Desktop-Rechner trennen Sie die Tastatur vom Computer.
Drehen Sie die Tastatur um (Unterseite nach oben) und schütteln Sie sie vorsichtig.
Entfernen Sie Ablagerungen mit einem Pinsel.
Entfernen Sie Staub mit Druckluft, wobei Sie die Sprühdose mindestens 16 cm von der Tastatur entfernt halten.
Reinigen Sie die Tastatur mit einem Staubsauger.
Polieren Sie die Tastatur mit einem fusselfreien Tuch.
Beachten Sie, dass die Reinigung der Außenseite Ihres Computers und seiner Peripheriegeräte wie etwa der Tastatur genau so wichtig ist wie die Reinigung des Inneren. Mit der besten Bereinigungssoftware für Windows bzw. einem Cleaner für Mac in Ihrem Reinigungsarsenal funktioniert Ihr Computer für längere Zeit besser und läuft (fast) wie neu.
Versehentlich aktivierte Funktionen zur Barrierefreiheit wie Anschlagsverzögerung und Einrastfunktion zu deaktivieren, kann helfen, Tastaturprobleme wie nicht funktionierende Pfeil- oder Strg-Tasten zu beheben. So deaktivieren Sie die Anschlagverzögerung Ihres Computers;
Geben Sie "Systemsteuerung" in die Windows-Suchleiste ein, klicken Sie auf "Systemsteuerung" und wählen Sie Erleichterte Bedienung.
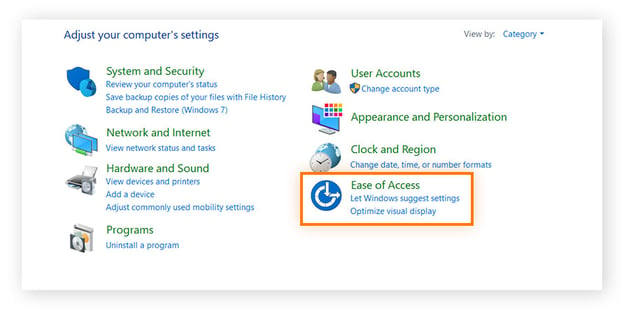
Klicken Sie auf Funktionsweise von Tastenkombinationen ändern.
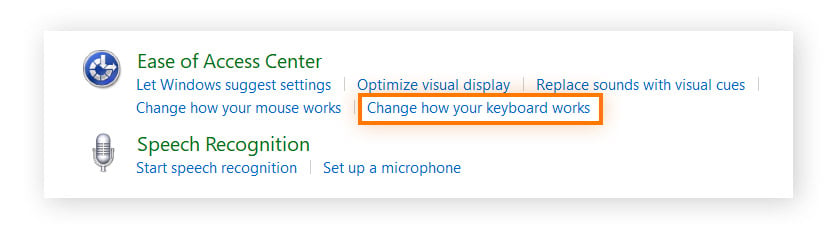
Deaktivieren Sie die Kontrollkästchen zum Aktivieren der Anschlagverzögerung und der Einrastfunktion und klicken Sie auf Übernehmenund dann auf OK.
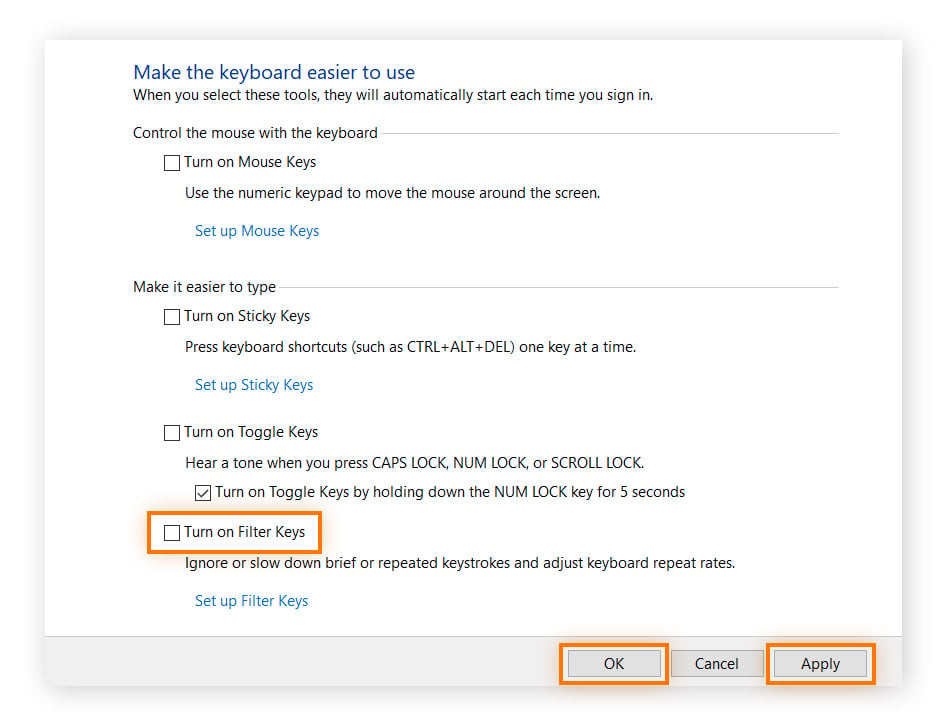
Die Aktualisierung von Treibern, etwa Grafiktreibern und Audiotreibern, bewirkt mehr, als nur Hardwarekonflikte zu vermeiden. Sie kann auch die Leistung steigern und Ihnen generell eine bessere Benutzererfahrung bringen. Über Treiber-Updates lassen sich darüber hinaus Sicherheitspatches bereitgestellen, die Ihnen helfen, das Ausnutzen von Sicherheitslücken durch Hacker zu minimieren.
Falls Sie feststellen, dass Sie ein manuelles Treiber-Update durchführen müssen, lesen Sie unsere Anleitung zum Aktualisieren von Treibern unter Windows bzw. führen Sie bei Mac-Computern die folgenden Schritte aus.
Öffnen Sie das Apple-Menü und klicken Sie im Dropdown-Menü auf den App Store.
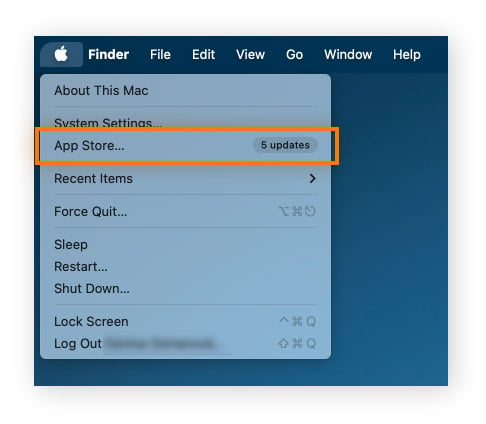
Wählen Sie die Registerkarte "Updates" aus, falls sie nicht automatisch geöffnet wird.
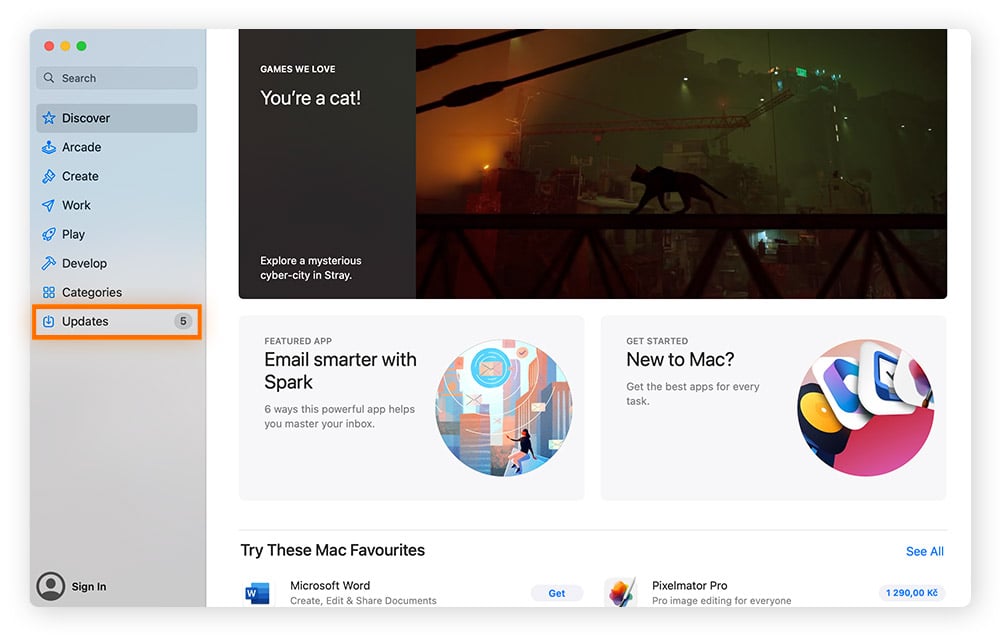
Klicken Sie auf Alle aktualisieren, um alle verfügbaren Updates herunterzuladen. Warten Sie einige Minuten, bis sie heruntergeladen und installiert sind. Im Anschluss daran werden Sie möglicherweise aufgefordert, den Mac neu zu starten.
Treiber werden im Allgemeinen jedes Mal aktualisiert, wenn Sie Ihre Peripheriegeräte an den Computer anschließen. Es lohnt sich jedoch, von Zeit zu Zeit zu prüfen, ob alle Treiber erwartungsgemäß funktionieren – und hierbei kann Avast Driver Updater Ihnen helfen.
Avast Driver Updater sucht automatisch nach veralteten Treibern und führt Sie dann durch den Update-Vorgang. Dies hilft, problematische Treiber zu identifizieren, falls es Schwierigkeiten gibt – zum Beispiel wenn die Tastatur nicht funktioniert – und das Update nötigenfalls zurückzusetzen, ohne dass Sie über eingehende technische Kenntnisse verfügen müssen.
In manchen Fällen kann die Schnellstartfunktion von Windows-Computern Fehlfunktionen und Ausfälle von Peripheriegeräten wie der Tastatur oder der Maus verursachen. Diese Funktion zu deaktivieren, kann zur Behebung des Problems beitragen. Gehen Sie wie folgt vor, um dieses Problem zu beheben:
Halten Sie die Tasten Windows + R gleichzeitig gedrückt, um das Dienstprogramm "Ausführen" aufzurufen, geben Sie dort "control" ein und klicken Sie auf OK.
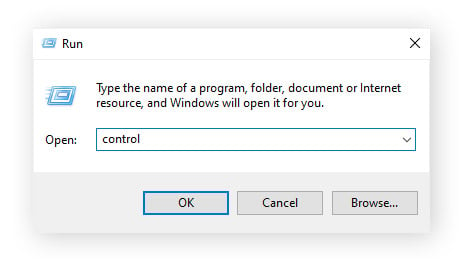
Wählen Sie Hardware und Sound aus.

Klicken Sie auf Energieoptionen.

Klicken Sie im linken Bereich auf Auswählen, was beim Drücken von Netzschaltern geschehen soll.
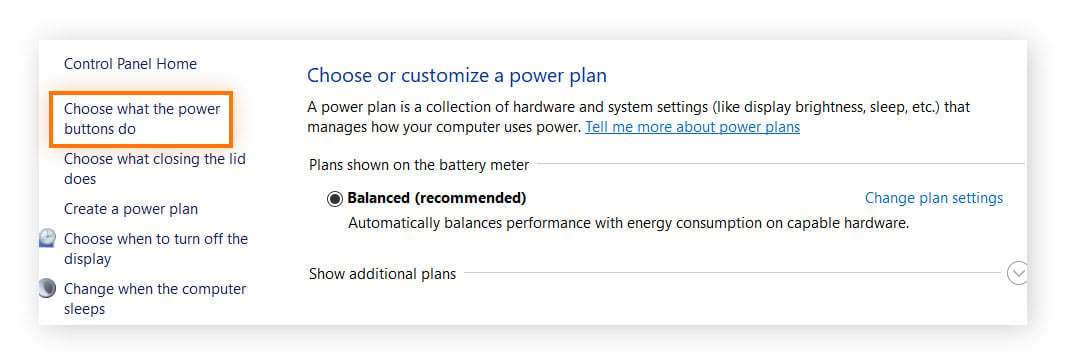
Klicken Sie auf Zurzeit nicht verfügbare Einstellungen ändern, um die Einstellungen unten auf dem Bildschirm zu entsperren.
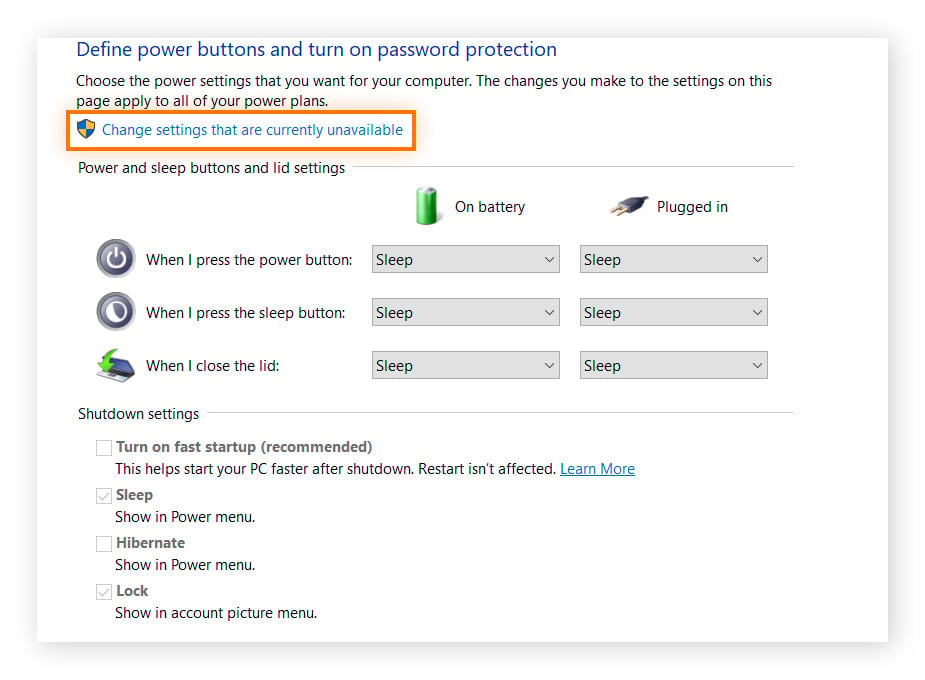
Vergewissern Sie sich, dass Schnellstart aktivieren nicht ausgewählt ist, und klicken Sie auf Änderungen speichern.
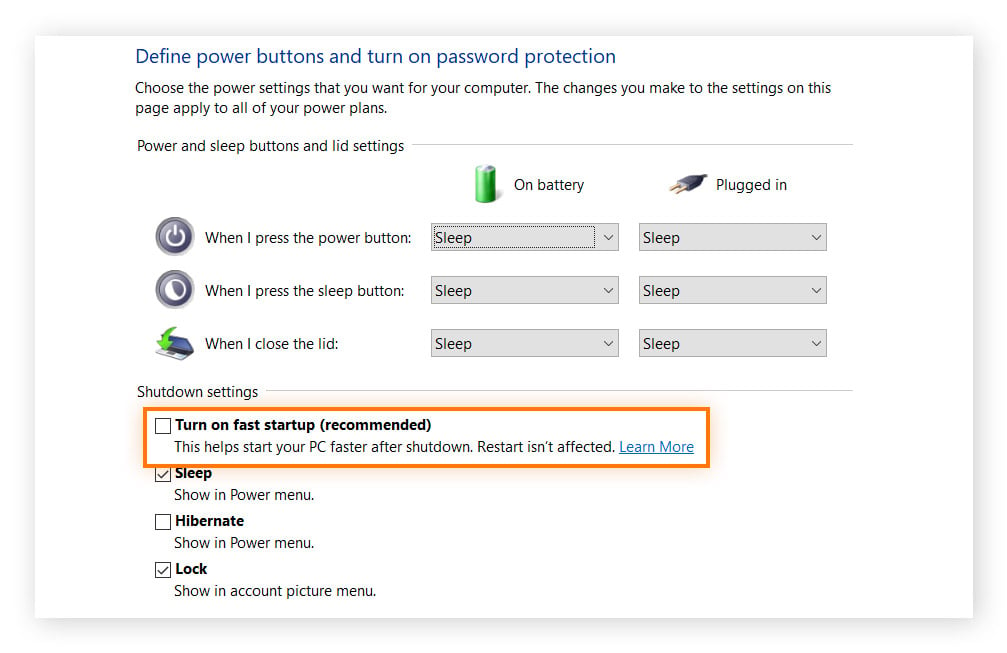
Starten Sie Ihren Computer neu, um festzustellen, ob Ihre Tastatur erwartungsgemäß funktioniert.
Sie möchten das Layout Ihrer Tastatur ändern oder das Originalformat wiederherstellen? So ändern Sie das Layout Ihrer Tastatur unter Windows und Mac:
Der Vorgang zum Umstellen des Tastaturlayouts ist bei Windows 10 und 11 derselbe. Halten Sie die Windows-Taste gedrückt und drücken Sie gleichzeitig die Leertaste, um die Liste der verfügbaren installierten Layouts durchzugehen. Es ist möglich, dass dies nichts zu bewirken scheint. In diesem Fall ist wahrscheinlich nur ein Tastaturlayout installiert.
Um unter Windows ein neues Tastaturlayout zu installieren, gehen Sie zu Start > Einstellungen > Zeit und Sprache > Sprache. Hier können Sie durch Klicken auf Sprache hinzufügen eine neue Sprache installieren.
Das Ändern des Tastaturlayouts auf dem Mac ist je nach installierter macOS-Version unterschiedlich. Sie finden die Tastatureinstellungen generell über Apple-Menü > Systemeinstellungen > Tastatur. Dort können Sie Tastatureinstellungen aktualisieren, Verknüpfungen festlegen und neue Sprachen installieren.
Wir alle kennen das: Ihren Computer aufzuräumen kann lästig und zeitraubend sein und wir verschieben es gern auf später.
Mit Avast Cleanup kann das aber auch recht flüssig ablaufen und Sie können gegebenenfalls Speicherplatz zurückgewinnen, Systemfehler beheben und die Geräteleistung optimieren – mit einem einzigen Mausklick. Testen Sie es noch heute kostenlos – die automatische Wartung sorgt für einen aufgeräumten und schnelleren Computer.
Falls die Tastatur Ihres Chromebooks nicht erwartungsgemäß funktioniert, versuchen Sie, das Gerät neu zu starten. Melden Sie sich anschließend beim Gästekonto an und versuchen Sie, die Tastatur zu verwenden. Klicken Sie dann unten auf dem Bildschirm auf Als Gast nutzen. Falls die Tasten funktionieren, löschen Sie das Konto, in dem die Tastaturprobleme aufgetreten sind, und fügen Sie ein neues Konto hinzu.
Wenn Sie unter Windows oder auf dem Mac die Tastatur entsperren müssen, drücken Sie als Erstes die fn-Taste, die sich meist in der linken unteren Ecke der Tastatur befindet. Halten Sie die fn-Taste gedrückt und drücken Sie entweder die Rollen-Taste oder die Num-Lock-Taste, um die Sperre zurückzusetzen. Diese sollte danach wieder verwendbar sein.
Verschüttete Getränke, Staubablagerungen und allgemeine Abnutzung führen üblicherweise dazu, das einzelne Tasten nicht mehr funktionieren. Einige typische Anzeichen von Tastaturproblemen sind feststeckende, lockere, immer wieder aussetzende Tasten oder auch solche, die das falsche Zeichen ausgeben oder schlicht nicht mehr reagieren. Um solche Probleme zu beheben, müssen Sie die Tastatur möglicherweise reparieren oder eine neue kaufen – je nach Ausmaß des Schadens.
Um Ihre Tastatur auf Windows- oder Mac-Computern zurückzusetzen, gehen Sie wie folgt vor:
Windows
Klicken auf Sie das Windows-Startmenü und geben Sie "Geräte-Manager" ein. Klicken Sie darauf.
Klicken Sie auf Tastaturen und wählen Sie die Tastaturen aus, die Sie zurücksetzen müssen.
Klicken Sie oben auf das X, um sie zu deinstallieren.
Wählen Sie Nach geänderter Hardware suchen.
Wählen Sie Ihre Tastatur aus und klicken Sie auf Gerätetreiber aktualisieren.
Installieren Sie die neuesten Treiber und starten Sie anschließend den Computer neu.
Mac
Öffnen Sie das Apple-Menü.
Wählen Sie Systemeinstellungen und klicken Sie auf Tastatur.
Klicken Sie auf Sondertasten.
Wählen Sie Standard wiederherstellen und klicken Sie auf OK.
Auf Windows- und Mac-Computern bedeutet Tastatur-Ghosting, dass beim Drücken einer Taste weder der Tastaturbefehl ausgeführt noch etwas auf dem Bildschirm angezeigt wird. Das ist nicht nur beim Tippen, sondern in noch viel stärkerem Ausmaß beim Gaming ein Problem, wenn Sie für bestimmte Befehle mehrere Tasten gleichzeitig drücken müssen.
Installieren Sie das kostenlose Avast Cleanup für Android, um Ihr Gerät zu beschleunigen, Datenmüll zu bereinigen und Speicherplatz freizugeben. Genießen Sie ein schnelleres und sauberes Smartphone.
Holen Sie sich Avast Cleanup für Mac, um Datenmüll zu bereinigen und Speicherplatz freizugeben. Genießen Sie ein sauberes, reibungslos laufendes Gerät.
Testen Sie Avast Cleanup für PC, um Ihren Computer zu beschleunigen, Datenmüll zu bereinigen und Speicherplatz freizugeben. Genießen Sie ein schnelleres, sauberes Gerät.
Holen Sie sich Avast Cleanup für Mac, um Datenmüll zu bereinigen und Speicherplatz freizugeben. Genießen Sie ein sauberes, reibungslos laufendes Gerät.









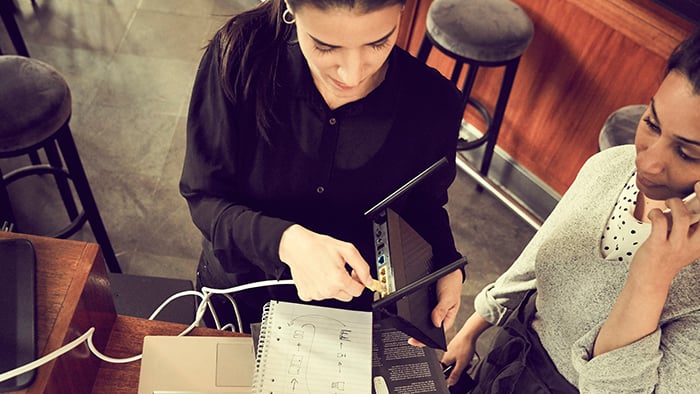


Schützen Sie Ihr iPhone mit Avast Mobile Security vor Bedrohungen
Avast
Mobile Security
Superkräfte für Android dank Avast Cleanup
Avast Cleanup
Kostenlose Installation