So beheben Sie WLAN-Verbindungsprobleme auf dem iPhone
Es gibt mehrere Methoden der Fehlerbehebung im Zusammenhang mit Verbindungsproblemen auf dem iPhone: Mitunter hilft zum Beispiel ein Neustart Smartphones oder des Routers. In anderen Fällen müssen Sie Ihr Mobiltelefon komplett zurücksetzen. Auch viele WLAN-Verbindungsprobleme auf dem iPad lassen sich auf diese Weise beheben. Und viele dieser Tipps können Ihnen auch helfen, eine schlechte WLAN-Verbindung unter Android zu beheben.
Im Folgenden finden Sie die besten Möglichkeiten, um WLAN-Verbindungsprobleme mit einem iPhone oder iPad zu beheben:
Starten Sie Ihr iPhone neu
Die schnellste und einfachste denkbare Lösung eines WLAN-Verbindungsproblems besteht darin, das iPhone bzw. iPad neu zu starten. Der Neustart Ihres iOS-Geräts startet Apps neu, hilft Ihnen, Ihr iPhone zu bereinigen und behebt Probleme, die Ihre Internetverbindung stören könnten – zum Beispiel beschädigte Netzwerkdaten.
So starten Sie Ihr iPhone neu:
-
Halten Sie gleichzeitig den Netzschalter auf der rechten Seite des iPhone und die Leiser-Taste auf der linken Seite gedrückt, bis der Schieberegler zum Ausschalten erscheint.
-
Ziehen Sie den Schieberegler von links nach rechts, um das Gerät auszuschalten.
-
Schalten Sie Ihr iPhone wieder ein, indem Sie den Netzschalter gedrückt halten, bis das Apple-Logo erscheint.
Diese Anweisungen gelten für neuere Modelle wie das iPhone 13, 14, 15 und 16. Bei einem älteren Modell wie dem iPhone 12 oder SE könnte der Vorgang etwas davon abweichen. Auf der Seite des Apple Supports erhalten Sie geeignete Anweisungen für das jeweilige iPhone-Modell.
So starten Sie Ihr iPad neu:
-
Halten Sie den Netzschalter und eine der Lautstärketasten gedrückt, bis der Schieberegler zum Ausschalten erscheint.
-
Ziehen Sie den Schieberegler von links nach rechts, um das Gerät auszuschalten.
-
Schalten Sie das iPad wieder ein, indem Sie die obere Taste erneut gedrückt halten, bis das Apple-Logo erscheint.
Diese Schritte gelten für Modelle ohne Home-Taste. Wenn Ihr iPad eine Home-Taste besitzt, müssen Sie möglicherweise nur die Taste an der Oberseite gedrückt halten, um es neu zu starten.
Entfernen Sie die iPhone-Schutzhülle
Das Entfernen der iPhone-Schutzhülle kann zur Lösung von WLAN-Verbindungsproblemen beitragen, da dies Signalstörungen reduziert. Vor allem dicke oder metallische Hüllen blockieren die Antennen des Gerätes, was den Empfang stören kann. Sollte Ihr WLAN langsam oder instabil sein, entfernen Sie die iPhone-Hülle und stellen Sie dann eine neue Verbindung zum Netzwerk her, um zu sehen, ob sich das Signal verbessert.
Überprüfen Sie, ob Ihr WLAN eingeschaltet ist
Wenn Sie Probleme mit der WLAN-Verbindung Ihres iPhones oder iPads beheben möchten, überprüfen Sie, ob Ihr WLAN eingeschaltet ist:
-
Gehen Sie zu Einstellungen > WLAN auf Ihrem Gerät.
-
Vergewissern Sie sich, dass der Kippschalter neben WLAN eingeschaltet ist.
-
Wenn der WLAN-Kippschalter eingeschaltet ist, schalten Sie ihn aus und dann wieder ein.
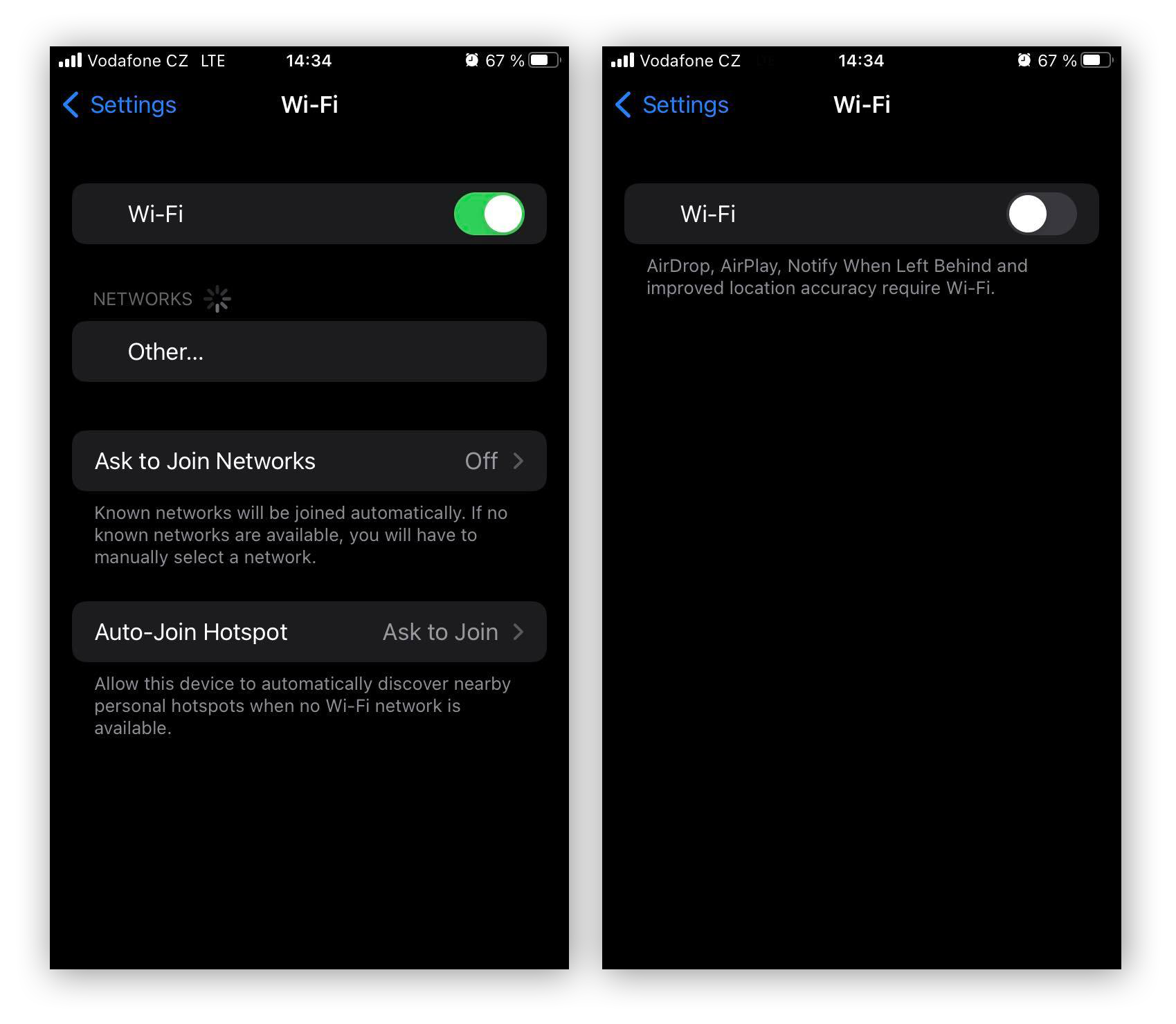
Prüfen Sie auf Probleme mit der Netzwerkverbindung
Wenn Ihr Telefon ein Problem feststellt, wenn Sie versuchen, eine Verbindung zu einem Netzwerk herzustellen, wird das Problem oft unter dem Namen des WLAN-Netzwerks mit der Meldung Keine Internetverbindung angezeigt. Detaillierte Informationen zum Problem erhalten Sie, wenn Sie auf den Namen des WLAN-Netzwerks tippen.
Überprüfen Sie Ihren Router
Sollten die WLAN-Probleme nur bei Ihnen zu Hause auftreten, könnte Ihr Router die Ursache sein. Testen Sie, ob es etwas bringt, die Distanz zum Router zu verringern oder ihn an anderer Stelle zu platzieren. Wenn das nicht hilft, versuchen Sie, ein anderes Gerät mit dem WLAN-Netzwerk zu verbinden. Sollte auch das andere Gerät keine Internetverbindung herstellen können, liegt das Problem wahrscheinlich bei Ihrem Router.
Um Probleme mit dem Router zu beheben, vergewissern Sie sich, dass alle Kabel fest angeschlossen sind, und starten Sie dann den Router neu, indem Sie ihn ausschalten, 30 Sekunden warten und ihn wieder einschalten. Falls Sie immer noch keine Verbindung herstellen können, wenden Sie sich an Ihren Internet Service Provider oder setzen Sie den Router auf die Werkseinstellungen zurück.
Überprüfen Sie Ihre Netzwerkeinstellungen
Probleme mit der WLAN-Verbindung sind häufig auf Geräteeinstellungen zurückzuführen – etwa bei aktiviertem Flugmodus oder aktivierter Kindersicherung. Überprüfen Sie die folgenden Netzwerkeinstellungen und passen Sie sie bei Bedarf an, um die Konnektivität wiederherzustellen.
Schalten Sie den Flugmodus aus
Im Flugmodus sind alle Netzwerkverbindungen – einschließlich WLAN – deaktiviert, sodass Sie auf diesem Wege nicht online gehen können. Wenn Sie kürzlich auf Reisen oder ins Kino gegangen sind oder Ihren Akku mithilfe dieser Funktion schonen wollten, ist es möglich, dass der Flugmodus noch aktiviert ist.
Um schnell zu überprüfen, ob dies der Fall ist, öffnen Sie das Kontrollzentrum des iPhone, indem Sie den Bildschirm mit dem Finger von oben rechts aus der Ecke des Handys nach unten ziehen. Falls das Flugzeugsymbol hervorgehoben ist, tippen Sie darauf, um den Flugzeugmodus auszuschalten.
So überprüfen Sie in den Einstellungen auf Ihrem iPhone oder iPad, ob der Flugmodus aktiviert ist:
-
Gehen Sie zu Einstellungen > Flugmodus.
-
Schalten Sie neben der Einstellung Flugmodus den Kippschalter auf Aus.
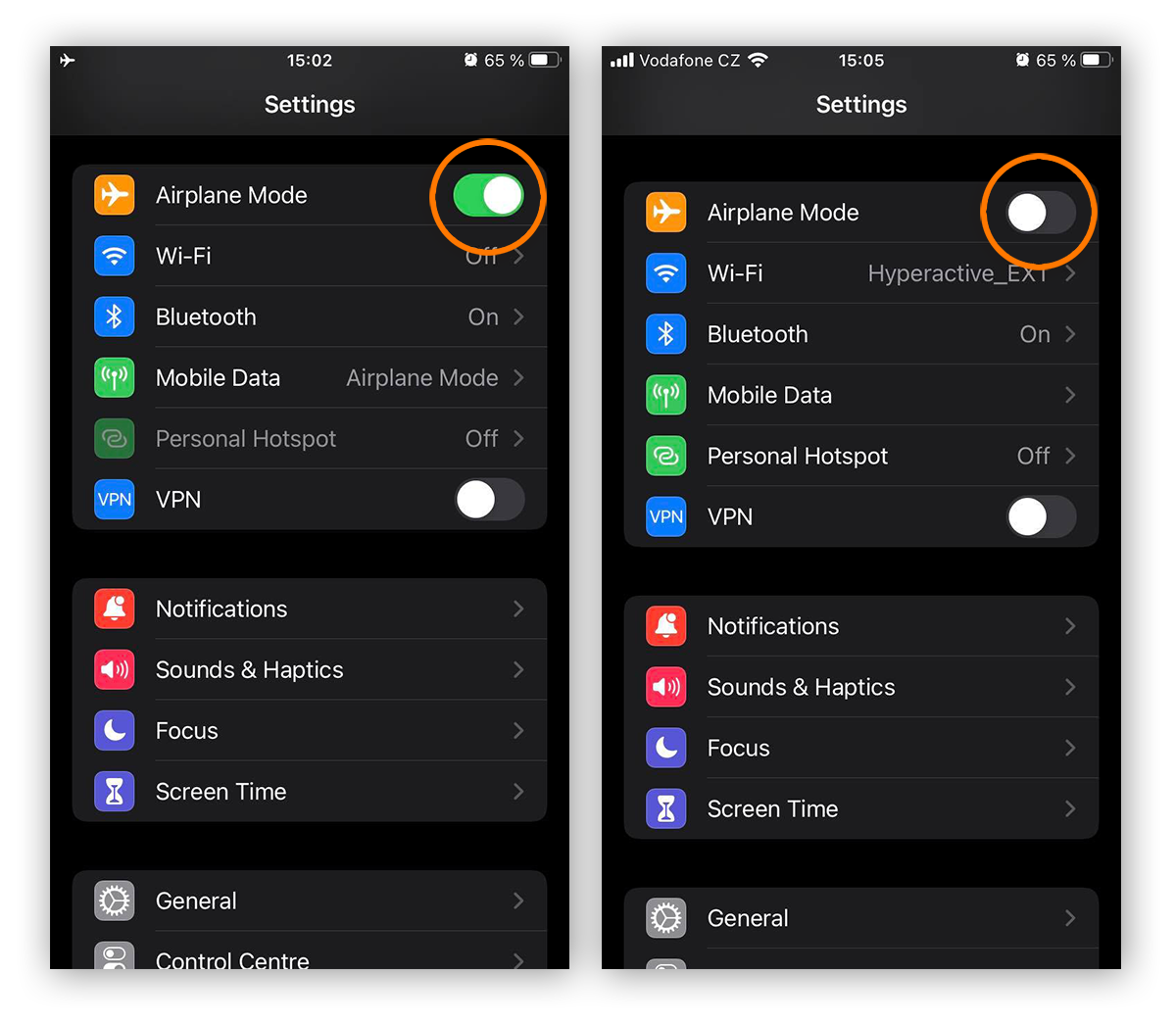
Auch wenn der Flugmodus bereits deaktiviert ist, kann das Ein- und Ausschalten des Flugmodus Ihr WLAN-Verbindungsproblem beheben. Mitunter lässt sich auf diese Weise sogar die Internetverbindung unter iOS beschleunigen, da Ihr iPhone dabei erneut mit dem WLAN-Netzwerk synchronisiert wird.
Ignorieren Sie Ihr WLAN-Netzwerk
Wenn Sie ein WLAN-Netzwerk ignorieren und die Verbindung dann erneuern, werden die gespeicherten Netzwerkeinstellungen, einschließlich veralteter Anmeldedaten oder falsch konfigurierter Einstellungen, gelöscht. Dies kann zur Behebung von Verbindungsproblemen beitragen. Denn dadurch wird das Gerät dazu gezwungen, eine neue Verbindung aufzubauen, was oft Authentifizierungsfehler oder IP-Konflikte behebt.
So können Sie ein WLAN-Netzwerk auf Ihrem iPhone oder iPad ignorieren:
-
Gehen Sie zu Einstellungen > WLAN.
-
Tippen Sie auf das Informationssymbol neben dem Netzwerk, das Sie ignorieren möchten.
-
Wählen Sie Dieses Netzwerk ignorieren und tippen Sie zur Bestätigung auf Ignorieren.
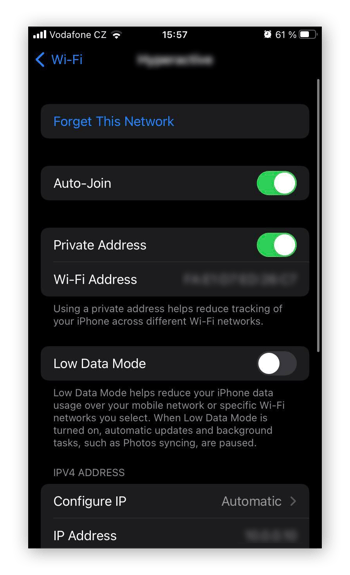
-
Gehen Sie zurück zu Einstellungen > WLAN und wählen Sie das WLAN-Netzwerk aus, um sich erneut damit zu verbinden.
Schränken Sie die Kindersicherung ein
Einstellungen zum Inhalt, Datenschutz und zur Bildschirmzeit können sich auf den Internetzugang und die Browserfunktionen auswirken. Diese Einstellungen, die häufig als Kindersicherung auf einem iPhone und iPad dienen, helfen dabei, die Bildschirmzeit zu verwalten, unangemessene Inhalte zu blockieren und die App-Nutzung einzuschränken, um für ein sicheres Surferlebnis für Kinder zu sorgen.
Wenn Sie diese Einstellungen bereits getestet haben oder ein gebrauchtes Gerät übernommen haben, bei dem diese Einstellungen aktiviert waren, blockieren sie möglicherweise Apps oder Websites.
So überprüfen Sie die Inhalts- und Datenschutzbeschränkungen auf Ihrem iPhone oder iPad:
-
Gehen Sie zu Einstellungen > Bildschirmzeit > Beschränkungen.
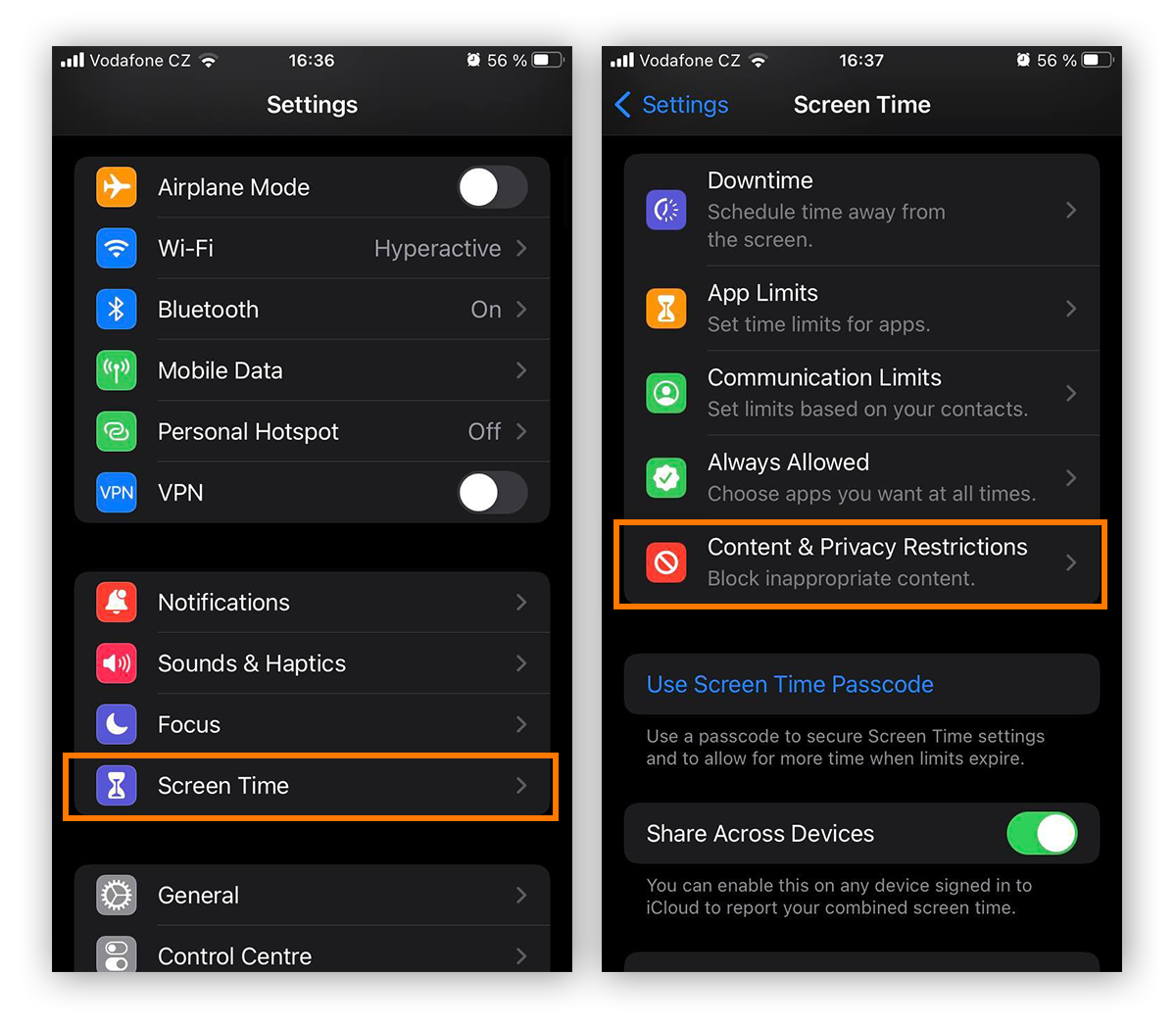
-
Prüfen Sie, ob der Kippschalter Ein/Aus eingeschaltet ist. Wenn Sie alle Beschränkungen deaktivieren möchten, schalten Sie den Kippschalter auf Aus.
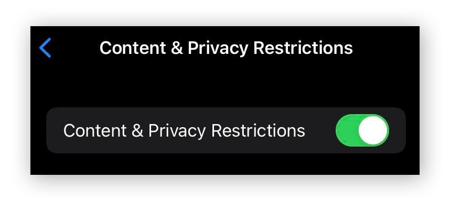
Setzen Sie Ihr iPhone auf die Werkseinstellungen zurück
Um Ihre WLAN-Verbindungsprobleme zu beheben, müssen Sie möglicherweise die Ortungsdienste und Netzwerkeinstellungen des iPhones bzw. iPads zurücksetzen. Falls das Problem weiterhin besteht, könnte es sein, dass ein kompletter Reset auf die Werkseinstellungen die einzige Lösung ist.
Ortungsdienste unter iOS zurücksetzen
Die Ortungsdienste in den WLAN-Netzwerkeinstellungen sind zwar in der Regel nützlich, können aber auch der Grund dafür sein, dass sich Ihr iPad oder iPhone nicht mit dem WLAN verbindet. Sie können die Ortungsdienste auf iOS-Geräten ausschalten, um die standortbasierten Netzwerkeinstellungen zu aktualisieren. Dadurch lassen sich möglicherweise WLAN-Probleme beheben, die zu einem schwachen Signal oder Verbindungsschwierigkeiten führen.
So deaktivieren Sie die WLAN-Netzwerk-Ortungsdienste auf Ihrem iOS-Gerät:
-
Gehen Sie zu Einstellungen > Datenschutz & Sicherheit > Ortungsdienste.
-
Scrollen Sie zu Systemdienste.
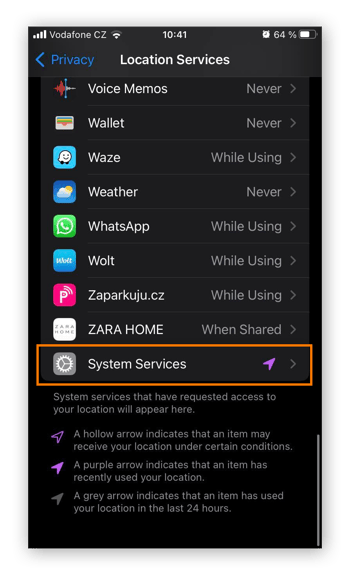
-
Schalten Sie den Schalter neben Netzwerk & Drahtlos aus, und tippen Sie zum Bestätigen auf Ausschalten.
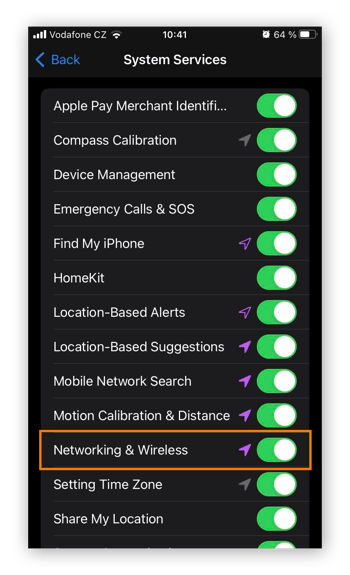
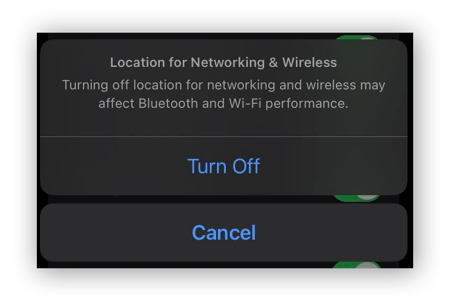
Anhand der Ortungsdienste gibt Ihr iPhone oder iPad den Apps und Websites die Möglichkeit, Ihren Standort zu bestimmen und Ihnen so Wegbeschreibungen und örtliche Informationen an die Hand zu geben. Google verwendet Ihren Standort und andere Daten auch zur Bereitstellung personalisierter Angebote und relevanter Inhalte.
Netzwerkeinstellungen unter iOS zurücksetzen
So setzen Sie die Netzwerkeinstellungen auf Ihrem iPhone oder iPad zurück:
-
Gehen Sie zu Einstellungen > Allgemein > iPhone/iPad übertragen/zurücksetzen > Zurücksetzen.
-
Tippen Sie auf Netzwerkeinstellungen zurücksetzen, geben Sie Ihren Passcode ein (falls erforderlich) und tippen Sie zur Bestätigung erneut auf Netzwerkeinstellungen zurücksetzen.
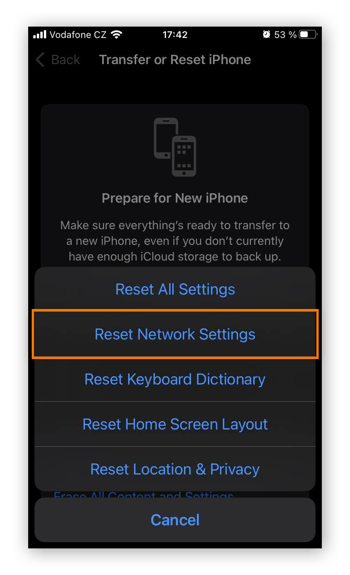
-
Sobald das Zurücksetzen abgeschlossen ist und das Gerät neu gestartet wurde, gehen Sie zu Einstellungen > WLAN, um sich wieder mit dem WLAN-Netzwerk zu verbinden.
Setzen Sie Ihr iOS-Gerät auf die Werkseinstellungen zurück
Wenn sich die WLAN-Verbindung Ihres iPhone oder iPad auf keine andere Art und Weise wiederherstellen lässt, bleibt Ihnen möglicherweise nichts weiter übrig, als das Gerät auf die Werkseinstellungen zurückzusetzen. Dabei werden sämtliche darauf gespeicherten Inhalte – darunter Kontakte, Fotos, persönliche Daten und individuelle Einstellungen – gelöscht und alle Daten auf den ursprünglichen Werkszustand zurückgesetzt.
Vorher sollten Sie die Daten, die Sie behalten möchten, auf jeden Fall mit einem Backup sichern. Da Sie keinen WLAN-Zugriff haben, müssen Sie entweder über Ihren mobilen Datentarif ein iCloud-Backup erstellen oder Ihren Computer mit einem USB-C-Kabel verbinden und über iTunes eine Sicherungskopie anlegen. Bei der ersten Option ist Vorsicht geboten, falls Ihr Mobilfunkanbieter den Tarif nach Datennutzung berechnet, da das Erstellen eines Backups sehr datenintensiv sein kann.
So setzen Sie Ihr iPhone oder iPad auf die Werkseinstellungen zurück:
-
Gehen Sie zu Einstellungen > Allgemein > iPhone/iPad übertragen/zurücksetzen.
-
Tippen Sie auf Alle Inhalte & Einstellungen löschen und dann auf Weiter.
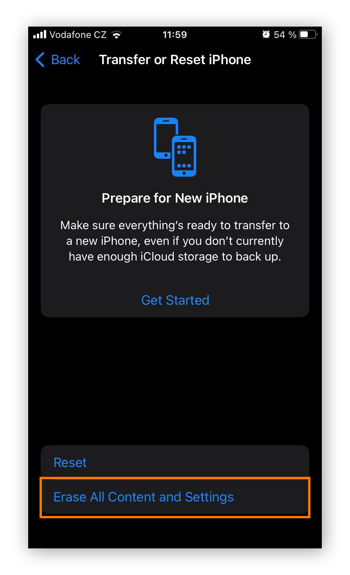
-
Geben Sie bei Aufforderung Ihren Passcode ein, geben Sie Ihr Apple ID-Passwort ein und tippen Sie dann auf Deaktivieren, um die Funktion Wo ist? und die Aktivierungssperre zu deaktivieren.
-
Tippen Sie auf iPhone/iPad löschen.
Nach dem Zurücksetzen können Sie es komplett neu aufsetzen oder Ihre Daten aus einem Backup wiederherstellen. Die Wiederherstellung ist bequemer, da Sie Ihre Einstellungen, Apps und Kontakte auf diese Weise zurückerhalten, aber andererseits birgt dies auch das Risiko, dass das Problem, das die WLAN-Verbindung blockiert hat, erneut auftritt.
Wenden Sie sich an Apple für weitere Unterstützung
Falls keine der oben genannten Lösungswege das WLAN-Problem auf Ihrem iPhone oder iPad beheben konnte, könnte ein Hardwarefehler vorliegen. Wenden Sie sich in diesem Fall an den Apple Support, um das Problem diagnostizieren und beheben zu lassen.
Warum verbindet mein iPhone sich nicht mit dem WLAN?
Die häufigsten Gründe, warum sich Ihr iPhone oder iPad nicht mit dem WLAN verbinden lässt, sind ein schwaches Verbindungssignal, ein falsches WLAN-Passwort, Ihre WLAN- oder mobilen Dateneinstellungen, eingeschränkte Netzwerkeinstellungen oder sogar eine sperrige Handyhülle. Eine instabile WLAN-Verbindung kann auch ein Hinweis darauf sein, dass Sie die Übertragungsgeschwindigkeit erhöhen müssen.
Im Folgenden finden Sie einige der häufigsten Gründe, warum Sie keine WLAN-Verbindung herstellen können:
-
Sie sind zu weit von Ihrem Router entfernt: Die Netzwerksignalstärke wird in der Regel schwächer, je weiter Sie sich von Ihrem Router oder Modem entfernen. Es kann sein, dass Ihr iPhone oder iPad überhaupt keine Verbindung zum WLAN herstellen kann, wenn Sie sich in einem anderen Raum oder zu weit entfernt vom WLAN-Zugangspunkt befinden.
-
Sie verwenden das falsche WLAN-Passwort: Falls Ihr iPhone das WLAN-Passwort nicht annimmt, sollten Sie sich vergewissern, dass es aktuell und auch richtig geschrieben ist. Beachten Sie auch die Groß- oder Kleinschreibung.
-
Ihre WLAN-Netzwerkeinstellungen sind deaktiviert: Überprüfen Sie die Einstellungen Ihres iPhone, um sicherzustellen, dass "WLAN" eingeschaltet ist, bevor Sie versuchen, sich mit einem WLAN-Netzwerk zu verbinden. Sie können auch die Einstellung "Autom. mit Hotspot verbinden" aktivieren, damit das iOS-Gerät automatisch eine Verbindung zu vertrauenswürdigen Netzwerken herstellt.
-
Ihr Netzwerk oder die Einstellungen der Kindersicherung verhindern die Verbindung: Es gibt mehrere Kindersicherungseinstellungen, die die WLAN-Funktionen eines iPhone beeinträchtigen können: zum Beispiel die Bildschirmzeit-Steuerung, die App-Beschränkungen und das Auszeit-Tool. Auch die Netzwerkeinstellungen könnten eine ordnungsgemäße WLAN-Verbindung verhindern.
-
Die Hülle Ihres iPhone oder iPad verursacht Signalprobleme: Obwohl dies selten vorkommt, können einige große iPhone- oder iPad-Hüllen das WLAN-Netzwerksignal blockieren oder abschwächen. Wenn Sie Probleme mit der Verbindung zum WLAN haben, versuchen Sie, die Hülle zu entfernen.
-
Sie haben eine beschädigte Netzwerkkomponente: Manchmal lässt sich Ihr iOS-Gerät nicht mit dem WLAN verbinden, weil etwas mit dem Router nicht stimmt. Überprüfen Sie Ihre Verbindung mit anderen Geräten, um Probleme mit Hardwarekomponenten auszuschließen.
-
Ihre Internetverbindung wird gedrosselt: Eine Drosselung liegt vor, wenn Ihr Internet Service Provider die Datenbandbreite oder -geschwindigkeit einschränkt, um eine Netzwerküberlastung zu vermeiden oder Datenlimits zu forcieren. Zur Behebung dieses Problems sollten Sie sich an Ihren Anbieter wenden.
Warum stellt mein iPad keine WLAN-Verbindung her?
Es gibt viele mögliche Gründe dafür, dass Ihr iPad keine WLAN-Verbindung herstellt, beispielsweise, weil es zu weit vom Router entfernt ist, das falsche WLAN-Passwort verwendet wird oder beschädigte Netzwerkkomponenten vorliegen. iPads laufen mit einem speziellen iPadOS, das dem iOS-Betriebssystem des iPhone sehr ähnlich ist. Auch die Vorgehensweise zur Fehlersuche und Behebung von Verbindungsproblemen ist daher ähnlich.
So vermeiden Sie Probleme beim Verbinden Ihres iPhone mit WLAN
Um künftige WLAN-Probleme zu vermeiden, sollten Sie Ihr iPhone regelmäßig aktualisieren und von Datenmüll befreien, einen hochwertigen Router verwenden und für vertrauenswürdige Netzwerke die Option "Autom. mit Hotspot verbinden" aktivieren. Starten Sie Ihr Gerät und den Router regelmäßig neu, setzen Sie bei Bedarf die Netzwerkeinstellungen zurück und minimieren Sie Störungen durch andere Elektrogeräte, um eine stabile und zuverlässige Verbindung zu gewährleisten.
Bereinigen Sie Ihren iPhone-Speicher
Eine der effektivsten Methoden, um die Gefahr von WLAN-Verbindungsproblemen zu minimieren, besteht darin, Ihr iPhone bzw. iPad regelmäßig aufzuräumen und von digitalem Datenmüll zu befreien. Ein Gerät mit ausreichend Speicherplatz und optimierter Leistung läuft flüssiger und schneller, was zur Aufrechterhaltung einer stabilen WLAN-Verbindung beitragen kann.
Halten Sie iOS auf dem neuesten Stand
Apple stellt regelmäßig Updates für Probleme bereit, die Ihr iPhone oder iPad daran hindern könnten, sich mit dem WLAN zu verbinden. System-Updates enthalten zudem wichtige Sicherheits-Patches, die Malware verhindern und die Cybersicherheit Ihres Geräts erhöhen.
Um die automatischen Updates unter iOS zu aktivieren, gehen Sie zu Einstellungen > Allgemein > Software-Updates. Tippen Sie dann auf Automatische Updates, um Ihre Einstellungen anzupassen.
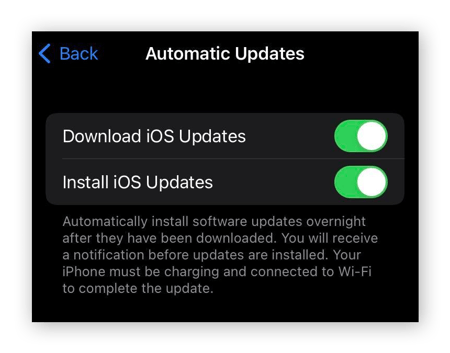
Verwenden Sie einen zuverlässigen Router für Ihr WLAN-Heimnetzwerk
Günstige Router sind manchmal unzuverlässig – mit nur einem schwachen oder instabilen Signal. Wenn Sie in einen hochwertigen Router investieren, können Sie das Risiko verringern, dass Ihre WLAN-Verbindung plötzlich abbricht, besonders wenn viele Geräte über Ihr Heimnetzwerk angeschlossen sind.
Auch geben renommierte Anbieter – zum Beispiel Ihr Internet Service Provider – üblicherweise Firmware-Updates für ihre Router heraus, die Ihnen dann helfen, Kompatibilitätsprobleme mit neueren Geräten zu vermeiden und Ihr Netzwerk sicher zu halten. Es ist außerdem ratsam, den Router regelmäßig aus- und wieder einzuschalten, um den Cache zu leeren und Firmware-Updates zu installieren.
Vermeiden Sie Signalstörungen
Platzieren Sie Ihren Router an einem zentralen Ort, fern von Elektrogeräten wie Mikrowellen und schnurlosen Telefonen, die Störungen verursachen können. Er mag optisch nicht unbedingt besonders ansprechend sein. Dennoch sollten Sie ihn nicht hinter Möbeln verstecken, da dies das Signal abschwächen kann. Falls Sie mit einem vertrauenswürdigen Netzwerk außerhalb Ihres Hauses oder Ihrer Wohnung verbunden sind, trägt es manchmal zu einer besseren Verbindung bei, sich näher am Router zu positionieren.
Nutzen Sie die automatische Verbindungsoption für vertrauenswürdige WLAN-Netzwerke
Nachdem Sie eine WLAN-Verbindung hergestellt haben, können Sie die entsprechende Netzwerkeinstellung aktivieren, um sich in Zukunft automatisch zu verbinden. Auf diese Weise müssen Sie kein Passwort mehr eingeben, es sei denn, es wurde geändert oder die Verbindung wurde zurückgesetzt. Gehen Sie zu Einstellungen > WLAN. Tippen Sie auf den Netzwerknamen und stellen Sie den Schieberegler Autom. mit Hotspot verbinden auf "Ein".
Sie können auch die Synchronisierung des iCloud-Schlüsselbunds aktivieren, um WLAN-Passwörter für all Ihre Apple-Geräte freizugeben. Gehen Sie dazu zu Einstellungen. Tippen Sie auf Ihren Namen und dann auf iCloud> Passwörter (oder Passwörter und Schlüsselbund) > Synchronisieren.
Aktivieren Sie die Funktion zum automatischen Verbindungsaufbau nur für Netzwerke, denen Sie vertrauen – nicht für ungesicherte, offene WLANs.
Schützen Sie Ihr WLAN-Netzwerk mit Avast
Avast SecureLine VPN hilft Ihnen, Ihre Verbindung geschützt zu halten – egal, ob Sie zu Hause sind oder das öffentliche WLAN eines Cafés nutzen. Die Lösung wehrt Hacker und neugierige Blicke ab und bietet Ihnen über schnelle Server überall in der Welt einen unkomplizierten Zugang zu Ihren Lieblingssendungen. Lassen Sie sich nicht von Sicherheitsbedrohungen und Einschränkungen ausbremsen – schützen Sie Ihre Internetverbindung mit Avast.