So rüsten Sie den RAM Ihres Mac auf
Der Prozess für das Upgrade des Mac-Arbeitsspeichers (RAM) hängt von Ihrer Mac-Version ab, wobei auf manchen Modellen, wie z. B. einem MacBook Air, kein RAM-Upgrade möglich ist. Wenn Sie den RAM auf Ihrem Mac aufrüsten können, müssen Sie dazu in der Regel das Gehäuse öffnen und die alten RAM-Module durch neue ersetzen.
Nachstehend werden die einzelnen Schritte für ein RAM-Upgrade auf den folgenden Mac-Geräten beschrieben: MacBook Pro und MacBook, iMac, Mac mini und Mac Pro. Trotz der Unterschiede zwischen speziellen Mac-Modellen eignet sich dieser Leitfaden für die meisten Geräte.
RAM-Upgrade auf einem MacBook Pro oder MacBook
Leider ist ein RAM-Upgrade nicht auf jedem MacBook oder MacBook Pro möglich – das hängt vom Modell und Baujahr des jeweiligen Geräts ab. Nachdem Sie überprüft haben, ob sich der RAM Ihres MacBook Pro aufrüsten lässt, müssen Sie das RAM-Modul suchen, indem Sie das Gerät über den unteren Teil des Gehäuses öffnen.
So führen Sie ein RAM-Upgrade auf einem MacBook Pro oder MacBook durch:
-
Schalten Sie Ihr MacBook Pro oder MacBook aus und lassen Sie es vollständig abkühlen. Trennen Sie alle Kabel, Leitungen und Zubehörteile.
-
Drehen Sie Ihren Computer um, sodass er verkehrt herum liegt.
-
Schrauben Sie die Unterseite des Gehäuses ab. Diese Schrauben sind eventuell nicht alle gleich. Merken Sie sich also, wohin jede Schraube gehört.
 Die Unterseite eines MacBook Pro.
Die Unterseite eines MacBook Pro.
-
Berühren Sie eine Metallfläche im Computer, um Ihren Körper statisch zu entladen.
-
Suchen Sie das RAM-Modul und werfen Sie es mit den Auswurfhebeln aus.
-
Ziehen Sie das RAM-Modul vorsichtig heraus, ohne die goldenen Anschlüsse zu berühren.
-
Wiederholen Sie diesen Vorgang beim anderen RAM-Modul, falls vorhanden.
-
Setzen Sie den neuen RAM in Ihrem MacBook Pro oder MacBook ein und vermeiden Sie dabei erneut, die goldenen Anschlüsse zu berühren.
-
Drücken Sie das neue Modul nach unten, bis es einrastet, und setzen Sie dann das zweite ein.
-
Setzen Sie die Unterseite des Gehäuses wieder ein und schrauben Sie sie fest.
Kann ich den RAM auf meinem MacBook Pro oder MacBook aufrüsten?
Ein RAM-Update auf einem MacBook oder MacBook Pro ist nur bei älteren Modellen sowie bei allen 17-Zoll-Modellen des MacBook Pro möglich. Leider können Sie den RAM bei allen MacBook Air-Geräten nicht aufrüsten.
Die folgenden MacBook Pro- und MacBook-Modelle sind für ein RAM-Upgrade geeignet.
-
MacBook: alle Modelle von 2008 bis 2011.
-
MacBook Pro: 13-Zoll-Modelle von 2009 bis 2012, 15-Zoll-Modelle von 2008 bis 2012, alle 17-Zoll-Modelle.
RAM-Upgrade auf einem iMac
Sie können Arbeitsspeicher auf allen iMacs installieren, mit Ausnahme neuerer 21,5-Zoll-Modelle. Je nach iMac können sich die RAM-Steckplätze an verschiedenen Stellen befinden. Deshalb bestimmen Sie im ersten Schritt eines RAM-Upgrades das Modell und Baujahr Ihres iMac.
Wo befindet sich der RAM in meinem iMac?
Die Position der RAM-Steckplätze in einem iMac hängt vom Modell ab. Bei 27-Zoll-iMacs ab Ende 2012 ist der RAM hinter einer Klappe an der Rückseite des Geräts untergebracht. Bei 27-Zoll-iMacs von vor 2012, älteren 21,5-Zoll-iMacs und älteren 20-Zoll- und 15-Zoll-iMacs befindet sich der RAM am unteren Rand.
RAM-Upgrade auf allen 27-Zoll-iMacs ab Ende 2012
Bei 27-Zoll-iMacs ab Ende 2012 befindet sich der RAM hinter einer Klappe an der Rückseite des Geräts. So führen Sie das RAM-Upgrade auf einem iMac durch:
-
Fahren Sie Ihren iMac herunter, lassen Sie ihn vollständig abkühlen und trennen Sie alle Kabel und Leitungen.
-
Legen Sie ein weiches Handtuch oder Tuch auf Ihre Arbeitsfläche und legen Sie den Computer vorsichtig mit der Vorderseite nach unten darauf ab.
-
Drücken Sie die Taste unter der Speicherfachklappe, um sie zu öffnen und zu entfernen.
 Die Speicherfachklappe an einem iMac.
Die Speicherfachklappe an einem iMac.
-
Sehen Sie sich unten an der Klappe das Diagramm an, in dem die Hebel der Speicherhalterung und die korrekte Ausrichtung der RAM-Module dargestellt sind.
-
Drücken Sie die beiden Hebel nach außen, um die Speicherhalterung zu entriegeln, und ziehen Sie sie dann nach oben. Nun können Sie jedes Modul entfernen, indem Sie es nach oben ziehen.
-
Setzen Sie ein neues RAM-Modul ein. Alle neuen RAM-Module müssen genauso ausgerichtet sein wie die RAM-Module, die Sie soeben entfernt haben. Schieben Sie das neue RAM-Modul vorsichtig in den Steckplatz, bis es einrastet.
-
Nachdem Sie Ihre alten DIMMs (Dual-Inline-Speichermodule) gegen neue ausgetauscht haben, drücken Sie die Speicherhebel wieder nach unten, bis sie einrasten.
-
Bringen Sie die Speicherfachklappe wieder an.
-
Stellen Sie Ihren iMac wieder auf und schließen Sie alle Kabel und Leitungen wieder an.
-
Schalten Sie Ihren iMac ein. Es ist normal, dass Ihr iMac rund 30 Sekunden lang dunkel bleibt, während der neue Arbeitsspeicher initialisiert wird.
RAM-Upgrade bei allen anderen dafür geeigneten iMacs
Bei 27-Zoll-iMacs von vor 2012, geeigneten 21,5-Zoll-iMacs und älteren 20-Zoll- und 15-Zoll-iMacs befindet sich der RAM am unteren Rand des Geräts. So führen Sie ein RAM-Upgrade auf diesen älteren iMacs durch:
-
Fahren Sie Ihren iMac herunter, lassen Sie ihn vollständig abkühlen und trennen Sie alle Kabel und Leitungen.
-
Legen Sie ein weiches Handtuch oder Tuch auf Ihre Arbeitsfläche und legen Sie den Computer vorsichtig mit der Vorderseite nach unten darauf ab.
-
Entfernen Sie die Speicherfachklappe mit einem Kreuzschlitzschraubendreher.
-
Abhängig von Ihrem iMac-Modell werden entweder eine Reihe von Laschen oder Clips zum Auswerfen der Chips angezeigt. Lösen und ziehen Sie die Laschen oder öffnen Sie die Clips. Dadurch wird das aktuelle RAM-Modul ausgeworfen, damit Sie es entfernen können.
-
Setzen Sie das neue RAM-Modul ein und drücken Sie es vorsichtig in den Steckplatz, bis es einrastet.
-
Wenn Ihr iMac über Laschen zum Ziehen verfügt, stecken Sie diese wieder über das neue RAM-Modul. Wenn er Auswerferclips hat, schließen Sie diese.
-
Bringen Sie die Speicherfachklappe mit dem Kreuzschlitzschraubendreher wieder an.
-
Stellen Sie Ihren Computer wieder auf und schließen Sie alle Kabel und Leitungen wieder an.
-
Fahren Sie Ihren iMac hoch. Einige iMacs vor 2017 piepen, wenn sie RAM-Probleme erkennen. In diesem Fall müssen Sie sicherstellen, dass Ihr neues RAM-Modul mit Ihrem iMac kompatibel ist, und es dann neu installieren.
Kann ich den RAM meines iMac aufrüsten?
Sie können den Arbeitsspeicher auf jedem iMac aufrüsten, mit Ausnahme der folgenden 21,5-Zoll-Modelle:
-
Retina 4K, 2017 & 2019
-
2017
-
Ende 2015
-
Mitte 2014
-
Ende 2013
-
Ende 2012
RAM-Upgrade auf einem Mac mini
Das Modell und Baujahr bestimmen, ob Ihr Mac mini ein RAM-Upgrade ermöglicht. Nachdem Sie sich vergewissert haben, dass sich Ihr Mac mini aufrüsten lässt, können Sie die Anweisungen befolgen.
So führen Sie ein RAM-Upgrade auf einem Mac mini durch:
-
Schalten Sie Ihren Mac mini aus, lassen Sie ihn abkühlen und trennen Sie alle Kabel und Leitungen.
-
Drehen Sie das Gerät um und drehen Sie die Unterseite des Gehäuses gegen den Uhrzeigersinn, um sie zu entriegeln.
-
Drücken Sie auf eine Seite der Abdeckung, um die andere Seite nach oben zu heben, und entfernen Sie sie.
-
Öffnen Sie die Clips auf beiden Seiten des RAM-Moduls, um es auszuwerfen, und nehmen Sie dann das RAM-Modul aus dem Steckplatz. Wiederholen Sie diesen Vorgang für das Modul darunter.
-
Setzen Sie neue Speichermodule in die unteren Steckplätze ein und achten Sie darauf, dass die Kerben richtig ausgerichtet sind. Drücken Sie die hochstehende Kante nach unten, bis sie einrastet.
-
Wiederholen Sie diesen Vorgang für das obere Modul.
-
Bringen Sie die untere Abdeckung wieder an und schließen Sie alle Kabel und Zubehörteile wieder an.
-
Starten Sie Ihren Mac mini neu.
Kann ich den RAM meines Mac mini aufrüsten?
Am einfachsten gestaltet sich das RAM-Upgrade bei Mac mini-Modellen von 2010 bis 2012. Mac minis ab 2018 lassen sich schwerer aufrüsten. Und den RAM eines Mac mini von 2014 können Sie nicht erweitern.
RAM-Upgrade auf einem Mac Pro
Der Mac Pro wurde zahlreichen Überarbeitungen unterzogen. Obwohl sich unsere Schritte auf neuere Modelle beziehen, eignet sich die Vorgehensweise des RAM-Upgrades grundsätzlich auch für ältere Mac Pro-Modelle, einschließlich des kultigen „Trash Can“ Mac Pro von 2013. Und Sie können den RAM auf allen Mac Pro-Geräten aufrüsten.
So führen Sie das RAM-Upgrade auf einem Mac Pro durch:
-
Fahren Sie Ihren Computer herunter, schließen Sie ihn und lassen Sie ihn abkühlen. Trennen Sie alle Kabel und Leitungen.
-
Berühren Sie das Metallgehäuse des Mac Pro, um Ihren Körper statisch zu entladen.
-
Entsperren Sie das Gehäuse, indem Sie den Riegel um 90 Grad gegen den Uhrzeigersinn drehen.
-
Ziehen Sie den Riegel nach oben, um das Gehäuse zu entfernen.
-
Schieben Sie den Schalter an der RAM-Klappe zum Entsperren nach links und entfernen Sie dann die RAM-Modulabdeckungen.
-
Schieben Sie das neue RAM-Modul vorsichtig in den Steckplatz, bis es einrastet. Halten Sie es an den Kanten oder Ecken und vermeiden Sie eine Berührung der goldenen Anschlüsse.
-
Bringen Sie die RAM-Modulabdeckungen wieder an.
-
Bringen Sie das Computergehäuse wieder an und versperren Sie es mit einer Drehung des Riegels um 90 Grad im Uhrzeigersinn.
-
Schließen Sie alle Kabel und Leitungen an und schalten Sie Ihren Mac Pro anschließend ein.
Sollte ich meinen Arbeitsspeicher aufrüsten?
Ein RAM-Upgrade hilft, die Leistung zu steigern und Ihren Mac zu beschleunigen. Mit mehr Arbeitsspeicher kann Ihr Mac mehr anspruchsvolle Aufgaben bewältigen und eignet sich besser für Multitasking. Außerdem trägt das RAM-Upgrade dazu bei, dass Ihr Mac den zunehmenden Rechen- und Gaming-Anforderungen besser gewachsen ist.
In Verbindung mit dem Überprüfen des Mac-Speichers (einschließlich des Mac-Speichers „Sonstige“) und dem Löschen unnötiger Dateien verleiht ein RAM-Upgrade Ihrem Mac neuen Schwung – und kann seine Lebensdauer um Jahre verlängern.
Natürlich geht das Herumbasteln an Ihren Mac-Komponenten mit Risiken einher. So könnte beispielsweise die Herstellergarantie verfallen oder versehentlich empfindliche Hardware beschädigt werden. Ein RAM-Upgrade ist aber sehr viel günstiger als der Kauf eines neuen Mac-Geräts. Wenn Sie den Arbeitsspeicher Ihres Mac selbst aufrüsten, müssen Sie nur die RAM-Module kaufen.
Sofern Ihr Mac nach wie vor mit Ihren Programmen und Anwendungen kompatibel ist, genügt vielleicht ein RAM-Upgrade, um das Gerät wieder auf Touren zu bringen. Für noch mehr Leistungssteigerung sollten Sie sich überlegen, Ihren Mac mit einer SSD aufzurüsten.
So überprüfen Sie Ihren RAM
Nicht alle RAM-Module sind mit allen Macs kompatibel. Die RAM-Anforderungen eines MacBook unterscheiden sich beispielsweise von denen anderer Mac-Geräte. Deshalb müssen Sie vor jedem Upgrade Ihren RAM überprüfen und bestimmen, welche Art und Menge von RAM Sie benötigen.
So überprüfen Sie den RAM auf Ihrem Mac:
-
Öffnen Sie das Apple-Menü und klicken Sie auf Über diesen Mac.
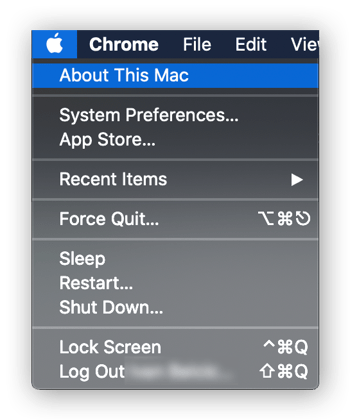
-
Auf der Registerkarte „Übersicht“ finden Sie grundlegende Angaben zu Ihrem Mac. Neben Speicher sehen Sie die aktuelle Menge an RAM.
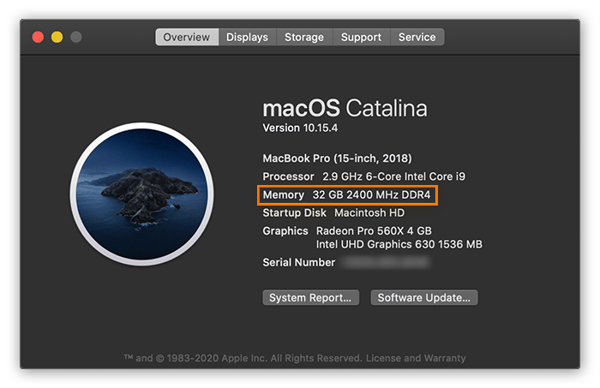
Wie viel RAM Sie hinzufügen können, hängt vom Modell und Baujahr Ihres Mac ab. Überprüfen Sie mit dem Apple Support die Speicherspezifikationen und die maximale RAM-Kapazität für Ihr MacBook oder MacBook Pro, Ihren iMac, Ihren Mac mini oder Ihren Mac Pro.
Wenn Sie sich schon in den Systemeinstellungen befinden, können Sie Ihren Mac mithilfe unseres Mac-Sicherheitsleitfadens auch gleich optimieren, um sich umfassender vor Bedrohungen zu schützen.
Können Sie den RAM auf jedem Mac erweitern?
Nein, der Arbeitsspeicher lässt sich nicht auf allen Mac-Modellen erweitern. Während sich alle Mac Pro aufrüsten lassen, müssen Sie bei einem MacBook Pro anhand von Modell und Baujahr prüfen, ob Sie RAM hinzufügen können. So finden Sie diese Informationen:
-
Öffnen Sie das Apple-Menü und klicken Sie auf Über diesen Mac.
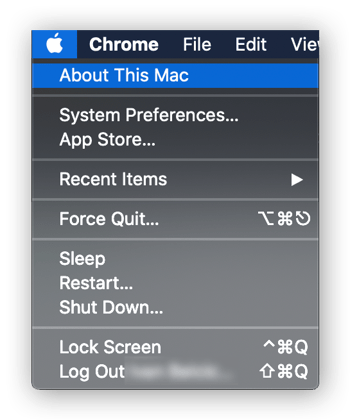
-
Auf der Registerkarte „Übersicht“ finden Sie grundlegende Angaben zu Ihrem Mac, darunter das Modell und Baujahr des Geräts.
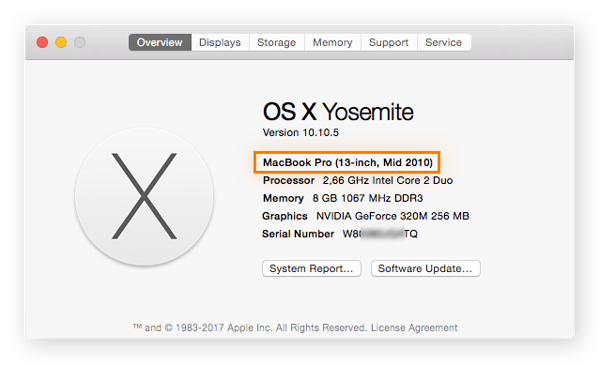
Mithilfe der Mac-Angaben aus der Übersicht können Sie die Arbeitsspeicherspezifikationen für Ihr Mac-Gerät auf der Apple Support-Webseite überprüfen.
Die folgende Tabelle zeigt Ihnen, ob Sie auf Ihrem Mac ein RAM-Upgrade vornehmen können:
|
Mac-Gerät
|
Modelle, die ein RAM-Upgrade ermöglichen
|
|
MacBook Pro
|
Alle 13-Zoll-Modelle von 2009-2012
Alle 15-Zoll-Modelle von 2008-2012
Alle 17-Zoll-Modelle
|
|
MacBook
|
Alle Modelle von 2008-2011
|
|
iMac
|
Alle Modelle von 2009-2011
Alle 27-Zoll-Modelle
|
|
Mac Mini
|
Alle Modelle von 2010-2012
|
|
Mac Pro
|
Alle Modelle
|
|
MacBook Air
|
Kein Upgrade möglich
|
Wie viel RAM benötige ich?
Für die meisten täglichen Aktivitäten, wie z. B. einfaches Surfen im Internet und Dokumentbearbeitung, reichen 8 oder 16 GB RAM völlig aus. Falls Sie Ihren Mac für anspruchsvollere Aufgaben nutzen, beispielsweise 4K-Videobearbeitung oder Gaming, müssen Sie den RAM eventuell auf 32 GB erweitern, um die Leistung zu steigern und ein Überhitzen Ihres Mac zu verhindern.
Die erforderliche RAM-Kapazität hängt von Ihren Computergewohnheiten ab. Wenn Sie nur eine allgemeine Leistungssteigerung benötigen, versuchen Sie, nicht verwendete Anwendungen auf Ihrem Mac zu deinstallieren, die wertvollen Arbeitsspeicher in Beschlag nehmen. Bestimmen Sie anschließend den optimalen RAM für Ihr Gerät, indem Sie die Mac-Leistung testen und diese Erkenntnisse als Ausgangspunkt nehmen.
Wo können Sie zusätzlichen RAM kaufen und zu welchem Preis?
Für den Kauf von Mac-Arbeitsspeicher haben Sie vier wesentliche Optionen: direkt bei Apple, bei einem Aftermarket-Anbieter, bei einem zertifizierten Refurbisher oder im gebrauchten Zustand. Alle Optionen sind mit unterschiedlichen Kosten und Vorteilen (oder Risiken) verbunden.
So schneiden die einzelnen Anbieter von Mac-Arbeitsspeicher ab:
Apple
Der Kauf von RAM bei Apple ist die sicherste Option. Offizielle Apple-Komponenten sind durch die Garantie und Rückgabepolitik geschützt. Diese Option ist aber auch die teuerste.
Hier die aktuellen Marktpreise für RAM von Apple:
|
Mac-Arbeitsspeicher (RAM)
|
US-Ladenpreis
|
|
16 GB DDR4 2666 MHz SO-DIMM (2 x 8 GB)
|
400 USD
|
|
32 GB DDR4 2666 MHz SO-DIMM (2 x 16 GB)
|
800 USD
|
|
64 GB DDR4 2666 MHz SO-DIMMS (2 x 32 GB)
|
1.200 USD
|
Wenn Sie einen neuen Mac kaufen, sind viele Modelle (wie das MacBook Air) nur zum Kaufzeitpunkt aufrüstbar – spätere RAM-Upgrades zu Hause sind nicht möglich. Überlegen Sie also genau, wie viel RAM Sie brauchen, bevor Sie ein neues Mac-Gerät anschaffen.
Aftermarket-Anbieter
Mac-Arbeitsspeicher von Aftermarket-Anbietern ist in der Regel günstiger als der von Apple. Sie finden eine ganze Reihe seriöser Anbieter im Internet – lesen Sie vor dem Kauf einfach die Bewertungen anderer Kunden. Viele Anbieter warten auch mit einer Garantie auf, die zusätzliche Sicherheit gibt.
Zertifizierter Refurbisher
Sie können bereits verwendeten RAM von Apple zu günstigeren Preisen kaufen als neuen. Andere Unternehmen verkaufen ebenfalls „zertifizierten refurbished“ RAM, der von Apple genehmigt wurde. Refurbished RAM geht zwar mit Garantie und Rückgabeoptionen einher, aber diese gelten nicht so lange wie bei einem neuen Produkt.
Gebraucht
Die günstige Option ist in der Regel der Kauf von gebrauchtem RAM auf Webseiten wie eBay oder AliExpress. Trotz der niedrigen Preise ist gebrauchter RAM jedoch riskant, weil Sie weder eine Garantie noch ein Rückgaberecht erhalten. Wenn Sie den falschen RAM kaufen oder dieser nicht richtig funktioniert, lässt sich der Kauf meist nicht rückgängig machen.
Neuer RAM ist nicht die einzige Möglichkeit für höhere Mac-Leistung
Ein RAM-Upgrade zur Steigerung der Mac-Leistung ist nicht immer möglich. Wenn Arbeitsspeicher zu teuer ist oder Ihr Mac kein Upgrade zulässt, holen Sie sich ein umfassendes Performance-Tool, um Ihren Mac zu beschleunigen und ihm den gewünschten Leistungsschub zu geben.
Avast Cleanup bringt Ihren Mac wieder auf Touren, indem sämtlicher Datenmüll entfernt wird, der das System ausbremst. Unser spezielles Bereinigungstool beseitigt Dateiduplikate, Bloatware und nutzlose Anwendungen, um Speicherplatz freizugeben. Dann läuft Ihr Mac wieder wie am ersten Tag. Ganz gleich, ob Sie Ihren Arbeitsspeicher aufrüsten oder nicht – Avast Cleanup haucht Ihrem Mac neues Leben ein. Testen Sie es noch heute kostenlos!