- Sicherheit
- Privatsphäre
- Leistung
Ein Gerätetreiber ist eine Software, die dem Betriebssystem Ihres Computers vermittelt, wie es mit seiner Hardware kommunizieren soll. Ohne Gerätetreiber funktioniert Ihr Windows-PC oder Laptop nicht. Die Aktualisierung der Treiber ist für eine maximale PC-Leistung von entscheidender Bedeutung. Wir zeigen Ihnen, wie Sie Treiber unter Windows 7 und 10 aktualisieren – entweder manuell oder mithilfe unseres automatischen Treiber-Updaters.

Treiber sind eine wesentliche Voraussetzung für die Funktionalität Ihres PCs. Die Grafikkarte Ihres PCs ist beispielsweise für alles zuständig, was Sie auf dem Bildschirm sehen können. Der Treiber steuert zum Beispiel die Auflösung, Farbtiefe, Video- und Spielebeschleunigung. Jede Grafikkarte ist individuell und erfordert eine spezielle Steuersoftware. Falls kein Treiber installiert ist, verwendet Windows einen „Standard“-Treiber, der u. U. nur eine niedrige Auflösung und eine geringere Performance liefert.
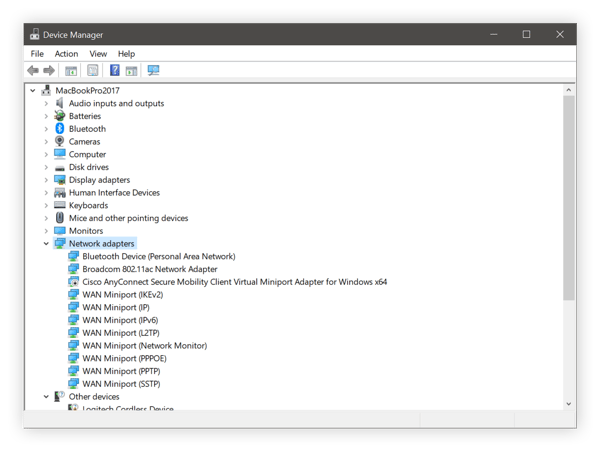
Der Gerätemanager von Windows zeigt eine Liste aller ausgeführten Treiber an und weist darauf hin, falls es bei einem dieser Treiber zu Problemen kommt.
Sie müssen sich daher kaum Gedanken über Gerätetreiber machen, da Windows diese in der Regel selbstständig herunterlädt, installiert und aktualisiert. Windows-Standardtreiber sind jedoch nicht immer ideal – tatsächlich können sie extrem veraltet sein.
Wenn Ihre Hardware nicht automatisch erkannt wird, das Gerät abstürzt oder Probleme auftreten, müssen Sie möglicherweise wissen, wie Sie die Treiber selbst aktualisieren können.
Befolgen Sie unsere nachstehenden schrittweisen Anweisungen, um zu erfahren, wie Sie Ihre Gerätetreiber unter Windows aktualisieren. Beachten Sie außerdem, dass Sie Ihre Treiber auch aktualisieren können.
Viele Hardwarehersteller bieten Downloads für ihre PCs, Komponenten (siehe auch unsere Anleitung zur Aktualisierung des Soundkartentreibers, und die Anleitung zur Aktualisierung von Grafikkartentreiber) und Peripheriegeräten (Scanner, Drucker) an.
Der Hersteller bietet möglicherweise auch ein praktisches Installationsprogramm an, das Sie durch die Download- und Startvorgänge führt. In diesem Fall klicken Sie hier, um direkt zu den Anweisungen zu gelangen. Einige Treiber werden in Form von Archivdateien wie ZIP oder RAR bereitgestellt. Befolgen Sie in diesem Fall die folgenden Anweisungen:
Installieren Sie zunächst ein Dienstprogramm zur Dekomprimierung wie WinRAR.
Gehen Sie zur Website des Herstellers, um den zu aktualisierenden Treiber zu finden. Um Ihnen den Prozess zu erleichtern, habe ich für den Rest dieses Beispiels einen alten Intel Iris HD 520 (GPU) -Treiber für mein Surface Book aktualisiert.
Auf der Website des Hardwareherstellers – hier auf der Treiberseite von Intel -– finden Sie die neueste Version für Ihr Gerät. Beachten Sie, dass Sie häufig die genaue Modellnummer sowie das Betriebssystem (Windows 7, 8, 10) und die Architektur (32-Bit / x86 oder 64-Bit / x64) kennen müssen.
Einige Websites von Drittanbietern haben sogar Zugriff auf ganz neue Treiber. Eine empfehlenswerte, seriöse Website ist LaptopVideo2Go für alles, was mit GPUs, Sound-, Netzwerk- und Chipsatz-Treibern zu tun hat. Sollten Sie stets die neueste Version verwenden wollen (dann allerdings müssen Sie genau wissen, welchen Grafikchipsatz welcher Generation Sie haben), dann finden Sie häufig auch Treiber, die erst wenige Tage alt sind.
Laden Sie den Treiber herunter. Er wird wahrscheinlich in einem archivierten Format wie ZIP oder RAR gespeichert. Doppelklicken Sie darauf, um es automatisch extrahieren zu lassen, oder klicken Sie mit der rechten Maustaste auf die Datei und wählen Sie Hier extrahieren.
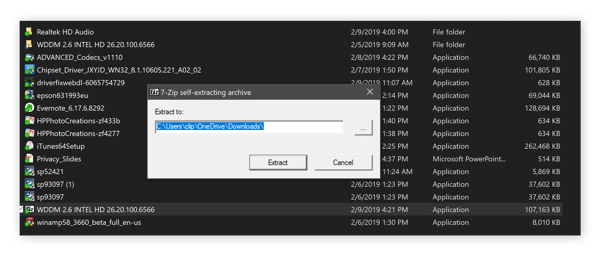 Sie sehen jetzt wahrscheinlich einen Ordner mit vielen kryptischen Dateinamen wie diesen:
Sie sehen jetzt wahrscheinlich einen Ordner mit vielen kryptischen Dateinamen wie diesen:
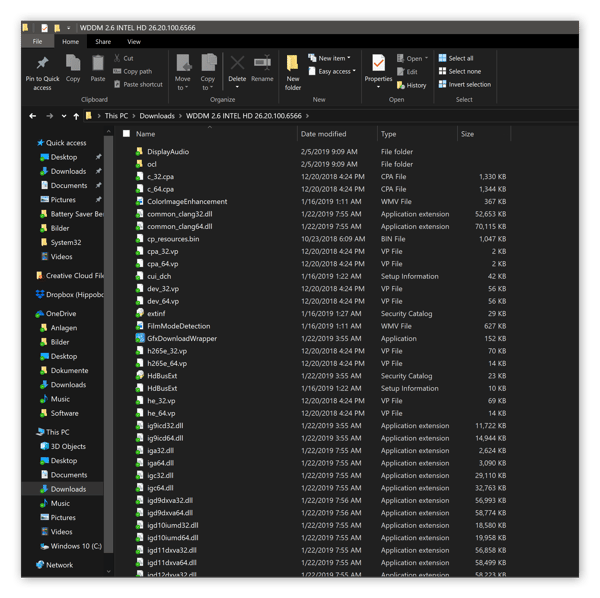
Wenn Sie Glück haben, heißt eine dieser Dateien Setup oder Install, was Ihnen das Leben erleichtern dürfte. Gut möglich aber, dass ein solches Installationstool nicht darunter ist. In diesem Fall müssen Sie den Gerätemanager öffnen und damit den Treiber manuell installieren.
Wichtig: Merken Sie sich den Ordner, in den Sie diese Dateien heruntergeladen haben. Beispiel: C:\Users\YOUR_USERNAME\Downloads
Sie öffnen den Gerätemanager, indem Sie mit der rechten Maustaste auf die Windows-Kugel (Schaltfläche Start) in der unteren Taskleiste klicken und Gerätemanager auswählen. Sie können den Gerätemanager auch öffnen, indem Sie gleichzeitig die Windows-Taste und R drücken und Folgendes eingeben:
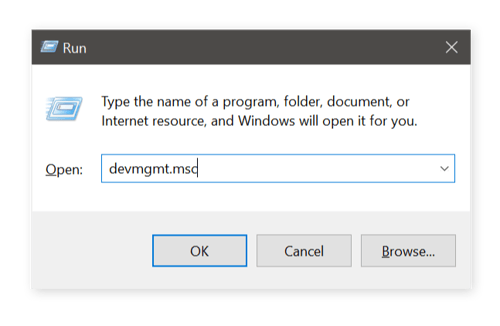 Wählen Sie OK.
Wählen Sie OK.
Suchen Sie als Nächstes nach der Kategorie des zu aktualisierenden Geräts. In unserem Fall ist dies die Kategorie Anzeigeadapter. Erweitern Sie die Kategorie und wählen Sie den zu aktualisierenden Treiber aus:
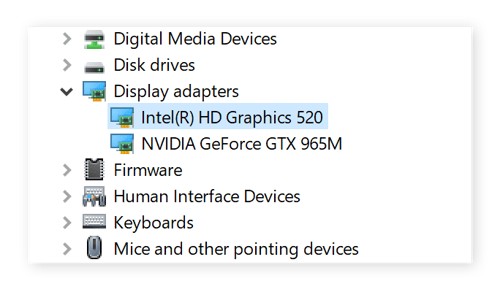
Doppelklicken Sie auf diesen Eintrag und wählen Sie die Registerkarte Treiber. Klicken Sie auf die Schaltfläche Treiber aktualisieren und dann auf die Schaltfläche Durchsuchen, um Ihre Treiberaktualisierungsdateien zu finden.
 Gehen Sie nun zum Ordner der installierten Treiber.
Gehen Sie nun zum Ordner der installierten Treiber.
Klicken Sie auf die Schaltfläche OK und dann auf Weiter.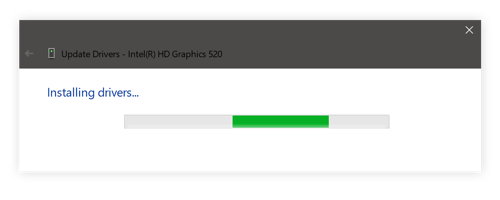
Das war‘s! Hoffentlich bietet der neue Treiber mehr Funktionen, eine bessere Performance und enthält weniger Bugs.
Eine gängige Methode besteht in der Verwendung eines vom Hersteller bereitgestellten Installationsprogramms. Diese Installationsprogramme befinden sich entweder in einem komprimierten Ordner (wie oben im vorherigen Beispiel gezeigt) oder werden als einzelne Datei bereitgestellt.
In den meisten Fällen ist das Aktualisieren genauso einfach wie das Starten des Programmes selbst. Lassen Sie uns den Einrichtungsprozess mit einer AMD Radeon 460 Pro-Grafikkarte durchführen.
Laden Sie den Gerätetreiber herunter und öffnen Sie Ihren Download-Ordner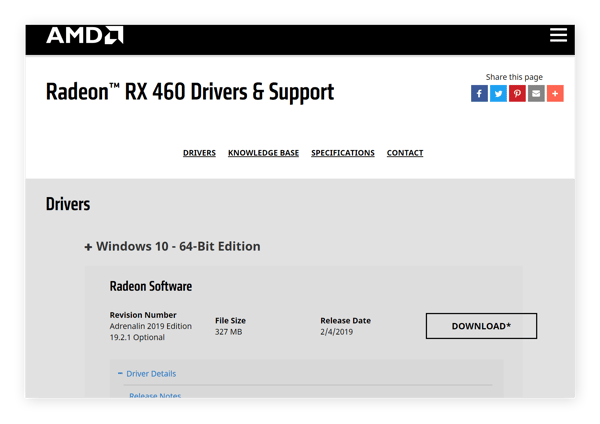
Suchen Sie die heruntergeladene Setup-Datei und klicken Sie darauf, um sie zu starten:
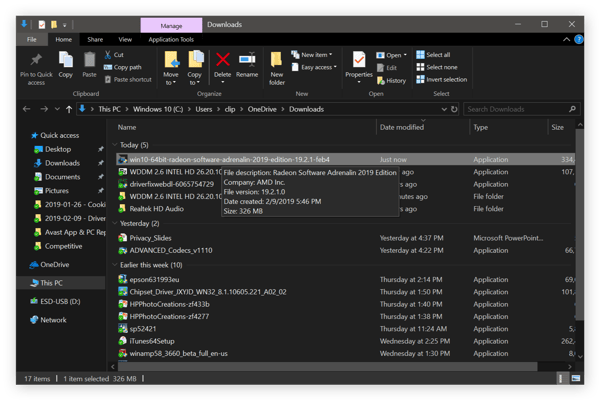
Sie müssen lediglich auf die Schaltflächen Weiter, Ja und Installieren klicken. In den meisten Fällen müssen Sie Ihren Computer nach der Installation neu starten.
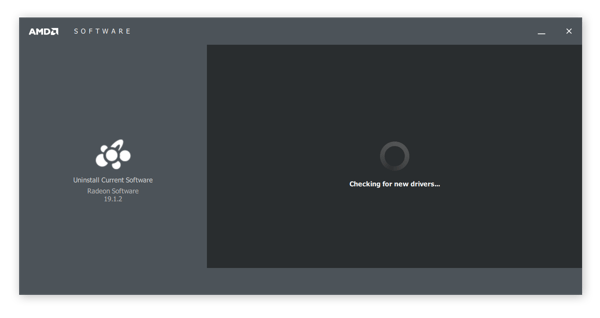
Das war‘s!
In einigen Fällen kann ein Windows Update auch Treiber installieren, die sonst nirgendwo verfügbar sind. Alles, was den Microsoft-Zertifizierungsprozess durchlaufen hat, wurde getestet, sodass Sie diesen aktualisierten Treiberdateien problemlos vertrauen können.
So verwenden Sie das Windows Update zum Installieren von Treibern unter Windows 7 oder 8:
Klicken Sie auf Start und gehen Sie dann zur Systemsteuerung.
Gehen Sie zu System und Sicherheit. Wählen Sie Windows Update.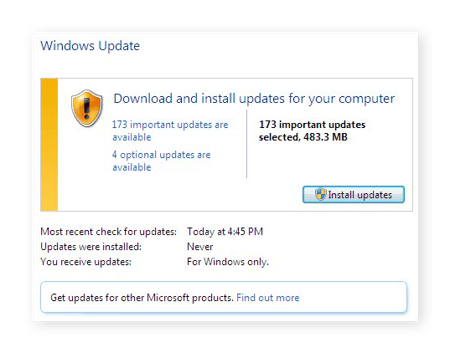
Wechseln Sie als Nächstes zur Liste der optionalen Updates. Falls Sie einige Updates für Hardware-Treiber finden, dann installieren Sie sie!
So verwenden Sie das Windows Update zum Installieren von Treibern unter Windows 10:
Klicken Sie auf die Schaltfläche Start und dann auf das kleine Zahnrad.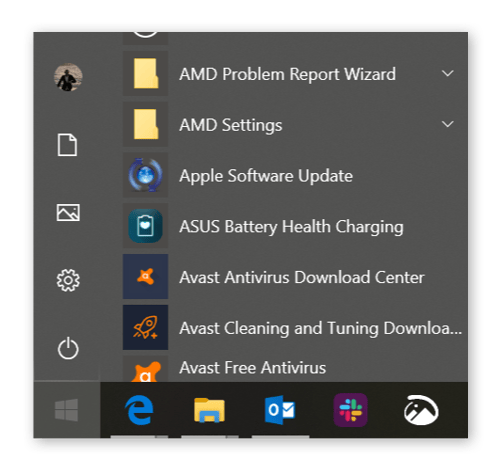
Dadurch öffnet sich die Anwendung Einstellungen.
Klicken Sie auf Sicherheit & aktualisieren, um den Abschnitt „Windows Update“ aufzurufen.
Klicken Sie auf Auf Updates überprüfen und hoffen Sie darauf, dass mögliche Updates automatisch installiert werden.
Wenn bei diesem Vorgang nichts gefunden wird, besteht noch die Möglichkeit, dass Sie mithilfe der Erkennungsmethode „Automatisch“ dennoch einen Gerätetreiber finden. Öffnen Sie dazu den Gerätemanager, indem Sie gleichzeitig auf die Windows-Taste und R drücken und devmgmt.msc eingeben.
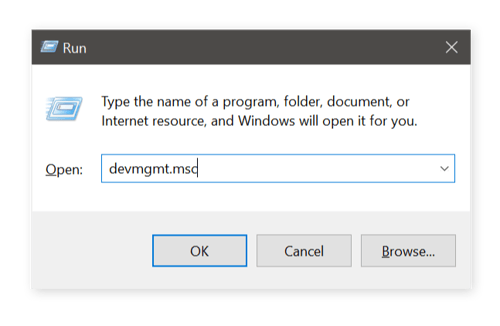
Gehen Sie zum Treiber, um ihn zu aktualisieren, und doppelklicken Sie darauf, genau wie in den ersten Anweisungen. Anstatt manuell nach einer Updater-Datei zu suchen, rufen Sie die Treiberanwendung auf, klicken Sie auf die Schaltfläche Treiber aktualisieren und wählen Sie Automatisch nach aktualisierter Treibersoftware suchen.
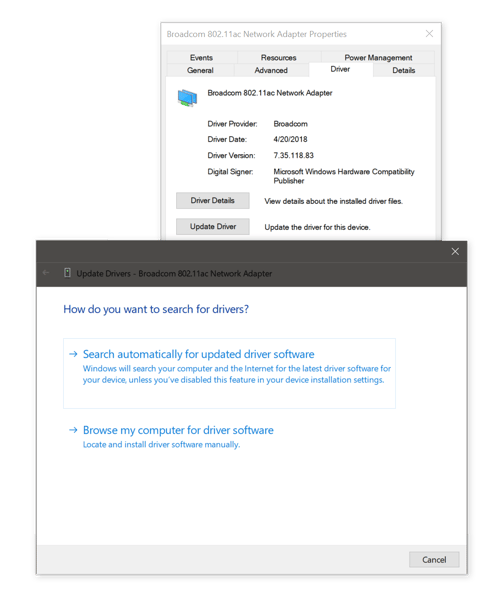
Es gibt Alternativen in Form einer professionellen Treiberaktualisierungssoftware, die eine Datenbank mit Treibern (Hunderttausende von ihnen) enthält, Ihr System auf alte Treiber überprüft und die neuen automatisch installiert.
Mit dem Avast Driver Updater können Sie Treiber automatisch suchen, herunterladen und aktualisieren. Er durchsucht Ihr gesamtes System nach älteren Treibern, wählt die geeigneten Upgrades aus und installiert sie für Sie – ganz unkompliziert und automatisch.
Wie jede Software sind auch Treiber irgendwann veraltet. Ihre Hersteller veröffentlichen neuere Versionen, die Fehler beheben oder neue Funktionen enthalten.
Es gibt mehrere Gründe für veraltete Treiber auf Ihrem PC. Zum Beispiel:
Windows selbst bietet nicht für alle Treiber Updates an. Hardwarehersteller müssen einen strengen Abnahmeprozess durchlaufen, bevor Microsoft den Treiber in das Windows Update einbindet. Infolgedessen kann es Monate dauern, bis ein Treiber den Weg auf Ihren Rechner findet – während der Hersteller schon längst wieder eine neuere Version herausgebracht hat.
Ihr PC bzw. die Komponente wurde mit veralteten Treibern ausgeliefert, ohne dass ein Updater vorhanden ist. Mein Surface Book, das einen Grafikchip aus dem Jahr 2017 enthält, läuft beispielsweise auf Treibern von Mitte 2017. Die Versionsnummer lautet 23.20.16.4842, obwohl die neuesten Treiber (Stand Februar 2019) die Versionsnummer 26.20.100.6566 besitzen.
Da Treiber wichtige Teile eines Computers ausführen, macht ein Fehler das System instabil. Infolgedessen sind Treiber oftmals die Verursacher vieler Probleme. Suchen Sie in den folgenden Fällen nach neuen Treibern:
Sie haben Probleme, die Sie sich anders nicht erklären können. Dazu gehören möglicherweise ein stotternder oder gänzlich abwesender Ton, WLAN- und Verbindungsprobleme, Spiele, die nicht oder nur sehr langsam laufen, und willkürliche Systemabstürze.
Bestimmte Geräte funktionieren überhaupt nicht. Wenn Ihre USB-Anschlüsse beispielsweise nicht funktionieren, müssen Sie Ihre USB-Treiber aktualisieren.
Wenn in Ihrem Gerätemanager ein Ausrufezeichen angezeigt wird. Dies bedeutet, Windows hat erkannt, dass etwas nicht stimmt. So prüfen Sie unter Windows 7 und 10: Halten Sie die WIN-KEY + R gedrückt, geben Sie devmgmt.msc ein, drücken Sie die Eingabetaste, um den Gerätemanager zu öffnen; suchen Sie anschließend nach Einträgen mit einem Ausrufezeichen wie diesem:

Das zeigt, dass mit dem Gerät etwas nicht Ordnung ist. Sie sollten es besser aktualisieren oder die richtigen Treiber installieren.
So steigern Sie die PC-Leistung. Einige Treiber, insbesondere Chipsatz- und Grafiktreiber, können dazu führen, dass Ihr Computer schneller läuft. Sie sollten jedoch wahrscheinlich nach Möglichkeiten suchen, die Leistung Ihres PCs auf andere Weise oder mithilfe eines Produkts wie Avast Cleanup zu verbessern.
Avast Driver Updater für Windows scannt, aktualisiert und repariert Ihre PC-Treiber automatisch, mit nur einem Klick.
Avast Driver Updater für Windows scannt, aktualisiert und repariert Ihre PC-Treiber automatisch, mit nur einem Klick.
Avast Driver Updater für Windows scannt, aktualisiert und repariert Ihre PC-Treiber automatisch, mit nur einem Klick.
Avast Driver Updater für Windows scannt, aktualisiert und repariert Ihre PC-Treiber automatisch, mit nur einem Klick.



/The-best-driver-updater-software-for-WindowsThumb.jpg)

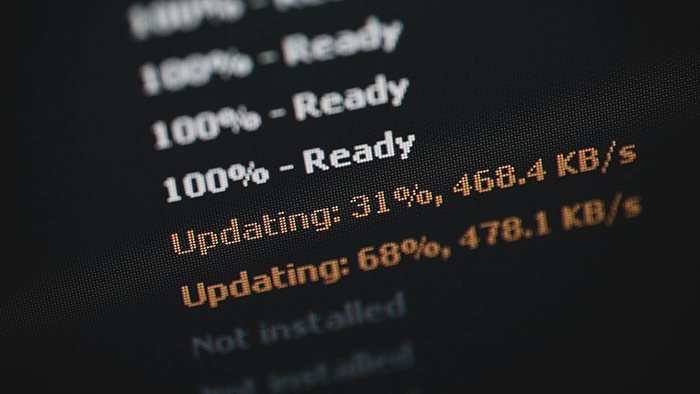
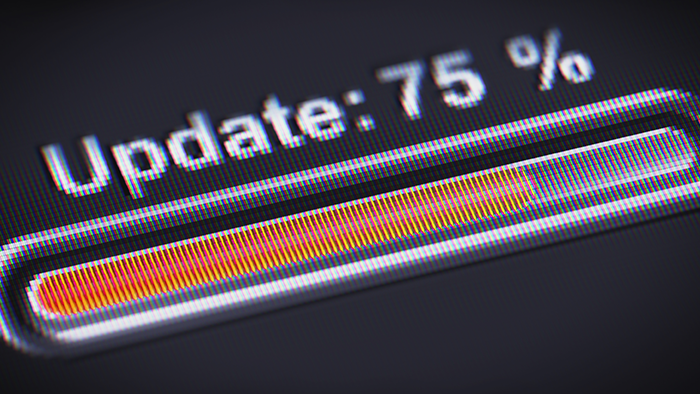

Schützen Sie Ihr iPhone vor Bedrohungen mit dem kostenlosen Avast Mobile Security
Avast
Mobile Security
Optimieren Sie Ihr Android-Gerät mit dem kostenlosen Avast Cleanup
Avast Cleanup
Kostenlose Installation