Was ist der sichere Modus von Android?
Der abgesicherte Modus von Android ist ein Diagnosewerkzeug bzw. eine Funktion, mit der Sie den Ursachen von Geräteproblemen auf die Spur kommen können. Im abgesicherten Modus können Sie ein Android-Gerät nur mit werkseitig installierten Apps und Diensten betreiben. Von dort aus können Sie feststellen, ob das Problem mit Ihrem Betriebssystem oder mit einer Drittanbieter-Anwendung zusammenhängt.
Android-Geräte sind sehr anpassungsfähig – mit einer Vielzahl von Drittanbieter-Apps und -Diensten, mit denen Sie Ihr Mobilgerät nutzbringend aufwerten können. Einige dieser Apps können jedoch zu Problemen führen, beispielsweise zu langsamen Geschwindigkeiten oder zum Absturz von Android-Apps. Im abgesicherten Modus werden die Anwendungen von Drittanbietern isoliert, sodass Sie das Problem durch Beseitigung beheben können.
So aktivieren Sie den abgesicherten Modus unter Android
Es gibt zwei Hauptmethoden, um den abgesicherten Modus auf einem Android-Gerät zu aktivieren: Neustart im abgesicherten Modus oder über Tasten. Mit der Neustart-Option können Sie in den abgesicherten Modus wechseln, oder Sie können die Einschalttaste und die Leiser-Taste als Tastenkombination verwenden.
Es gibt keine allgemeingültige Anleitung für Android-Geräte. Die Menüs unterscheiden sich je nach Hersteller (z. B. Samsung oder Huawei), dem installierten Betriebssystem und dem Alter des Gerätes leicht. Selbst wenn die in diesem Artikel beschriebenen Schritte nicht genau mit dem übereinstimmen, was Sie auf Ihrem Gerät sehen, können Sie sie nachvollziehen und Ihr Problem lösen.
So aktivieren Sie den abgesicherten Modus auf einem Android-Smartphone:
So führen Sie den Neustart im abgesicherten Modus durch
-
Halten Sie die Einschalttaste gedrückt, während das Gerät eingeschaltet ist.
-
Tippen Sie im Popup-Menü auf das Symbol Ein/Aus.
-
Halten Sie die Taste Ausschalten gedrückt, bis die Meldung Neustart im abgesicherten Modus angezeigt wird.
Hinweis: Bei einigen älteren Android-Geräten müssen Sie die Neustarttaste gedrückt halten, um den abgesicherten Modus zu aktivieren.
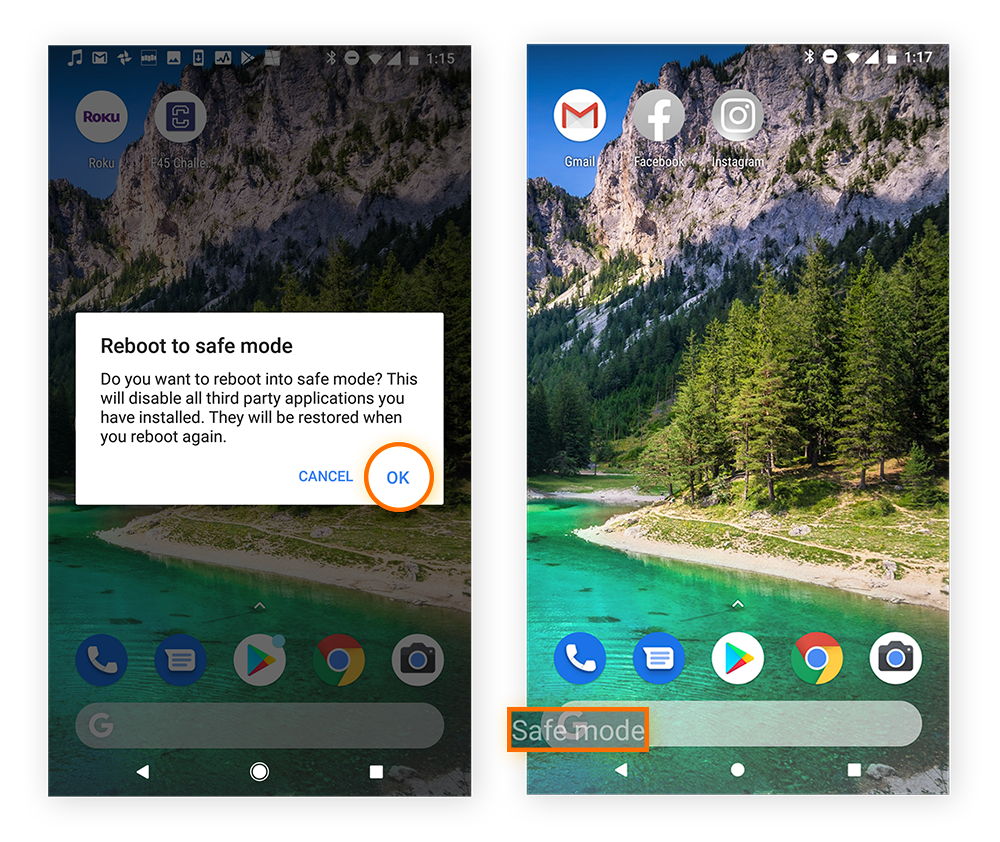
-
Tippen Sie auf OK, um im abgesicherten Modus neu zu starten.
Mit dieser Neustart-Methode können Sie den abgesicherten Modus auch auf Tablets aktivieren.
Der abgesicherte Modus eignet sich hervorragend für App-bezogene Probleme. Wenn Sie jedoch Probleme mit der Internetverbindung haben, lesen Sie unsere Anleitung zur Korrektur der WLAN-Verbindung mit Ihrem Android-Gerät.
So aktivieren Sie den abgesicherten Modus mithilfe der Tastatur
Diese Methode kann bei älteren Android-Geräten und bestimmten Herstellern wie Samsung oder HTC funktionieren.
-
Drücken Sie die Einschalttaste so lange, bis das animierte Samsung- oder HTC-Logo angezeigt wird.
-
Lassen Sie die Einschalttaste los. Halten Sie die Taste Lautstärke verringern gedrückt, bis Ihr Gerät hochgefahren ist.
-
Lassen Sie die Taste los, wenn Sie den abgesicherten Modus in der unteren linken Ecke sehen.
Der abgesicherte Modus sollte Ihnen helfen, Probleme zu erkennen, damit Ihr Gerät schneller und flüssiger läuft – aber es gibt noch andere Möglichkeiten, ein Android-Gerät zu beschleunigen. DieBereinigung Ihres Android-Geräts durch das Löschen nicht benötigter Fotos oder von Duplikaten, das Aktualisieren des Betriebssystems und das Leeren des Zwischenspeichers kann durchaus sehr wirkungsvoll sein.
So deaktivieren Sie den abgesicherten Modus
Es gibt viele Möglichkeiten, den abgesicherten Modus auf einem Android-Gerät zu deaktivieren. Hier finden Sie eine Übersicht über die fünf Methoden zur Deaktivierung des abgesicherten Modus:
Auch wenn das Ausschalten in der Regel nicht kompliziert ist, können Android-Geräte im abgesicherten Modus „steckenbleiben“ – zum Glück gibt es allerdings ein paar Möglichkeiten, diesen Modus wieder zu verlassen. In den folgenden Abschnitten werden wir Ihnen klare Leitlinien an die Hand geben. Falls sich mit der ersten Methode der abgesicherte Modus nicht beenden lässt, fahren Sie mit den nächsten Optionen in der Liste fort.
Android-Smartphone neu starten
Sie können Ihr Smartphone im abgesicherten Modus neu starten. Dies ist auch die einfachste Methode, um den abgesicherten Modus auf einem Android-Tablet oder -Smartphone zu deaktivieren. Wenn Sie Ihr Gerät im abgesicherten Modus neu starten, wird es im normalen Modus erneut gestartet.
So deaktivieren Sie den abgesicherten Modus durch einen Neustart:
-
Halten Sie die Einschalttaste gedrückt.
-
Wählen Sie im Popup-Menü die Option Neustart oder Hochfahren. Einige Geräte haben nur eine Option zum Ausschalten, die Sie ebenfalls wählen können.
-
Bei einem Neustart wird es automatisch neu hochgefahren. Falls Sie Ihr Gerät ausgeschaltet haben, drücken Sie die Einschalttaste, um es wieder einzuschalten.
Verwenden Sie die Einschalt- und Lautstärketasten
Falls der Neustart Ihres Geräts nicht funktioniert, können Sie den abgesicherten Modus mit der Einschalttaste und der Lautstärketaste auf Ihrem Android-Gerät deaktivieren. Diese Methode ähnelt jener zur Aktivierung des abgesicherten Modus.
Hier erfahren Sie, wie Sie den abgesicherten Modus mit Tasten deaktivieren können:
-
Schalten Sie Ihr Android-Gerät aus.
-
Halten Sie die Einschalttaste gedrückt, bis das Logo erscheint, und lassen Sie dann los.
-
Halten Sie die Taste Lautstärke verringern kurz gedrückt, bis Sie den Wiederherstellungsmodus aktiviert haben. (Auf einigen Geräten wird dadurch automatisch der abgesicherte Modus deaktiviert.)
-
Starten Sie das Gerät im abgesicherten Modus neu.
Wenn Ihr Gerät wieder hochfährt, sollten Sie sich jetzt nicht mehr im abgesicherten Modus befinden.
Verwenden des Benachrichtigungsfelds
Über das Benachrichtigungsfeld können Sie schnell auf Alarme, Benachrichtigungen und Tastenkombinationen zugreifen. Je nach Gerät kann hier auch der abgesicherte Modus deaktiviert werden. Einige Android-Geräte unterstützen diese Methode nicht.
So deaktivieren Sie den abgesicherten Modus über das Benachrichtigungsfeld:
-
Ziehen Sie das Benachrichtigungsfeld nach unten.
-
Tippen Sie auf Abgesicherter Modus, um Ihr Smartphone aus dem abgesicherten Modus zu holen.
Entfernen der fehlerhaften App
Falls Sie den abgesicherten Modus nicht deaktivieren können, nachdem Sie die oben genannten Methoden ausprobiert haben, könnte eine schädliche oder fehlerhafte App die Ursache sein. Fehlerhafte Apps können zu Fehlfunktionen führen und Sie im abgesicherten Modus festhalten. Nicht ausgeschlossen werden kann Malware.
Die problematische App ist höchstwahrscheinlich neu, suchen Sie also zuerst in den letzten Downloads. Nachdem Sie die potenziell schädliche App identifiziert haben, versuchen Sie, das Problem zu beheben, indem Sie den Zwischenspeicher leeren, die App-Daten löschen oder die App ganz entfernen. Falls eine Malware-Infektion vorliegt, verwenden Sie ein Tool zum Entfernen von Malware.
So löschen Sie den Zwischenspeicher einer App
-
Gehen Sie zu Einstellungen > Apps. Wählen Sie dann eine kürzlich heruntergeladene App aus.
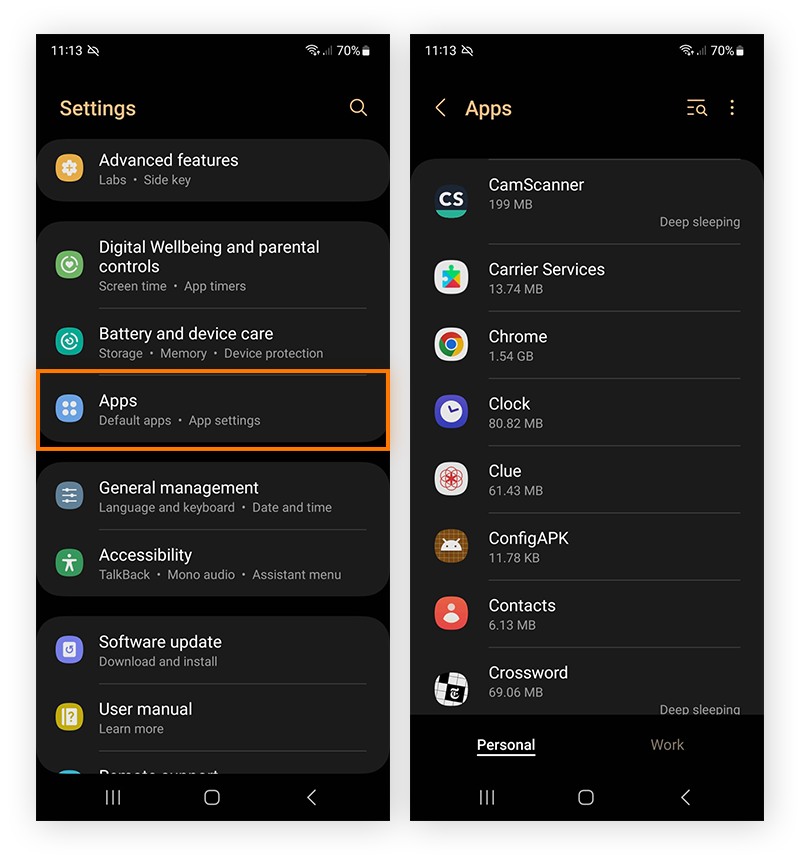
-
Wählen Sie Speicher und tippen Sie auf Cache leeren.
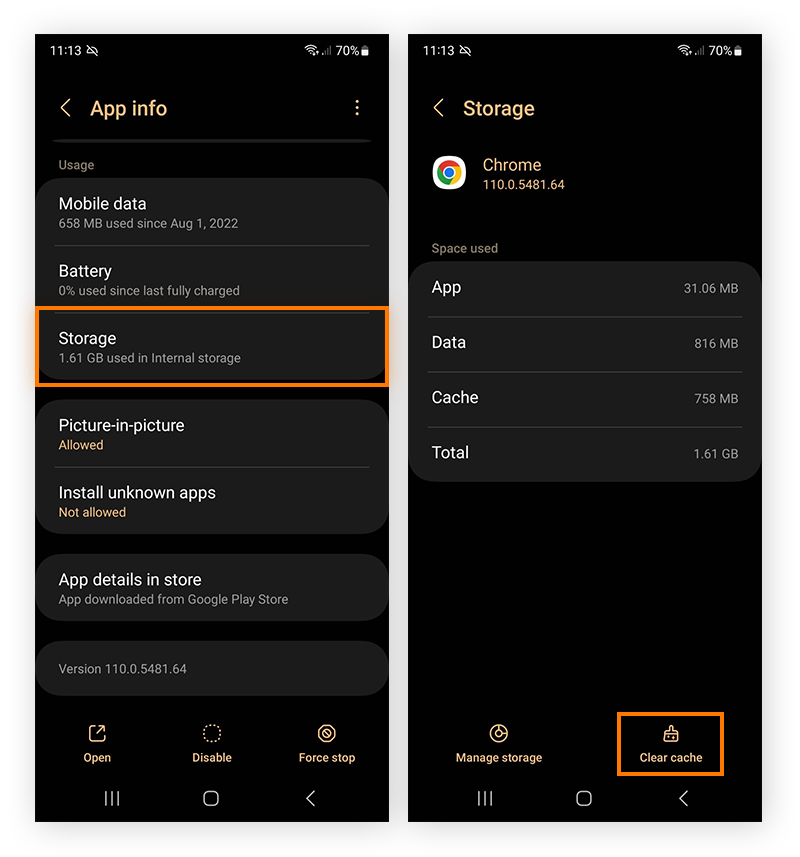
Falls dies nicht funktioniert, versuchen Sie, die App-Daten zu löschen. Aber Achtung: Mit den App-Daten werden auch die Anmeldedaten und Einstellungen innerhalb der App gelöscht.
So löschen Sie App-Daten
-
Gehen Sie zu Einstellungen > Apps und wählen Sie eine kürzlich heruntergeladene App.
-
Wählen Sie Speicher und tippen Sie auf Daten löschen.
Falls sich der abgesicherte Modus nicht durch das Leeren des Cache und das Löschen der App-Daten deaktivieren lässt, müssen Sie die App deinstallieren.
So entfernen Sie eine App
-
Gehen Sie zu Einstellungen und tippen Sie auf Apps & Benachrichtigungen.
-
Tippen Sie auf Alle Apps anzeigen und wählen Sie Installierte Apps aus dem Dropdown-Menü.
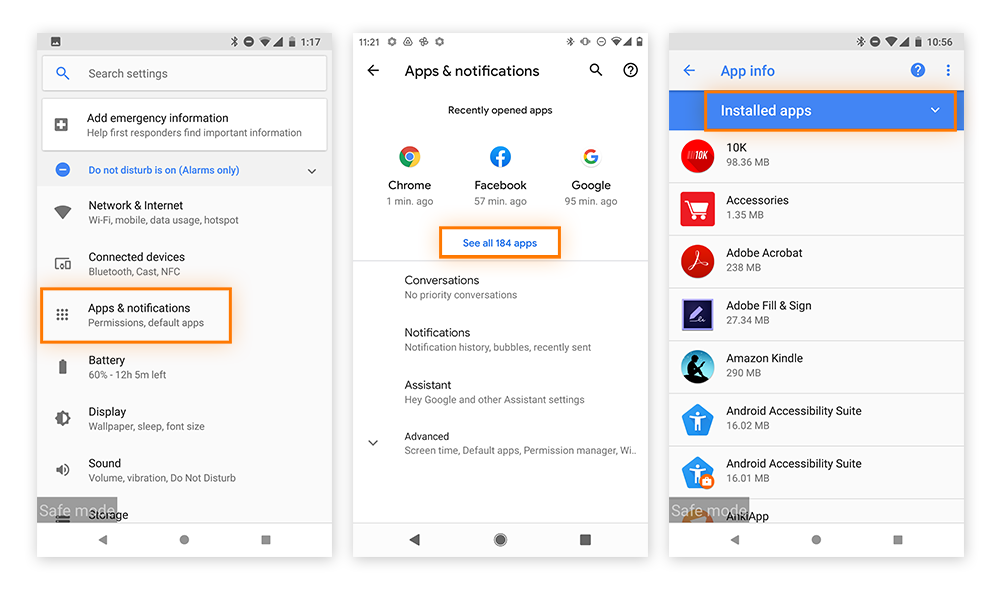
-
Wählen Sie eine App aus und tippen Sie auf Deinstallieren.
Abgesehen davon, dass sie das Deaktivieren des abgesicherten Modus verhindern, können fehlerhafte Anwendungen zu Problemen mit Malware führen. Um eine Infektion zu vermeiden, sollten Sie sich von nicht verifizierten Apps fernhalten und lernen, wie man Android-Viren und Spyware entfernt.
Setzen Sie Ihr Gerät auf die Werkseinstellungen zurück (der letzte Ausweg)
Falls Sie den abgesicherten Modus mit den anderen Methoden nicht deaktivieren können, besteht die letzte Möglichkeit darin, auf die Werkseinstellungen zurückzusetzen. Da dabei alle internen Daten gelöscht und die Werkseinstellung wiederhergestellt werden, sollte dies Ihr letzter Ausweg sein. Obwohl das Zurücksetzen auf die Werkseinstellungen drastisch wirkt, sollte der abgesicherte Modus auf jeden Fall deaktiviert werden.
Sichern Sie unbedingt die internen Daten des Smartphones, bevor Sie es auf die Werkseinstellungen zurücksetzen. Ersetzen Sie Daten nach dem Eingriff mithilfe von Backups.
So führen Sie eine Rücksetzung auf die Werkseinstellung über die Einstellungen durch:
-
Gehen Sie zu Einstellungen > Allgemeine Verwaltung. Wählen Sie Zurücksetzen.
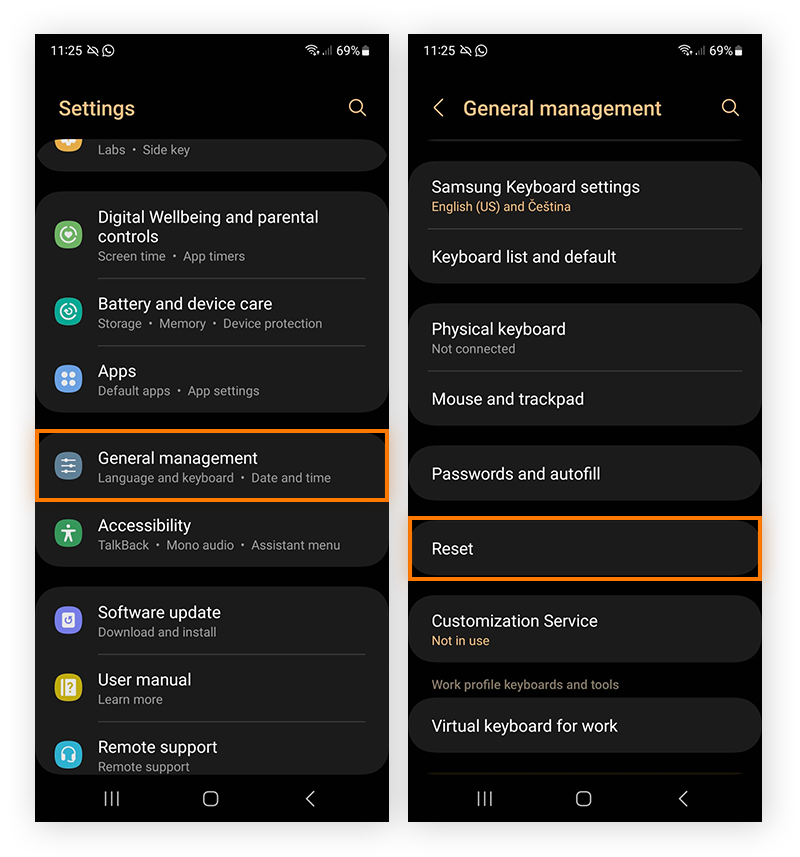
-
Tippen Sie auf Auf Werkseinstellungen zurücksetzen. Dieser Schritt kann nicht rückgängig gemacht werden. Stellen Sie also sicher, dass Sie eine Sicherungskopie Ihres Smartphones und Ihrer Einstellungen haben, bevor Sie die Änderung bestätigen.
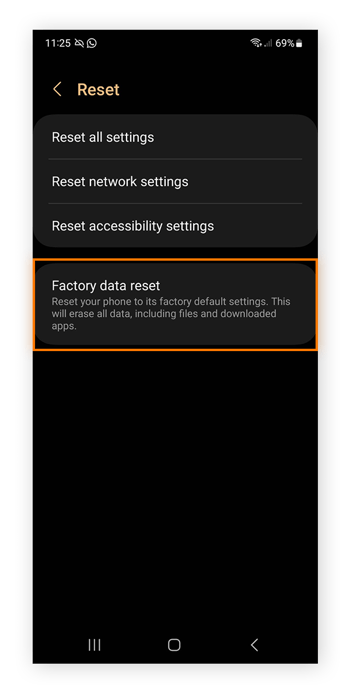
So kehren Sie im abgesicherten oder im Wiederherstellungsmodus zu den Werkseinstellungen zurück:
-
Halten Sie im Wiederherstellungsmodus die Einschalttaste gedrückt.
-
Drücken Sie die Taste Lautstärke erhöhen einmal und lassen Sie die Einschalttaste los.
-
Drücken Sie die Taste Lautstärke verringern , bis Daten löschen/Werkseinstellung hervorgehoben wird.
-
Drücken Sie die Einschalttaste, um sie auszuwählen.
-
Wählen Sie System jetzt neu starten.
Was Sie im abgesicherten Modus tun können
Falls Ihr Android-Gerät zu langsam ist oder wiederholt abstürzt, kann der abgesicherte Modus helfen, die Ursache des Problems zu finden. Im abgesicherten Modus sind alle Anwendungen von Drittanbietern deaktiviert, sodass Sie herausfinden können, ob das Problem bei den Anwendungen oder dem Betriebssystem liegt.
Wenn Ihr Smartphone im abgesicherten Modus problemos und auch schneller läuft, ist höchstwahrscheinlich eine App die Ursache für Ihr Problem. Im abgesicherten Modus von Android können Sie keine Apps öffnen. Sie müssen also den abgesicherten Modus deaktivieren, um die problematische App zu identifizieren.
Hier folgen einige Apps von Drittanbietern, die bekanntermaßen Probleme verursachen können:
-
Zuletzt heruntergeladene Apps: Falls Ihre Android-Probleme mit einem kürzlichen App-Download zusammenfallen, deaktivieren Sie die App, um zu sehen, ob sich die Leistung verbessert.
-
Apps und Widgets, die automatisch starten: Diese sind oft unnötig und verlangsamen Ihr System.
-
Nicht verwendete Apps: Apps, die Sie nicht benötigen, verbrauchen Speicherplatz, was zu Leistungseinbußen führen kann.
Falls Ihr Android-Gerät im abgesicherten Modus immer noch Probleme aufweist, liegt das Problem wahrscheinlich nicht an einer App. Verlassen Sie den abgesicherten Modus und prüfen Sie, ob es Aktualisierungen für das Betriebssystem gibt. Falls Ihr Gerät auf dem neuesten Stand ist, sollten Sie es auf die Werkseinstellung zurücksetzen. Denken Sie daran, zunächst eine Sicherungskopie Ihrer Daten zu erstellen.
Der abgesicherte Modus gilt nicht nur für Android-Geräte. Sehen Sie sich unsere Anleitungen zur Verwendung des abgesicherten Modus auf anderen Geräten an:
Sorgen Sie dafür, dass Ihr Android-Gerät stets flüssig läuft
Falls Ihr Android-Gerät nicht richtig funktioniert, können Sie das Problem über den abgesicherten Modus lösen. Aber ein spezielles Optimierungstool wie Avast Cleanup wird Ihr Android-Gerät automatisch reparieren. So läuft Ihr Gerät flüssiger, und zwar dauerhaft.
Mit der automatischen Wartung löscht Avast Cleanup regelmäßig Datenmüll-Dateien und Bloatware, um mehr Speicherplatz verfügbar zu machen. Außerdem werden Anwendungen in den Ruhezustand versetzt und die Fotobibliothek organisiert, um die Akkulaufzeit zu verlängern und das Smartphone schneller zu machen. Optimieren Sie Ihr Android-Gerät auf einfache Weise mit Avast Cleanup.
Holen Sie es sich für
PC,
Mac
Holen Sie es sich für
Mac,
PC
Holen Sie es sich für
PC,
Mac
Holen Sie es sich für
Mac,
PC
Häufig gestellte Fragen (FAQs)
Was ist der abgesicherte Modus auf meinem Smartphone?
Der „Abgesicherte Modus“ ist ein Diagnosemodus auf dem Smartphone, mit dessen Hilfe Sie Geräteprobleme wie geringe Geschwindigkeiten oder häufige Abstürze beheben können. Im abgesicherten Modus werden die Anwendungen von Drittanbietern deaktiviert. So können Sie feststellen, ob das Problem durch eine der Anwendungen oder das Betriebssystem verursacht wird.
Wo befindet sich der abgesicherte Modus auf meinem Android?
Es gibt verschiedene Möglichkeiten, den abgesicherten Modus auf Ihrem Android-Gerät zu finden. Das ist die einfachste Methode:
-
Halten Sie die Einschalttaste gedrückt, während das Gerät eingeschaltet ist.
-
Tippen Sie im Popup-Menü auf das Symbol Ein/Aus.
-
Halten Sie die Taste Ausschalten gedrückt, bis die Meldung Neustart im abgesicherten Modus angezeigt wird.
-
Tippen Sie auf OK, um im abgesicherten Modus neu zu starten.
Und so beenden Sie den abgesicherten Modus:
-
Halten Sie die Einschalttaste gedrückt.
-
Wählen Sie im Popup-Menü die Option Neustart oder Hochfahren. Einige Geräte haben nur eine Option zum Ausschalten, die Sie ebenfalls wählen können.
-
Bei einem Neustart wird es automatisch neu hochgefahren. Falls Sie Ihr Gerät ausgeschaltet haben, drücken Sie die Einschalttaste, um es wieder einzuschalten.
Warum bleibt mein Handy im abgesicherten Modus?
Ihr Smartphone kann aufgrund einer fehlerhaften oder schädlichen App im abgesicherten Modus verbleiben. Oder Sie drücken die falschen Tasten oder die Methode, die Sie verwenden, um den abgesicherten Modus zu verlassen, funktioniert auf Ihrem Android-Gerät nicht. Falls sich der abgesicherte Modus mit einer Methode nicht deaktivieren lässt, versuchen Sie es mit einer anderen Methode.
Eine weitere häufige Ursache ist Malware. Obwohl Smartphones normalerweise nicht mit Viren infiziert werden, gibt es andere Malware-Bedrohungen – seien Sie also vorsichtig beim Herunterladen von Drittanbieter-Anwendungen.
Wird im abgesicherten Modus irgendetwas auf meinem Smartphone gelöscht?
Im abgesicherten Modus wird auf Ihrem Smartphone nichts gelöscht – es werden lediglich die Anwendungen von Drittanbietern vorübergehend deaktiviert. Wenn Sie jedoch auf die Werkseinstellungen zurücksetzen, um den abgesicherten Modus zu deaktivieren, werden alle internen Daten gelöscht. Wenn Sie Ihr Smartphone auf die Werkseinstellungen zurücksetzen, sichern Sie zuvor Ihre Daten.
Wie kann ich den abgesicherten Modus auf meinem Android-Gerät deaktivieren?
Sie können den abgesicherten Modus auf Ihrem Android-Gerät deaktivieren, indem Sie Ihr Gerät verschlüsseln. Die Verschlüsselung schützt alle Daten auf dem Gerät, wobei Sie den abgesicherten Modus nur mit dem Administrator-Konto aktivieren können. Der Nachteil besteht darin, dass das Gerät u.U. langsamer wird und Sie die Daten nicht entschlüsseln können, es sei denn, Sie setzen es auf die Werkseinstellungen zurück.

