So führen Sie einen Diagnosetest auf dem Mac aus
Alle Macs sind mit dem Apple Diagnose-Tool ausgestattet: MacBook Air, MacBook Pro und iMac. Mit diesem Tool können Sie den Zustand des Computers prüfen und nach Hardwareproblemen suchen. Das Programm schlägt gegebenenfalls mögliche Lösungen vor und zeigt Ihnen, wie Sie Hilfe vom Apple Support erhalten.
Die Apple Diagnose läuft bei den verschiedenen Mac-Modellen unterschiedlich ab. So bestehen beispielsweise gewisse Unterschiede zwischen Macs mit Apple Silicon (derzeit mit M1-, M2- oder M3-Chips) und einem Mac mit Intel-Chips.
In den folgenden Abschnitten finden Sie Schritt-für-Schritt-Anleitungen zum Ausführen der Diagnose auf einem MacBook Air oder Pro oder auf einem iMac mit einem Apple Silicon- oder Intel-Prozessor.
So führen Sie die Apple Diagnose auf einem Mac mit einem Apple Silicon-Chip aus
-
Fahren Sie als Erstes Ihren Mac herunter (Apple Menü > Ausschalten). Trennen Sie dann die Verbindungen zu allen externen Geräten mit Ausnahme von Tastatur, Maus, Display und gegebenenfalls der Ethernet-Verbindung.
-
Halten Sie die Ein-/Aus-Taste gedrückt (auf Laptops: Touch ID), bis die Optionen angezeigt werden (Zahnradsymbol).
-
Lassen Sie die Ein-/Aus-Taste los und drücken Sie die Tasten Befehl (⌘) + D gleichzeitig, um die Apple Diagnose zu starten. Wenn eine Fortschrittsleiste angezeigt wird oder Sie aufgefordert werden, eine Sprache zu wählen, lassen Sie die Tasten los.
-
Die Ergebnisse werden nach Abschluss des Tests auf dem Bildschirm angezeigt.
-
Notieren Sie etwaige Referenzcodes.
-
Wenn Sie den Test wiederholen möchten, klicken Sie auf Test erneut ausführen oder drücken Sie die Befehlstaste (⌘) + R.
-
Nachdem Sie die Diagnose abgeschlossen haben, können Sie einen Neustart durchführen, indem Sie auf Neu starten klicken oder die R-Taste drücken, oder den Computer über Ausschalten bzw. die Taste S herunterfahren.
So führen Sie die Apple Diagnose auf einem Mac mit einem Intel-Prozessor aus
-
Fahren Sie als Erstes Ihren Mac herunter (Apple Menü > Ausschalten). Trennen Sie dann die Verbindungen zu allen externen Geräten mit Ausnahme von Tastatur, Maus, Display und gegebenenfalls der Ethernet-Verbindung.
-
Schalten Sie den Mac wieder ein, drücken Sie sofort die D--Taste und halten Sie sie gedrückt (bei manchen Macs müssen Sie Option + D gedrückt halten).
-
Lassen Sie die Taste los, wenn Sie einen Fortschrittsbalken auf dem Bildschirm sehen oder aufgefordert werden, eine Sprache zu wählen.
-
Die Ergebnisse werden nach Abschluss des Tests auf dem Bildschirm angezeigt.
-
Notieren Sie etwaige Referenzcodes.
-
Wenn Sie den Test wiederholen möchten, klicken Sie auf Test erneut ausführen oder drücken Sie die Befehlstaste (⌘) + R.
-
Nachdem Sie die Diagnose abgeschlossen haben, können Sie einen Neustart durchführen, indem Sie auf Neu starten klicken oder die R-Taste drücken, oder den Computer über Ausschalten bzw. die Taste S herunterfahren.
So führen Sie die Mac Diagnose über das Terminal durch
Auf einem Mac können Sie Diagnosetests über das Terminal ausführen; die Ergebnisse sind jedoch von sehr technischer Art. Sie müssen diese Prüfung wahrscheinlich nur durchführen, wenn das Support-Team von Apple Sie dazu auffordert, um Ihnen bei einem Problem weiterhelfen zu können.
-
Starten Sie das Terminal. Geben Sie den Befehl sudo sysdiagnose -f ~/Desktop/ ein, drücken Sie die Eingabetaste, geben Sie dann Ihr Passwort ein und drücken Sie erneut die Eingabetaste.
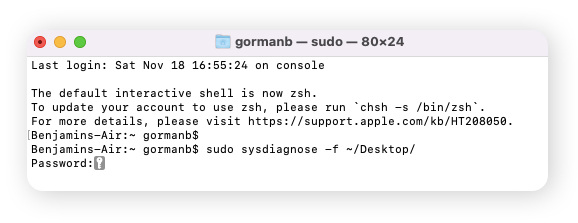
-
Wenn die unten gezeigte Meldung angezeigt wird, drücken Sie erneut die Eingabetaste, um mit dem Test zu beginnen.
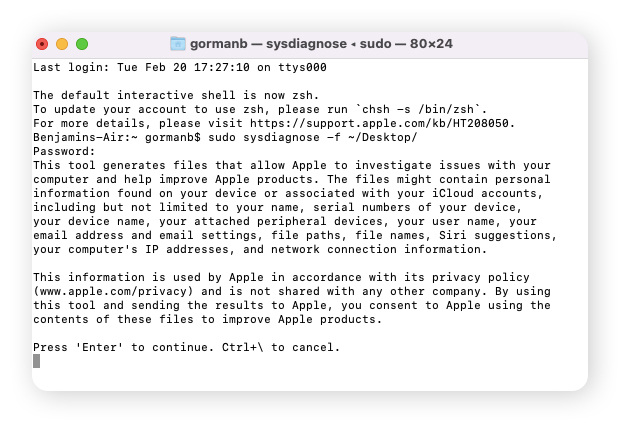
-
Sobald die Diagnose abgeschlossen ist, werden die Ergebnisse auf dem Desktop angezeigt.
Häufig verwendete Codes in der Apple Diagnose
Apple Diagnose zeigt die Diagnose Ihres Macs in Form von Codes an. Diese Codes, auch als AHT-Codes (Apple Hardware Test) oder Fehlercodes bezeichnet, stehen für unterschiedliche potenzielle Probleme mit Ihrem Computer. Der einzige Code, der nicht für ein Problem steht, ist ADP000 (Keine Probleme gefunden).
Die folgende Aufstellung zeigt einige häufig auftretende Apple Diagnose-Codes und ihre Bedeutung:
|
Apple Diagnose-Code
|
Diagnose
|
|
ADP000
|
Keine Probleme gefunden.
|
|
VFD001
VFD002
VFD003
VFD004
|
Es könnten Fehler vorliegen, die Ihren Bildschirm oder Grafikprozessor betreffen.
|
|
NDC001
|
Es könnte ein Fehler bei der Kamera vorliegen. Wenn die Apple Diagnose nicht auf die integrierte Kamera zugreifen kann, gibt sie diesen Code aus.
|
|
NDD001
|
Möglicherweise liegt ein Problem mit der USB-Hardware vor. Dies könnte externe Geräte betreffen, die über USB an Ihren Mac angeschlossen sind.
|
|
PFR001
|
Bei Ihrem Mac könnte ein Firmware-Problem bestehen. Falls der Computer sich nicht erwartungsgemäß starten lässt, könnte die Firmware beschädigt sein.
|
|
PPT001
|
Der Akku wurde nicht gefunden.
|
|
PPR001
|
Es könnte ein Problem mit dem Prozessor (der CPU) des Mac bestehen. Im nächsten Abschnitt dieses Artikels erfahren Sie mehr über die Durchführung von Leistungstests für die CPU.
|
|
PPP001
|
Es könnte ein Problem mit Ihrem Adapter vorliegen.
|
|
NDK001
|
Es könnte ein Problem mit Ihrer Tastatur vorliegen.
|
Wenn Ihnen ein anderer Code angezeigt wird, informieren Sie sich auf der Support-Seite von Apple über Referenzcodes bei der Diagnose genauer über das Problem. Vergessen Sie nicht, den Code zu speichern: Er wird hilfreich sein, wenn Sie den Apple-Support kontaktieren müssen.
So führen Sie einen CPU-Leistungstest durch
Bei Macs gibt es keine integrierte Software für CPU-Leistungstests. Versuchen Sie stattdessen, ein Drittanbieter-Tool wie Geekbench auszuführen. Geekbench ist ein benutzerfreundliches Benchmarking-Dienstprogramm, das die Leistung des Prozessors unter unterschiedlichen Bedingungen prüft.
Bevor Sie die Leistung Ihres Mac testen, erstellen Sie mit der Aktivitätsanzeige-App eine Momentaufnahme der CPU-Kapazität. Die Aktivitätsanzeige zeigt Ihnen, wie viel CPU-Kapazität durch macOS selbst und etwaige geöffnete Apps beansprucht wird.
Um die Aktivitätsanzeige zu starten, gehen Sie im Dock zum Launchpad und suchen Sie dort nach der Aktivitätsanzeige. Klicken Sie darauf und wählen Sie "CPU" oben im Fenster. Sie sehen dann eine Liste der aktiven Prozesse und der von ihnen beanspruchten CPU-Kapazität.
 Aktivitätsanzeige mit CPU-Daten aller aktiven Prozesse.
Aktivitätsanzeige mit CPU-Daten aller aktiven Prozesse.
Überprüfen Sie in der Aktivitätsanzeige die CPU-Auslastung. Sie finden sie unten im Bildschirm der Aktivitätsanzeige. Prüfen Sie dabei die Prozentangaben für System und Benutzer (rote und blaue Zahlen). Falls diese Werte zusammengenommen nahe an 100 % heranreichen, bedeutet das, dass Ihre CPU stark ausgelastet ist. Dies könnte etwaige Probleme mit der Apple-Hardware erklären. Sie können die CPU entlasten, indem Sie Anwendungen schließen und Ihren Mac aktualisieren.
 Aktivitätsanzeige mit Anzeige der aktuellen Gesamtauslastung der CPU.
Aktivitätsanzeige mit Anzeige der aktuellen Gesamtauslastung der CPU.
Falls die CPU-Auslastung nicht sehr hoch ist und dennoch Probleme auftreten, können Sie die Leistung des Mac mit Geekbench oder einer anderen App für CPU-Tests überprüfen. Sie können Geekbench kostenlos testen, müssen anschließend aber die Vollversion im App Store erwerben.
Geekbench simuliert gängige Anwendungsaufgaben und misst die Single-Core- und Multi-Core-Verarbeitungsleistung. Öffnen Sie die App und klicken Sie auf CPU-Benchmark ausführen, um die Leistung Ihrer CPU bei alltäglichen Aufgaben zu testen, z. B. beim Abrufen von E-Mails, beim Fotografieren, beim Hören von Musik oder bei der gleichzeitigen Ausführung mehrerer Aufgaben.
Während des MacOS-Geschwindigkeitstests werden die Ergebnisse angezeigt. Es sollte wie folgt aussehen:
 Der erste Abschnitt der Ergebnisse im Geekbench 6-Tool für Leistungstests für ein MacBook Air.
Der erste Abschnitt der Ergebnisse im Geekbench 6-Tool für Leistungstests für ein MacBook Air.
Die wichtigsten Zahlen auf diesem Bildschirm sind:
-
Single-Core Score: Dieser Wert gibt an, wie schnell Ihr Mac ist, wenn ein einzelner Prozessorkern alles erledigt.
-
Multi-Core Score: Dieser Wert gibt an, wie schnell Ihr Mac ist, wenn er an seine Grenzen stößt und mehrere Prozessorkerne gleichzeitig verwendet werden.
Geekbench liefert weitere Details für Single- und Multi-Core-Leistung mit Werten zu Kriterien wie Dateikomprimierung, Navigation, PDF-Renderer und Textverarbeitung. Und Sie haben die Möglichkeit, die Systemleistung für Geräte, Betriebssysteme und sogar Prozessor-Architekturen zu vergleichen.
Wenn Sie einen CPU-Leistungstest durchführen und dann Ihre Ergebnisse mit anderen Geekbench Benchmark-Testergebnissen ähnlicher Macs und Prozessoren vergleichen, können Sie feststellen, ob die Leistung Ihres Mac nachlässt und wie er im Vergleich zur neuesten Generation von Apple-Rechnern abschneidet.
So führen Sie einen Mac-Festplattengeschwindigkeitstest durch
Die einfachste Methode für Geschwindigkeitstests für MacBooks sind Drittanbieter-Apps wie Blackmagic Disk Speed Test. Diese App (kostenlos erhältlich im App Store) überprüft die Geschwindigkeit der Festplatte bzw. des Solid-State-Laufwerks (SSD) und zeigt Ihnen, ob das Speichermedium den Lese- und Schreibanforderungen großer Dateien noch gewachsen ist.
So führen Sie einen Benchmark-Test für Mac mit Blackmagic Disk Speed Test durch:
-
Starten Sie die App und klicken Sie auf Speed Test Start.
-
Die App testet die Geschwindigkeit des Rechners, indem sie eine Testdatei auf das Ziellaufwerk schreibt und sie dann wieder ausliest. Dieser Zyklus wird so lange wiederholt, bis Sie erneut auf Start klicken, um den Test zu beenden.
-
Wenn Sie mehrere Festplatten haben, öffnen Sie die Einstellungen von Blackmagic, indem Sie in der Symbolleiste die Menüs File oder Stress öffnen. Wählen Sie das Laufwerk aus, das Sie testen möchten und klicken Sie auf Start, um den Test durchzuführen.
Die Ergebnisse dieses Geschwindigkeitstests zeigen zwei Geschwindigkeitsmesser an, einen für die Schreib- und einen für die Lesegeschwindigkeit. Darunter finden Sie in den Feldern Will It Work (Funktioniert es?) und How Fast (Wie schnell?) Informationen für Videobearbeiter über Standard-Videoformate, Tiefe und Lese-/Schreibgeschwindigkeiten, die das Laufwerk für jedes Format unterstützt.
 Ein Screenshot des Blackmagic-Geschwindigkeitstools von der Blackmagic-Website.
Ein Screenshot des Blackmagic-Geschwindigkeitstools von der Blackmagic-Website.
Blackmagic Disk Speed Test ist ein Tool für Leistungstests für Mac, mit dem Sie ganz leicht ermitteln können, wie schnell Ihr Mac ist, wie Sie seine Leistung verbessern und ob Sie ein Upgrade Ihrer Festplatte in Betracht ziehen sollten.
So führen Sie einen GPU-Leistungstest durch
Führen Sie mithilfe einer Drittanbieter-App wie Geekbench einen Leistungstest der GPU des Macintosh durch. Mit einem GPU-Stresstest auf dem Mac wird beabsichtigt, seine GPU (den Grafikprozessor) durch Auslastung der maximal verfügbaren Rechenleistung zum Absturz zu bringen bzw. zu überhitzen. Dies gibt Aufschluss darüber, ob sie bei normaler oder intensiver Nutzung problemlos funktioniert.
GPU-Benchmarks sind ein wichtiges Verfahren zur Prüfung der Mac-Leistung. Die GPU spielt eine entscheidende Rolle dabei, wie Grafiken auf dem Mac gerendert und angezeigt werden. Ohne die GPU wären Sie nicht in der Lage, Fenster zu öffnen, sich YouTube-Videos anzusehen oder überhaupt Grafiken anzeigen zu lassen.
Bevor Sie einen GPU-Leistungstest mit der App eines Drittanbieters durchführen, zeigen Sie die GPU-Nutzung in der Aktivitätsanzeige an, um festzustellen, wie stark die GPU ausgelastet ist. Testen Sie dann mit Geekbench das Potenzial Ihrer GPU für Gaming, Bildverarbeitung und Videobearbeitung.
Um die GPU-Auslastung in der Aktivitätsanzeige anzuzeigen, klicken Sie auf Fenster und dann auf GPU-Verlauf.
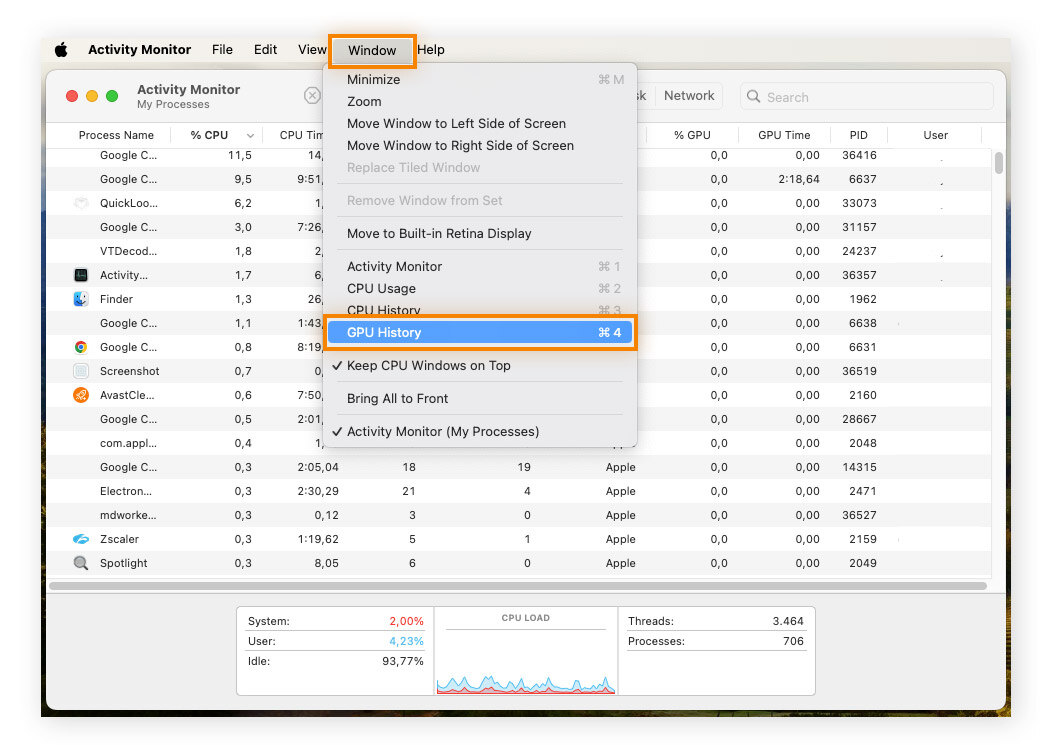
Um die GPU-Leistung Ihres Mac mit dem Testtool Geekbench 6 zu testen, wählen Sie im Menü auf der linken Seite der Benutzeroberfläche der App die Option Compute und klicken dann auf Run Compute Benchmark.
Als kostenlose Alternative können Sie Novabench ausprobieren. Dieses Tools bietet Mac-Benchmark-Tests für die Grafikleistung sowie für das gesamte System, einschließlich CPU und RAM.
So führen Sie einen GPU-Leistungstest auf Ihrem Mac mit Novabench durch:
-
Installieren Sie die App und starten Sie sie.
-
Klicken Sie auf Start All Benchmark Tests (Alle Benchmark-Tests starten).
-
Das Benchmarking Ihres gesamten Systems dauert nur ein oder zwei Minuten, und Sie können dann Ihre Ergebnisse auf Novabench mit Tausenden von ähnlichen Systemen vergleichen.
-
Sie können darüber hinaus genauere Details zu den Kriterien der einzelnen Tests anzeigen, indem Sie auf den Abschnitt mit den GPU-Werten klicken (er wird grün, wenn Sie mit dem Cursor darauf zeigen, anschließend klicken).
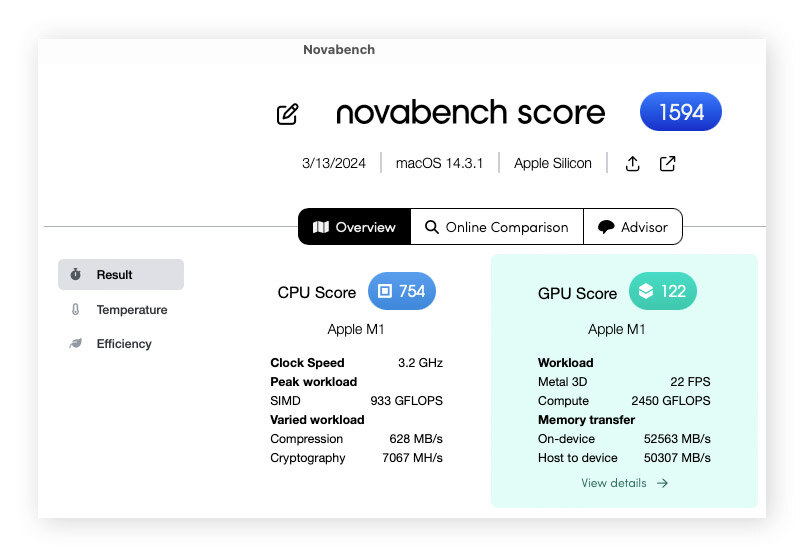
Zum Gaming oder Übertakten empfiehlt es sich, ein professionelleres GPU-Benchmarking-Tool wie etwa Unigine zu verwenden. Dieses Tool ist für Tests der GPU Ihres Mac unter extremer Beanspruchung bekannt und bietet Voreinstellungen sowohl für Extrem- als auch Normalbedingungen, sodass Sie die Grafikkarte Ihres Mac gründlich testen können.
Der GPU-Test von Unigine rendert interaktive Spielszenen in der von Ihnen eingestellten Qualität und Auflösung. So können Sie ermitteln, wie gut Grafikprozessor und Kühlsystem unter starker Belastung arbeiten.
So testen Sie die RAM-Leistung auf einem Mac
Sie können die RAM-Performance Ihres Mac ganz einfach mit der Aktivitätsanzeige überprüfen, die Sie über das Launchpad öffnen. Ein schnellerer Arbeitsspeicher (Random Access Memory, RAM) kann eine bessere Leistung bewirken, insbesondere wenn es um Gaming und Bildraten geht. Falls Ihr RAM stark ausgelastet ist, müssen Sie eventuell ein Upgrade durchführen.
So führen Sie einen Speichertest für den Mac durch:
-
Öffnen Sie die Aktivitätsanzeige.
-
Klicken Sie auf Arbeitsspeicher, um die aktiven Prozesse und den belegten Speicher anzuzeigen.
 Aktivitätsanzeige mit Daten zur RAM-Nutzung der aktiven Prozesse.
Aktivitätsanzeige mit Daten zur RAM-Nutzung der aktiven Prozesse.
Das Diagramm Speicherdruck am unteren Rand des Bildschirms zeigt Ihnen, ob Ihr Mac den Speicher effizient nutzt oder nicht.
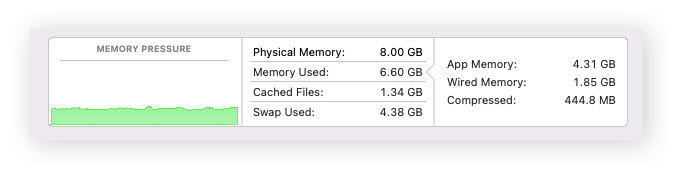
-
Grüner Speicherdruck: Ihr Mac nutzt den Arbeitsspeicher effizient.
-
Gelber Speicherdruck: Ihr Mac benötigt möglicherweise mehr RAM.
-
Roter Speicherdruck: Ihr Mac benötigt mehr RAM.
Laut der Support-Seite von Apple Aktivitätsanzeige bedeutet freier oder ungenutzter Speicher nicht automatisch, dass sich die Leistung Ihres Computers verbessert. Stattdessen wird der Speicherdruck gemessen, indem die Menge des verfügbaren freien Speichers, die Auslagerungsrate und die Menge des reservierten und zwischengespeicherten Speichers untersucht wird, um festzustellen, ob Ihr Mac den Arbeitsspeicher effizient nutzt.
Speichertests auf dem Mac sind nicht immer ganz einfach, da das Betriebssystem natürlich permanent selbst RAM beansprucht, um zu funktionieren. Mithilfe der Aktivitätsanzeige (siehe oben) können Sie jedoch feststellen, wie viel freier Arbeitsspeicher Ihnen zur Verfügung steht und ob Ihr Mac seinen gesamten Arbeitsspeicher effizient nutzt.
Warum sollten Sie die Leistung Ihres Mac testen?
Ein Performancetest Ihres Mac kann wichtige Hinweise auf die Ursache von Leistungsproblemen liefern. Die Apple Diagnose sowie Benchmarking-Tools anderer Anbieter sind hilfreich, um festzustellen, ob Ihr Mac erwartungsgemäß läuft oder ob es Probleme gibt, die Ihr Eingreifen erfordern.
Die Deinstallation von Mac-Apps oder das Leeren anderer Speichermedien sind typische Lösungen, wenn es darum geht, den Mac zu beschleunigen; allerdings kann ein Leistungsabfall auch auf einen Hardwaredefekt hinweisen. Ist die Festplatte defekt? Überhitzt Ihr Mac und verursacht Schäden? Benötigen Sie mehr RAM oder sollten Sie Ihren Speicher überprüfen? Oder genügt es, eine gründliche Bereinigung durchzuführen?
Was sind Leistungsbenchmarks?
Leistungs-Benchmarks sind Standards, die darauf basieren, wie Computer mit ähnlichen Spezifikationen bestimmte Aufgaben bewältigen. Um festzustellen, ob die Leistung unzureichend ist, vergleichen die Mac-Benchmark-Tests seine Leistung mit der Perfomance ähnlicher Computer. Falls ähnliche Computer eine bessere Leistung zeigen, kann dies ein Hinweis auf ein Problem mit Ihrem Mac sein.
Tools, die das Benchmarking auf einem Mac durchführen, helfen Ihnen, die Leistung der Hardware zu testen, darunter CPU, Festplattengeschwindigkeit, GPU und den Arbeitsspeicher. Indem Sie die Leistung Ihres Mac mit ähnlichen Geräten vergleichen, gewinnen Sie ein klareres Bild über etwaige Schwachstellen in Ihrem System.
Was ist ein Stresstest?
Stresstests sind eine Form intensiver Tests für Software oder Hardware, um festzustellen, ob die Leistung stabil ist. Stresstests für Computer ahmen nicht die reale Nutzung nach, sondern setzen ein System oder eine Komponente maximalem und anhaltendem Druck oder Stress aus, um zu sehen, wie sich die Leistung verhält.
Der Gedanke hinter einem Mac Stresstest ist, dass Ihr Computer, wenn er bis an seine Grenzen ausgelastet werden kann, in der Lage sein sollte, eine normale oder intensive Nutzung auszuhalten, ohne dabei ins Schwitzen zu geraten. Bevor Sie beispielsweise Ihre CPU übertakten, sollten Sie immer einen Stresstest durchführen.
Bewahren Sie die Leistung Ihres Mac mit Avast Cleanup
Bei starker Auslastung können verschiedene aktive Prozesse auf dem Mac miteinander um seine Ressourcen konkurrieren. Dies kann die Leistung beeinträchtigen und Ihre Arbeit verlangsamen. Die Apple Diagnose und Drittanbieter-Tools eignen sich perfekt, um eine optimale Performance Ihres Mac zu gewährleisten. Sobald Sie wissen, warum Ihr Mac nicht optimal funktioniert, haben Sie eine genauere Vorstellung davon, wie Sie das Problem beheben können.
In vielen Fällen gehört eine Bereinigung des Mac mit der Beseitigung von Datenmüll zu den besten Methoden, dauerhaft eine optimale Leistung zu gewährleisten. Avast Cleanup für Mac scannt den Rechner, beseitigt Datenmüll, bereinigt Ihren Browser und kann noch einiges mehr. Legen Sie in Avast Cleanup einen Zeitplan für die automatische Wartung fest und sorgen Sie für eine starke Performance Ihres Mac, ohne selbst auch nur einen Finger rühren zu müssen.