Was ist der abgesicherte Modus und warum sollten Sie ihn verwenden?
Im abgesicherten Modus können Sie eine Basisversion von Windows ausführen, die nur die wichtigsten Dateien und Treiber enthält. Wenn Ihr PC im abgesicherten Modus normal funktioniert und die Windows-Kernarchitektur stabil läuft, ist dies ein Hinweis darauf, dass die Problemursache woanders liegt.
Wenn Sie glauben, dass Ihr Problem mit Malware zusammenhängt, kann Ihnen der abgesicherte Modus helfen, die Infektion loszuwerden. Dabei werden potenziell infizierte Dateien Ihres Windows-Kernbetriebssystems beim Start unter Quarantäne gestellt. So kann der abgesicherte Modus dazu beitragen, PC-Viren zu entfernen, Ransomware zu stoppen und Keylogger zu erkennen. In diesem Modus können Sie Bedrohungen und andere Probleme untersuchen und beseitigen. Und mit leistungsstarker Antivirus-Software auf Ihrem Windows 10- oder Windows 11-PC erhalten Sie Echtzeitschutz vor Malware.
Neben dem abgesicherten Modus können Sie Windows 10 auch im abgesicherten Modus mit Netzwerktreibern neu starten. In diesem Modus werden Treiber und Dienste geladen, die Sie benötigen, um eine Verbindung zum Internet und zu anderen Geräten in Ihrem Netzwerk herzustellen.
In welchen Fällen könnten Sie den abgesicherten Modus noch verwenden? Der abgesicherte Modus hilft nicht nur beim Finden von Computerviren, sondern auch beim Beheben von Festplattenproblemen. Und der abgesicherte Modus kann auch helfen, wenn Ihr PC überhitzt – natürlich sollten Sie dafür auch die CPU-Temperatur überprüfen.
So starten Sie den abgesicherten Modus über die Einstellungen
Wie die meisten anderen PC-Funktionen können Sie auch den abgesicherten Modus direkt über die Einstellungen von Windows 10 aufrufen. Und so wird‘s gemacht:
-
Drücken Sie die Windows-Logo-Taste + I auf Ihrer Tastatur, um die Einstellungen zu öffnen. Klicken Sie auf die Schaltfläche Start und wählen Sie Einstellungen.
-
Wählen Sie Update & Sicherheit (unter Windows 11 nur Update) und wählen Sie dann Wiederherstellung.
-
Klicken Sie unter Erweiterter Start auf Jetzt neu starten.
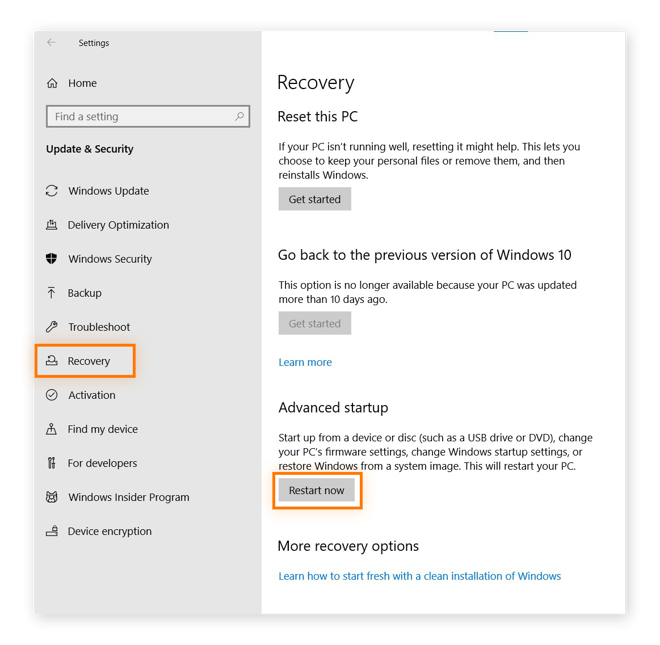
-
Ihr PC zeigt jetzt den Bildschirm Option auswählen an. Wählen Sie Problembehandlung, Erweiterte Optionen und Starteinstellungen. Klicken Sie dann auf Neu starten.
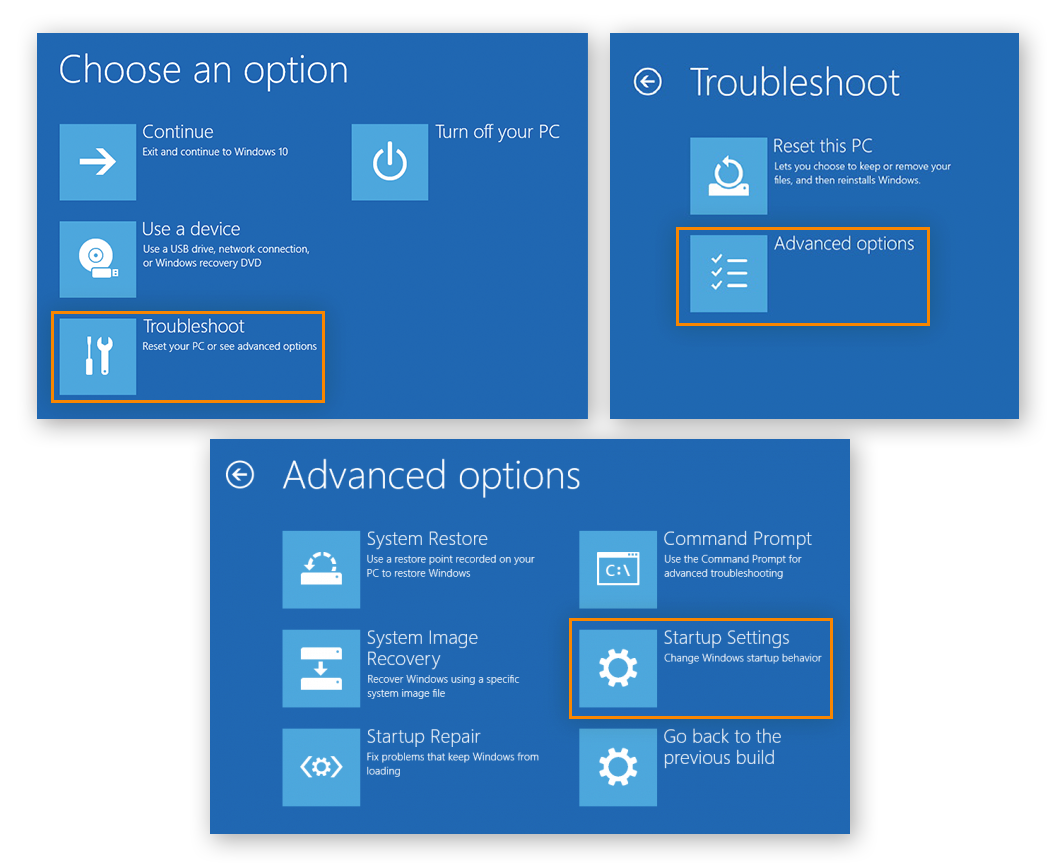
-
Nach dem PC-Neustart sehen Sie eine Liste mit Optionen. Klicken Sie auf Option 4 oder drücken Sie F4, um Ihren PC im abgesicherten Modus neu zu starten. Wenn Sie im abgesicherten Modus auf das Internet zugreifen müssen, wählen Sie 5 oder drücken Sie F5, um den abgesicherten Modus mit Netzwerktreibern zu aktivieren.
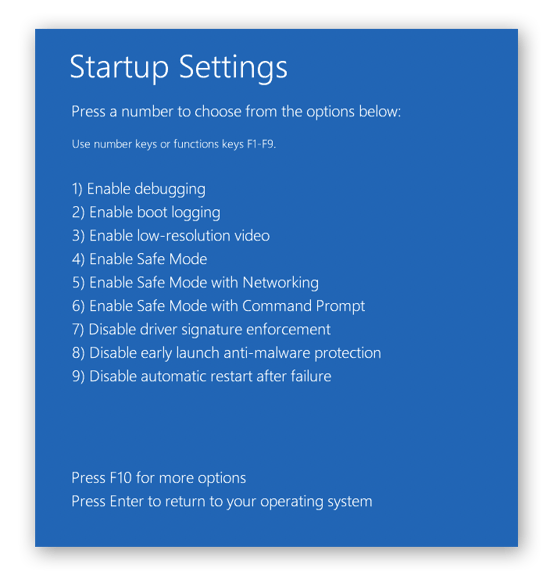
So starten Sie Windows vom Anmeldebildschirm aus im abgesicherten Modus
Wenn Sie nicht auf die Einstellungen zugreifen können, kann der abgesicherte Modus in Windows 10 auch über den Anmeldebildschirm gestartet werden. So starten Sie Windows vom Anmeldebildschirm aus im abgesicherten Modus:
-
Halten Sie im Windows-Anmeldebildschirm die Umschalttaste gedrückt, und wählen Sie Ein/Aus und Neu starten aus.
-
Ihr PC startet neu und zeigt den Bildschirm Option auswählen an. Wählen Sie Problembehandlung, Erweiterte Optionen und Starteinstellungen. Klicken Sie dann auf Neu starten.
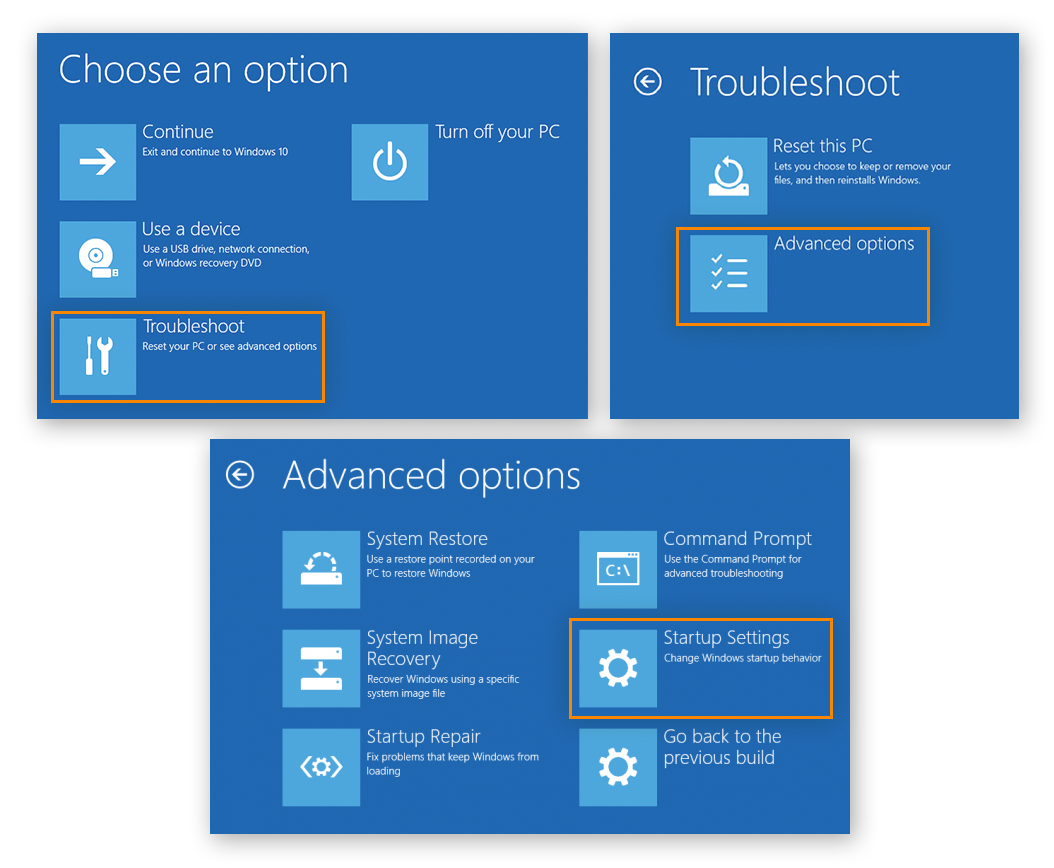
-
Nach dem Computer-Neustart sehen Sie eine Liste mit Optionen. Wählen Sie 4 oder drücken Sie F4, um den PC im abgesicherten Modus zu starten. Wenn Sie auf das Internet zugreifen müssen, wählen Sie 5 oder drücken Sie F5, um den abgesicherten Modus mit Netzwerktreibern zu aktivieren.
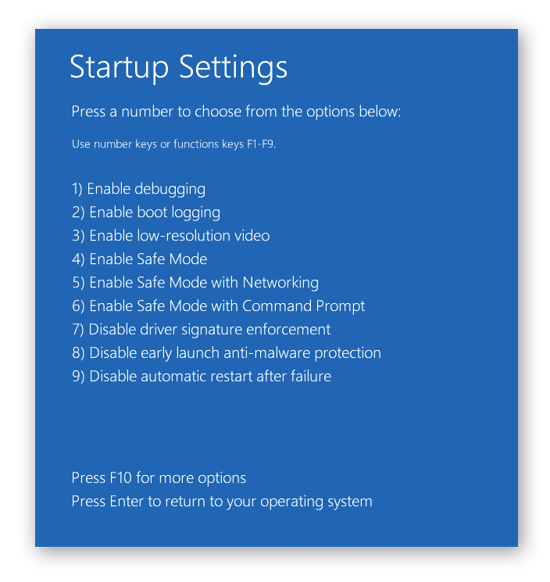
So starten Sie den abgesicherten Modus von einem leeren Bildschirm aus
Wenn Ihr PC komplett abgestürzt ist und Sie beim Start einen leeren Bildschirm sehen, können Sie trotzdem den abgesicherten Modus aufrufen. So starten Sie den abgesicherten Modus von einem leeren Bildschirm aus:
-
Schalten Sie Ihren Computer aus, indem Sie den Netzschalter 10 Sekunden lang gedrückt halten.
-
Drücken Sie den Netzschalter erneut. Sobald Ihr PC startet, halten Sie den Netzschalter erneut 10 Sekunden lang gedrückt, um Ihr Gerät auszuschalten.
-
Wiederholen Sie Schritt 2 ein weiteres Mal.
-
Drücken Sie den Netzschalter. Ihr PC sollte nun die Windows-Wiederherstellungsumgebung aktiviert haben.
-
Wählen Sie Problembehandlung, Erweiterte Optionen und Starteinstellungen. Und dann Neu starten.
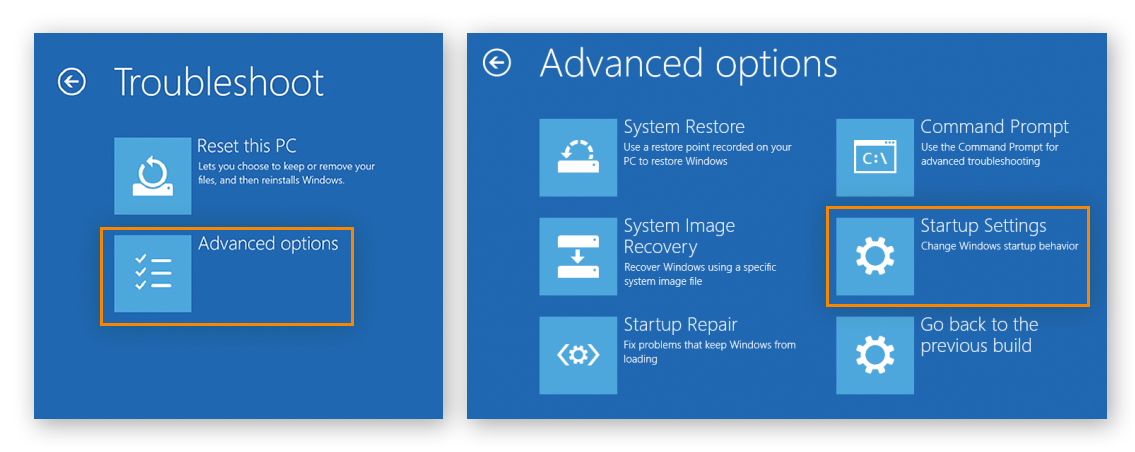
-
Nach dem PC-Neustart sehen Sie eine Liste mit Optionen. Wählen Sie 4 oder drücken Sie F4, um den PC im abgesicherten Modus zu starten. Wenn Sie auf das Internet zugreifen müssen, wählen Sie 5 oder drücken Sie F5, um den abgesicherten Modus mit Netzwerktreibern zu aktivieren.
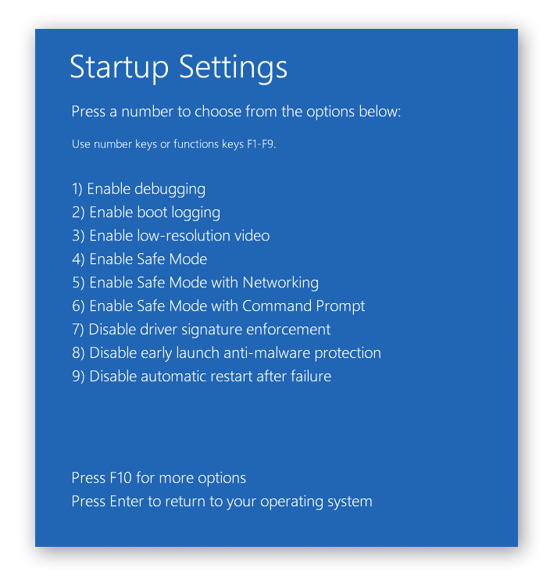
So beenden Sie den abgesicherten Modus
Der abgesicherte Modus eignet sich hervorragend, um Probleme zu beheben und Optimierungen zur Beschleunigung Ihres PCs vorzunehmen – aber er sollte nur temporär verwendet werden. Danach müssen Sie den abgesicherten Modus in Windows 10 oder 11 beenden, um wieder auf alle Dateien und Treiber zugreifen zu können. Das geht ganz einfach:
-
Klicken Sie auf die Schaltfläche „Start“.
-
Wählen Sie Ein/Aus aus.
-
Wählen Sie Neu starten aus.
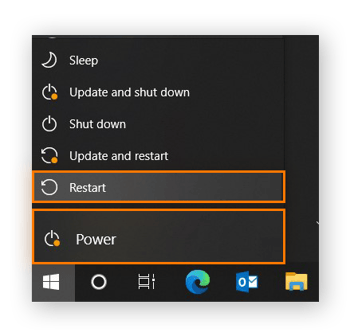
Jetzt befindet sich Ihr PC nicht mehr im abgesicherten Modus und sollte normal funktionieren.
So steigern Sie die Leistung Ihres Windows-PCs ganz einfach
Wenn Probleme bei Ihrem PC auftreten, kann Ihnen der Betrieb im abgesicherten Modus helfen, die notwendigen Anpassungen vorzunehmen, damit Ihr Computer wieder normal funktioniert. Aber um das Beste aus Ihrem Computer herauszuholen, sollten Sie Ihr System mit Avast Cleanup komplett optimieren.
Unsere App zur Optimierung und Leistungssteigerung entfernt regelmäßig Datenmüll, um Ihr System zu beschleunigen. Und sie sorgt dank einer automatischen Wartung für Ordnung im Speicher. Darüber hinaus ist sie mit vielen nützlichen Tools zur Behebung aller möglichen PC-Probleme ausgestattet. Mit Avast Cleanup ist es ganz einfach, Ihren Computer wieder auf Höchstleistung zu bringen – und sie beizubehalten.