So läuft Ihr Computer schneller: 9 hilfreiche Tipps
Sie können Ihren Windows 11-Computer beschleunigen, indem Sie Apps schließen und dadurch RAM und Festplattenspeicher freigeben. Dadurch stehen Ihrem Computer mehr Ressourcen für den Betrieb zur Verfügung. Falls Ihr Computer zu langsam läuft oder Sie einen Laptop schneller machen wollen, müssen Sie eventuell einige Apps deinstallieren oder deren Ausführung beim Systemstart blockieren, um das Problem zu beheben.
Mit den folgenden 9 Tipps wollen wir Ihnen helfen, Ihren Computer schneller zu machen:
1. Schließen Sie nicht benötigte Apps
Je mehr Apps Sie geöffnet haben, desto weniger Platz haben die einzelnen Apps, um zu funktionieren. Beenden Sie einige der Apps, indem Sie ihre Fenster schließen, über das Rechtsklick-Menü in der Taskleiste oder oder indem Sie mit Alt + Tab die geöffneten Anwendungen durchblättern. Falls sich die Anwendungen nicht schließen lassen, öffnen Sie zur Fehlerbehebung den Task-Manager und sehen Sie nach, welche Apps im Hintergrund aktiv sind.
Hier zeigen wir, wie Sie unter Windows 11 Apps, die große Mengen Arbeitsspeicher verbrauchen, über den Task-Manager schließen:
-
Öffnen Sie den Task Manager. Dazu können Sie mit der rechten Maustaste in die Taskleiste klicken und Task-Manager wählen oder die Tastenkombination Strg + Alt + Löschtaste drücken.
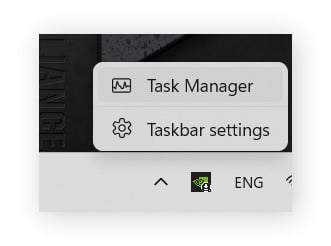
-
Sehen Sie unter Apps nach, ob eine App den Arbeitsspeicher oder die CPU stark belastet. Wenn Sie eine App sehen, die Sie schließen möchten, versuchen Sie zuerst, deren Fenster zu schließen. Falls dies die Geschwindigkeit nicht verbessert, wählen Sie das Programm unter Apps aus und wählen Sie Task beenden.
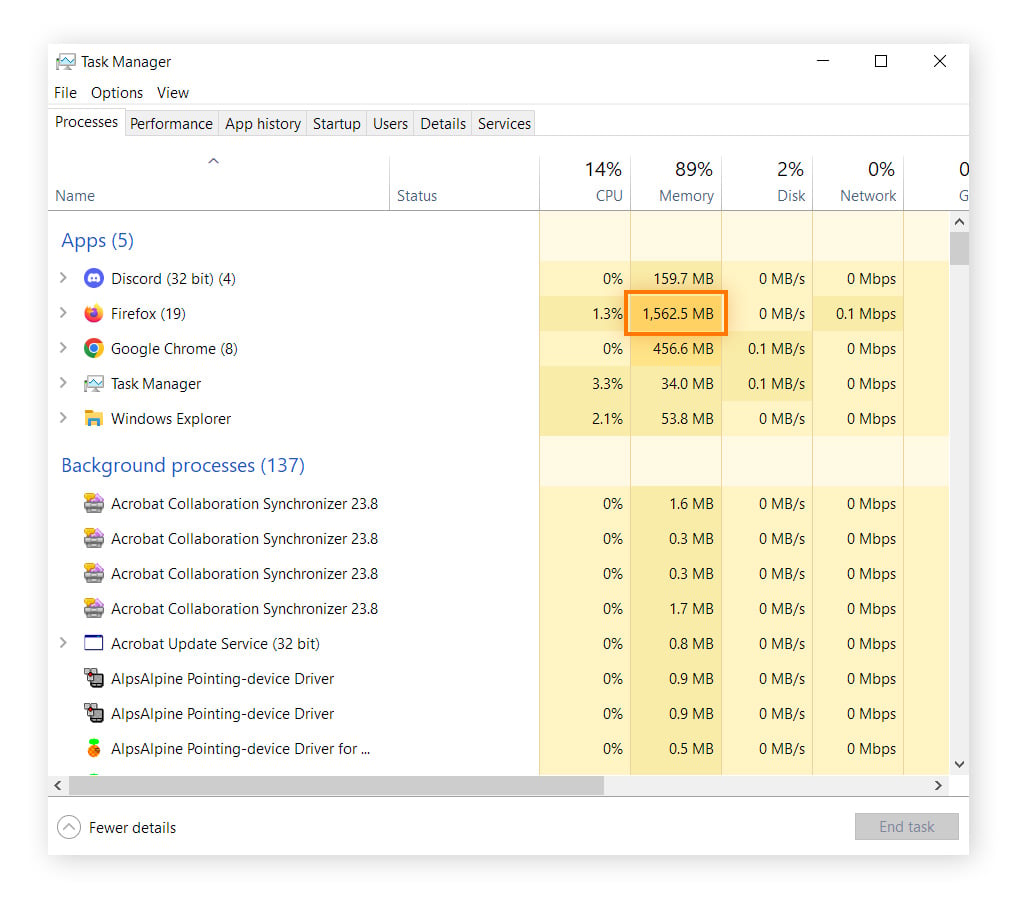
Im oben gezeigten Screenshot belegt Firefox große Mengen an RAM. Das ist normal bei Browsern, in denen zahlreiche Registerkarten geöffnet sind, denn jede Browser-Registerkarte verhält sich wie ein separates Programm. Dies schützt vor Datenverlusten bei Abstürzen und lädt Websites bereits vorab, sodass sie sich dann schneller aufrufen lassen. Zu viele geöffnete Registerkarten sind darüber hinaus einer der Hauptgründe für einen langsamen Browser.
Deaktivieren Sie Autostartprogramme
Manche Apps werden beim Hochfahren gestartet und bleiben den ganzen Tag aktiv, ohne dass Sie sie verwenden. Sorgen Sie dafür, dass nur die wichtigsten Apps beim Hochfahren geladen werden. Dies hilft, die Geschwindigkeit des PC zu verbessern und Windows insgesamt schneller zu starten.
So verhindern Sie die Ausführung von Programmen beim Hochfahren von Windows 11:
-
Geben Sie „startup“ Startup Apps ein oder drücken Sie die Eingabetaste.
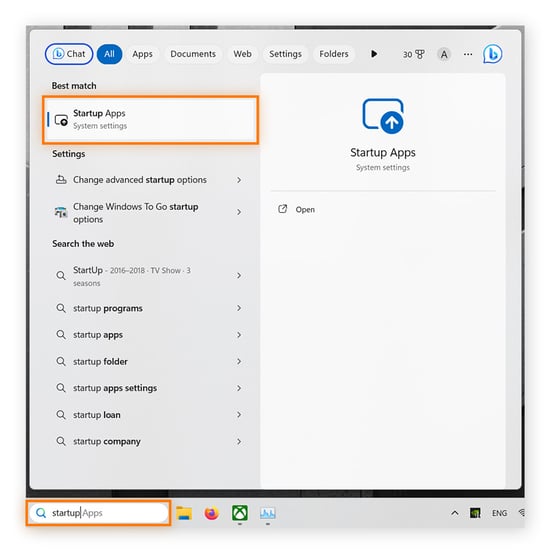
-
Überprüfen Sie die Liste der beim Systemstart zu öffnenden Apps, und stellen Sie den Schalter bei nicht benötigten Apps auf Aus.
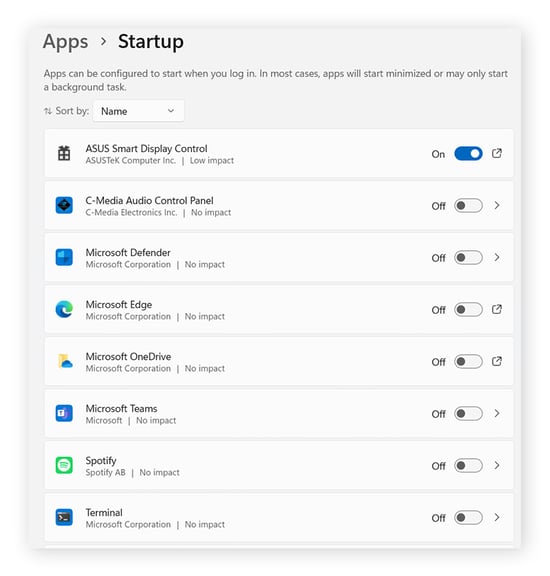
2. Aktualisierung von Treibern zur Beschleunigung Ihres PCs
Treiber steuern, wie Ihre Hardware funktioniert. Ein Grafiktreiber ist beispielsweise für die Darstellung auf Ihrem Bildschirm verantwortlich. Die Aktualisierung der Treiber trägt zu einer besseren Leistung bei. Grafiktreiber wiederum haben einen besonders starken Einfluss auf die PC-Performance.
So können Sie Ihre Grafiktreiber manuell aktualisieren:
Einige Audiotreiber aktivieren benutzerdefinierte Funktionen. Falls Sie diese anpassen wollen, informieren Sie sich genauer zur Aktualisierung von Audiotreibern. Beachten Sie allerdings, dass dies nicht dazu beiträgt, Ihren PC zu beschleunigen. Sie können auch lernen, Windows-Treiber einzeln zu aktualisieren, darunter Ihre Chipset-Treiber, die die effiziente Kommunikation zwischen dem Motherboard und allen anderen Geräten ermöglichen.
Oder installieren Sie ein spezielles Tool zum Aktualisieren von Treibern, zum Beispiel Avast Driver Updater. Avast scannt automatisch Ihren Windows-PCs, sucht nach veralteten Treibern und gibt Ihnen die Möglichkeit der Wahl, welche davon aktualisiert werden sollen. Dadurch müssen Sie nur die Korrekturen vornehmen, die wirklich nötig sind. Durch die Installation von Updates führender Marken wie AMD, NVIDIA und anderen stellen Sie zugleich sicher, dass alle Update-Dateien frei von Malware sind.
3. Speicherplatz freigeben
Indem Sie Speicherplatz freigeben, tragen Sie indirekt dazu bei, schädliche Programme zu löschen. So geben Sie Speicherplatz frei:
-
Klicken Sie auf das Windows-Startmenü und wählen Sie Einstellungen (das Zahnradsymbol).
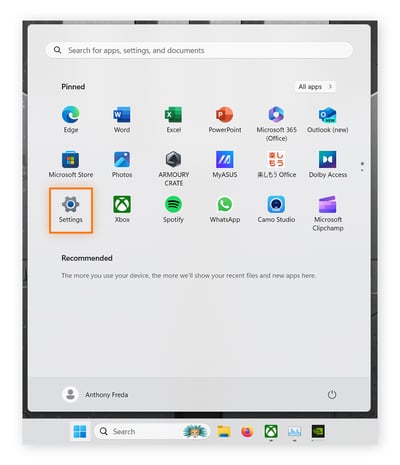
-
Klicken Sie im linken Bereich auf Apps.
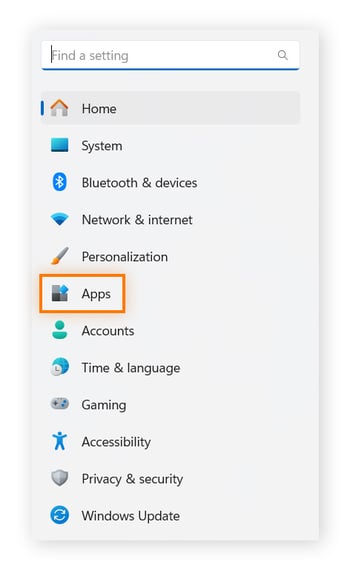
-
Wählen Sie Installierte Apps.
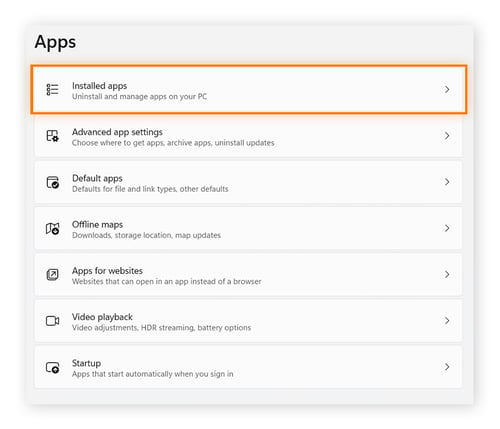
-
Scrollen Sie durch die Liste und suchen Sie nach Apps, die Sie nicht benötigen. Klicken Sie auf die drei Punkte und dann auf Deinstallieren. Hinweis: Deinstallieren Sie keine Apps, die mit Microsoft, AMD oder NVIDIA in Verbindung stehen. Falls Sie sich nicht sicher sind, was Sie gefahrlos deinstallieren können, informieren Sie sich zunächst genauer.
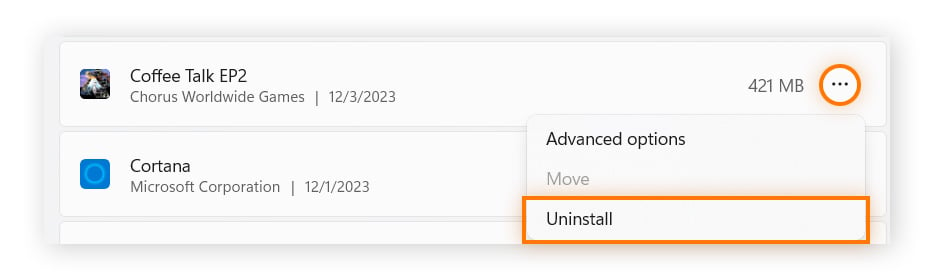
Sie können darüber hinaus auch eine spezielle Suche nach Dateiduplikaten durchführen, um mit einem entsprechenden Scan mehrfach vorhandene Programme, die Speicherplatz beanspruchen, zu finden und zu entfernen. Nachdem Sie einige nicht benötigte Apps gelöscht haben, stellen Sie möglicherweise fest, dass alle Funktionen wesentlich flüssiger ablaufen. Ist dies nicht der Fall, geben Sie weiteren Speicherplatz frei, indem Sie Ordner mit Fotos und Videos löschen, die Sie bereits gesichert haben.
Die Freigabe von Speicherplatz kann Ihren Computer beschleunigen – sie muss es aber nicht. Falls sie keine Wirkung zeigt, gibt es andere Möglichkeiten.
4. Defragmentieren Sie Ihre Festplatte oder führen Sie TRIM für Ihre SSD durch
Je öfter Sie Ihren PC oder Laptop benutzen, desto langsamer wird er mit der Zeit. Dies wird einerseits durch die Installation von immer mehr Apps, andererseits jedoch durch Dateien verursacht, die Sie auf der Festplatte hin und herbewegen. Dies führt mit der Zeit dazu, dass quasi „Lücken“ auf Ihrer Festplatte entstehen.
Wie lässt sich Speicherplatz optimieren, um einen flüssigeren Betrieb zu erzielen? Beseitigen Sie solche Fragmente, um die Festplatte wieder zu beschleunigen.
Dabei gelten für HDDs und SSDs zwar dieselben Anweisungen; die Lösung ist jedoch unterschiedlich: bei Festplatten (HDDs) eine gründliche Defragmentierung, bei modernen SSDs der TRIM-Vorgang. Unter Windows 11 wurden diese beiden Aufgaben in ein und demselben Programm zusammengeführt, das je nach Speichertyp automatisch die Defragmentierung oder den TRIM-Vorgang durchführt.
So defragmentieren Sie Ihr HDD bzw. führen TRIM für die SSD durch:
-
Geben Sie in der Taskleiste „defrag“ ein. Klicken Sie auf Laufwerke defragmentieren und optimieren oder drücken Sie die Eingabetaste.
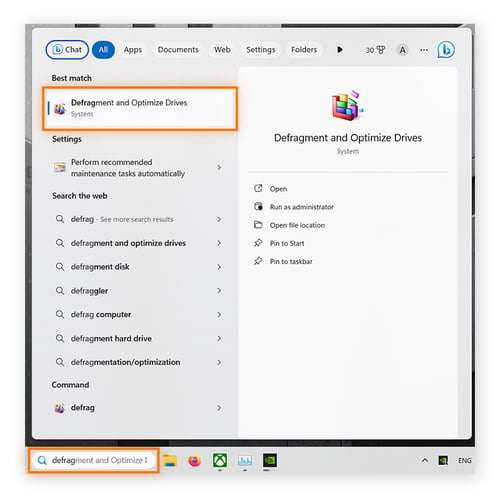
-
Wählen Sie Ihr Laufwerk und klicken Sie auf Optimieren.
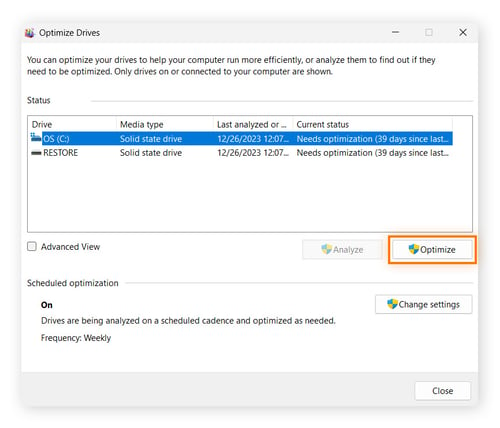
Auf der Festplatte sind möglicherweise beschädigte Bereiche vorhanden, und diese können erhebliche Schwierigkeiten verursachen, wenn Sie sie nicht rechtzeitig finden. CHKDSK sucht auf dem Laufwerk danach, behebt die Schäden und bewahrt Sie dadurch vor erheblichen Schwierigkeiten. CHKDSK gelegentlich auszuführen, kann Ihnen helfen, den Speicher und die Computerleistung unter Windows zu verbessern.
5. Aufrüsten des Arbeitsspeichers (RAM)
Bei den meisten PCs sind ca. 8 GB RAM installiert. Dies können Sie in den Spezifikationen Ihres Computers überprüfen. Da heutzutage sogar ein einfacher Webbrowser bis zu 2 GB beanspruchen kann, ist die Kapazität möglicherweise schneller erreicht, als Sie denken. Sobald der Arbeitsspeicher voll belegt ist, muss Windows dessen Inhalt auf die Festplatte auslagern. Das Laden in den und aus dem Arbeitsspeicher kostet Zeit und beeinträchtigt die Performance.
Zu den bewährten Verfahren, einen langsamen PC wieder schneller zu machen und seine Leistung zu optimieren, gehört das Aufrüsten des Arbeitsspeichers auf 16 GB oder 32 GB, falls Sie RAM-intensive Programme verwenden. Für Gamer sind langfristig 32 GB eventuell sinnvoll.
Bei Laptops können Sie mit großer Wahrscheinlichkeit keine Komponenten aufrüsten. Falls das jedoch möglich ist, dann kann zusätzlicher RAM wahre Wunder wirken. Dies gehört zu den effizientesten Verfahren, einen Rechner wieder schneller zu machen.
6. Physische Reinigung des PCs
Nicht immer ist die Software der Grund für eine Verlangsamung. Auch Staub kann dafür verantwortlich sein. Wenn sich Staub im PC- oder Laptop-Gehäuse ansammelt, kann er die Lüfter verstopfen. Die Lüfter sorgen dafür, dass Prozessor und Grafikkarte gekühlt werden. Wenn sie langsamer werden (oder sogar zum Stillstand kommen), läuft Ihre Hardware entweder erheblich langsamer, um eine Überhitzung zu verhindern, oder der Computer schaltet sich selbst ab.
Die Lösung: Öffnen Sie das Gehäuse und entfernen Sie den Staub aus System mit einem Druckluftreiniger.
So reinigen Sie einen PC physisch, damit er schneller läuft:
-
Schalten Sie Ihren Computer aus und trennen Sie ihn vom Stromnetz.
-
Stellen Sie den Computer an einen geräumigen Ort, an dem Staub keinen Schaden anrichten kann.
-
Öffnen Sie den Computer mit den passenden Schraubendrehern. Achten Sie darauf, die Schraubendreher nach Größe und passender Lochgröße zu ordnen – das ist von entscheidender Bedeutung!
-
Hinweis: Halten Sie Druckluftspraydosen beim Sprühen stets aufrecht und schütteln Sie sie niemals. Sprühen Sie außerdem zunächst vom Computer weg, um sicherzustellen, dass keine Flüssigkeit austritt.
-
Sprühen Sie Druckluft ins Innere des Computers, um Staubmäuse zu lockern. Sprühen Sie in kurzen Stößen, damit das Gas im Inneren sich nicht verflüssigen kann, und warten Sie oder verwenden Sie eine zweite Dose, falls die erste allmählich erkaltet.
Bei einem Laptop ist dies möglicherweise etwas schwieriger, da Sie ihn öffnen müssen (was in einigen Fällen gar nicht möglich ist). Es ist empfiehlt sich aber, dies gelegentlich zu tun, sofern dies bei Ihrem Laptop möglich ist und Ihr Garantieanspruch nicht deshalb verfällt. Ihr Computer oder Laptop sollte danach schneller laufen.
7. Wechsel in den Leistungsmodus
Der Leistungsmodus priorisiert auf dem Computer eine hohe Geschwindigkeit über Energieeinsparung und lange Akkulaufzeit. Wenn Sie dies einschalten, sollte sich das in einer Geschwindigkeitszunahme äußern.
So aktivieren Sie den Leistungsmodus in Windows 11:
-
Klicken Sie auf das Windows-Startmenü und wählen Sie Einstellungen (das Zahnradsymbol).
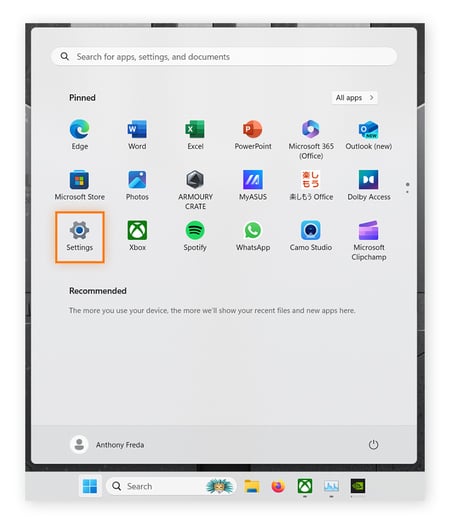
-
Wählen Sie im linken Bereich System.
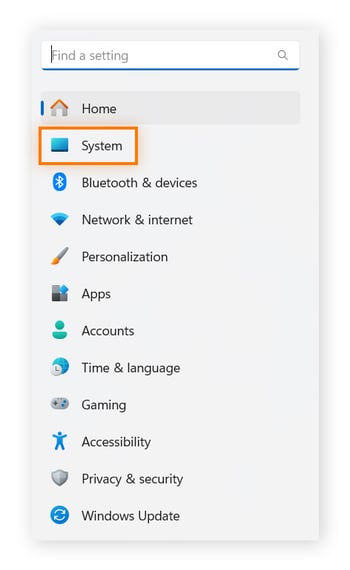
-
Wählen Sie Energie & Akku.
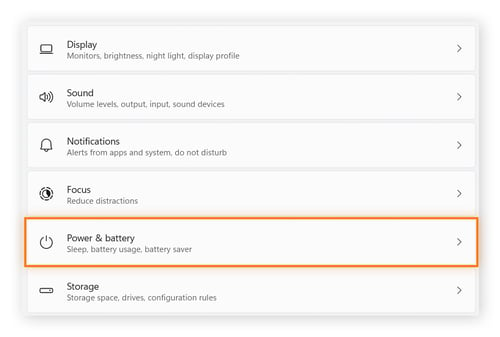
-
Klicken Sie auf Energiemodus und wählen Sie Beste Leistung aus dem Dropdown-Menü.
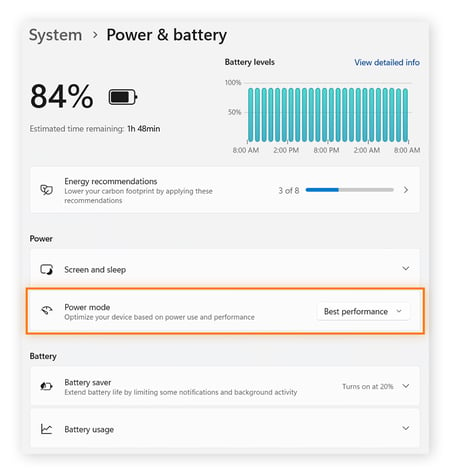
Und das war‘s auch schon. Falls Sie diese Einstellung zuvor nicht verwendet haben, werden Sie eine Leistungsverbesserung bemerken.
8. Pausieren Sie die OneDrive-Synchronisierung
Die Synchronisierung mit der Cloud über OneDrive ist ein konstanter Prozess, der Ihre Produktivität beeinträchtigen kann. Ist Ihnen schon einmal aufgefallen, dass Ihr Computer langsamer läuft, während Sie etwas hochladen? Das passiert viel zu oft – wegen OneDrive.
So pausieren Sie die OneDrive-Synchronisierung unter Windows:
Klicken Sie mit der rechten Maustaste auf das OneDrive-Symbol in der Taskleiste und wählen Sie Synchronisierung pausieren. Pausieren Sie die Synchronisierung so lange wie nötig, ob für einige Stunden oder den ganzen Tag.
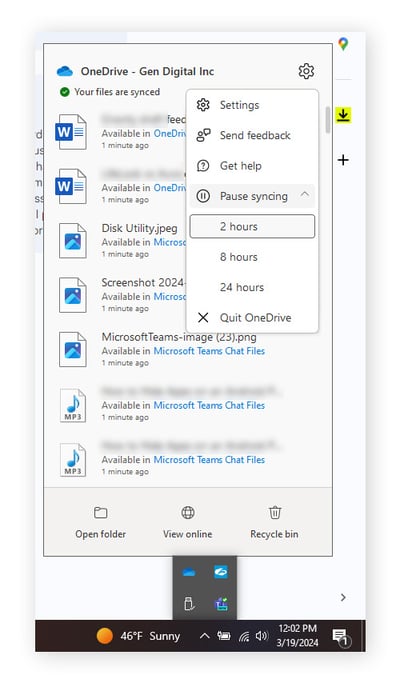
OneDrive lädt keine Dateien mehr in die Cloud hoch, sodass Sie sämtliche Ressourcen Ihres Computers nutzen können, wodurch sich hoffentlich dessen Geschwindigkeit verbessert.
9. Rollbacks mit einem Systemwiederherstellungspunkt
Windows ist mit einem Mechanismus ausgestattet, der zu bestimmten Zeitpunkten „Schnappschüsse“ Ihres Computers erstellt. Falls etwas ausfällt oder Ihnen Leistungsprobleme auffallen, können Sie über die Systemwiederherstellung einen Rollback auf einen dieser Schnappschüsse durchführen. Dadurch werden Updates oder andere Änderungen, die das Geschwindigkeitsproblem verursachen könnten, zurückgesetzt.
So führen Sie mit der Systemwiederherstellung einen Rollback durch:
-
Geben Sie in der Taskleiste „recovery“ ein. Klicken Sie auf Wiederherstellung oder drücken Sie die Eingabetaste.
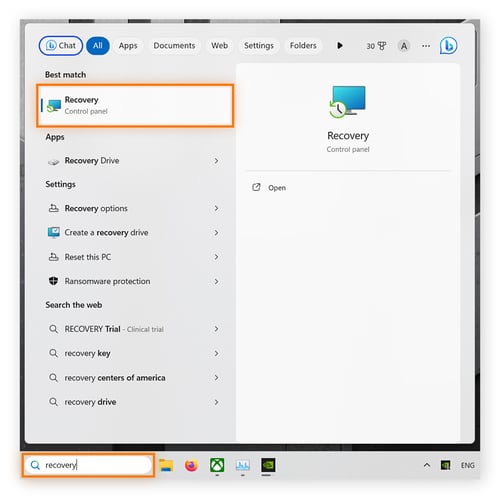
-
Klicken Sie auf Öffnen System Wiederherstellen.
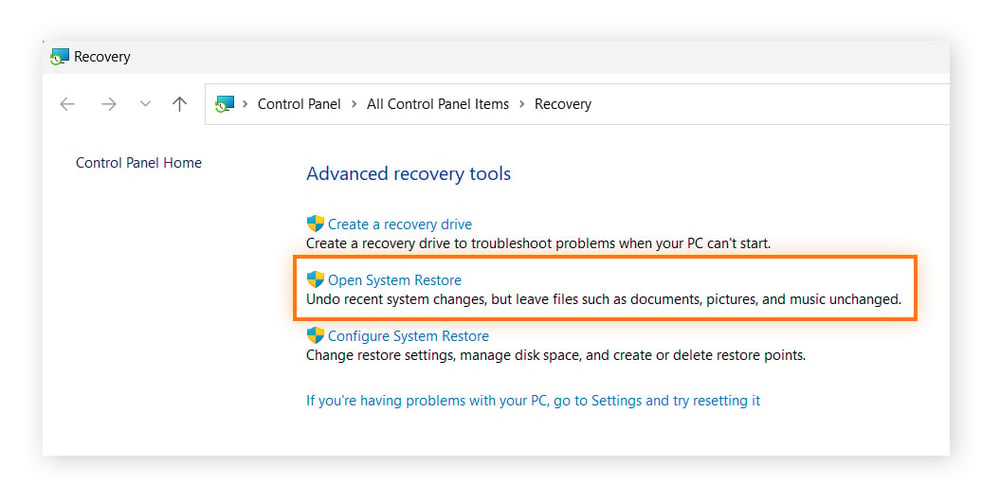
-
Die Systemwiederherstellung sucht standardmäßig nach dem neuesten Update, das Sie installiert haben. Sie können jedoch auch eine Wiederherstellung auf einen anderen Zeitpunkt wählen. Klicken Sie auf Weiter, und folgen Sie den übrigen Anweisungen auf dem Bildschirm.
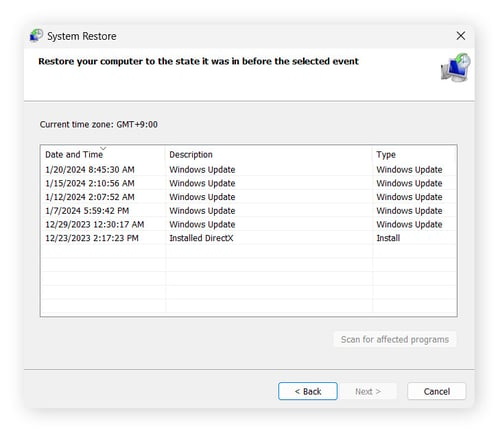
Die Wiederherstellung eines zurückliegenden System-Updates kann dazu beitragen, die Leistung des PC zu verbessern; beachten Sie jedoch, dass dabei Systemdaten verloren gehen können. Dieser Tipp zur Fehlerbehebung sollte daher nur als Notfallmaßnahme bei plötzlich auftretenden Problemen verwendet werden, etwa wenn der Computer sehr plötzlich langsamer wird.
Warum ist mein Computer so langsam?
Ihr Computer läuft höchstwahrscheinlich deshalb so langsam, weil seine Ressourcen nicht für Ihre augenblickliche Aufgaben ausreichen: Entweder ist nicht genügend RAM vorhanden oder Programme nehmen zu viel davon in Anspruch. Durch Deinstallieren von Programmen oder Optimieren Ihres Computers im Hinblick auf maximale Effizienz erzielen Sie wesentlich bessere Ergebnisse.
Ihr Computer könnte aus den folgenden Gründen zu langsam laufen:
-
Zu viele im Hintergrund laufende Anwendungen: Zu viele installierte und im Hintergrund laufende Apps können den Prozessor und den Arbeitsspeicher überlasten. Als Folge davon kann sich der Computer nicht auf die tatsächlichen Aufgaben konzentrieren.
-
Veraltete Treiber: Mit den im Lieferumfang Ihres PCs oder Laptops enthaltenen Basistreibern kann die Hardware häufig nicht ihre volle Leistung entfalten. Neuere Grafiktreiber tragen zur Optimierung der Grafikkarte bei.
-
Verstopfte Lüfter und Überhitzung: Ein völlig verstaubter PC neigt zur Überhitzung und der Lüfter ist zu laut. Falls dies geschieht, versucht der Computer, die Temperatur zu senken, indem er sich selbst abschaltet oder die Leistung stark drosselt.
-
Veraltete Software: Möglicherweise sind einfach einige Komponenten Ihres Computers zu alt. Beispielsweise funktioniert ein DDR2-RAM nicht so gut wie ein DDR4.
-
Ein Virus oder Malware: Malware tendiert stark dazu, Ihren Computer auszubremsen. Falls Ihr Computer plötzlich langsam läuft, könnte Malware die Ursache sein.
-
Zu viele Apps, die beim Hochfahren gestartet werden: Beim Hochfahren des Computers werden wahrscheinlich zahlreiche Apps gestartet, die Sie eigentlich nie verwenden. Dies gehört zu den häufigsten Ursachen für einen langsamen Laptop. Deaktivieren Sie die beim Hochfahren ausgeführten Programme, um zur Behebung des Problems beizutragen.
-
Nicht genügend Festplattenspeicher: Wenn nur noch wenige GB Speicherplatz auf Ihrer Festplatte übrig sind, läuft Ihr Computer sehr langsam. Sorgen Sie dafür, dass stets mindestens 10 % frei bleiben, damit Ihr Computer auch weiterhin schnell läuft.
All das gilt für PCs. Was aber ist mit den anderen Geräten? Unsere Anleitungen zeigen Ihnen, wie Sie einen langsamen Mac auf Trab bringen. Und informieren Sie sich, wie Sie Ihr iPhone oder Android-Gerät wieder auf Trab bringen können.
Liegt es an meiner langsamen Internetverbindung oder an meinem Computer?
Falls Ihr Computer hängen bleibt, liegt es nicht unbedingt an Ihrer Hardware. Eine schlechte Internetkonnektivität kann Verzögerungen verursachen. Sie müssen dann Ihre Einstellungen anpassen, um die Geschwindigkeit wie gewünscht zu steigern.
Um herauszufinden, ob es an Ihrem Computer liegt, können Sie einen CPU-Stresstest durchführen. Sie wissen vielleicht nicht, weshalb Ihr Computer so langsam läuft, aber diese Zahlen lügen nicht. Sie helfen Ihnen zu ermitteln, ob das Problem beim System oder beim Internet liegt. Gute Werte bedeuten, dass Ihr System in Ordnung ist. Erfahren Sie hier darüber hinaus, wie Sie die Temperatur der CPU überprüfen können.
Falls nicht Ihr Computer die Probleme verursacht, lesen Sie hier, wie Sie Ihre Internetverbindung reparieren (falls sie defekt ist) oder die Internetverbindung beschleunigen können. Es kann auch hilfreich sein, Browser-Cookies und den Browser-Verlauf zu löschen.
Nachdem Sie die Tipps in diesem Artikel befolgt und Ihre Interneteinstellungen angepasst haben, sollte mit den Verzögerungen Schluss sein und Sie müssten eine erhebliche Verbesserung der Geschwindigkeit bemerken.
Sorgen Sie dafür, dass Ihr Computer auch weiterhin schnell läuft: mit Avast
Denken Sie daran, die oben erwähnten Wartungsschritte regelmäßig zu wiederholen, um die Rechnergeschwindigkeit beizubehalten. Sie können aber auch Zeit sparen, indem Sie Ihren PC von Avast Cleanup aufräumen lassen. Diese Software scannt Ihren PC gründlich und erhöht Geschwindigkeit und Leistung, indem sie Gigabytes an unnötigen Daten löscht und nicht benötigte Programme deaktiviert. Anschließend beseitigt sie mit der automatischen Wartungsfunktion Junk-Dateien, damit der PC wieder tadellos läuft.