Egal, ob es sich um alte oder neue Macs, iMacs oder MacBook Airs handelt – irgendwann reagieren die Apps nicht mehr, dauert das Hochfahren ewig und laufen Videos nicht mehr flüssig. Wenn Sie sich oft fragen: „Warum ist mein Mac so langsam?“, lesen Sie jetzt weiter, um herauszufinden, wie Sie Ihren Mac beschleunigen können.
Warum ist mein Mac so langsam?
Ihr Mac kann aufgrund eines veralteten Betriebssystems oder einer vollen Festplatte langsam sein – dies gilt vor allem, wenn Sie mit einem älteren Mac-Modell arbeiten. Wenn Ihr Mac neu ist, kann es sein, dass er langsam ist, weil zu viele Programme und Apps im Hintergrund laufen oder eine Malware-Infektion vorliegt.
Hier sind einige häufige Gründe für einen langsamen Mac:
-
Zu viele Hintergrundprozesse
Alle Macs – selbst die leistungsstarken MacBook Pros und iMacs – benachrichtigen Sie manchmal nicht, wenn ein bestimmter Prozess zu viel CPU oder Arbeitsspeicher verbraucht. Dies gilt insbesondere, wenn ein Prozess, den Sie ausführen, fehlerhaft ist oder eine von Ihnen verwendete App abgestürzt ist.
-
Ressourcenintensive visuelle Effekte
Im Laufe der Jahre hat Apple die aufwendigen Grafiken und visuellen Elemente, die für bestimmte Benutzer besonders attraktiv waren, immer weiter reduziert. Aber macOS ist immer noch voll von visuellen Effekten, die ältere Mac-Hardware stark belasten. Diese Prozesse verbrauchen mehr Ressourcen und beeinträchtigen auch die Akkuleistung.
-
Veraltete Apps oder veraltetes macOS
Stellen Sie regelmäßig sicher, dass Ihr Betriebssystem und alle installierten Apps auf dem aktuellen Stand sind. Die neuesten Versionen Ihres Betriebssystems und Ihrer Apps laufen in der Regel schneller, enthalten wichtige Sicherheits-Patches und weisen weniger Fehler auf, die zu Verlangsamungen führen können.
-
Eine Malware-Infektion
Auch wenn es unwahrscheinlich ist, können sich Macs mit Viren infizieren. Um sicherzustellen, dass Ihr Mac nicht durch eine Malware-Infektion verlangsamt wird, scannen Sie Ihren Mac regelmäßig mit einem kostenlosen Malware-Scanning-Tool wie Avast Security für Mac.
Dies sind natürlich nur einige der möglichen Gründe, warum Ihr Mac-Rechner langsamer als gewöhnlich läuft.
Lösungen für langsame MacBooks, Airs, Mac minis und iMacs
Die im Folgenden beschriebenen Schritte zur Beschleunigung Ihres Macs gelten für alle Mac-Geräte. In der Anleitung wird zwar ein MacBook Air (Retina, 13 Zoll, 2020) als Beispiel verwendet, die Schritte unterscheiden sich aber nur geringfügig (wenn überhaupt) von denen für eine Beschleunigung eines iMacs. Egal, ob Ihr iMac zu langsam ist, Ihr Mac Pro eine Optimierung benötigt oder Sie Ihr MacBook Pro schneller machen wollen, weil es zu langsam läuft – wir können Ihnen helfen.
Alle unten stehenden Anweisungen helfen Ihnen, folgende Mac-Modelle zu beschleunigen:
Lesen Sie weiter, um zu erfahren, warum Ihr iMac so langsam ist, wie Sie ein MacBook Pro beschleunigen können und wie Sie Ihren Mac generell schneller machen können – unabhängig davon, welches Modell Sie haben.
Liegt es nur am langsamen Internet?
Bevor wir loslegen: Vergewissern Sie sich, dass nicht ein äußerer Einfluss die Ursache für das langsame Internet auf Ihrem Mac ist. Ein langsames Internet, zum Beispiel beim Surfen, könnte durch Probleme mit Ihrem Router oder Ihrer Internetverbindung im Allgemeinen verursacht werden – was bedeuten würde, dass Ihr Mac vollkommen in Ordnung ist!
Wenn Sie sich also fragen, warum das Internet auf Ihrem Mac so langsam ist, prüfen Sie, ob eine geringe Internetgeschwindigkeit die Ursache sein könnte. Mit Speedtest können Sie die Geschwindigkeit Ihrer Internetverbindung prüfen.
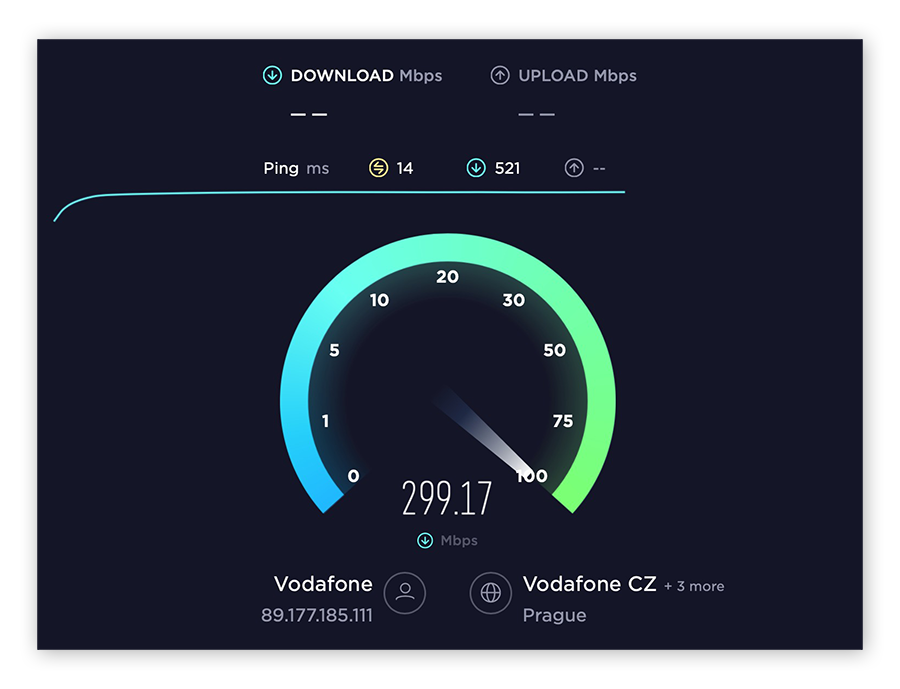
Wenn die Ergebnisse nach mehreren Versuchen schlechter als gewöhnlich oder uneinheitlich sind, könnte eine schlechte Internetverbindung zur Langsamkeit Ihres Macs führen. Setzen Sie Ihren Router zurück oder positionieren Sie Ihren Computer näher am Router. Lesen Sie dann nach, wie Sie Ihre Internetverbindung beschleunigen können.
Für eine höhere Geschwindigkeit empfehlen wir außerdem, den Browserverlauf regelmäßig zu löschen und überflüssige Browser-Cookies zu entfernen.
So beschleunigen Sie Ihren Mac
Es gibt viele effektive Techniken zur Leistungsoptimierung, mit denen Sie Ihre iMacs, MacBooks, MacBook Airs, MacBook Pros, Mac Pros und andere Macs beschleunigen können. Bevor Sie jedoch versuchen, Ihren Mac schneller zu machen, sollten Sie ihn neu starten.
Hier sind die wichtigsten Methoden zur Beschleunigung eines Macs:
1. Bereinigen Sie Systemdateien und Dokumente
Durch ein Dateichaos wird unnötiger Speicherplatz belegt, und es kann dazu führen, dass Anwendungen nicht reagieren, was wiederum Ihren Mac erheblich verlangsamen kann. Das Bereinigen Ihres Macs – z. B. das Löschen von temporären Daten im Papierkorb oder von Datenmüll – hilft, diese Probleme zu beheben und Ihren Mac zu beschleunigen.
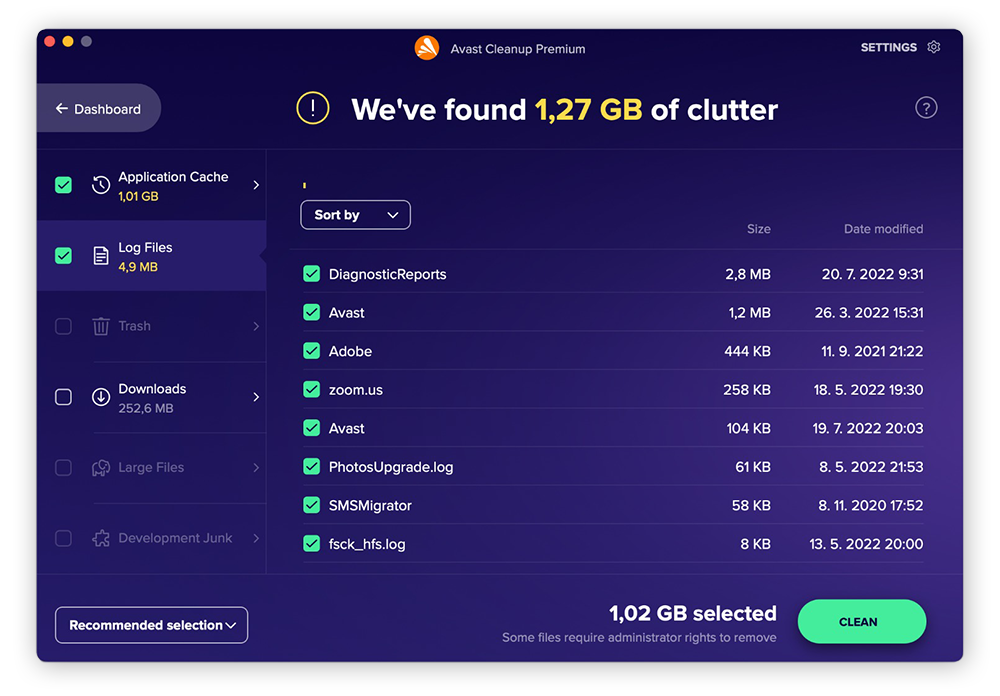
Das manuelle Durchforsten unerwünschter Dateien kann zeitaufwändig sein – besonders auf älteren Rechnern. Avast Cleanup für Mac erledigt diese Aufgabe automatisch im Handumdrehen. Wir finden alte Dateien, die Sie nicht mehr verwenden, bereinigen doppelte Dokumente, von denen Sie nicht wussten, dass Sie sie haben, und aktualisieren sogar Ihre Apps, um Ihr System sauber zu halten und Ihren Mac zu beschleunigen.
2. Deaktivieren Sie rechenintensive Prozesse
Wenn Ihr Mac langsamer wird oder heiß läuft, könnte ein rechenintensiver Prozess die Ursache sein. Hier erfahren Sie, wie Sie einen rechenintensiven Prozess erkennen und beenden und Ihren Mac beschleunigen:
-
Klicken Sie in der macOS-Menüleiste auf Los, wählen Sie Dienstprogramme und dann Aktivitätsanzeige.
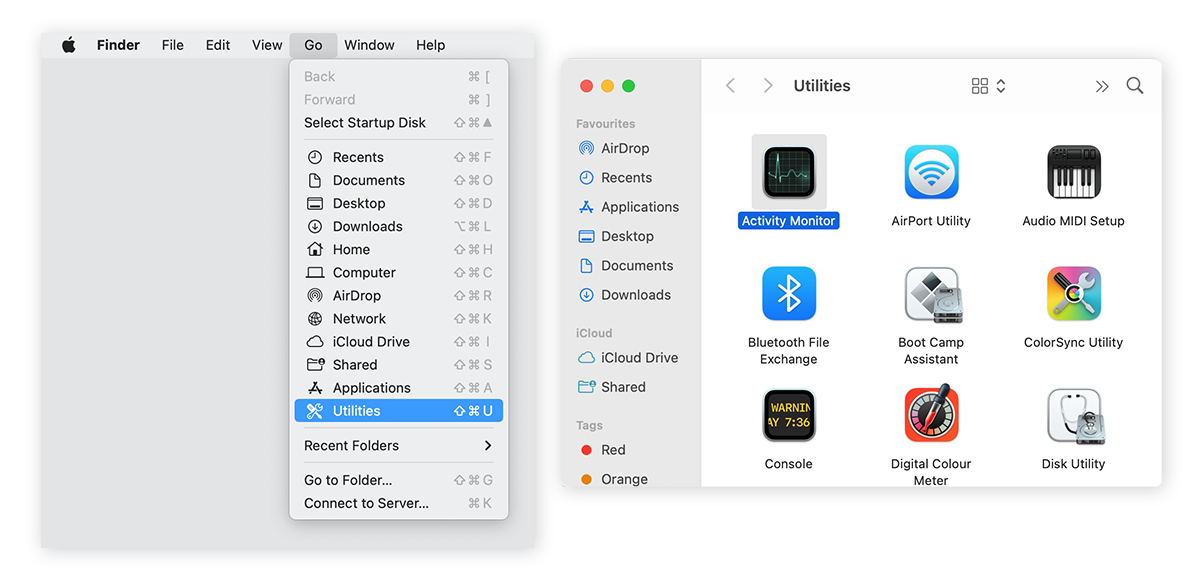
-
Klicken Sie oben auf die Registerkarte CPU und wählen Sie % CPU, um die aktiven Prozesse danach zu sortieren, wie viel Rechenleistung sie verbrauchen. Programme, die einen höheren Prozentsatz der CPU-Leistung beanspruchen, sind mit größerer Wahrscheinlichkeit für die Verlangsamung Ihres Macs verantwortlich.
Tipp: Ignorieren Sie Prozesse, die mit macOS zusammenhängen, wie WindowServer, kernel_task und sysmond, da dies notwendige Systemprozesse sind. Suchen Sie nach Anwendungen, die Sie selbst installiert haben – zu erkennen an Ihrem Benutzernamen in der Spalte Benutzer.
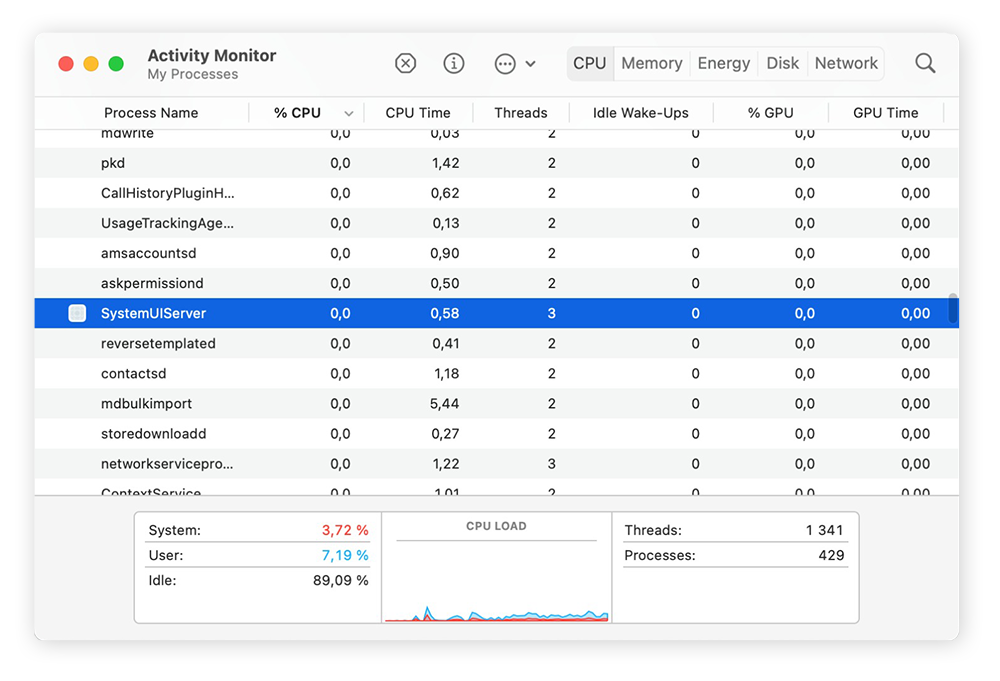
-
Suchen Sie nach Prozessen, die mehr als 5 % bis 10 % der CPU-Leistung verbrauchen. Wenn Sie sicher sind, dass Sie den Prozess beenden möchten, wählen Sie ihn aus und klicken Sie auf die Schaltfläche X. Wählen Sie Beenden oder Beenden erzwingen.
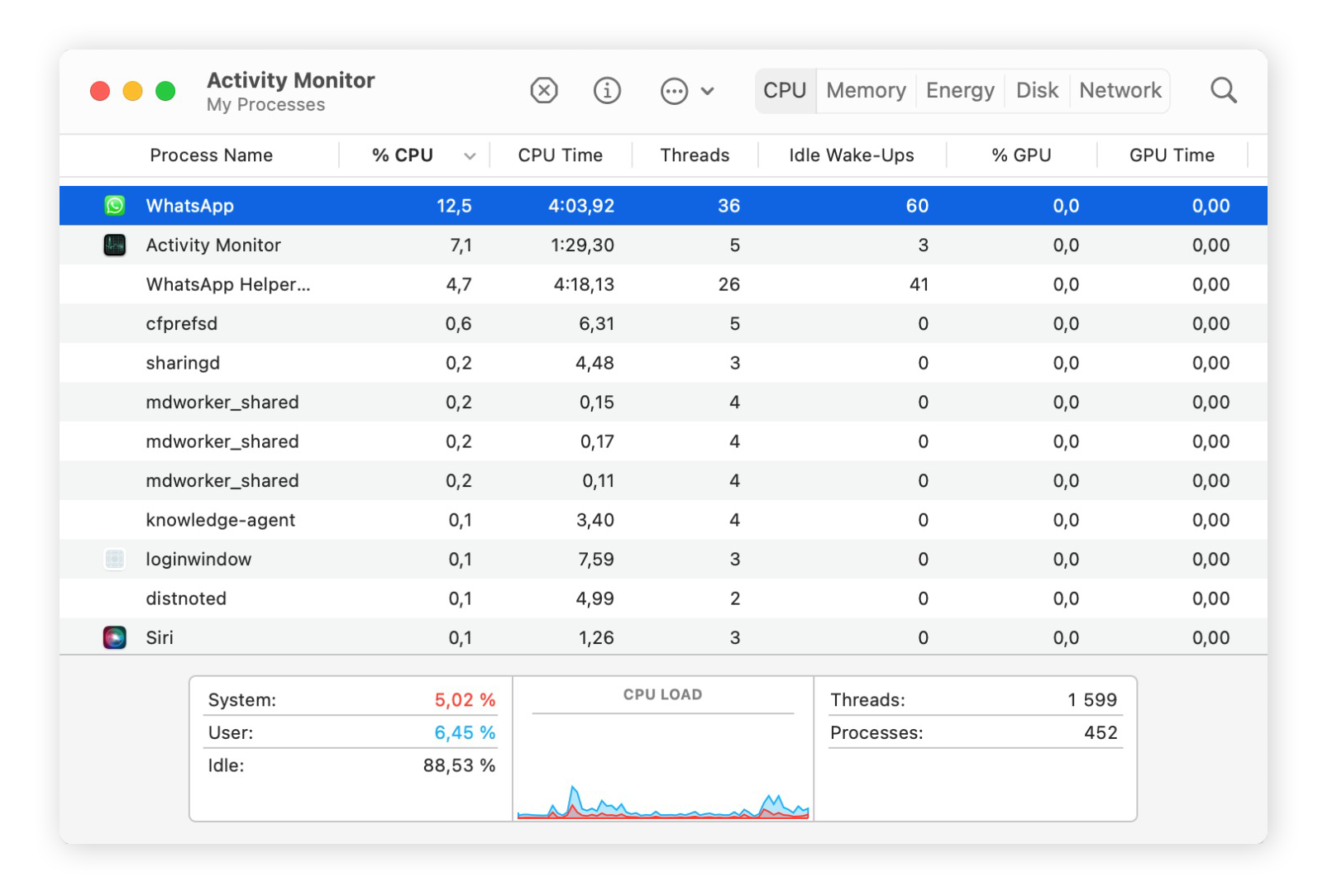
-
Wechseln Sie zu anderen Registerkarten, um Prozesse zu finden, die Speicher, Energie (Akkulaufzeit), Ihre Festplatte oder sogar Ihr Netzwerk belasten, wenn Ihre Internetverbindung langsam ist. Sortieren Sie unter Energie nach Ladung (12 Std.), um eine Liste der Apps anzuzeigen, die in den letzten 12 Stunden am meisten Energie verbraucht haben.
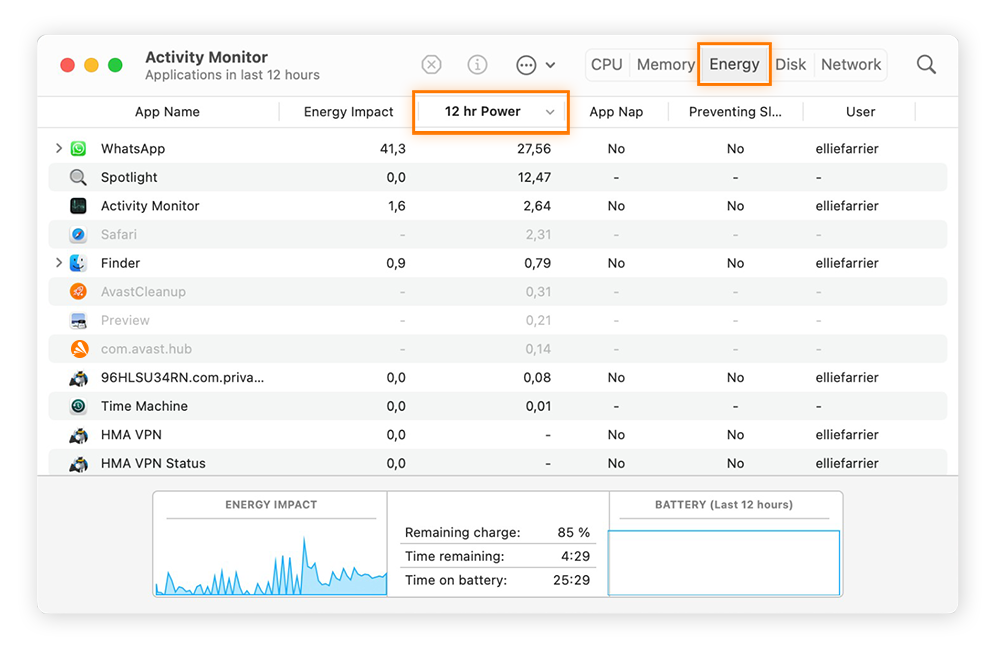
3. Beschleunigen Sie den Startvorgang Ihres Computers: Autostart-Programme verwalten
Warum ist Ihr Mac direkt nach dem Hochfahren so langsam? Es könnte an Programmen liegen, die unnötigerweise beim Start mit geöffnet werden. Sie können Autostart-Elemente auf dem Mac deaktivieren, den Startvorgang beschleunigen und Hintergrundprozesse einschränken – all dies trägt zur Beschleunigung Ihres Macs bei.
Hier erfahren Sie, wie Sie verhindern können, dass Apps beim Hochfahren Ihres Macs gestartet werden:
-
Öffnen Sie das Apple-Menü und gehen Sie zu Systemeinstellungen > Benutzer & Gruppen.
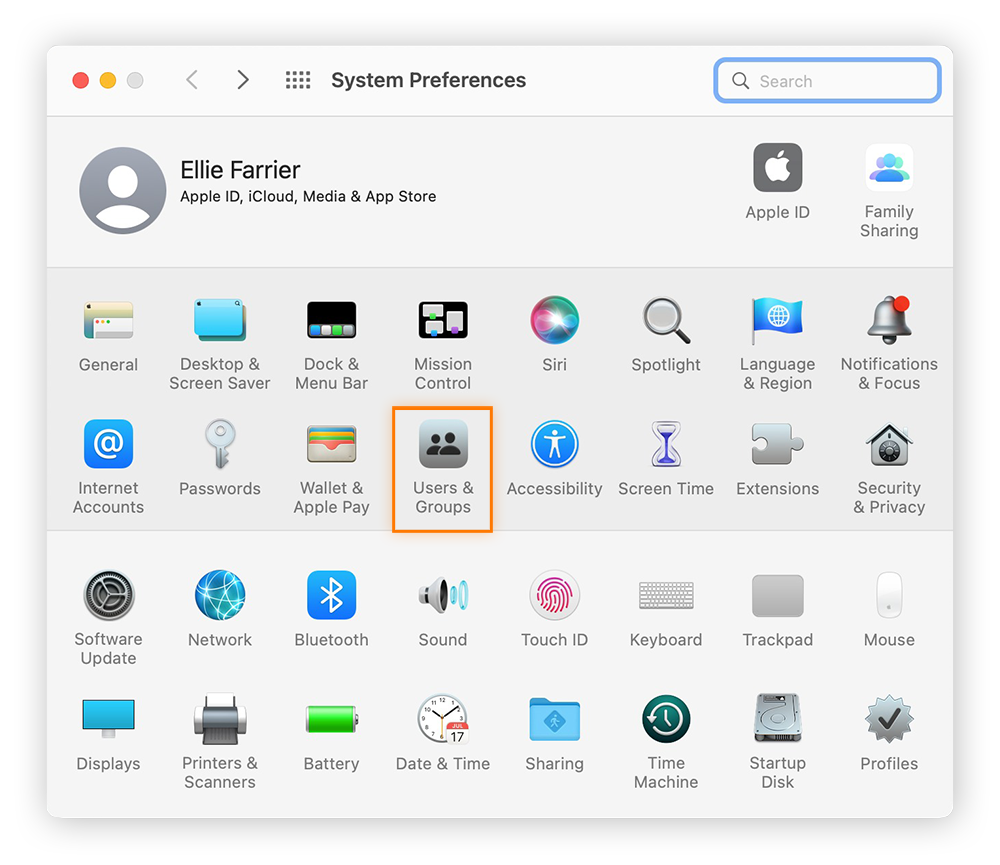
-
Klicken Sie auf Anmeldeobjekte. Wenn Sie etwas sehen, das nicht beim Start geöffnet werden soll, wählen Sie es aus und klicken Sie auf das Minus-Symbol.
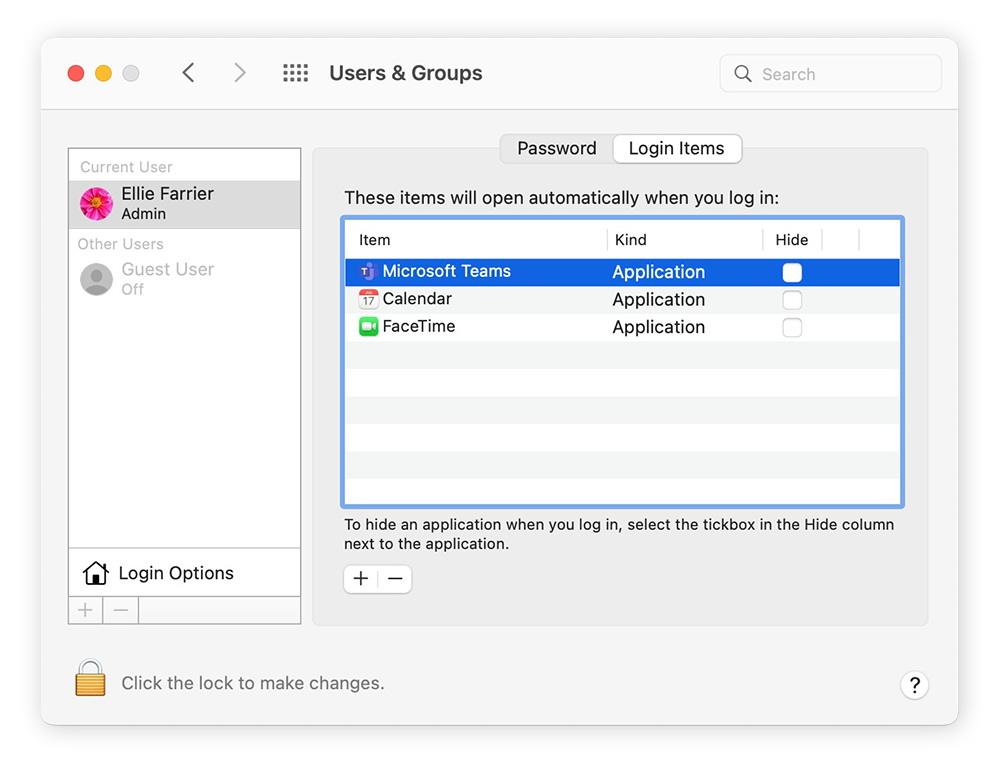
-
Prüfen Sie als Nächstes, ob weitere versteckte Autostart-Objekte vorhanden sind. Um diese aufzurufen, klicken Sie in der macOS-Menüleiste auf Los und halten die Optionstaste auf Ihrer Tastatur gedrückt. Dadurch wird ein neues Element namens Bibliothek geöffnet. Klicken Sie darauf.
-
Scrollen Sie nach unten, bis Sie LaunchDaemons und LaunchAgents sehen. Bei beiden handelt es sich um installierte Anwendungen, die automatisch gestartet werden. Wenn Sie sicher sind, dass Sie sie nicht benötigen, verschieben Sie sie in den Papierkorb.
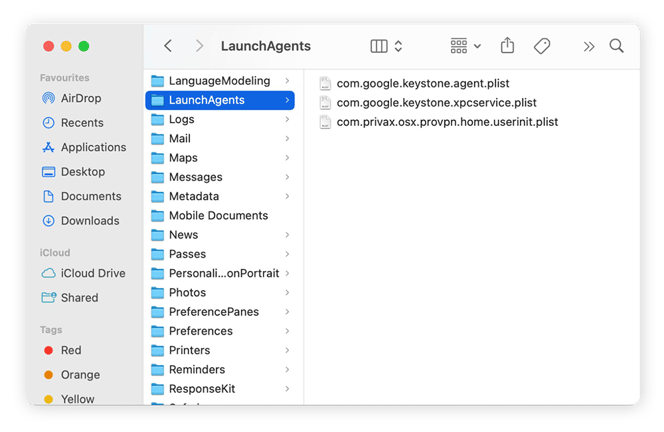
4. Entfernen Sie nicht verwendete Apps
Sie können Ihren Mac auch beschleunigen, indem Sie Ihre Festplatte durchsuchen und alle installierten Programme entfernen, die Sie nicht mehr verwenden. So entfernen Sie heruntergeladene Apps oder macOS-Anwendungen, die Sie nicht mehr benötigen:
-
Gehen Sie zu Finder > Programme. Klicken Sie auf das Rastersymbol und wählen Sie Zuletzt geöffnet. Damit werden alle Ihre Apps nach dem Datum sortiert, an dem Sie sie zuletzt verwendet haben.
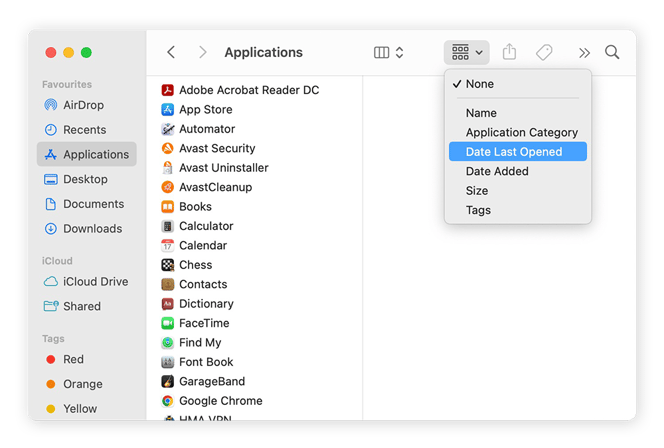
-
Ziehen Sie alle Apps, die Sie nicht mehr verwenden, in den Papierkorb, und leeren Sie diesen. Dadurch wird verhindert, dass alte Apps – und deren Daten – wertvollen Speicherplatz belegen und Ihren Mac verlangsamen.
5. Führen Sie ein macOS-Systemupdate aus
In der Vergangenheit führte die Installation einer neuen macOS-Version dazu, dass ältere Macs immer langsamer wurden. Heutzutage konzentriert sich Apple bei den neuesten Versionen auf die Verschlankung von Funktionen und die Optimierung der Mac-Leistung, wodurch Ihr iMac, MacBook, Mac Mini und Mac Pro oft schneller wird. Halten Sie Ihr Betriebssystem daher immer auf dem neuesten Stand und aktivieren Sie die Option für automatische Updates.
So suchen Sie nach Updates und beschleunigen Ihren Mac:
-
Öffnen Sie das Apple-Menü und gehen Sie zu Systemeinstellungen > Softwareupdate. Warten Sie dann, während Ihr Mac nach Updates sucht.
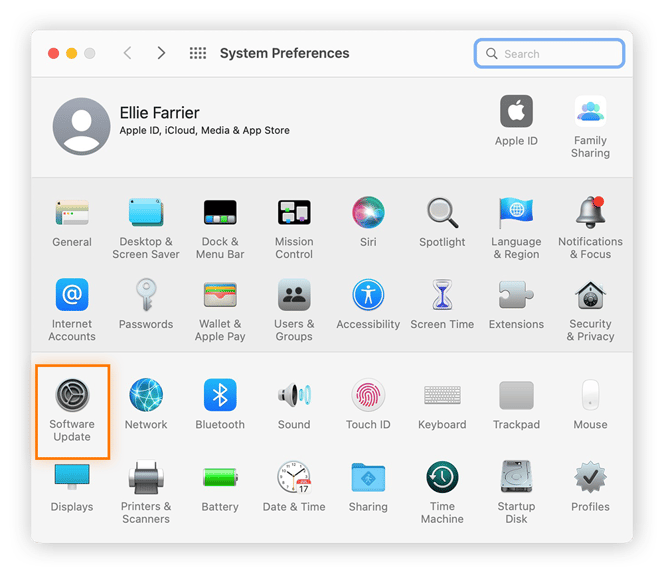
-
Klicken Sie auf Jetzt aktualisieren, wenn eine Aktualisierung verfügbar ist. Dies kann ein wenig dauern, aber Sie werden einen spürbaren Leistungsanstieg bemerken. Stellen Sie außerdem sicher, dass das Kontrollkästchen Meinen Mac automatisch aktualisieren ein Häkchen hat.
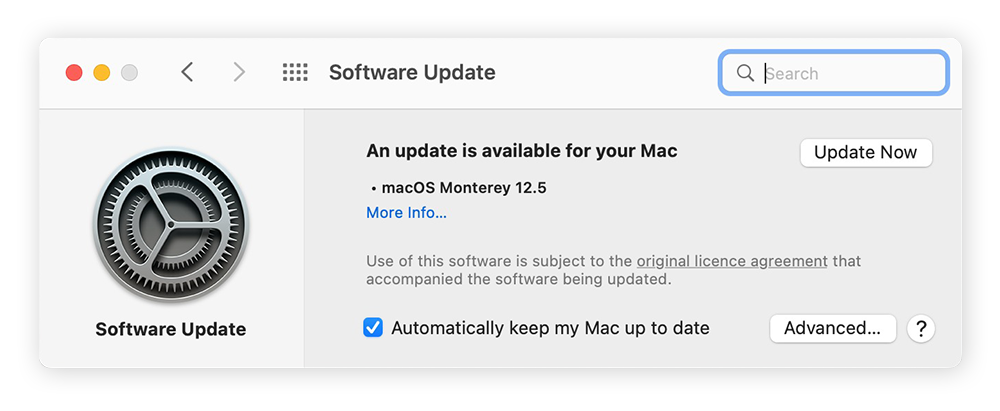
6. RAM-Upgrade
Veraltete Hardware ist ein weiterer Grund, warum Ihr Mac verlangsamt sein könnte. Eine der besten Möglichkeiten, die Geschwindigkeit der Festplatte Ihres Macs zu erhöhen, ist die Erweiterung des Arbeitsspeichers (RAM, Random Access Memory) (Kurzzeitspeichers). Lesen Sie unseren Leitfaden zum Aufrüsten des RAM auf Macs oder besuchen Sie die Support-Seiten von Apple zum Aufrüsten des RAM auf MacBooks, Mac Pros oder iMacs.
Wenn Sie kein professioneller Video-Editor oder Programmierer sind, werden Sie wahrscheinlich nicht mehr als 8 GB oder 16 GB RAM benötigen – den größten Leistungs- und Geschwindigkeitszuwachs erhalten Sie, wenn Sie von 1, 2 oder 4 GB aufrüsten. Wir empfehlen außerdem, den RAM regelmäßig auf Fehler zu überprüfen, die Ihren Mac verlangsamen könnten.
7. Tauschen Sie Ihre HDD-Festplatte gegen eine SSD-Festplatte aus
Wenn Sie die Leistung noch weiter verbessern möchten, sollten Sie Ihren Mac durch eine schnellere SSD aufrüsten. Sie wechseln dann von einer Festplatte, die Ihre Daten und Programme mit 100 MB pro Sekunde lädt, zu einer Festplatte, die mit einer Geschwindigkeit von bis zu 3.500 MB pro Sekunde arbeitet – ja, so groß ist der Unterschied zwischen einer HDD und einer SSD. Da die Preise für SSDs erheblich gesunken sind, ist die Anschaffung einer SSD eine der günstigsten Möglichkeiten, die Geschwindigkeit Ihres Macs zu verbessern.
8. Reduzieren Sie visuelle Effekte
Integrierte, anspruchsvolle visuelle Effekte in macOS können einen großen Einfluss auf die Leistung des Mac haben – vor allem auf älteren MacBooks oder iMacs. So können Sie Ihren Mac beschleunigen, indem Sie visuelle Effekte und Animationen einfach deaktivieren:
-
Öffnen Sie das Apple-Menü und gehen Sie zu Systemeinstellungen > Bedienungshilfen.
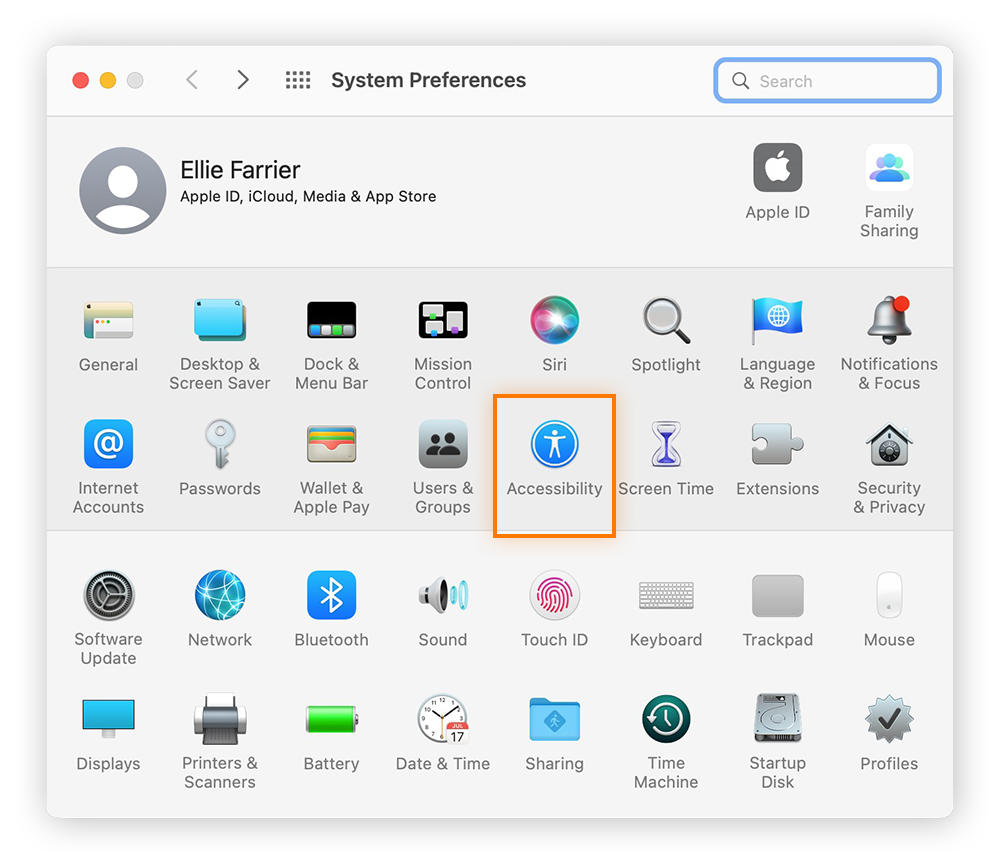
-
Wählen Sie im linken Bereich die Option Anzeige und aktivieren Sie das Kontrollkästchen Bewegung reduzieren. Diese Einstellung kann ältere Macs beschleunigen, indem sie alle zusätzlichen Bewegungseffekte eliminiert.
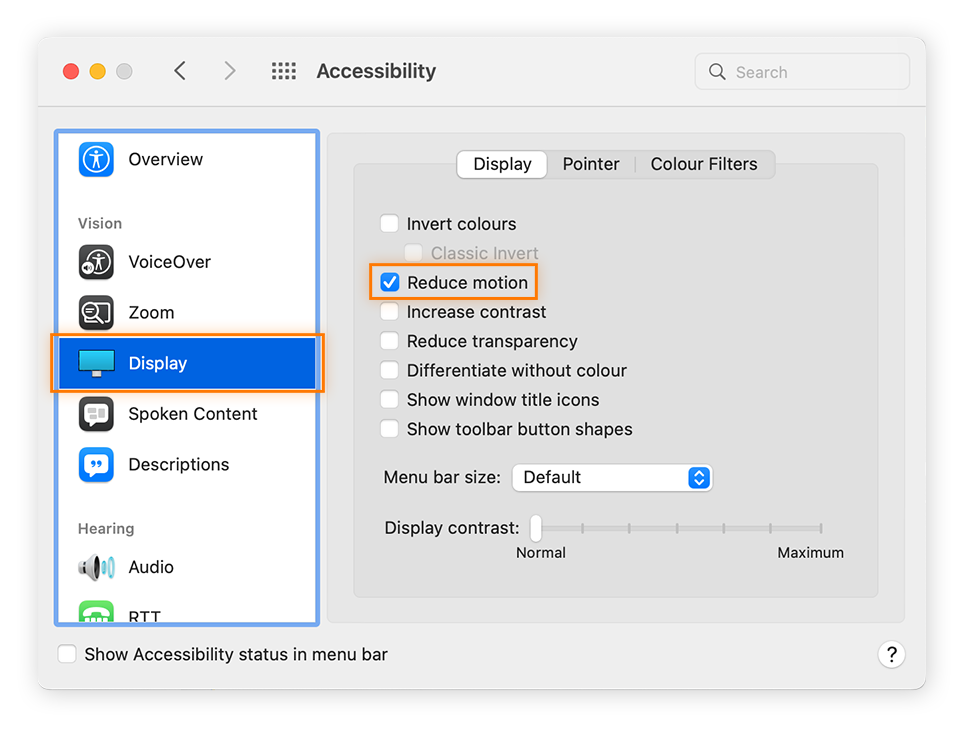
9. Setzen Sie den PRAM und SMC regelmäßig zurück
Sie können viele Leistungsprobleme lösen und die Geschwindigkeit des Mac verbessern, indem Sie den SMC und PRAM zurücksetzen. Es kann sogar dazu beitragen, eine Überhitzung Ihres Macs zu verhindern und Bluetooth-Verbindungsprobleme zu lösen.
Was genau bedeutet das? Jedes Mac-Motherboard verfügt über einen System Management Controller, der die Grundfunktionen des Computers wie WLAN, Energieverwaltung und Hardware-Verbindungen steuert. Der PRAM (Parameter Random Access Memory) beinhaltet wichtige Einstellungen wie Lautstärke, Tastaturbeleuchtung und Leistungsinformationen.
Wenn Ihr Mac langsam läuft, setzen Sie den SMC und PRAM zurück, um das Problem zu beheben.
Zurücksetzen des SMC: Schritt-für-Schritt-Anleitung (für MacBooks mit nicht austauschbaren Akkus)
Diese Schritte funktionieren nur bei MacBooks mit nicht austauschbaren Akkus, z. B. bei den MacBook Pro Retina-Modellen 2016–2019 mit Touch Bar. Um den SMC zurückzusetzen, fahren Sie zuerst Ihr MacBook herunter. Halten Sie dann die Tasten Umschalt + Steuerung + Option gedrückt. Halten Sie diese Tasten gedrückt und drücken Sie dann die Einschalttaste und halten Sie sie gedrückt. Halten Sie diese Tasten 10 Sekunden lang gedrückt, lassen Sie sie dann los, und fahren Sie Ihren Mac normal hoch.
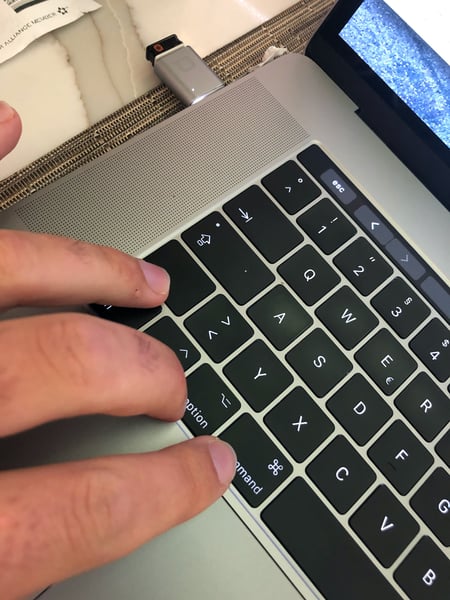
Zurücksetzen des SMC: Schritt-für-Schritt-Anleitung (für MacBooks mit austauschbaren Akkus)
Diese Methode funktioniert bei MacBooks, die noch einen austauschbaren Akku besitzen. Fahren Sie Ihr MacBook herunter, ziehen Sie das Netzkabel ab, und entfernen Sie den Akku. Halten Sie dann den Netzschalter 5 Sekunden lang gedrückt, legen Sie den Akku wieder ein und schließen Sie Ihr MacBook an den Strom an. Dies sollte helfen, Ihr MacBook schneller zu machen, wenn es langsam läuft.
Zurücksetzen des SMC: Schritt-für-Schritt (auf Mac minis, Mac Pros, iMacs)
Dies ist der einfachste Weg, Ihren iMac, Mac mini und Mac Pro zu beschleunigen. Fahren Sie Ihren Mac vollständig herunter und ziehen Sie das Netzkabel ab. Warten Sie mindestens 20 Sekunden und schließen Sie ihn dann wieder an den Strom an. Voilà! Der SMC wurde zurückgesetzt.
Zurücksetzen des PRAM: Schritt-für-Schritt-Anleitung (für alle Macs)
Um den PRAM zurückzusetzen, müssen Sie Ihren Mac herunterfahren. Halten Sie nach dem Drücken des Netzschalters die Tasten Befehl + Option + P gedrückt. Halten Sie die Tasten gedrückt, bis Ihr Mac neu startet, und lassen Sie dann die Tasten los. Dies sollte viele der Ursachen für einen langsamen Mac beheben, Leistungsprobleme verbessern und dafür sorgen, dass Ihr Mac schneller läuft.
Bereinigen Sie jetzt Ihren Mac
Die saubersten Macs sind die schnellsten Macs. Wenn Ihnen der Speicherplatz ausgeht, entstehen unweigerlich Leistungsprobleme. Deshalb empfehlen wir Ihnen, Ihren Mac mit Avast Cleanup für Mac aufzuräumen und zu beschleunigen. Damit können Sie Datenmüll, Dateiduplikate oder auch misslungene und doppelte Fotos entfernen. Optimieren Sie noch heute die Leistung mit Avast Cleanup für Mac.
Häufig gestellte Fragen (FAQs)
So beschleunigen Sie einen Mac im Handumdrehen
Es gibt verschiedene Methoden, wie Sie Ihren Mac beschleunigen können, doch am einfachsten und effektivsten ist die Verwendung eines speziellen Mac-Optimierungstools wie Avast Cleanup für Mac, das automatisch Datenmüll-Dateien löscht, Speicherplatz freigibt und Ihr System optimiert, damit es wieder schneller und flüssiger läuft.
Kann ein Virus einen Mac verlangsamen?
Entgegen eines weitverbreiteten Irrglaubens können auch Macs von Viren und sonstigen Arten von Malware befallen werden. Schadsoftware gefährdet nicht nur Ihre Privatsphäre und Sicherheit, sondern kann auch Ihren Mac verlangsamen und andere Leistungsprobleme verursachen. Um Viren auf Ihrem Mac zu finden und zu entfernen, verwenden Sie am besten einen speziellen Virenscanner und ein Tool zum Entfernen von Malware, das auch erneute Infektionen verhindern kann.
Wie kann ich meinen Mac bereinigen?
Bei Macs, die viel Junkware enthalten, kann es zu quälend langen Startzeiten, verzögerter Verarbeitung und einem langsamen Laden von Seiten kommen. Zum Glück ist es ganz einfach, unerwünschte Apps, Dateien und andere digitale Rückstände zu entfernen, die den Sonstigen Speicher Ihres Macs verstopfen. Ein Tool zur Browser-Säuberung übernimmt all dies und löscht den Cache und auch Cookies.
Gibt es eine Möglichkeit, die Geschwindigkeit eines Macs zu testen?
Es gibt verschiedene Tools zum Testen der Mac-Leistung, mit denen Sie feststellen können, wie schnell Ihr Mac derzeit läuft. Diese Tools sind ein guter Ausgangspunkt für das Diagnostizieren und Beheben von Problemen und Beschleunigen Ihres Macs.
Kann ich auch mein iPhone beschleunigen?
Ja. Genauso wie Sie die Geschwindigkeit Ihres Macs verbessern können, können Sie auch Ihr iPhone beschleunigen, indem Sie ähnliche Schritte befolgen wie bei der Beschleunigung eines Android-Geräts oder eines PCs. Um Ihr iPhone zu beschleunigen, sollten Sie ungenutzte Apps entfernen, Hintergrundprozesse prüfen und sicherstellen, dass Ihre Software und Ihr Betriebssystem auf dem neuesten Stand sind.