Profi-Tipp: Die Kindersicherung ist nicht nur für Eltern nützlich. Wer sich seinen Mac mit anderen teilt, sollte zum Schutz der Privatsphäre erwägen, die Kindersicherung einzurichten. Und diejenigen, die nur wenig Selbstbeherrschung haben – gemeint sind begeisterte Anhänger von Reddit, Twitter und Facebook – können allzu verlockende Webseiten für sich selbst blockieren. Dies bietet sich insbesondere für reine Arbeitsaccounts an.
So richten Sie die Kindersicherung auf einem Mac ein
Die Kindersicherung lässt sich auf Macs leicht und bequem einrichten. Informieren Sie sich hier zuerst über die Kindersicherung für MacBook Pro, MacBook Air oder Mac Desktop-Computer. Lernen Sie anschließend, wie Sie die Kindersicherung auf dem iPhone oder iPad einrichten, um eine vollkommen sichere digitale Welt für Ihre Kinder zu schaffen. (Falls Sie kein iPhone besitzen, lesen Sie unseren Leitfaden zum Einrichten der Kindersicherung in Android.)
Schritt 1: Klicken Sie auf das Apple-Symbol und wählen Sie „Systemeinstellungen“
Das kultige Apple-Symbol befindet sich oben links auf dem Mac-Bildschirm. Klicken Sie darauf und wählen Sie Systemeinstellungen.
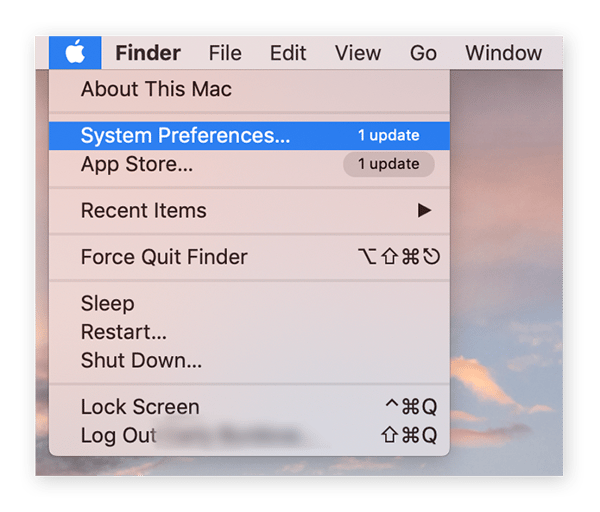
Schritt 2: Klicken Sie auf das Symbol „Kindersicherung“
Klicken Sie im Fenster „Systemeinstellungen“ auf das gelb-schwarze Symbol Kindersicherung in der untersten Reihe.
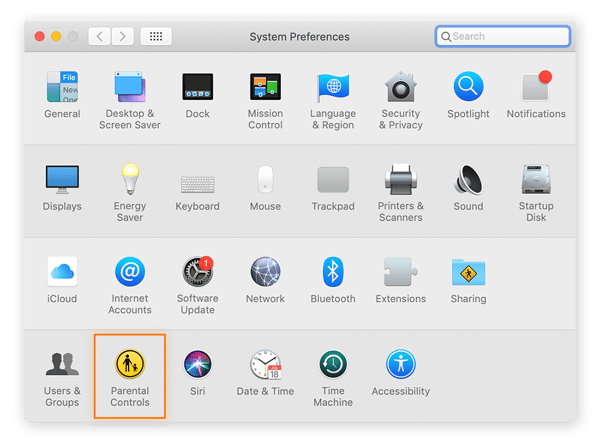
Schritt 3: Wählen Sie den zu ändernden Account aus
Falls es keinen zweiten Benutzeraccount gibt, lesen Sie unten weiter bei So richten Sie einen Kinderaccount ein.
Falls es bereits einen zweiten oder dritten Benutzeraccount gibt und Sie wissen möchten, wie Sie die Kindersicherung für einen solchen Account ändern oder aktivieren, lesen Sie hier weiter.
Klicken Sie links unten auf das Schlosssymbol.
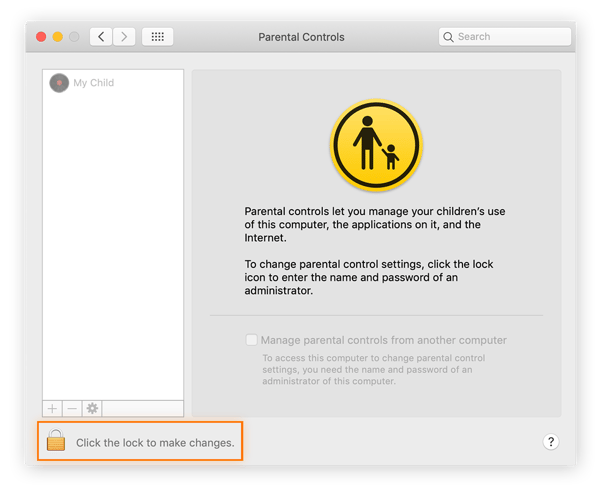
Sie werden zur Eingabe Ihres Passworts aufgefordert. Wählen Sie anschließend den Account, für den Sie die Kindersicherung einstellen möchten, im linken Bereich aus.
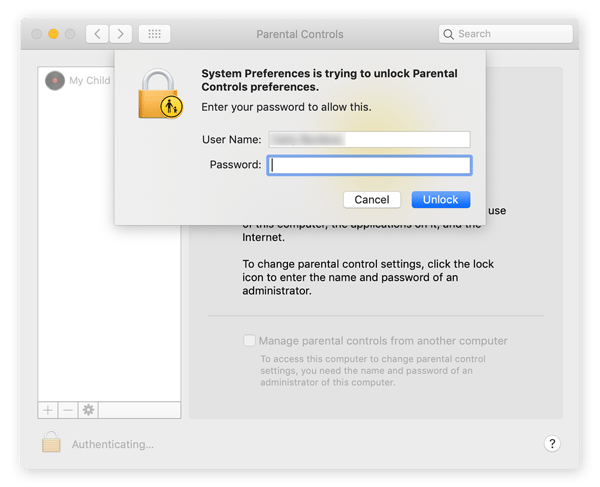
Im obigen Screenshot sehen Sie einen zusätzliche Benutzeraccount namens Mein Kind. Falls Sie bereits mehrere Benutzeraccounts erstellt haben, werden wie alle hier aufgeführt. Wählen Sie den zu ändernden Benutzeraccount aus.
Schritt 4: Richten Sie die Kindersicherung ein
Jetzt ist es an der Zeit, die Kindersicherung auf Ihrem Mac festzulegen. Sie können Einschränkungen für sechs verschiedene Kategorien festsetzen: Apps, Web, Stores, Zeit, Datenschutz und Andere.
Gehen Sie die Registerkarten nacheinander durch, und wählen Sie die Einstellungen auf dem Mac, die für Sie und Ihre Familie am besten geeignet sind. Ausführlichere Anweisungen zu diesen Einstellungen finden Sie unten.
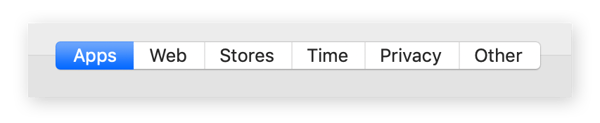
Begnügen Sie sich nicht damit, die Kindersicherung einzurichten. Lesen Sie diese umfassende Checkliste für Datenschutz-bewusste Eltern und überlegen Sie, wo es bei Ihnen noch Defizite gibt.
So richten Sie einen Kinderaccount ein
Wenn Sie auf das Symbol „Kindersicherung“ klicken und es auf Ihrem Mac nur einen Administratoraccount gibt, werden Sie zur Erstellung eines neuen Benutzeraccounts aufgefordert. Für den neu erstellten Account gelten dann Ihre Kindersicherungseinstellungen.
Auf Ihrem Mac muss es mindestens einen Administratoraccount geben. Wählen Sie Diesen Account in Account mit Kindersicherung umwandeln nur aus, wenn Sie bereits einen sekundären Account mit Administratorrechten erstellt haben.
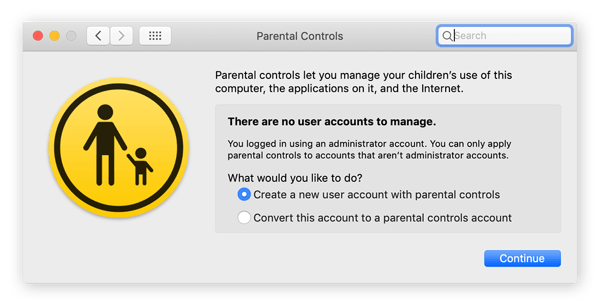
Wählen Sie andernfalls Einen neuen Benutzeraccount mit Kindersicherung erstellen, klicken Sie auf Fortfahren und geben Sie bei entsprechender Aufforderung Ihr Passwort ein. Geben Sie dann für den neuen Account einen Namen ein, wählen Sie eine Alterskategorie aus und erstellen Sie ein eindeutiges Passwort.
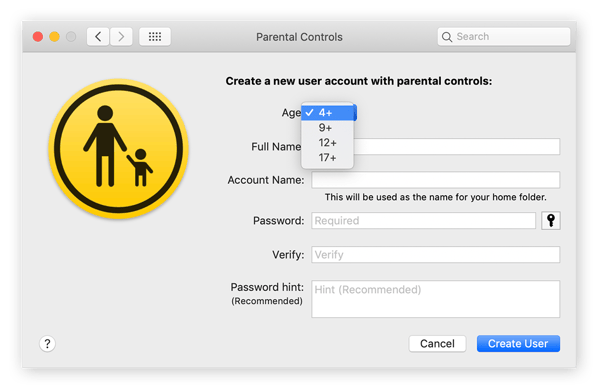
So richten Sie die Kindersicherung auf einem iPhone und iPad ein
Die Kindersicherung ist auch in andere Produkte von Apple integriert. Es ist wichtig zu lernen, wie Sie die Kindersicherung auf einem iPhone und iPad einrichten, denn Kinder erhalten ihr erstes Smartphone und Tablet früher denn je.
In Großbritannien haben 40 % der Sechsjährigen ihr eigenes Tablet und in den USA haben 53 % der Elfjährigen ihr eigenes Smartphone.
Digitale Grenzen, Website-Sicherheit und Überwachung der Online-Aktivitäten sind für Eltern im 21. Jahrhundert wichtige Aufgaben – insbesondere weil Kinder immer mehr Zeit am Bildschirm verbringen.
Wenn die Bildschirmzeit Ihrer Kinder steigt, müssen Sie unbedingt dafür sorgen, dass die von ihnen besuchten Webseiten sicher sind und keine Malware oder anderen Online-Bedrohungen enthalten. Eine umfassende Cybersicherheits-App wie Avast One gewährleistet, dass die Daten und das Gerät Ihrer Kinder beim Surfen jederzeit geschützt bleiben.
Welche Arten von Kindersicherung sind auf dem Mac verfügbar?
Es gibt zahlreiche Möglichkeiten, Ihren Mac kindersicher zu machen. Die Funktionen für die Kindersicherung auf dem Mac umfassen unter anderem die Einschränkung des Zugriffs auf bestimmte Apps, Beschränkung der Zugriffszeiten und sogar die Deaktivierung von Siri.
Vielleicht halten Sie es nicht für notwendig, den Druckerzugriff zu sperren – bis Ihr Kind (versehentlich?) 50 Farbbilder seiner liebsten Actionfigur ausdruckt.
Um die Kindersicherung für MacBook optimal zu nutzen, sollten Sie zuerst alles auf ein Minimum reduzieren und dann Funktionen hinzufügen, wenn sie gebraucht werden.
Ehe Sie Ihren PC oder Laptop Ihrem Kind überlassen, lesen Sie diesen Leitfaden zur Mac-Sicherheit, damit Sie die mit digitalen Bedrohungen verbundenen Risiken verstehen.
So blockieren Sie den Zugriff auf Apps auf einem Mac
Auf der Registerkarte Apps können Sie alle App-Zugriffsberechtigungen für Ihren Mac festlegen. Hier können Sie genau angeben, auf welche Apps Ihr Kind zugreifen oder nicht zugreifen darf. Von Zoom bis Skype und von Photo Booth bis FaceTime – dies ist die elterliche Kommandozentrale.
Aktivieren Sie das Kästchen Programme auf diesem Mac beschränken. Klicken Sie unter „Zugelassene Apps“ auf den nach unten zeigenden Pfeil neben Andere Apps. Hier werden alle auf dem Gerät vorhandenen Apps aufgeführt. Durch Aktivieren des zugehörigen Kästchens können Sie den Zugriff auf Fotos, den App Store, Chrome und beliebige andere Anwendungen auf dem Mac gewähren oder entziehen.
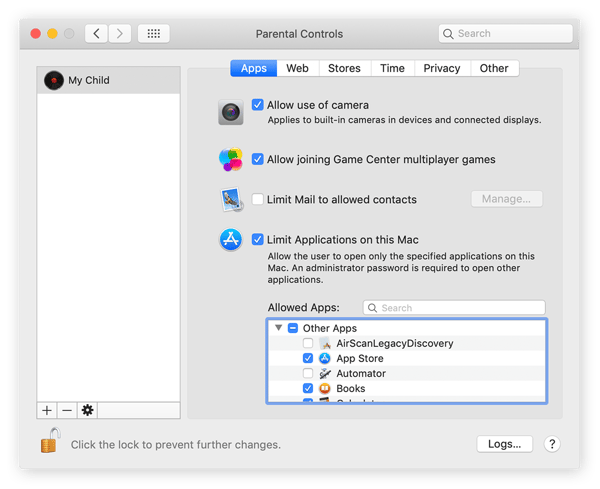
So blockieren Sie Webseiten auf einem Mac
Zum Blockieren von Webseiten auf einem Mac gehen Sie im Bereich „Kindersicherung“ zur Registerkarte Web und wählen dort die einzuschränkenden Webseiten aus. Diese Funktion gilt nur für Safari, den integrierten Browser von macOS. Zum Blockieren von Webseiten in anderen Browsern wie Chrome oder Edge müssen Sie bestimmte Add-Ons oder Erweiterungen herunterladen.
So richten Sie die Kindersicherung in Safari auf einem Mac ein:
-
Öffnen Sie Kindersicherung und Systemeinstellungen. Wählen Sie dann Kindersicherung.
-
Klicken Sie auf die Registerkarte Web. Wählen Sie im obersten Navigationsbereich des Bereichs „Kindersicherung“ Web aus.
-
Wählen Sie Möglichst nur jugendfreie Websites aus. Hierdurch wird die Option „Anpassen“ auswählbar.
-
Klicken Sie auf Anpassen. Sie sehen nun zwei Abschnitte. Der eine Abschnitt ist für die Webseiten vorgesehen, die immer erlaubt sind, der andere Abschnitt für die Webseiten, die nie erlaubt sind.
-
Klicken Sie auf das Plus- oder Minus-Symbol, um Webseiten hinzuzufügen oder zu entfernen. Geben Sie die URLs der Webseiten, die Sie erlauben oder nicht erlauben möchten, per Kopieren & Einsetzen ein.
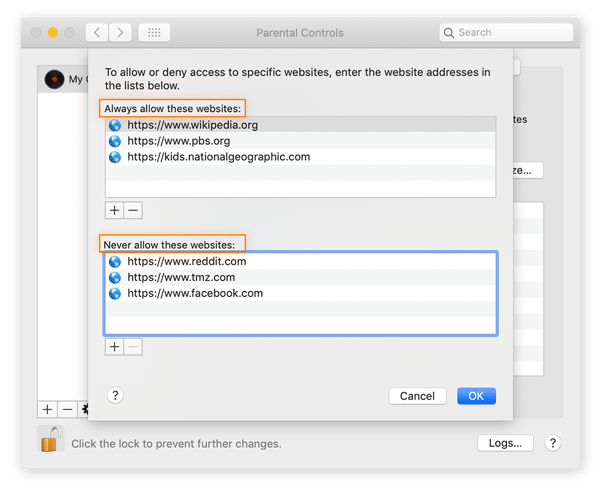
Denken Sie daran: Auch Macs können von Viren befallen werden. Ein weiterer guter Grund für die Einrichtung der Mac-Kindersicherung ist, digitale Anfänger nur auf vorab genehmigte Webseiten zu lassen. Hierdurch wird die Gefahr reduziert, dass sie unversehens auf bösartigen Webseiten landen, die Geräte mit Malware infizieren können.
So steuern Sie den Zugriff auf den iTunes Store auf einem Mac
Über die Registerkarte „Stores" können Eltern den Zugriff auf den iTunes Store und Apple Books steuern. Auch wenn Sie Ihren Kindern den Zugriff gestatten, können Sie die Art der für sie zugänglichen Inhalte einschränken. Sie können das bevorzugte Film-Rating – von G (General Audiences; Ohne Altersbeschränkung) bis NC-17 (No One 17 and Under Admitted; keine Jugendfreigabe, ab 18 freigegeben) angeben sowie Musik und Bücher mit anstößigem Inhalt unzugänglich machen.
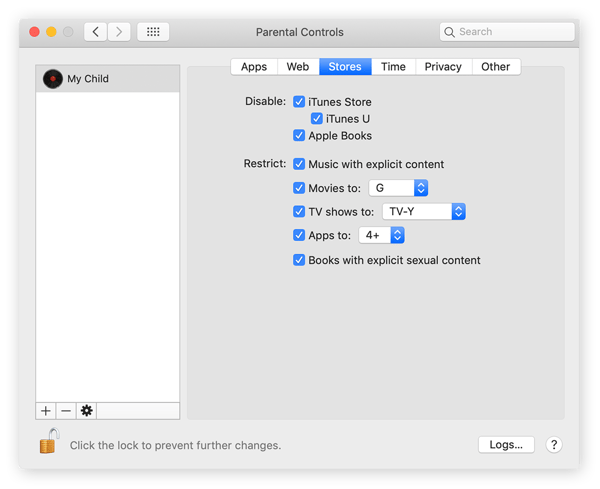
So überwachen und beschränken Sie die Bildschirmzeit Ihres Kindes auf einem Mac
Wenn Sie kontrollieren möchten, wie Ihre Kinder ihre Geräte benutzen, verzichten Sie auf Spyware, denn sie birgt allerhand Sicherheitsrisiken in sich. Mit den im Bereich „Kindersicherung“ von MacBooks und iMacs integrierten Einstellungen für die Bildschirmzeit gestaltet sich die Überwachung der Online-Aktivitäten Ihrer Kinder sehr leicht.
Haben Sie schon entschieden, wie viel Bildschirmzeit für Kinder zu viel ist? Gehen Sie im Bereich „Kindersicherung“ zur Registerkarte Zeit und sehen Sie sich die Optionen zur Einschränkung der Bildschirmzeit an. Sie können Zugriffszeiten für Wochentage und Wochenenden festlegen sowie spezielle Regeln für die Nachtruhe und Nächte vor Schultagen erstellen.
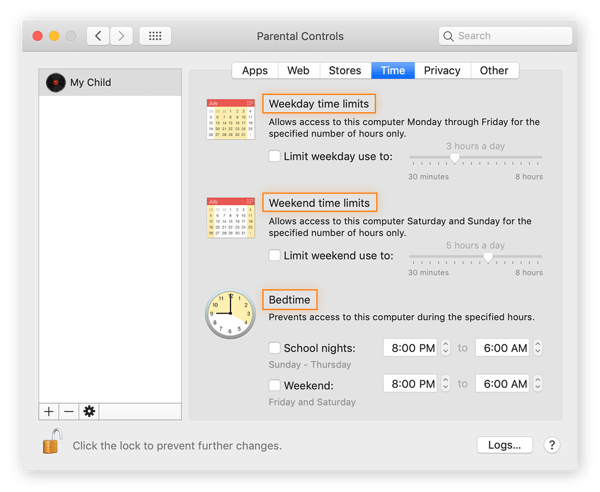
So legen Sie Datenschutzeinstellungen für die Datenfreigabe auf einem Mac fest
Über die Registerkarte Datenschutz können Sie die Daten Ihres Kindes schützen. Hier legen Sie fest, auf welche Daten die Apps auf Ihrem Mac zugreifen dürfen.
Klicken Sie auf die Schaltfläche Datenschutz verwalten. Daraufhin wird eine Liste der häufig angeforderten Zugriffsarten mit den jeweiligen Apps angezeigt. Die Daten können den Zugriff auf Ihren Standort, Fotos und Kontakte umfassen.
Diese Ebene des Zugriffs ist häufig notwendig, damit die betreffenden Apps einwandfrei funktionieren können. Ihre Wetter-App beispielsweise benötigt Ihre Standortdaten, und Zoom benötigt Zugriff auf Ihr Mikrofon und Ihre Kamera.
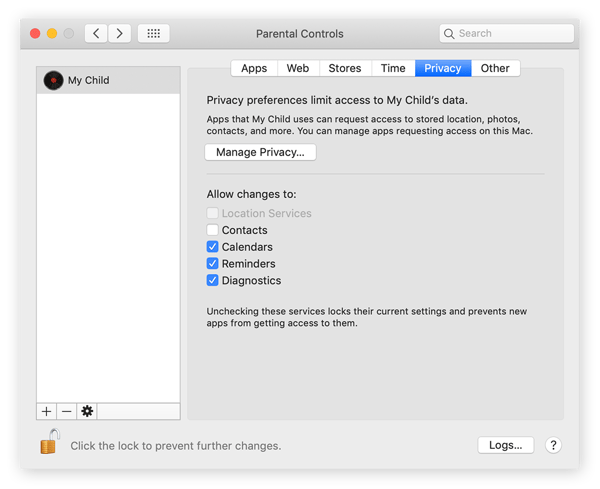
Ein paar weitere Einstellungen für die Kindersicherung auf einem Mac
Die übrigen Einstellungen für die Kindersicherung befinden sich auf der Registerkarte Andere. Hier finden Sie einige Optionen, die Sie wahrscheinlich erwarten würden, wie etwa die Möglichkeit Siri zu deaktivieren. Zudem gibt es hier Optionen, mit denen Eltern ihren Kindern zeigen können, wer das Sagen hat.
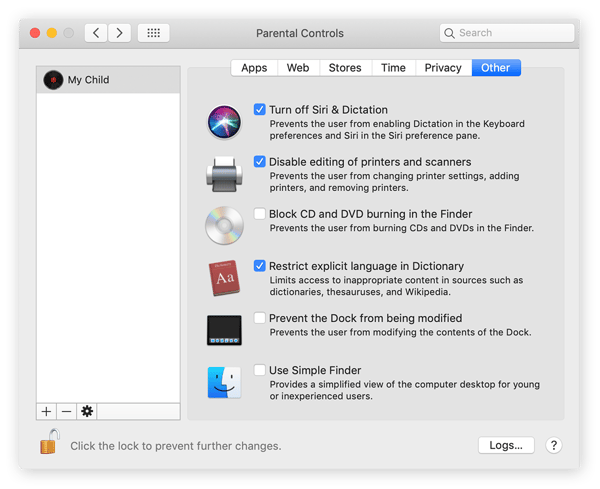
So schalten Sie die Kindersicherung auf einem Mac aus
Sie haben die Kindersicherung auf Ihrem Mac eingeschaltet und fragen sich jetzt vielleicht, wie Sie sie wieder ausschalten. Sie können die Kindersicherung auf einem Mac mit ein paar Klicks wieder ausschalten. Es ist einfach sie einzurichten und noch einfacher sie auszuschalten. So schalten Sie die Kindersicherung auf einem Mac aus:
-
Klicken Sie auf das Apple-Symbol und wählen Sie Systemeinstellungen.
-
Wählen Sie Benutzer & Gruppen.
-
Klicken Sie links unten auf das Schlosssymbol.
-
Geben Sie Ihr Administratorpasswort ein und klicken Sie auf Entsperren.
-
Wählen Sie in der linken Spalte den Account, für den die Kindersicherung deaktiviert werden soll.
-
Deaktivieren Sie das Kontrollkästchen Kindersicherung aktivieren.
-
Klicken Sie unten links auf das Schlosssymbol, um die Einstellungen zu speichern und weitere Änderungen zu verhindern.
Schützen Sie Ihre Kinder online mit Avast
Dieser Leitfaden dürfte Eltern und Betreuer zu Profis in Sachen Kindersicherung auf dem Mac machen. Wer seinen Kindern digitales Grundwissen vermitteln, sie im Internet schützen und ihnen mit gutem Gefühl seinen Computer überlassen möchte, sollte zunächst Grenzen für die digitale Welt festlegen.
Das Internet bietet endlose Möglichkeiten für digitale Ausflüge und erweist sich als fantastisches Mittel, um die Neugier und Problemlösungsfähigkeiten Ihres Kindes zu fördern. Doch angesichts der vielen unsicheren Inhalte und gefährlichen Webseiten müssen Sie das Gerät Ihres Kindes mit robuster Cybersicherheit ausstatten.
Avast One wartet mit einer ganzen Reihe von Sicherheits- und Datenschutzfunktionen auf, die Ihre Kinder online vor Risiken bewahren. Schieben Sie bösartigen Aktivitäten einen Riegel vor, vermeiden Sie gefährliche Webseiten und schützen Sie Ihre persönlichen Daten mit Avast.

