Warum sollten Sie eine Kindersicherung auf Android-Geräten einrichten?
Die Kindersicherung ist empfehlenswert, wenn Sie steuern möchten, auf welche Apps Ihr Kind zugreifen bzw. welche es kaufen und herunterladen kann, oder wenn Sie seine Bildschirmzeit begrenzen und seine Aktivitäten kontrollieren möchten. Die Android-Kindersicherung sorgt dafür, dass Ihr Kind online besser geschützt ist und Sie über alles Wichtige auf dem Laufenden bleiben. Ohne solche Vorsichtsmaßnahmen ist es ungefiltert allen Internetinhalten ausgesetzt.
Zwar kann es schwierig sein, genau einzuschätzen, wie viel Bildschirmzeit für Kinder zu viel ist oder welche Apps schädlich sind, doch mit der Kindersicherung lassen sich bestimmte Limits festlegen, indem Sie nicht jugendfreie Inhalte herausfiltern und App-Nutzung und Downloads einschränken. Und wenn Sie sich noch mehr Kindersicherungsfunktionen wünschen, haben Sie mit Google Family Link die Kontrolle über das gesamte Google-Konto Ihres Kinds.
Neben der Einrichtung der Kindersicherung auf einem Android-Telefon oder -Tablet sollten Sie auch immer grundlegende Tipps zur Internetsicherheit befolgen, um sich und Ihre Kinder online zu schützen. Installieren Sie eine leistungsstarke Privatsphäre- und Sicherheits-App wie Avast One, um schädliche Software und invasive Tracking-Technologien von Ihrem Gerät fernzuhalten.
Kindersicherungsfunktionen in Android
Zu den grundlegenden Android-Kindersicherungsfunktionen gehören das Festlegen eines Datenlimits, das Fixieren des Bildschirms zum Deaktivieren des Zugriffs auf andere Apps, das Festlegen einer PIN und das Hinzufügen eingeschränkter Profile bzw. des Kindermodus. Im Folgenden zeigen wir Ihnen, wie Sie all dies und mehr einrichten.
Da Teenager und Kinder so viel Zeit vor einem Bildschirm verbringen, ist es wichtig zu wissen, wie Sie Ihre Kinder online beaufsichtigen und schützen können. Dafür müssen Sie zunächst die Art und das Ausmaß der Risiken verstehen: So ist beispielsweise mehr als jedes vierte Kind zwischen 7 bis 17 Jahren schon einmal in Kontakt mit schädlichen Online-Inhalten gekommen, und jedes zehnte hat unangemessene Nachrichten oder Fotos von Erwachsenen erhalten.
Ein grundlegender erster Schritt besteht darin, zu lernen, wie Sie die Kindersicherung auf einem Android-Smartphone einrichten, um seine Nutzung durch Ihr Kind einzuschränken und zu kontrollieren.
Hinweis: Je nach Gerätemarke und -hersteller können die folgenden Schritte leicht variieren.
Festlegen eines Datenlimits
Das Festlegen eines Datenlimits bietet eine Möglichkeit, die Nutzung des Smartphones durch Ihr Kind zu kontrollieren. Viele beliebte Apps, wie z. B. soziale Medien und Spiele, verbrauchen große Datenmengen: Wenn Sie ein Datenlimit festlegen, funktionieren diese Apps einfach nicht mehr, sobald dieses Limit erreicht ist.
So legen Sie ein Datenlimit unter Android fest:
-
Öffnen Sie Einstellungen und tippen Sie auf Verbindungen. Wählen Sie dann Datennutzung und Rechnungszyklus und Datenwarnung aus.
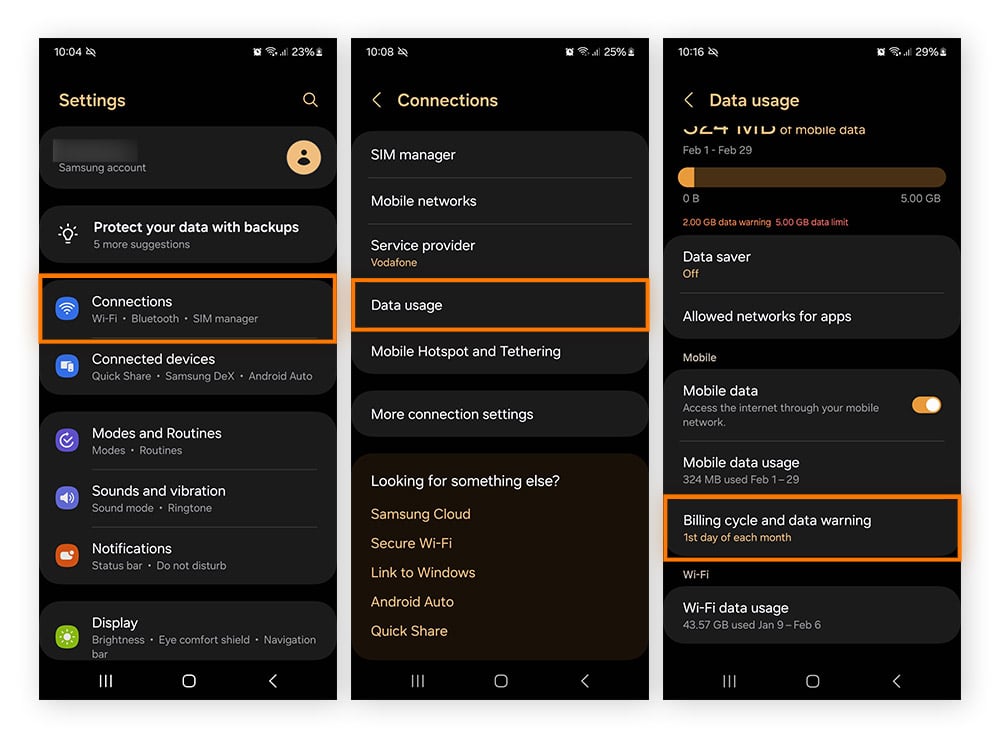
-
Schalten Sie die Option Datenbegrenzung festlegen ein und tippen Sie auf Datenbegrenzung. Geben Sie den gewünschten Wert ein und tippen Sie auf Einstellen.
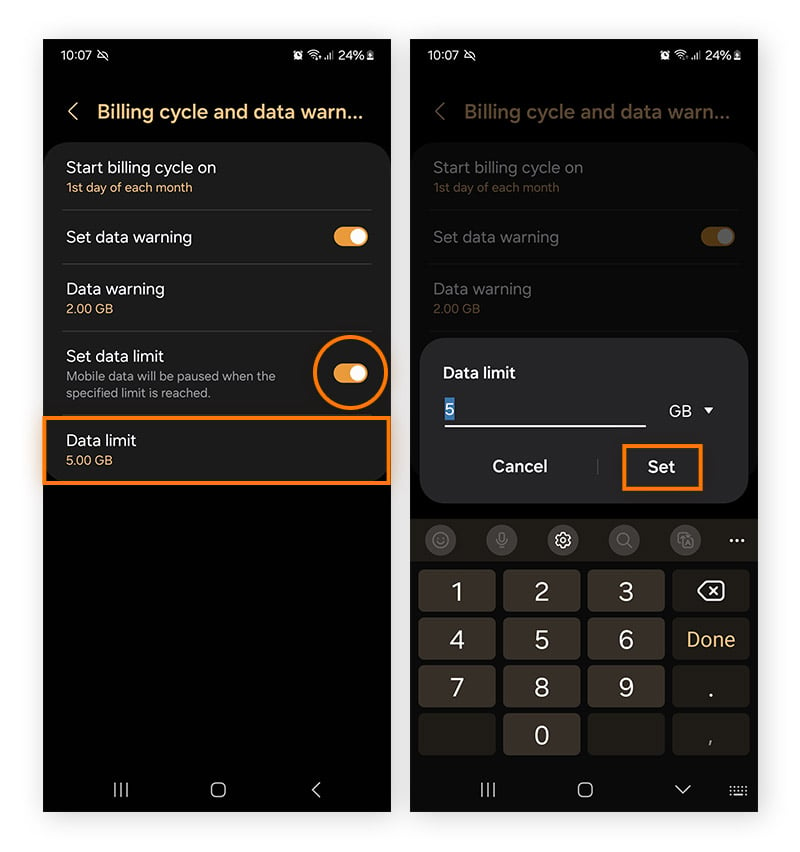
Sobald das Datenlimit erreicht ist, können Ihre Kinder keine Apps mehr nutzen, die Daten erfordern. Ihre Kinder wissen dann, dass die Nutzungszeit vorbei ist, ohne dass Sie überhaupt in der Nähe sein müssen, um sie darauf hinzuweisen.
Neben der Datenmenge, die in jeder App verwendet wird, sollten Sie auch bedenken, wie Ihr Kind beliebte Social-Media-Apps wie Instagram nutzt, ob es alt genug für Twitter ist und ob Facebook ein sicherer Ort für Kinder ist.
Social-Media-Apps können ein fruchtbarer Boden für Cybermobbing sein. Eine Lösung besteht darin, Apps auf dem Bildschirm zu fixieren, denen Sie vertrauen, um eine sichere digitale Umgebung für Ihr Kind zu schaffen.
Verwenden der Bildschirmanheftung
Durch die Bildschirmanheftung wird verhindert, dass jemand den aktuell geöffneten Bildschirm verlässt. Wenn Sie Ihrem Kind also Ihr Smartphone für ein Lernspiel überlassen, kann es nicht auf YouTube, TikTok oder andere Apps zugreifen.
Einige Android-Geräte unterstützen das Fixieren des Bildschirms nicht, aber hier erfahren Sie, wie Sie es einrichten, wenn dies möglich ist:
-
Tippen Sie in den Einstellungen auf Sicherheit und Datenschutz. Wählen Sie Weitere Sicherheitseinstellungen aus und schalten Sie App anheften ein.
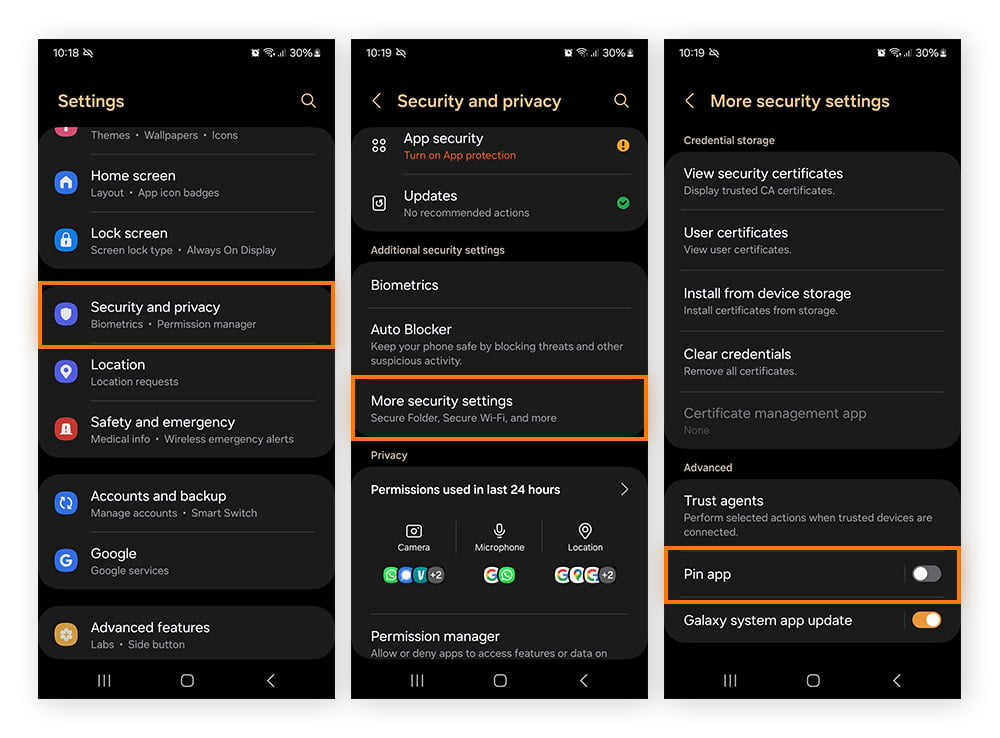
-
Öffnen Sie die App, die Sie anheften möchten, und klicken Sie dann unten links auf dem Android-Startbildschirm auf die Schaltfläche Kürzlich verwendete Apps. Tippen Sie auf das Symbol der App, die Sie anheften möchten, und wählen Sie dann Diese App anheften aus.
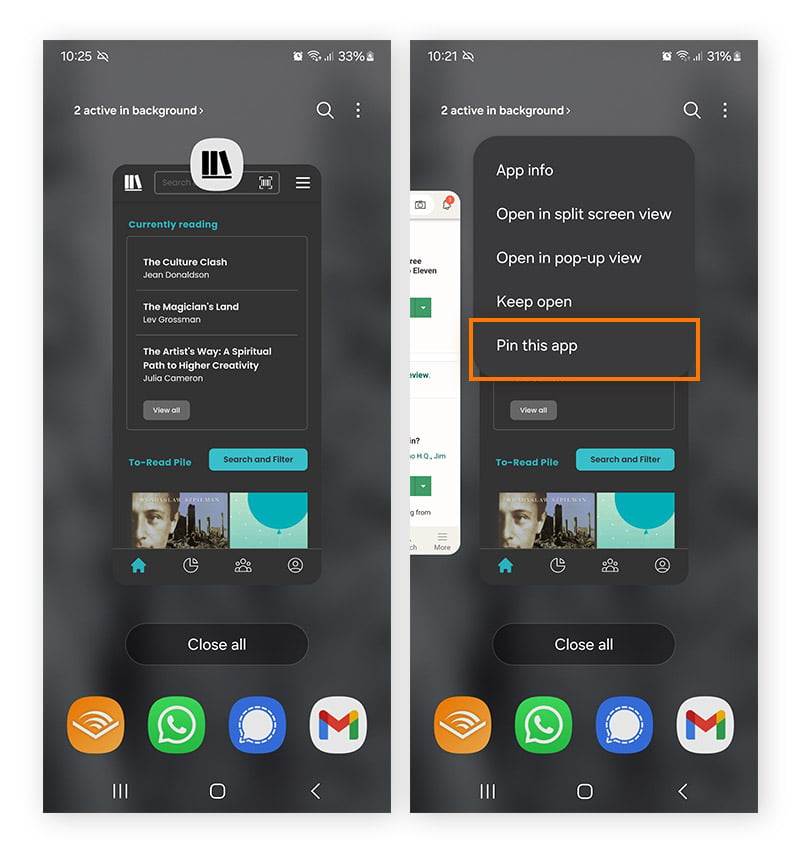
Ihr Android-Gerät sollte jetzt nur noch diese App anzeigen.
Doch selbst wenn Sie eine App anheften, kann die Werbung darin manchmal fragwürdige Inhalte enthalten. Als Ausweg können Sie auf allen Smartphones Ihrer Familie eine Android-App zum Blockieren von Werbung installieren. Sie sollten außerdem eine PIN festlegen, um den Zugriff Ihres Kinds auf bestimmte Inhalte weiter einzuschränken.
Festlegen einer PIN
Das Festlegen einer PIN ist generell eine wichtige Sicherheitsmaßnahme für jedes Gerät, kann aber auch im Sinne der Kindersicherung nützlich sein. Dies zwingt Ihr Kind dazu, Sie um die Eingabe der PIN auf seinem Android-Tablet oder -Smartphone zu bitten, wenn es das Gerät nutzen möchte.
Ältere Kinder müssen ihre Geräte möglicherweise selbstständig nutzen, aber eine PIN kann dennoch einen zusätzlichen Schutz bieten, damit Fremde keinen Zugriff haben, wenn das Gerät verloren geht oder gestohlen wird. Sorgen Sie also dafür, dass Ihr Kind eine PIN-Sperre auf seinem Smartphone einrichtet und einen Code wählt, den es sich leicht merken kann, den aber niemand anderes erraten kann.
Hinzufügen eines eingeschränkten Profils/Kindermodus
Als Administrator Ihres Android-Geräts können Sie neue Benutzer hinzufügen. Wenn Sie das Benutzerkonto mit einem eingeschränkten Profil oder dem Kindermodus einrichten, ist das hilfreich, wenn Sie Ihr Kind auf Ihrem eigenen Mobiltelefon spielen lassen. Sie können aber auch ein eingeschränktes Profil für Ihr Kind auf seinem eigenen Smartphone oder Tablet einrichten. So gehen Sie vor:
-
Öffnen Sie die Einstellungen, wählen Sie Konten und Sicherung aus und tippen Sie auf Benutzer. Tippen Sie anschließend auf Benutzer oder Profil hinzufügen.
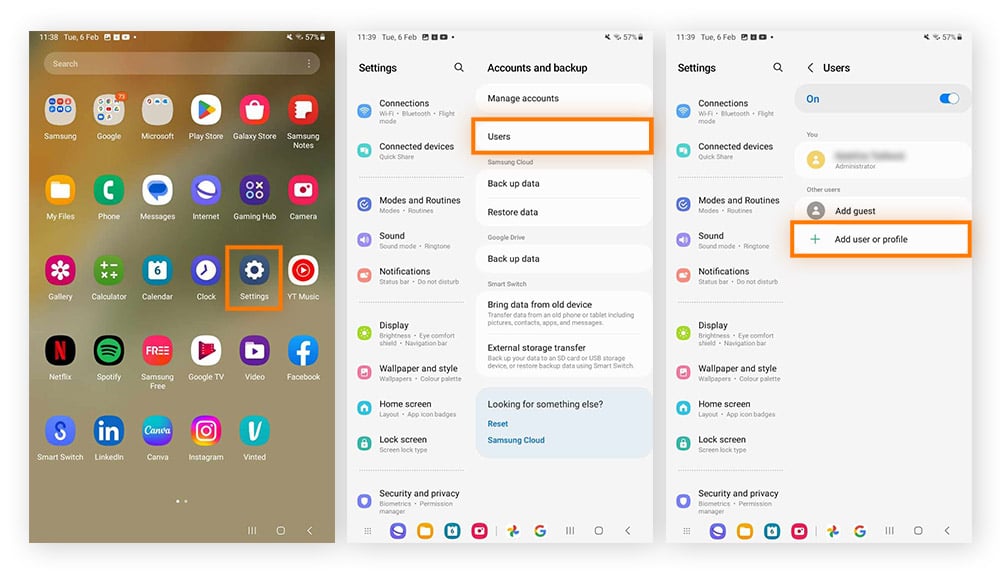
-
Folgen Sie den Anweisungen auf dem Bildschirm, um das Konto einzurichten, und wählen Sie die Option zum Erstellen eines Eingeschränkten Profils Wählen Sie eine sichere Anmeldeoption, z. B. eine PIN, für das neue Profil.
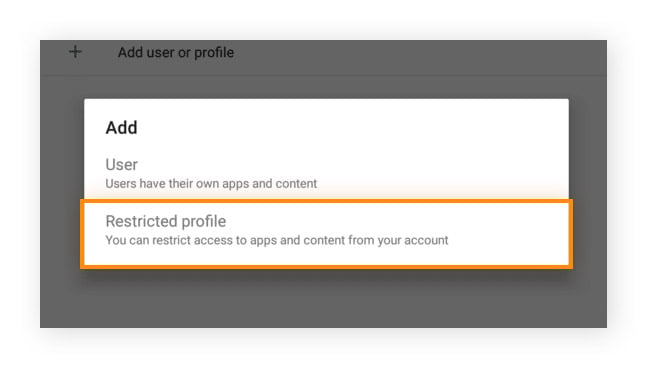
-
Sie haben nun die Möglichkeit zu wählen, auf welche Apps dieses neue Profil zugreifen kann. Schalten Sie diejenigen aus, die Ihr Kind nicht nutzen darf.
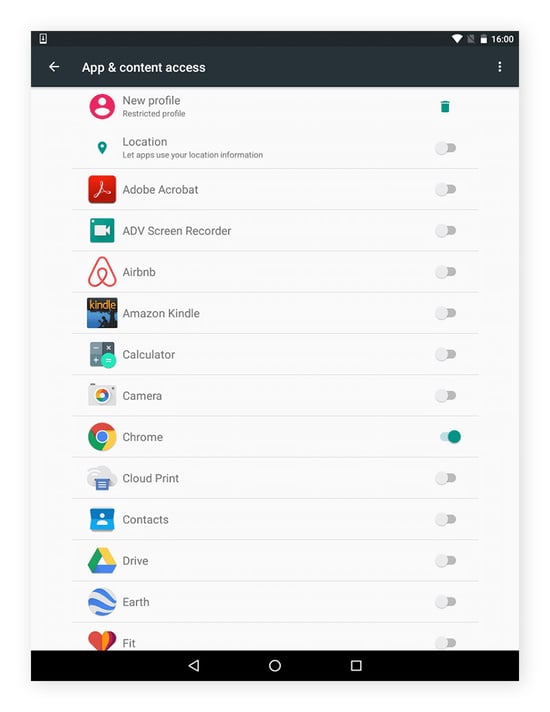
Mit einem eingeschränkten Profil können Sie Ihrem Kind ein Gerät überlassen, ohne sich Gedanken darüber machen zu müssen, womit es konfrontiert wird – jedenfalls bis zu einem gewissen Grad. Wenn Sie einen noch umfangreicheren Schutz wünschen, erfahren Sie hier, wie Sie die Kindersicherung von Google auf einem Android-Gerät einrichten, um die Google-Aktivitäten Ihres Kindes mit Ihrem eigenen Gerät zu verknüpfen, die Reichweite des Google Play Store einzuschränken und die gewünschten Inhalte auszuwählen.
So richten Sie die Kindersicherung von Google ein
Google Family Link verknüpft Android-Geräte, sodass Sie das Smartphone Ihres Kindes verwalten können. Wenn Sie wissen, wie Sie die Kindersicherung unter Android einrichten, können Sie die Internetaktivitäten Ihres Kinds jederzeit einsehen, ohne zu aufdringlich zu sein.
Google Family Link bietet folgende Optionen:
-
Limits für die Bildschirmzeit und eine Schlafenszeit festlegen
-
Apps genehmigen und blockieren
-
Den Standort Ihres Kinds anzeigen
-
Die App- und Gerätenutzung Ihres Kinds anzeigen
-
Passwort für die Bildschirmsperre festlegen
-
Verwalten, welche Daten Apps vom Gerät Ihres Kinds abrufen können
-
Auf die Kontoinformationen Ihres Kinds zugreifen und sie ändern
-
Den Akkustand prüfen
-
Das Konto Ihres Kinds löschen
Google Family Link bietet zudem Zugriff auf Google Kids Space, ein benutzerdefiniertes Android-Erlebnis speziell für jüngere Kinder.
Neben Google Family Link und Google Kids Space können Sie Downloads bei Google Play einschränken, eine App-Kaufauthentifizierung hinzufügen und Installationen von Drittanbietern blockieren, um die App-Nutzung Ihres Kinds weiter einzuschränken. Auch Erwachsene müssen auf ihre Sicherheit achten. Werfen Sie daher einen Blick auf die Website-Sicherheits-Checkliste.
Lesen Sie weiter, um zu erfahren, wie Sie die Google-Kindersicherung einrichten.
Verwenden von Google Family Link
Für Google Family Link gibt es eine eigene App. Für die Überwachung mit Family Link benötigt Ihr Kind ein Google Mail-Konto. Erstellen Sie also eines, falls es noch keines hat. Fahren Sie dann mit den folgenden Schritten fort:
-
Installieren Sie Family Link über Google Play und öffnen Sie die App auf Ihrem Gerät. Öffnen Sie dann auf dem Gerät Ihres Kinds die Einstellungen und tippen Sie auf Digitales Wohlbefinden und Kindersicherung.
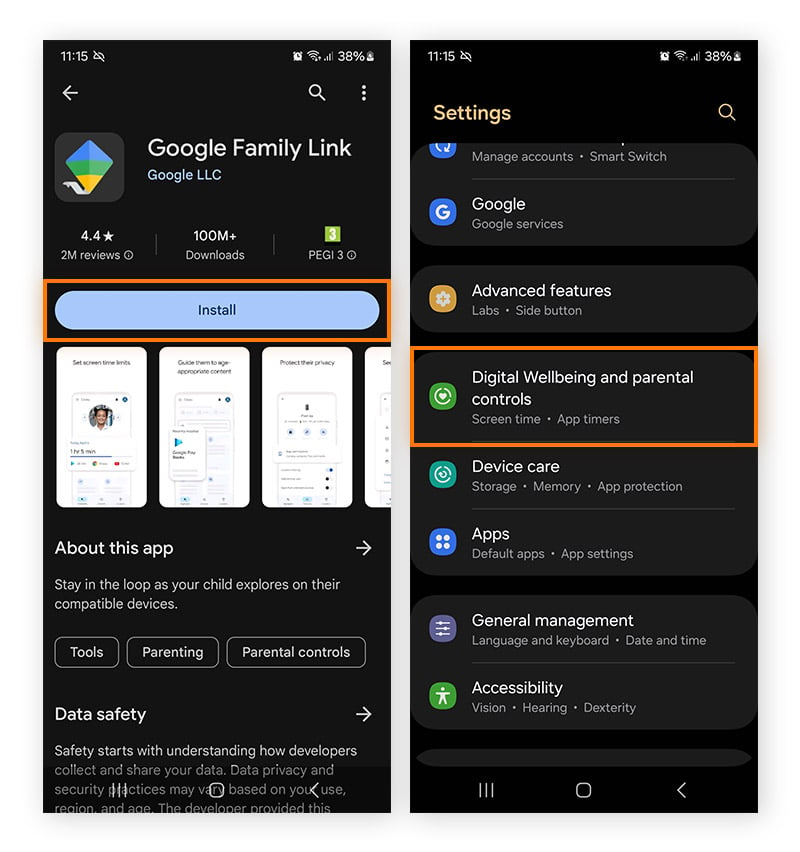
-
Scrollen Sie nach unten und tippen Sie auf Kindersicherungen und anschließend auf Jetzt starten.
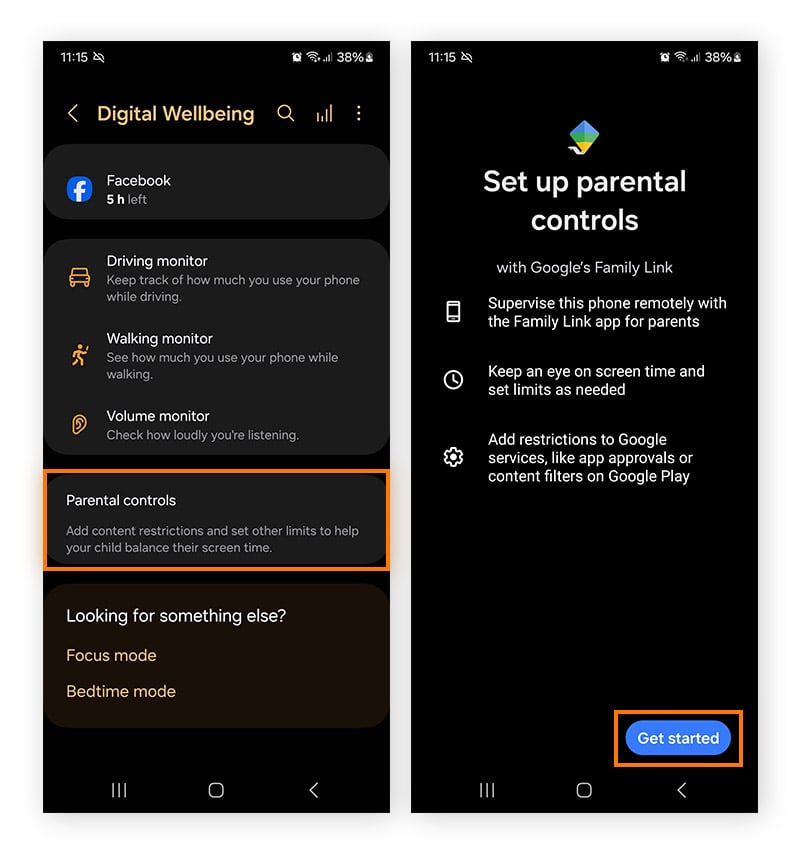
-
Tippen Sie auf Kind oder Teenager und auf Weiter. Wählen Sie dann das Google-Konto Ihres Kinds aus oder erstellen Sie ein neues, tippen Sie auf Weiter und melden Sie dann bei Ihrem Elternkonto an.
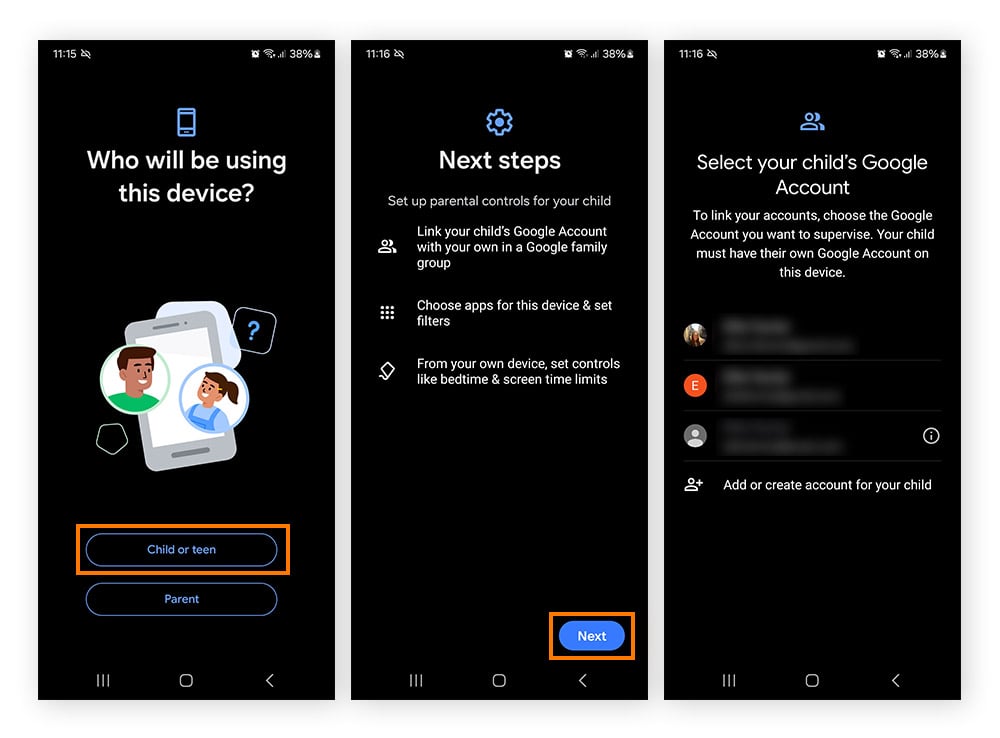
-
Befolgen Sie die Anweisungen auf dem Bildschirm, um die Einwilligungserklärung von Google zu lesen und eine benutzerdefinierte Aufsicht auf dem Gerät Ihres Kinds einzurichten.
Nun ist das Gerät Ihres Kinds über Google Family Link mit Ihrem eigenen Gerät verbunden. Mit Family Link lassen sich Inhalte in Google Play, YouTube, Google Chrome, der Google-Suche, Google Assistant und Google Fotos einschränken. Außerdem können Sie die Datenschutzeinstellungen Ihres Kinds anpassen und steuern, den Standort des Geräts verfolgen oder sogar eine Erlaubnis anfordern, wenn Ihr Kind versucht, sich ohne Aufsicht anzumelden.
Sie können die Chrome-Browserberechtigungen Ihres Kindes auch über Google Family Link ändern. Erfahren Sie mehr über den Zugriff auf die Chrome-Kindersicherung unter Android und das Ändern der Website-Berechtigungen für Ihr Kind.
Einschränken von Downloads aus Google Play
Wenn Kinder ohne elterliche Aufsicht sind, könnten sie App-Käufe für Spiele wie Minecraft oder Roblox tätigen oder den Weg zu Snapchat oder anderen Apps finden, deren Nutzung Sie vielleicht nicht erlauben möchten. Durch eine Kindersicherung für den Play Store werden Sie zuerst darüber benachrichtigt – ein zusätzlicher Schutz, wenn Sie Kinder haben, die vielleicht mit der Zeit lernen, wie sie die grundlegenderen Sicherungen umgehen können.
So richten Sie die Kaufsicherheit bei Google Play ein:
-
Öffnen Sie die Family Link-App und wählen Sie das Profil Ihres Kinds aus.
-
Tippen Sie auf Einstellungen, Inhaltsbeschränkungen und Google Play.
-
Wählen Sie die Inhaltstypen aus, die herausgefiltert werden sollen, und legen Sie die Filter fest oder schränken Sie den Zugriff ein.
Blockieren der Installation von Drittanbieter-Apps
Für ein höheres Maß an Kindersicherung auf Ihrem Android-Tablet oder -Smartphone können Sie auch die Installationen von Drittanbieter-Apps blockieren und die Aktionen für Apps und Inhalte beschränken, die Sie bereits genehmigt haben:
-
Tippen Sie in den Einstellungen auf Sicherheit und Datenschutz. Wählen Sie dann Weitere Sicherheitseinstellungen aus.
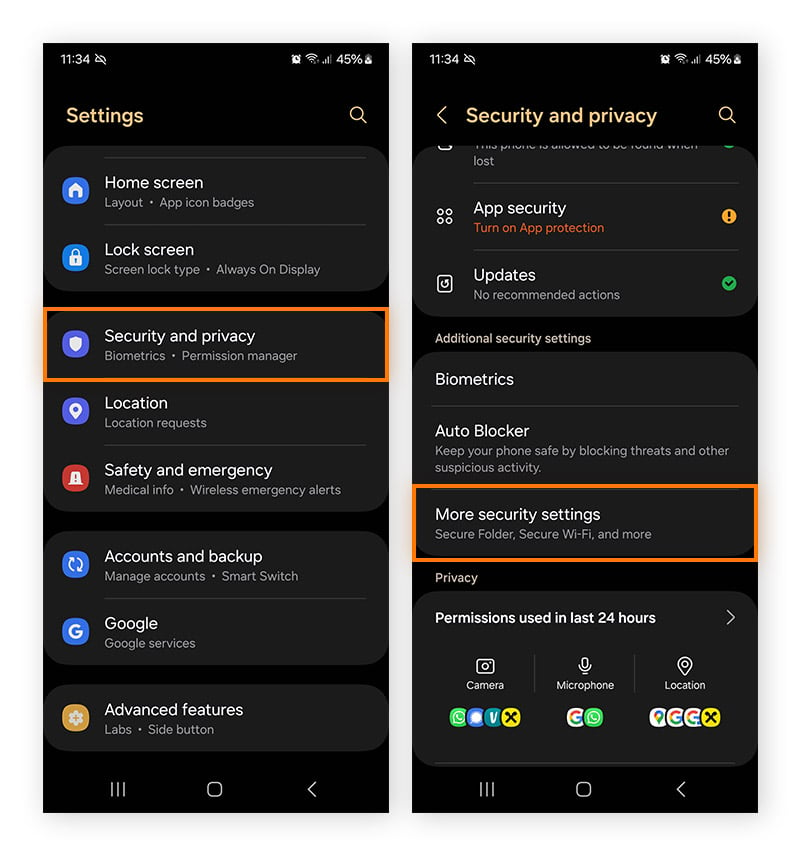
-
Tippen Sie auf die Option Unbekannte Apps installieren und vergewissern Sie, dass alle Drittanbieter-Quellen für Apps deaktiviert sind.
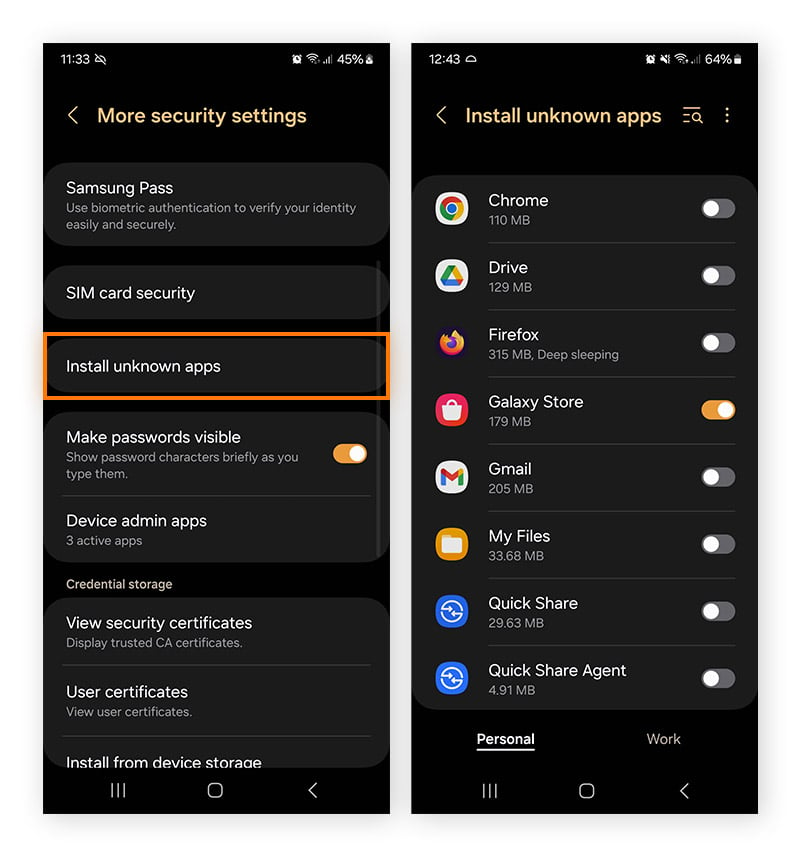
Wenn vor der Überprüfung dieser Einstellungen bereits versehentlich Malware von einer fragwürdigen Quelle heruntergeladen wurde, lesen Sie unsere umfassenden Anleitungen zum Entfernen von Spyware von einem Android-Gerät oder zum Entfernen von Ransomware.
Installieren von Google Kids Space
Viele Eltern fragen sich zu Recht, wie sie die Kindersicherung in YouTube auf Android-Tablets einrichten sollen, da bei diesem Anbieter viele für Kinder ungeeignete Inhalte zu finden sind. Doch Google Kids Space ist wie ein automatischer Android-Kindermodus für alle Nutzer bis 9 Jahre und bietet kinderfreundliche und von Lehrern empfohlene Apps wie YouTube Kids.
Wenn das nach einer guten Option für Sie klingt, müssen Sie zunächst Google Family Link verwenden einrichten. Folgen Sie dann der Schritt-für-Schritt-Anleitung von Google zur Einrichtung von Google Kids Space.
Wie richten Sie die Kindersicherung auf einem Samsung-Smartphone ein?
Die Kindersicherung von Samsung Galaxy und anderen Samsung-Modellen funktioniert genauso wie auf anderen Android-Smartphones. Richten Sie zuerst Google Family Link ein und folgen Sie dann den weiteren Schritten zum Konfigurieren spezifischer Einschränkungen und Steuerungsmöglichkeiten.
Wenn Sie dann zusätzliche Samsung-Kindersicherungen einrichten möchten, können Sie App-Timer hinzufügen, um die Zeit beispielsweise für die Nutzung von YouTube oder bestimmter Spiele zu begrenzen.
Einrichten von App-Timern bei Samsung
-
Öffnen Sie die Einstellungen, tippen Sie auf Digitales Wohlbefinden und Kindersicherung und dann auf App-Timer.
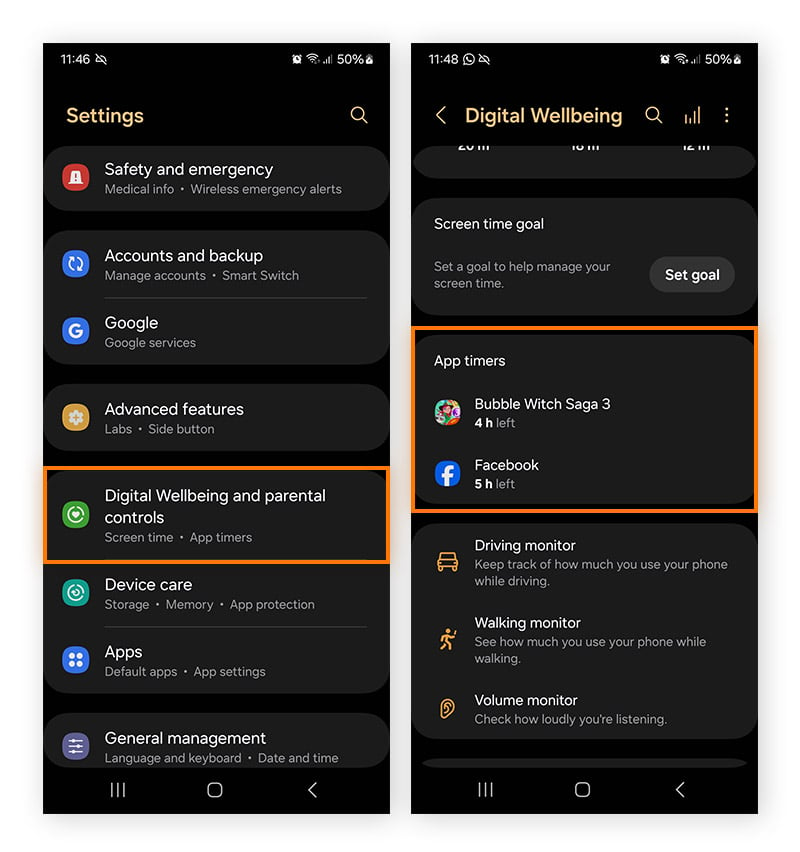
-
Tippen Sie oben rechts auf + und wählen Sie die App aus, die Sie einschränken möchten. Tippen Sie dann auf Timer einstellen, passen Sie die gewünschten Zeitlimits an und tippen Sie auf Fertig.
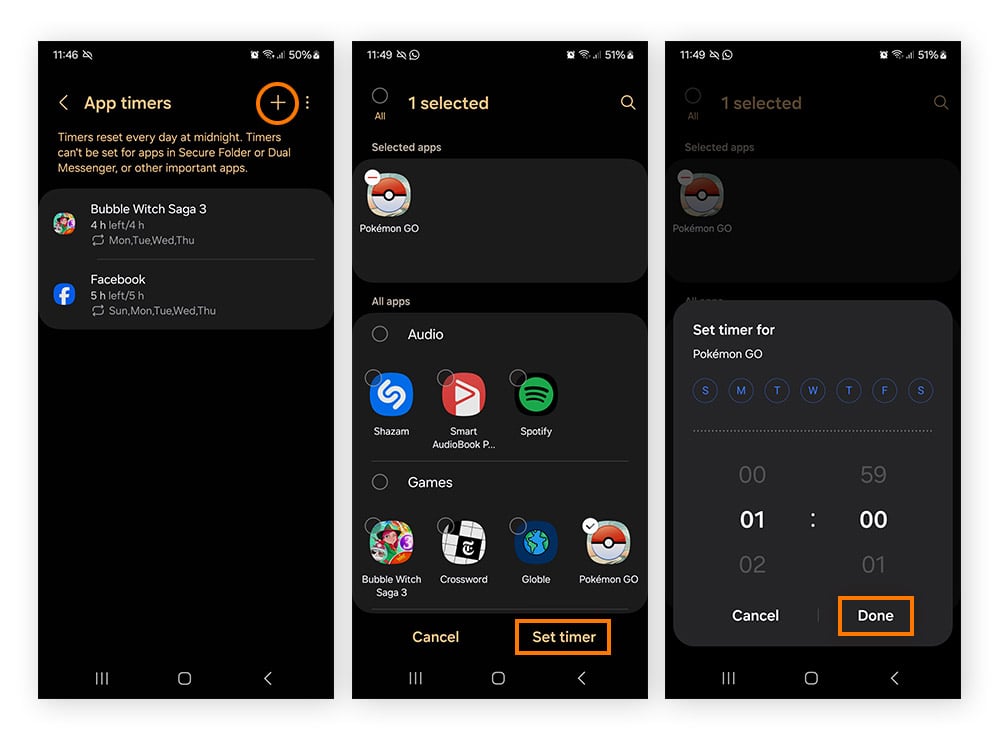
Darüber hinaus ist ab Android-Version 9.0 (Pie) Samsung Kids verfügbar. Öffnen Sie den Schnelleinstellungsbereich, indem Sie mit zwei Fingern nach unten wischen, um die Verfügbarkeit der Funktion zu prüfen. Bei einigen Modellen können Sie auf die drei vertikalen Punkte im Schnelleinstellungsbereich tippen, um weitere Optionen anzuzeigen, und dann auf die Schaltfläche Bearbeiten tippen. Ziehen Sie dann das Samsung Kids-Symbol per Drag & Drop in den Schnelleinstellungsbereich.
Wie schalten Sie die Kindersicherung in Android wieder aus?
Sie sollten die Einrichtung der Kindersicherung unter Android jetzt meisterhaft beherrschen, aber was ist, wenn Ihr Kind schneller erwachsen wird als gedacht? Oder wenn die Kindersicherung nicht so funktioniert wie Sie sich das vorgestellt hatten? Früher oder später müssen Sie wissen, wie Sie die Kindersicherung unter Android wieder aufheben.
So heben Sie die Google Family Link-Steuerung über das Gerät eines Elternteils auf:
-
Öffnen Sie die Family Link-App und tippen Sie auf das Hamburger-Symbol (drei horizontale Linien), um das Menü zu öffnen.
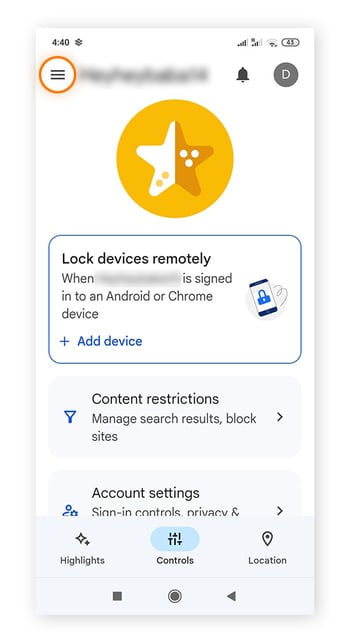
-
Tippen Sie auf Familie verwalten und wählen Sie das Kind aus, das Sie aus Family Link entfernen möchten.
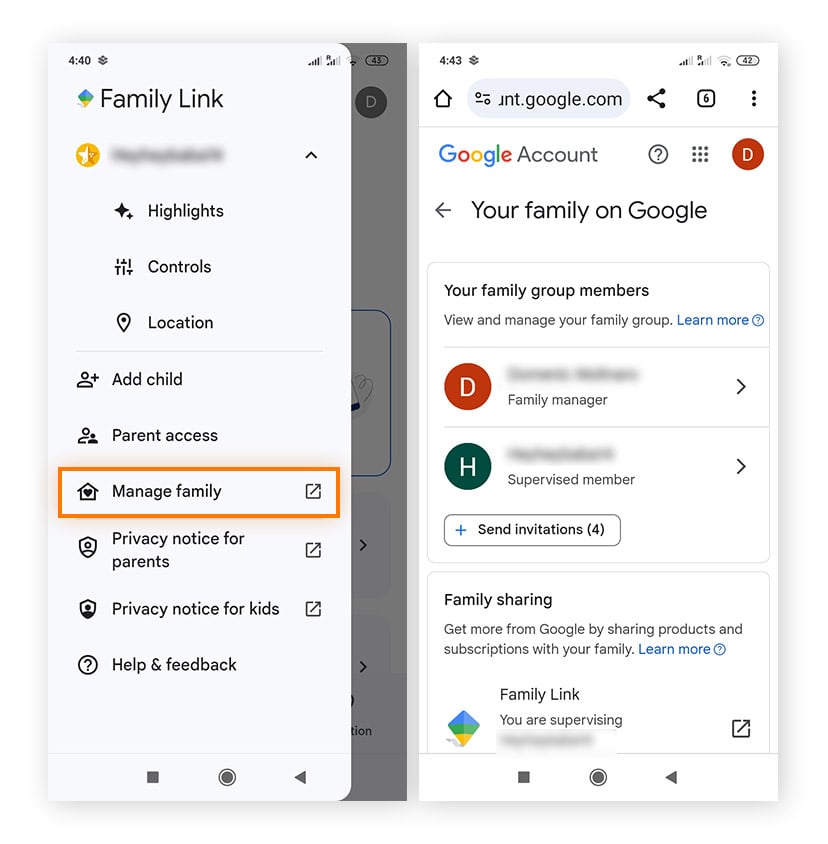
-
Tippen Sie auf Mitglied entfernen und zur Bestätigung erneut auf Entfernen.
Ohne PIN
Möchten Sie wissen, wie Sie die Kindersicherung unter Android ohne PIN deaktivieren können? Durch das Zurücksetzen auf die Werkseinstellungen werden die Einschränkungen des Elterngeräts ohne PIN aufgehoben. Gleichzeitig werden jedoch auch alle anderen Geräteeinstellungen und Daten gelöscht und die mit dem Google-Konto des Kindes verknüpften Steuerungen werden nicht zurückgesetzt. Sollte Ihr Kind versuchen, mit einer falschen PIN die Kindersicherung über die Einstellungen zu deaktivieren, wird das Telefon vorübergehend gesperrt.
Ohne Passwort
Durch das Zurücksetzen des Geräts auf die Werkseinstellungen lässt sich auch ohne Passwort die Kindersicherung entfernen. Wenn Sie jedoch Google Family Link verwenden, behalten Sie weiterhin die Kontrolle über das Google-Konto Ihres Kinds. Allerdings könnte es dies umgehen, indem es einfach ein anderes Google-Konto einrichtet.
Machen Sie das Internet zu einem sicheren Ort für Ihre Kinder
Das Internet ist riesig und bietet praktisch unbegrenzte Informationen und Möglichkeiten. Und auch wenn Kinder dort viel lernen und entdecken können, sind nicht alle Inhalte für sie geeignet.
Hier kommt Avast One ins Spiel: Die umfassenden Sicherheits- und Privatsphäre-Funktionen tragen zu Ihrem Online-Schutz bei, damit böswillige Aktivitäten Ihnen nichts anhaben können und Ihre persönlichen Daten gut geschützt sind. Avast One bietet das alles in einer einzigen, allumfassenden App. Schützen Sie die ganze Familie noch heute kostenlos.
Häufig gestellte Fragen (FAQs)
Gibt es unter Android einen Kindermodus?
Es keinen speziellen Kindermodus unter Android, Sie können jedoch mit der Google-App "Family Link" ein Kinder- oder Jugendprofil auf einem Android-Gerät erstellen und dieses dann von Ihrem eigenen Android-Gerät aus verwalten und überwachen. Mit Family Link können Sie auch Google Kids Space auf dem Gerät Ihres Kindes installieren, um eine sichere Android-Umgebung für jüngere Kinder zu gewährleisten.
Welche Android-Version verfügt über eine Kindersicherung?
Android-Geräte ab Version 5.0 können ein anderes Android-Gerät mit Version 5.1 und höher mithilfe von Google Family Link überwachen. Ein Chromebook muss Android-Apps unterstützen, um ein anderes Gerät mit Google Family Link zu überwachen, und das überwachte Gerät muss mindestens über ChromeOS 7.1 verfügen.
Kann ich das Android-Gerät meines Kindes von meinem Android-Gerät aus überwachen?
Ja, Sie können das Android-Gerät Ihres Kindes von Ihrem Gerät aus mit Google Family Link überwachen. Die App ermöglicht es Ihnen, Zeitlimits für den Bildschirm festzulegen, die App-Nutzung anzuzeigen und zu steuern, Passwörter und Kontoinformationen zu ändern und den Standort des Geräts anzuzeigen. Allerdings ist es mit Google Family Link nicht möglich, den Bildschirm Ihres Kindes aus der Ferne anzuzeigen, auf den Browser- oder Suchverlauf zuzugreifen, Nachrichten oder E-Mails zu lesen oder Telefonanrufe mitzuhören.

