Lassen sich auf einem Mac Bildschirmaufnahmen erstellen?
Sie können auf dem Mac Bildschirmaufnahmen mithilfe der integrierten Screenshot-Symbolleiste (ohne Audio) und mit dem QuickTime Player (mit Audio) erstellen. Darüber hinaus stehen diverse Optionen anderer Anbieter zur Verfügung, die Funktionen wie Aufnahmen mit mehreren Eingängen und visuellen Overlays bieten.
Als Erstes müssen Sie jedoch Bildschirmaufnahmen auf dem Mac aktivieren. Und so wird‘s gemacht:
-
Klicken Sie auf das Apple-Menü und wählen Sie Systemeinstellungen aus.
-
Klicken Sie aufDatenschutz & Sicherheit und dann auf Bildschirmaufnahme.
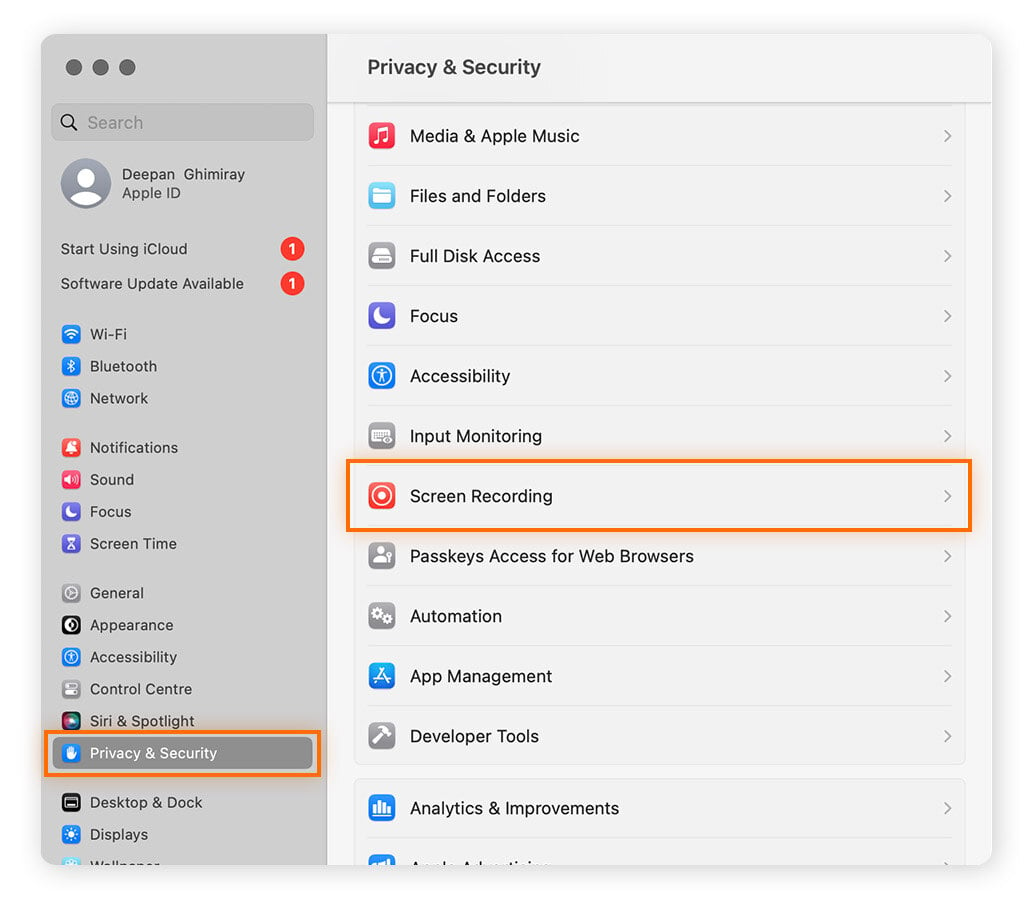
-
Einschalten (oder Ausschalten) der Bildschirmaufnahme für die einzelnen Anwendungen in der Liste.
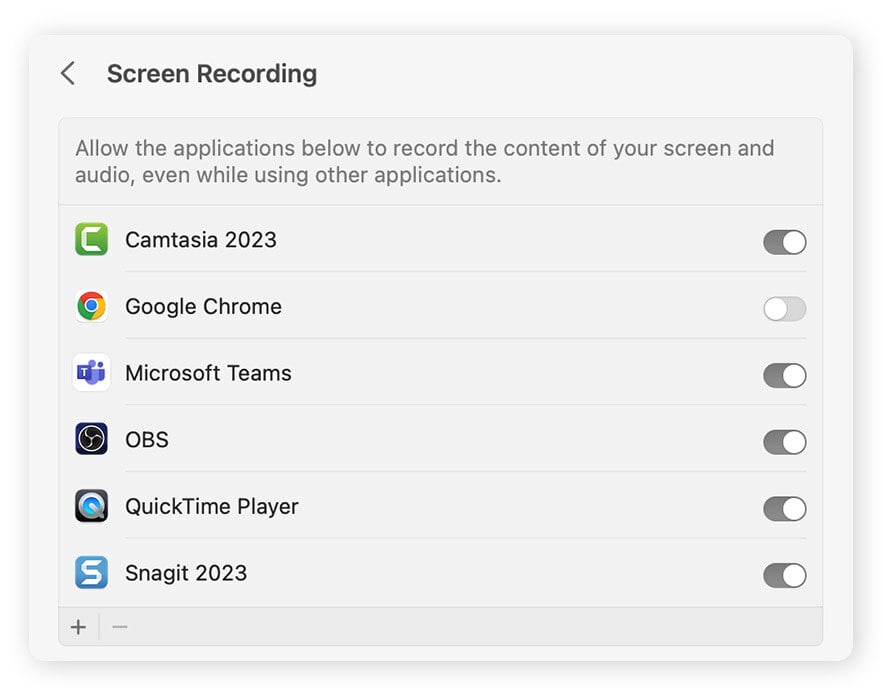
Sie können zwar die meisten Aktivitäten auf einem Mac mithilfe eines Screen Recorders aufzeichnen, es gibt allerdings Ausnahmen. So können Sie beispielsweise während des Hochfahrens oder während der Ersteinrichtung nichts aufzeichnen. Das liegt daran, dass das Betriebssystem (BS) und die nötigen Frameworks für Screen Recorder noch nicht gestartet wurden.
Bildschirmaufnahmen auf einem Mac mithilfe der Screenshot-Symbolleiste
Wenn auf Ihrem Mac oder MacBook macOS Mojave oder höher ausgeführt wird, können Sie Bildschirmaufnahmen mit oder ohne Audio mithilfe der vorinstallierten Screenshot-Symbolleiste erstellen. Und so wird‘s gemacht:
-
Öffnen Sie das Programm oder das Fenster, das Sie aufnehmen möchten, und halten Sie darin die Tastenkombination Umschalttaste + Cmd + 5 gedrückt, um die Screenshot-Symbolleiste zu öffnen.
-
Wählen Sie das Symbol für die Bildschirmaufnahme auf der linken Seite aus, um den gesamten Bildschirm aufzuzeichnen, oder das Symbol auf der rechten Seite, um einen ausgewählten Ausschnitt aufzunehmen.
-
Ziehen Sie mit dem Mauszeiger ein Fenster für den gewünschten Bereich auf, falls Sie nur einen Ausschnitt des Bildschirms aufnehmen möchten. Klicken Sie dann auf Aufnehmen.
-
Klicken Sie zum Beenden der Aufnahme in der Menüleiste auf die Schaltfläche zum Anhalten. Oder geben Sie folgende Tastenkombination ein: Cmd + Ctrl + Esc. Diese Aufnahmen werden standardmäßig auf Ihrem Desktop gespeichert.
Diese Methode ist einfach, aber nur eingeschränkt nutzbar. Dies sind die Vor- und Nachteile einer Bildschirmaufzeichnung über die Screenshot-Symbolleiste auf einem Mac oder MacBook:
 Vorteile der Screenshot-Symbolleiste:
Vorteile der Screenshot-Symbolleiste:
-
Öffnen des Tools über eine Tastenkombination
-
Bereits auf dem Mac vorinstalliert; Sie müssen also keine zusätzliche Software herunterladen
-
Personalisierbare Einstellungen, etwa Bildgröße, Audioeingabe und Mausklicks
-
Optionen für die Aufnahmeverzögerung
 Nachteile der Screenshot-Symbolleiste:
Nachteile der Screenshot-Symbolleiste:
-
Grundfunktionen zur Bearbeitung
-
Keine Audio-/Videoeffekte oder Anmerkungen
-
Export ausschließlich als .mov-Dateien, Formatänderung nur durch Konvertierung möglich
-
Keine Zeitpläne – die Aufzeichnung lässt sich nur manuell starten und beenden
Mit der Screenshot-Symbolleiste können Sie auch Screenshots auf dem Mac oder MacBook aufnehmen. Ob Bildschirmaufnahme oder Screenshots: Testen Sie zuerst die Leistung Ihres Mac, um sicherzustellen, dass Ihr System flüssig läuft und es nicht zu Fehlern oder Abstürzen kommt. Wenn Sie Speicherplatz freigeben müssen, sehen Sie hier nach, wie Sie Ihren Mac aufräumen können.
Wie erstelle ich eine Mac-Bildschirmaufnahme über Tastenbefehle?
In der Screenshot-Symbolleiste können Sie sich leider nicht ausschließlich über die Tastatur bewegen. Wenn Ihre letzte Aktion aber in der Screenshot-Symbolleiste „Gesamten Bildschirm aufnehmen“ oder „Bereich des Bildschirms aufnehmen“ war, können Sie über diese zuletzt ausgewählte Aktion eine neue Bildschirmaufnahme starten. Und so wird‘s gemacht:
-
Drücken Sie die Umschalttaste + Cmd + 5, um die Screenshot-Symbolleiste zu öffnen.
-
Drücken Sie die Eingabetaste, um die zuletzt verwendete Aufnahmeoption erneut zu verwenden.
-
Beenden Sie die Aufnahme mit Cmd + Ctrl + Esc.
Bildschirmaufnahme auf dem Mac mithilfe des QuickTime Players
Wie die Screenshot-Symbolleiste ist auch der QuickTime Player auf Macs vorinstalliert und leicht zu bedienen. Hier erfahren Sie, wie Sie den Mac-Bildschirm mit Audio über den QuickTime Player aufnehmen:
-
Öffnen Sie den QuickTime Player.
-
Klicken Sie in der Menüleiste auf Ablage und wählen Sie Neue Bildschirmaufnahme aus.
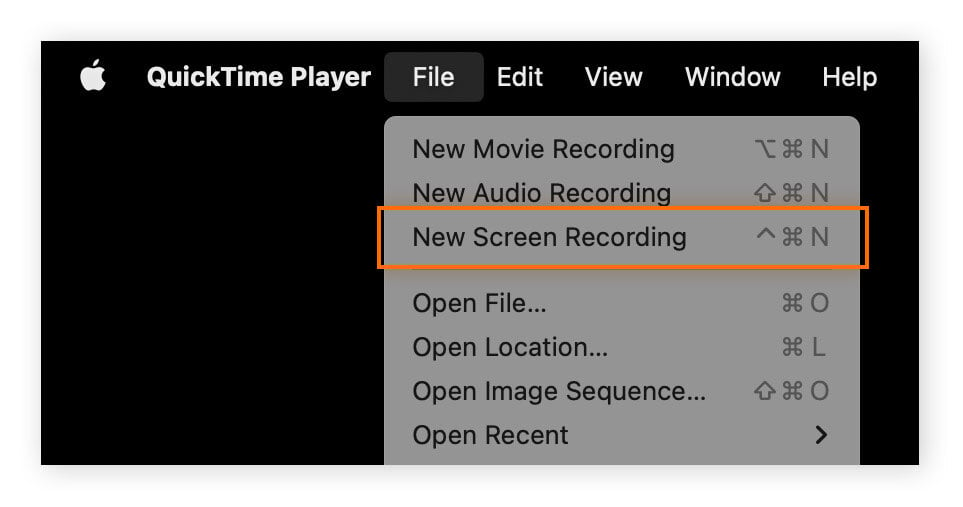
-
Klicken Sie in der Symbolleiste auf Optionen und wählen Sie Ihren bevorzugten Audioeingang aus dem Abschnitt Mikrofon des Dropdown-Menüs.
-
Legen Sie mithilfe der Schaltflächen rechts neben der Schaltfläche „Optionen“ fest, ob der gesamte Bildschirm oder nur ein Teilbereich aufgezeichnet werden soll. Klicken Sie dann auf die Schaltfläche Aufnehmen, um die Bildschirmaufnahme zu starten.
-
Klicken Sie zum Beenden der Aufnahme in der Menüleiste auf die Schaltfläche zum Anhalten oder halten Sie die Tasten Cmd + Ctrl + Esc gedrückt.
QuickTime Media Player ist ein ausgezeichnetes Tool für Benutzer, die keine professionellen Bildschirmaufnahmen benötigen. Es ist auf dem Mac vorinstalliert und völlig hinreichend, wenn Sie nur hin und wieder einfache Bildschirmaufnahmen benötigen. Hier nennen wir einige weitere Vor-und Nachteile:
 Vorteile von QuickTime:
Vorteile von QuickTime:
-
Kein Kauf erforderlich – abgesehen von dem Mac, auf dem es installiert ist
-
Grundfunktionen zur Bearbeitung
-
Einfache Oberfläche ohne Schnickschnack
-
Kann Audio zusammen mit dem Video aufzeichnen
-
Kompatibel mit älteren macOS-Versionen
 Nachteile von QuickTime:
Nachteile von QuickTime:
Bildschirmaufnahme-Tools von Drittanbietern für Mac
Bildschirmaufnahme-Tools von Drittanbietern bieten eventuell mehr Funktionen als die integrierten Optionen des Mac – sie bringen aber auch Gefahren mit sich, etwa eine potenzielle Infektion mit Mac-Viren. Wenn Sie sichergehen möchten, verwenden Sie ausschließlich Apps aus dem App Store und lesen Sie die Bewertungen, bevor Sie etwas herunterladen. Halten Sie sich stets auf dem Laufenden, wie in unserem Mac-Sicherheitsleitfaden beschrieben, und lernen Sie, wie Sie Viren von Ihrem Mac entfernen, falls es nötig sein sollte.
Hier finden Sie eine kurze Übersicht über einige der beliebtesten Programme von Drittanbietern für Bildschirmaufnahmen:
OBS Studio
OBS Studio eignet sich hervorragend für Benutzer, die auf ihrem Bildschirm Videoclips in professioneller Qualität aufzeichnen müssen. Es ist außerdem unter Gamern weit verbreitet, weil es besonders für Live-Streams geeignet ist. So zeichnen Sie Ihren Mac-Bildschirm auf:
-
Laden Sie OBS Studio herunter und starten Sie die App.
-
Nachdem Sie die App geöffnet haben, wählen Sie den Bereich Szenen und klicken Sie auf die Schaltfläche+, um eine neue Mac-Aufnahme zu erstellen.
-
Klicken Sie unter Quellen auf die Schaltfläche+. Wählen Sie dann macOS Bildschirmaufnahme und klicken Sie auf OK. Legen Sie als Nächstes fest, was aufgezeichnet werden soll, indem Sie das Gewünschte in der Dropdown-Liste neben Methode auswählen.
-
Wenn Sie Audio aufzeichnen möchten, gehen Sie zurück zum Bereich Quellen und klicken Sie auf die Schaltfläche +. Wählen Sie Audioeingabe-Erfassung und klicken Sie auf OK. Wählen Sie dann Ihre Audioquelle aus und klicken Sie auf OK.
-
Klicken Sie auf Aufnahme starten. Wenn Sie fertig sind, klicken Sie auf Aufnahme beenden. Alle Aufnahmen, die Sie mit OBS Studio erstellen, werden standardmäßig im Filme-Ordner auf ihrem Mac gespeichert.
 Vorteile von OBS Studio:
Vorteile von OBS Studio:
-
Erweiterte Video- und Audiofunktionen
-
Kostenlos und Open Source
-
Aufnahmeoptionen für mehrere Anschlüsse, sowohl für Audio als auch für Video
-
Mehrere Ausgaben für eine Vielzahl von Plattformen
 Nachteile von OBS Studio:
Nachteile von OBS Studio:
-
Kompliziertere Bedienung
-
Keine Videobearbeitungsfunktionen
-
Viele Systemanforderungen
-
Möglicherweise ressourcenintensiv
Snagit
Snagit eignet sich hervorragend für Experten im technischen Support, für YouTubers und alle, die einfache Lehrvideos erstellen. Der Entwickler von Snagit, TechSmith, bietet außerdem eine Premium-Software namens Camtasia zur Bildschirm- und Videoaufzeichnung an, die anspruchsvolle Funktionen zur Bildschirmaufnahme und Videobearbeitung umfasst. In diesem Abschnitt geht es jedoch um die einfachen Bildschirmaufnahmefunktionen von Snagit. So zeichnen Sie Ihren Bildschirm auf einem Mac mithilfe von Snagit auf:
-
Laden Sie Snagit herunter und starten Sie die App.
-
Klicken Sie auf die Schaltfläche Aufnahme und wählen Sie Video, um Ihren Bildschirm aufzuzeichnen.
-
Wählen Sie unter Auswahl entweder Vollbild oder Bereich und klicken Sie auf Aufnahme.
-
Wählen Sie Audioaufnahme und klicken Sie auf die rote Schaltfläche Aufnahme. Wenn Sie fertig sind, klicken Sie auf die blaue Stopp-Schaltfläche.
 Vorteile von Snagit:
Vorteile von Snagit:
-
Benutzerfreundliche Oberfläche
-
Umfasst Vorlagen für einfache Aufnahmen
-
Overlay-Optionen für Aufnahmen verfügbar
-
Kompatibel mit mehreren Plattformen
 Nachteile von Snagit:
Nachteile von Snagit:
Loom
Loom ist ein beliebter cloudbasierter Rekorder, der einfach zu bedienen ist. Das Tool kann als Browser-Erweiterung oder als eigenständige Anwendung installiert werden. So zeichnen Sie auf dem Mac Ihren Bildschirm mit Ton in Loom auf:
-
Laden Sie Loom herunter und starten Sie die App.
-
Wählen Sie Ihre Aufnahmeoptionen aus: Bildschirm und Kamera, Nur Bildschirm oder Nur Kamera (für Webcam-Aufnahmen).
-
Wählen Sie, ob Sie den gesamten Bildschirm, ein Fenster oder eine bestimmte Registerkarte aufzeichnen wollen.
-
Klicken Sie auf die Schaltfläche Aufzeichnung starten, um mit der Aufzeichnung des Bildschirms einschließlich Audio zu beginnen. Wenn Sie fertig sind, klicken Sie auf Aufzeichnung beenden.
 Vorteile von Loom:
Vorteile von Loom:
-
Einfache und intuitive Benutzeroberfläche
-
Cloud-basierter Speicher spart Mac-Speicherplatz
-
Erweiterte Bearbeitungsfunktionen zum Anpassen der Aufnahmen
-
Unterstützt mehrere Betriebssysteme
 Nachteile von Loom:
Nachteile von Loom:
-
Kann während der Systemaudioaufnahme abstürzen
-
Nur Online-Nutzung, da Cloud-basiert
-
Einschränkungen in Testversion
Apowersoft Screen Recorder
Der Online Screen Recorder von Apowersoft bietet hochwertige Aufnahmen und gute Bearbeitungsmöglichkeiten. Er ist Cloud-basiert und kann sowohl den Bildschirm als auch die Webcam des Mac, einschließlich Ton, aufzeichnen. So zeichnen Sie Ihren Mac-Bildschirm auf:
-
Gehen Sie zur Seite Apowersoft Screen Recorder und klicken Sie auf REC.
-
Legen Sie die Optionen für die Aufnahme fest: Bildschirm, Webcam, System-Sound und/oder Mikrofon.
-
Wenn Sie den Bildschirm Ihres Mac aufzeichnen, werden Sie gefragt, was Sie aufzeichnen wollen. Wählen Sie VollbildschirmFenster oder Chrome-Registerkarte.
-
Klicken Sie auf REC, um mit der Bildschirmaufnahme zu beginnen.
-
Mit Stopp beenden Sie die Aufnahme. Die fertige Bildschirmaufnahme wird standardmäßig in Ihrem Downloads-Ordner gespeichert.
 Vorteile von Apowersoft:
Vorteile von Apowersoft:
-
Option für hochauflösende Aufnahmen
-
Aufnahmefunktionen für mehrere Audioausgänge
-
Bearbeitungstools
-
Kostenlose Version verfügbar
-
Kein Download nötig
 Nachteile von Apowersoft:
Nachteile von Apowersoft:
Wenn Sie eine dieser Anwendungen herunterladen, sie dann aber nicht verwenden möchten, erfahren Sie hier, wie Sie Anwendungen auf dem Mac deinstallieren, um Speicherplatz zu sparen und online besser geschützt zu sein.
Platz schaffen auf dem Mac mit Avast Cleanup
Screen Recorder für Mac sind für Arbeit und Freizeit gleichermaßen nützlich, wobei die erstellten Videos eine Menge Speicherplatz beanspruchen können. Mit einem Spezial-Tool wie Avast Cleanup behalten Sie mit geringem Aufwand jedoch die Kontrolle über die Bereinigung Ihres Mac. Planen Sie eine regelmäßige Wartung, um mehrfach vorhandene Videos zu finden, die Sie bearbeitet und dann vergessen haben, und nicht mehr benötigte Screenshots zu löschen. Sorgen Sie für einen stets aufgeräumten Mac mit Avast Cleanup.