Wenn Sie Ihre CPU übertakten, versuchen Sie, die maximale Leistung freizuschalten und gleichzeitig Schäden an Ihrer Hardware zu vermeiden. Daher müssen Sie Ihr System genau im Auge behalten und sicherstellen, dass Ihr Computer nicht anfängt zu versagen.
Lesen Sie unsere Schritt-für-Schritt-Anleitung, wie Sie Ihre CPU sicher übertakten können. Erfahren Sie dann, was genau das Übertakten bewirkt, ob Ihr Rechner tatsächlich übertaktet werden kann und wie man Intel CPUs übertaktet.
Schritt 1: Bestimmen Sie die Kerntemperatur Ihrer CPU
Bevor Sie beginnen, müssen Sie die Temperatur Ihrer CPU überprüfen, denn durch die Übertaktung erhöht sich diese – und Sie möchten die Temperaturänderung messen. Sie können die CPU-Temperaturen auch im BIOS oder mittels eines Drittanbieters überprüfen.
Wenn Ihr Rechner bereits heiß läuft, beheben Sie das Überhitzungsproblem, bevor Sie fortfahren.
Schritt 2: Führen Sie einen Stresstest durch
Wenn Sie eine ernsthafte CPU-Übertaktung durchführen möchten, sollten Sie einen Stresstest der CPU für einige Stunden in Betracht ziehen. Sie wollen wissen, ob Ihr aktuelles System mit der aktuellen Standardtaktfrequenz stabil ist. Und wenn Sie später auf Probleme stoßen, wollen Sie wissen, warum.
Ein nützliches Tool für diesen Zweck ist Prime95, das alle CPU-Kerne konstant zu 100 % belastet. Lassen Sie es ein oder zwei Stunden lang laufen und beobachten Sie, was passiert, und behalten Sie dabei die Temperaturen im Auge (siehe den obigen Schritt).
 Verwenden Sie ein Programm wie Prime95, um Ihre CPU vor der Übertaktung einem Stresstest zu unterziehen.
Verwenden Sie ein Programm wie Prime95, um Ihre CPU vor der Übertaktung einem Stresstest zu unterziehen.
Schritt 3: Überprüfen Sie die CPU-Leistung
Um Verbesserungen messen zu können, müssen Sie Ihren Ausgangspunkt kennen. Beginnen Sie mit einem Benchmarking Ihrer aktuellen CPU-Leistung, indem Sie ein Tool wie Cinebench verwenden, das eine Rendering-Arbeitslast simuliert. Extrahieren Sie das Archiv und starten Sie Cinebench Windows 64 Bit.
Nachdem Sie Cinebench gestartet haben, klicken Sie auf die Schaltfläche Run (Ausführen) neben der CPU-Auflistung im linken Fenster. Nachdem das Rendering abgeschlossen ist, sehen Sie die aktuelle Punktzahl. Notieren Sie sich diese Zahl, damit Sie später darauf verweisen können, wenn Sie die Ergebnisse vergleichen möchten.
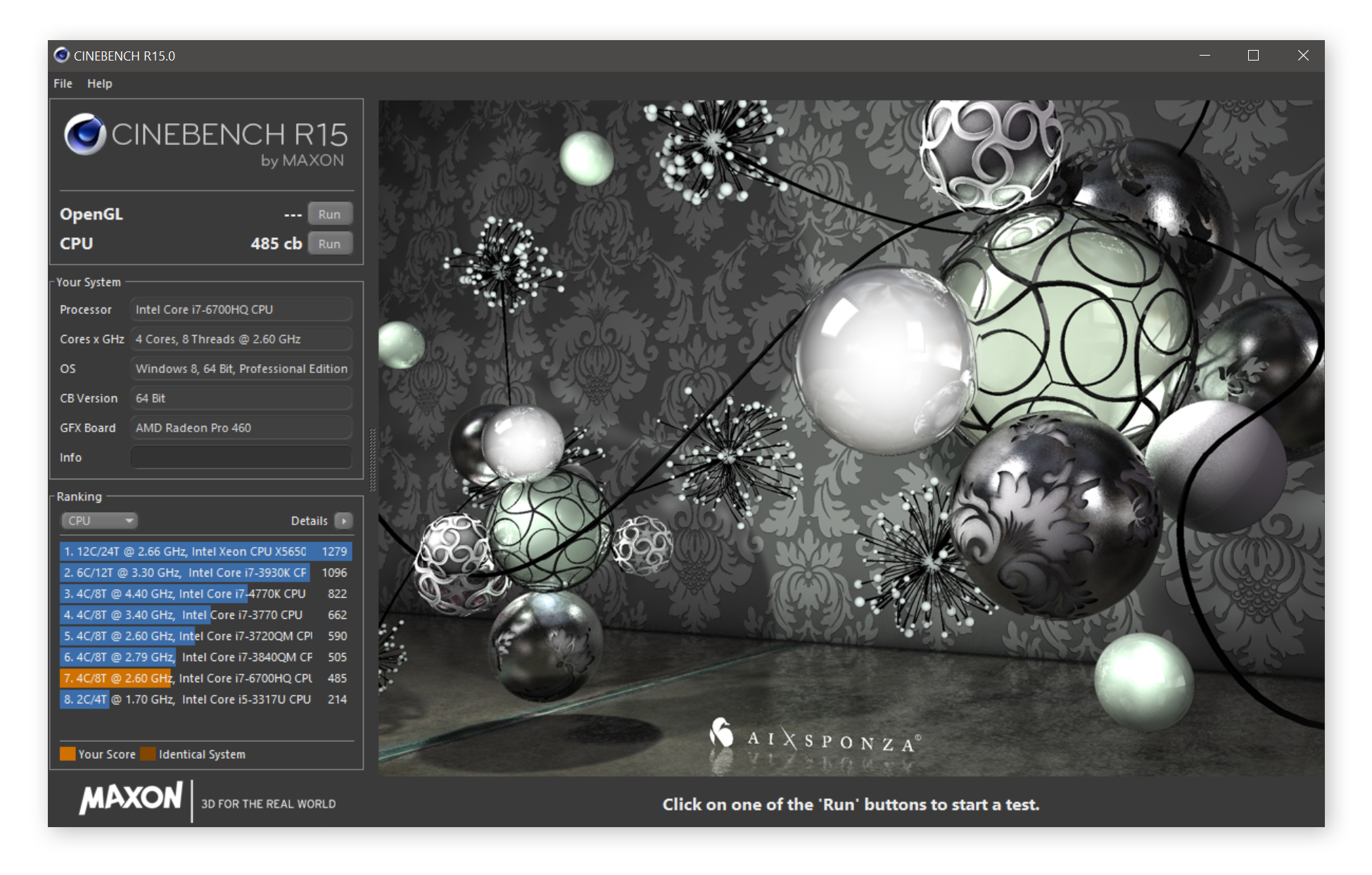
Ein weiteres Benchmark-Tool, das mir gefällt, ist 3DMark Basic, das sich auf die Spieleleistung konzentriert. Wenn Sie dieses Benchmarking-Tool verwenden, denken Sie daran, die Temperatur Ihrer CPU zu überwachen, um zu erfahren, wie heiß sie unter dieser Belastung wird.
Vergewissern Sie sich vor dem Übertakten, dass die aktuellen Einstellungen Ihres PCs richtig sind. Avast Cleanup beseitigt automatisch ressourcenintensive Apps, damit Ihr Computer so reibungslos und schnell wie möglich läuft. So können Sie sicher sein, dass Sie bei der Übertaktung von einer optimalen Ausgangsbasis ausgehen.
Schritt 4: Öffnen Sie die BIOS-Einstellungen
Die einzige zuverlässige Methode zur Übertaktung Ihres Systems stellt die Änderung der Einstellungen im BIOS Ihres Computers dar. Im BIOS (manchmal auch als UEFI bezeichnet) sind die wichtigsten Einstellungen Ihres PCs gespeichert.
Sind Sie startklar? Um Zugriff auf das BIOS zu erhalten, müssen Sie Ihren Computer aus- und wieder einschalten. Drücken Sie beim Neustart des Computers wiederholt die Taste ENTFERNEN, F2 oder F10. Sie gelangen dann zu den BIOS-Einstellungen. Die genaue Tastenkombination variiert je nach Herstellermarke und Modell. Normalerweise wird eine Meldung wie „Drücken Sie F2, um das Setup aufzurufen“ angezeigt.
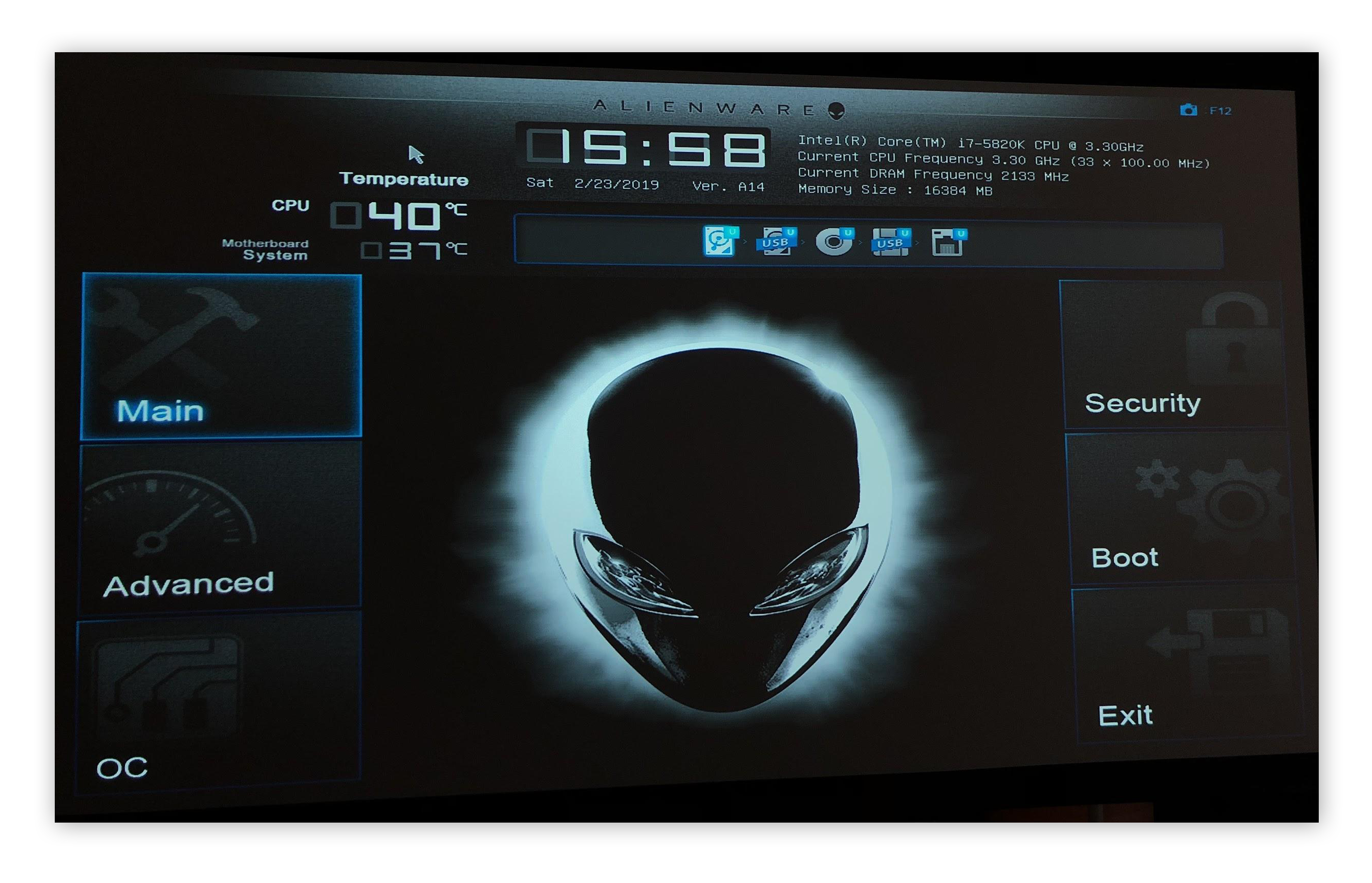
Ihr BIOS sieht wahrscheinlich anders aus als in diesen Screenshots, aber Sie sollten auf Angaben wie Erweiterte CPU-Einstellungen oder OC/Overclocking stoßen. Hier finden Sie die Einstellungen zum Übertakten der CPU.
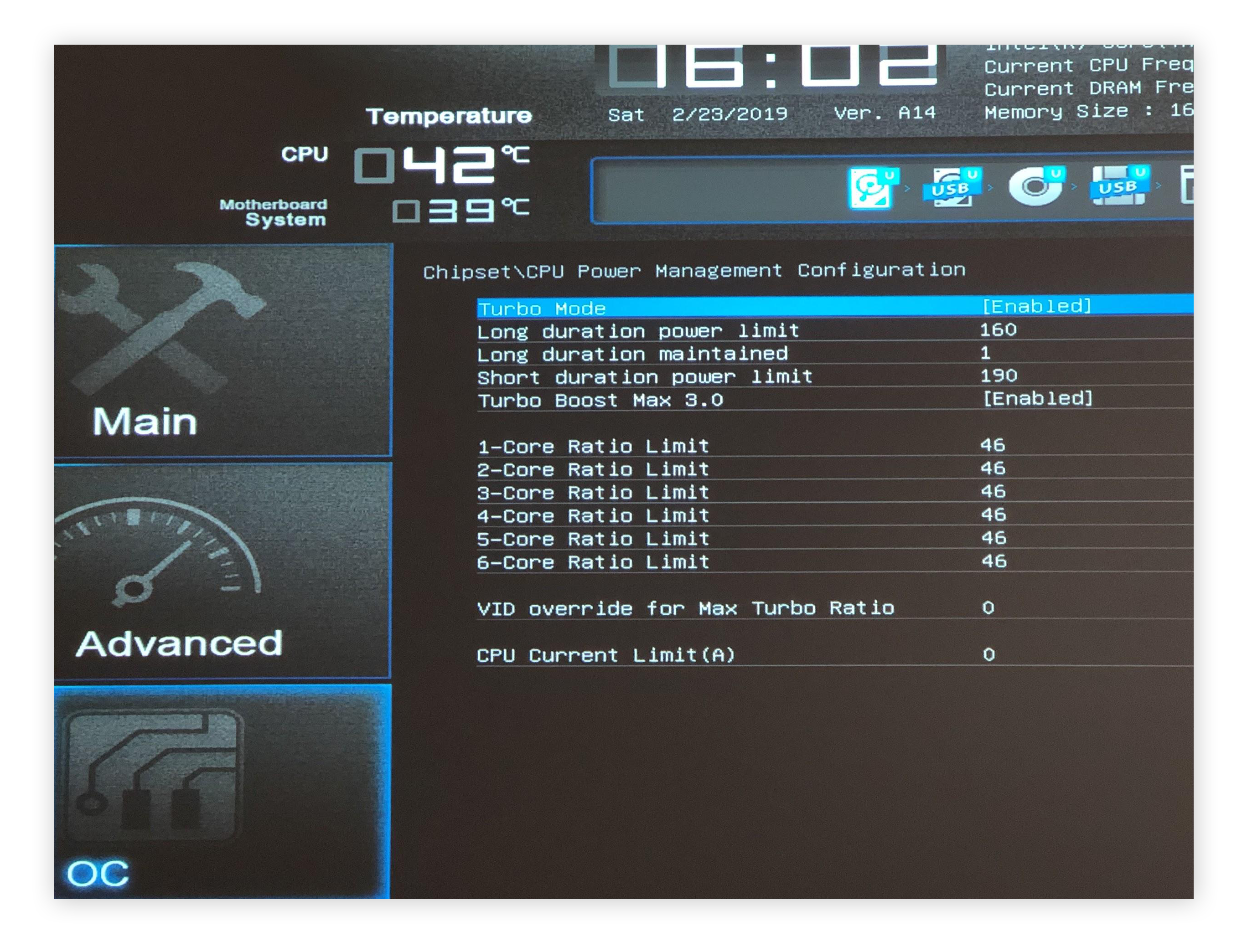
Schritt 5: Wählen Sie zwischen automatischer und manueller Übertaktung
Abhängig vom Motherboard-Hersteller bietet das BIOS möglicherweise eine Funktion namens Automatische Übertaktung oder OC-Level. Diese Optionen sorgen für einen gewissen Übertaktungsschub bei sicherem Betrieb, die Ergebnisse sind normalerweise aber nicht berauschend. Aus diesem Grund empfehlen wir, den im nächsten Schritt beschriebenen manuellen Ansatz.
Schritt 6: Stellen Sie den CPU-Multiplikator ein
Der erste Schritt zur Erhöhung der Taktrate sollte darin bestehen, den Multiplikator zu erhöhen. Hierbei wird der im Motherboard festgelegte Basistakt verwendet (normalerweise 100 MHz). Das Multiplizieren dieser Zahl ergibt Ihre Taktrate. Mit einem Multiplikator von 36 (x100 MHz) erhalten Sie beispielsweise 3,6 GHz.
Erhöhen Sie den Multiplikator schrittweise. Dies erfolgt normalerweise durch Eingabe des Wertes oder mit der Taste + auf der Tastatur. Gehen Sie langsam vor und führen Sie dazu mehrere Durchgänge aus. Beschleunigen Sie Ihren Computer leicht. Wenn alles gut geht, gehen Sie zurück und beschleunigen Sie weiter.
Erhöhen Sie zunächst den Multiplikator für einen Kern stärker und gehen Sie bei den anderen langsamer vor. Je mehr Kerne Sie übertakten, desto heißer (und instabiler) wird das System.
Speichern Sie Ihre Einstellungen und starten Sie das System neu. Führen Sie dann einen Stresstest und ein Benchmarking durch, um Stabilität und Leistung der CPU zu messen.
Es ist wichtig zu erwähnen, dass Sie durch Übertakten des Multiplikators jedoch nur einen relativ geringen Leistungszuwachs erreichen (in unserem Fall von 36 auf 39) bevor Ihr Computer instabil wird. Das liegt daran, dass Ihre CPU etwas mehr „Saft“ benötigt, um so richtig loszulegen.
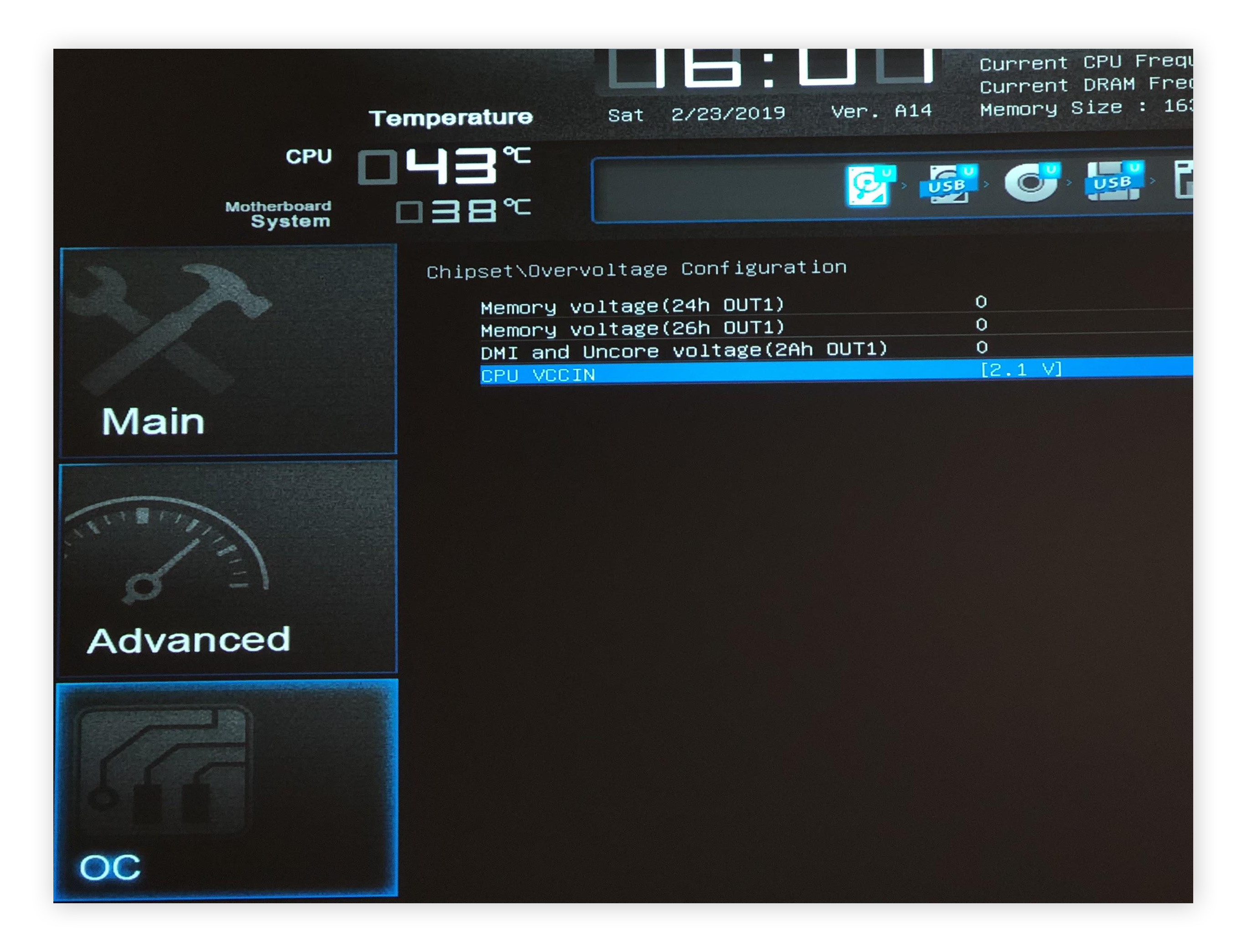
Suchen Sie die CPU-Spannungseinstellung, um Ihrer CPU mehr Leistung zu geben. In Ihrem BIOS kann diese als CPU VCCIN, CPU Vcore, Dynamic Vcore oder einfach als CPU Voltage bezeichnet sein. Standardmäßig ist sie in der Regel auf 1,25 oder Automatik eingestellt. Erhöhen Sie diesen Wert langsam, z. B. auf 1,4 oder 1,5. Dies gibt Ihnen etwas mehr Raum zum Übertakten, sodass Sie versuchen können, die Multiplikatoren etwas weiter zu erhöhen.
Wenn Sie die Spannung und die Multiplikatoren schrittweise erhöhen, finden Sie schließlich den Maximalwert für die Übertaktung Ihres Systems. Das Übertakten der CPU lässt die Temperatur Ihres Computers jedoch immer steigen. Sorgen Sie daher für ausreichende Kühlung und stellen Sie sicher, dass das Belüftungssystem Ihres Computers der Aufgabe gewachsen ist.
In unserem Beispiel haben wir auf einem Core i7 5820K die Taktrate von 3,6 GHz schrittweise auf 4,6 GHz erhöht, indem wir schrittweise den Multiplikator auf 46 und die Spannung auf 2,1 erhöht haben. Dadurch konnte der Cinebench-Score von 998 auf bemerkenswerte 1.317 verbessert werden – ein Leistungsschub von 30 %! Ohne Übertaktung müssten Sie wahrscheinlich Hunderte von Dollar ausgeben, um eine ähnliche Geschwindigkeitssteigerung zu erreichen.
 Cinebench CPU-Testergebnisse vor der Übertaktung.
Cinebench CPU-Testergebnisse vor der Übertaktung.
 Cinebench CPU-Testergebnisse nach der Übertaktung.
Cinebench CPU-Testergebnisse nach der Übertaktung.
Was passiert, wenn ich beim Übertakten einen schwarzen Bildschirm bekomme?
In manchen Fällen lässt sich Ihr PC nach einer Übertaktung nicht mehr hochfahren. Keine Sorge – wenn Sie das BIOS zurücksetzen, werden alle Einstellungen auf die Standardwerte zurückgesetzt, sodass Sie die letzte Einstellung ausprobieren können, die bei Ihnen funktioniert hat. Normalerweise verfügt das Motherboard über einen Schalter mit der Bezeichnung „Clear CMOS“ oder „Reset CMOS“.
Im schlimmsten Fall können Sie die kleine Batterie herausnehmen, die sich auf Ihrem Motherboard befindet, 10 Sekunden warten und sie wieder einlegen. Weitere Anweisungen finden Sie in Ihrem Handbuch.
Was ist das Übertakten einer CPU?
Beim Übertakten einer CPU wird die Taktrate des Prozessors – die Geschwindigkeit, mit der die CPU Berechnungen durchführt – über die Spezifikationen des Herstellers hinaus erhöht. Dabei wird die Taktrate einer CPU auf eine höhere Frequenz eingestellt, um mehr Operationen pro Sekunde auszuführen und die Leistung zu steigern.
Was genau passiert beim Übertakten?
Durch Übertakten können Sie Ihren Prozessor mit höheren Taktraten als ursprünglich vorgesehen betreiben. Dadurch können Sie ressourcenintensive Aufgaben wie die Bearbeitung von Videos oder Fotos oder Spiele schneller und reibungsloser ausführen. Im Allgemeinen sorgt die Übertaktung dafür, dass sich Ihr Computer schneller anfühlt.
Die Geschwindigkeit Ihres Prozessors wird durch zwei Faktoren bestimmt: die Taktrate und das Verhältnis der CPU-Kerne. Technisch gesehen wird durch das Übertakten die Taktfrequenz erhöht, d. h. die Anzahl der Zyklen, die Ihre CPU pro Sekunde ausführt, was in GHz (Gigahertz) gemessen wird. Jeder Zyklus erzeugt einen elektrischen Impuls oder ein „Taktsignal“, das die integrierten Schaltkreise der CPU zur Verarbeitung von Daten anregt.
Im obigen Beispiel konnten wir uns von 3,6 GHz auf 4,6 GHz steigern – ein ziemlicher Erfolg! Genau das geschieht durch Übertakten. Neben Ihrer CPU können Sie auch Ihre GPU übertakten.
Ist eine Übertaktung sicher?
Übertakten ist absolut sicher, denn die heutigen Computer verfügen über eingebaute Schutzmechanismen, die die Komponenten herunterfahren oder ausschalten, wenn sie zu heiß werden. Übertakten bedeutet zwar, dass Sie Ihre Hardware über ihre offiziellen Grenzen hinaus belasten, aber mit modernen Materialien wird Ihre Hardware wahrscheinlich keine Probleme haben.
Das größte Risiko bei der Übertaktung Ihres PCs besteht darin, dass die Temperatur Ihrer CPU oder anderer Hardware ansteigt. Allerdings kommt sogar dies nur selten vor.
Es ist nahezu unmöglich, Ihre CPU durch Übertakten zu „braten“ oder Ihren Computer ganz zum Absturz zu bringen. Wenn die Taktrate zu hoch eingestellt ist, startet Ihr PC einfach neu oder es wird ein Bluescreen angezeigt. Wie oben erwähnt, ist es mit dem CMOS-Reset einfach, zu den ursprünglichen Einstellungen zurückzukehren.
Aber denken Sie daran, dass eine höhere Spannung und eine höhere Taktrate die CPU zusätzlich belasten. Das bedeutet, dass Sie die Lebensdauer der CPU ein wenig verkürzen werden. Sie könnten dadurch beispielsweise die CPU-Lebensdauer von 15 bis 20 Jahre auf 12 bis 15 Jahre senken. Eine zuverlässige Angabe diesbezüglich zu treffen, ist jedoch schwer. Unabhängig davon werden Sie Ihren Computer mit ziemlicher Sicherheit ohnehin vorher ersetzen.
Wenn Sie Ihr eigenes Spielsystem gebaut haben, sollten Sie sicherstellen, dass das Kühlsystem Ihres Computers für die Übertaktung geeignet ist, bevor Sie Ihre Hardware über die vorgegebenen Grenzen hinaus belasten. Weitere Informationen finden Sie in unserem Artikel zum Bauen Ihres eigenen Gaming-PCs.
Kann ich meine CPU übertakten?
Theoretisch kann jede CPU übertaktet werden. Dies kann jedoch nur erreicht werden, indem der sogenannte Basistakt erhöht wird, d. h die Taktrate Ihres Motherboards und Ihres gesamten Systems (einschließlich der CPU-, RAM- und PCI Express-Geräte wie Soundkarten oder Grafikkarten).
Nur weil Sie eine CPU übertakten können, heißt das allerdings nicht, dass Sie es tun sollten. Wenn Sie Ihre CPU zu sehr belasten, kann es zu Stabilitätsproblemen kommen, denn nicht jeder Prozessor unterstützt die Übertaktung zuverlässig. In diesem Fall verfügt die CPU über einen sogenannten offenen Multiplikator.
Wenn Sie herausfinden möchten, ob Ihr Prozessor die Übertaktung unterstützt, sehen Sie sich den Namen Ihrer CPU an. Intel fügt Prozessoren, die übertaktet werden können, wie dem Intel Core i7 9700K, den Buchstaben „K“ hinzu. Außerdem können alle Prozessoren der Intel X-Serie (hauptsächlich für professionelle Multimedia-Anwendungen verwendet) übertaktet werden.
Was die AMD-Prozessoren betrifft, so gibt es keinen Grund zur Sorge. Alle modernen AMD Ryzen-CPUs sind „offen“ und können übertaktet werden. Wenn Sie ein älteres Modell haben, können Sie Ihre PC-Spezifikationen überprüfen und über eine kurze Google-Suche in Erfahrung bringen, ob eine Übertaktung möglich ist.
Was ist mit der Übertaktung von Intel?
Intel Prozessoren, die mit dem Buchstaben „K“ enden – z. B. Intel Core i7 9700K – können übertaktet werden. Außerdem können alle Prozessoren der Intel X-Serie übertaktet werden. Aber nicht alle Intel CPUs sind offen und können übertaktet werden.
Kann man Laptops auch übertakten?
Die Übertaktung der CPU eines Laptops ist theoretisch möglich, aber in der Regel nicht ratsam. Die internen Komponenten eines Laptops sind dicht gepackt und die Kühlsysteme sind im Vergleich zu Desktop-PCs viel eingeschränkter, sodass übertaktete Laptops überhitzen und Ihr Gerät ernsthaft und dauerhaft beschädigen können.
Aus diesem Grund sind die meisten Laptop-CPUs gesperrt, sodass sie nicht durch eine Erhöhung der Taktfrequenz übertaktet werden können. Wenn Sie aber sicher sind, dass Sie wissen, was Sie tun, können Sie offene Laptop-CPUs genauso übertakten wie die CPUs von Desktop-PCs, indem Sie die Basistaktrate erhöhen.
Wenn Sie einen sichereren Weg zur Leistungssteigerung Ihres Computers suchen, verwenden Sie ein umfassendes Sicherheits- und Optimierungstool wie Avast One, das Ihren Laptop bereinigt, Ihnen ein VPN bietet und Ihr Gerät vor Malware schützt.
Warum sollte ich meine CPU übertakten?
Wenn Sie mehr Leistung wünschen, sei es zum Spielen, Rendern, Codieren oder einfach für Ihre täglichen Aufgaben, kann eine höhere Kerntaktung helfen. Die Übertaktung ist oft eine schnelle, einfache und kostengünstige Möglichkeit, eine bessere Leistung zu erzielen, insbesondere im Vergleich zu den Kosten für ein Upgrade auf eine neue CPU oder sogar einen neuen Computer.
Lohnt sich die Übertaktung Ihres PCs?
Die Übertaktung eines PCs lohnt sich in der Regel, wenn Ihr Computer älter ist oder die Komponenten veraltet sind. Wenn Sie ältere PCs übertakten, erzielen Sie bessere Ergebnisse, denn die Leistung nähert sich dem Niveau der leistungsstärkeren Komponenten von heute an. Sie können auch neuere Rechner übertakten, aber die Leistungssteigerung ist möglicherweise geringer.
Sollte ich meine CPU für Gaming übertakten?
Die Übertaktung ist eine gute Möglichkeit, die Spieleleistung zu steigern, denn sie kann dazu beitragen, die FPS zu erhöhen. Bei vielen Spielen ist das Ergebnis zwar hauptsächlich von der GPU abhängig – die meisten Berechnungen erfolgen auf der Grafikkarte – ein wesentlicher Teil der Spieleleistung hängt jedoch auch von der Prozessorleistung ab.
Denken Sie aber daran, dass eine Übertaktung zwar in vielen Szenarien zu mehr Bildern pro Sekunde verhelfen kann, aber nicht viel bringt, wenn Ihr Betriebssystem und seine Programme nicht richtig optimiert sind. Verwenden Sie ein spezielles PC-Optimierungstool, um sicherzustellen, dass keine Software oder Einstellung Sie ausbremst.
Optimieren Ihres PCs leicht gemacht
Wenn Sie nicht riskieren wollen, Ihre Hardware zu destabilisieren und nur einen zusätzlichen Schub brauchen, ist es einfacher, eine automatische Optimierungssoftware zu verwenden. Bei Avast haben wir eine patentierte Technologie namens „Schlafmodus“ entwickelt, die Programme zur Ressourcenentlastung erkennt und deaktiviert, wenn nicht aktiv genutzt werden.
Um die maximalen FPS aus Ihrem System herauszuholen, versetzen Sie Ihre unnötigen Anwendungen und Prozesse in den Schlafmodus. Laden Sie eine kostenlose Testversion von Avast Cleanup herunter. Gehen Sie dann zum Abschnitt Beschleunigen und suchen Sie nach Hintergrund- und Autostartprogramme.