- Sicherheit
- Privatsphäre
- Leistung
RAR-Dateien werden verwendet, um mehrere Dateien zu kombinieren und zu komprimieren, um sie zusammen zu verschicken. Hier zeigen wir, wie Sie RAR-Dateien unter Windows, Mac, Android und iOS öffnen können. Installieren Sie jedoch zunächst eine Sicherheitsanwendung wie Avast One, um Ihr Gerät vor unbekannten Dateien und bösartigen Downloads zu schützen.

Eine RAR-Datei enthält eine oder mehrere Dateien, die mithilfe der Software WinRAR zu einer kleineren Datei komprimiert wurden. Die Dateierweiterung .rar steht für Roshal Archive, d. h. eine hochwertige komprimierte Datei (auch als Archiv bezeichnet), die verschlüsselt und mit einem Passwort geschützt werden kann.
RAR-Dateien dienen als Container für komprimierte Daten und reduzieren die Gesamtgröße der freigegebenen Dateien, was eine schnellere Datenübertragung ermöglicht und Speicherplatz spart. Im Gegensatz zu manchen anderen Datenkomprimierungsmethoden sind RAR-Dateien voll kompatibel mit verschlüsseltem Passwortschutz und daher ein beliebtes Format, das Effizienz und Datensicherheit in Einklang bringt.
Um Dateien mit der Endung „.rar“ zu öffnen, benötigen Sie wahrscheinlich einen speziellen RAR-Datei-Öffner zum Extrahieren der Daten. In Windows 11 wird RAR jetzt nativ unterstützt, auf anderen Plattformen und Betriebssystemen benötigen Sie allerdings eine Software von Drittanbietern. Falls Sie schon einmal eine Anwendung zum Entpacken einer ZIP-Datei heruntergeladen haben, kann dieselbe Software möglicherweise auch RAR-Dateien entpacken.
Im Folgenden finden Sie eine Übersicht über die am häufigsten verwendeten Anwendungen zum Öffnen von RAR-Dateien:
Bevor Sie Software herunterladen oder Dateien öffnen, sollten Sie sich vergewissern, dass Ihr Gerät gut gegen Bedrohungen geschützt ist, die möglicherweise darin versteckt sind. Abgeschirmt durch mehrere Sicherheitsebenen in Avast One erhalten Sie nicht nur eine preisgekrönte Antivirus-Software, sondern auch einen erweiterten Schutz vor Hackerangriffen, Echtzeitwarnungen über gefälschte Websites und gefährliche Anhänge und vieles mehr.
Um eine RAR-Datei auf Ihrem PC zu öffnen, verwenden Sie eine Anwendung wie WinRAR, die mit Windows 11, 10, 8 und 7 kompatibel ist und heruntergeladen und während einer Testphase kostenlos verwendet werden kann. WinRAR wurde von denselben Entwicklern entwickelt, die auch das .rar-Dateiformat erfunden haben. Natürlich können Sie mit dieser Anwendung auch RAR-Dateien erstellen. Die folgende Anleitung bezieht sich spezifisch auf WinRAR, die Schritte sind jedoch für beliebige Windows-Extraktionsprogramme für RAR-Dateien ähnlich.
Im Folgenden erfahren Sie, wie Sie eine RAR-Datei mit WinRAR entpacken:
Laden Sie die WinRAR -App herunter und installieren Sie sie.
Suchen Sie die RAR-Datei, die Sie öffnen möchten.
Wählen Sie Mit WinRAR öffnen.
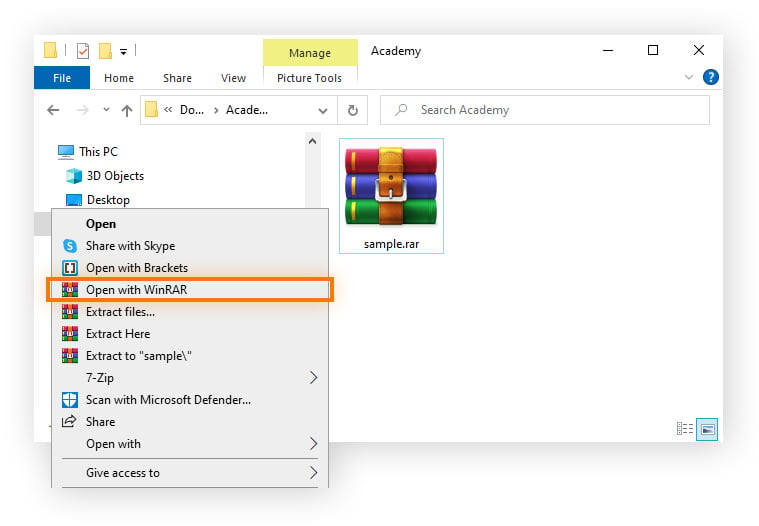
Klicken Sie auf Entpacken nach.
Klicken Sie auf „Entpacken nach“ und wählen Sie dann einen Zielordner für die entpackten Dateien.
Ihre RAR-Datei ist nun geöffnet und alle Dateien sind in dem von Ihnen gewählten Zielordner verfügbar. Alternativ können Sie die Dateien auch direkt aus dem WinRAR-Fenster heraus öffnen.
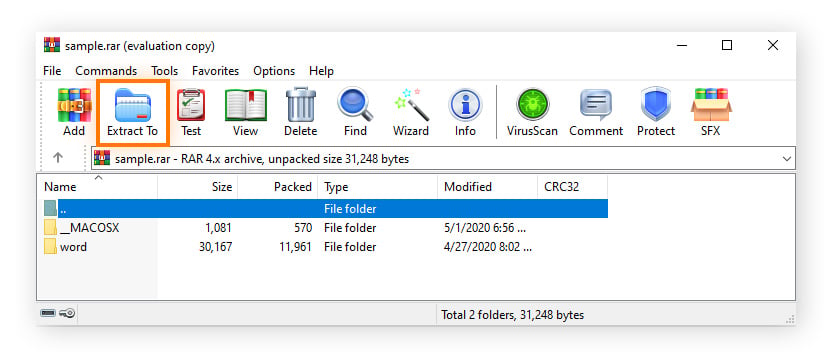
Wir empfehlen The Unarchiver, eine kostenlose Anwendung, die im App Store zum Download verfügbar ist, zum Öffnen von RAR-Dateien auf dem Mac. Es gibt jedoch verschiedene andere kostenlose Programme zum Öffnen von RAR-Dateien auf dem Mac, wobei der Prozess der Installation, Einrichtung und Extraktion sehr ähnlich sein sollte. Im Folgenden erfahren Sie, wie Sie eine RAR-Datei mit The Unarchiver entpacken:
Laden Sie The Unarchiver direkt herunter oder suchen Sie es im App Store.
Starten Sie die Anwendung und öffnen Sie das Menü Einstellungen.
Klicken Sie auf die Registerkarte Archivformate.
Vergewissern Sie sich, dass neben RAR-Archiv ein Häkchen zu sehen ist.
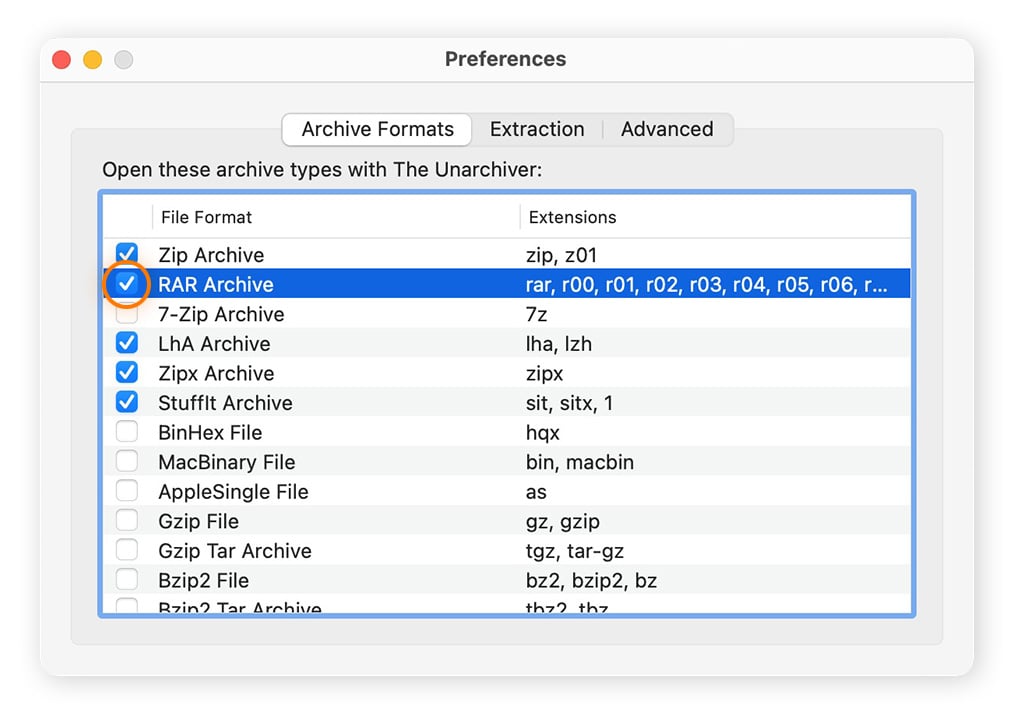
Klicken Sie auf die Registerkarte Extrahieren.
Wählen Sie den Speicherort für den extrahierten Ordner.
Suchen Sie die RAR-Datei und klicken Sie mit der rechten Maustaste darauf.
Wählen Sie Öffnen mit > The Unarchiver.
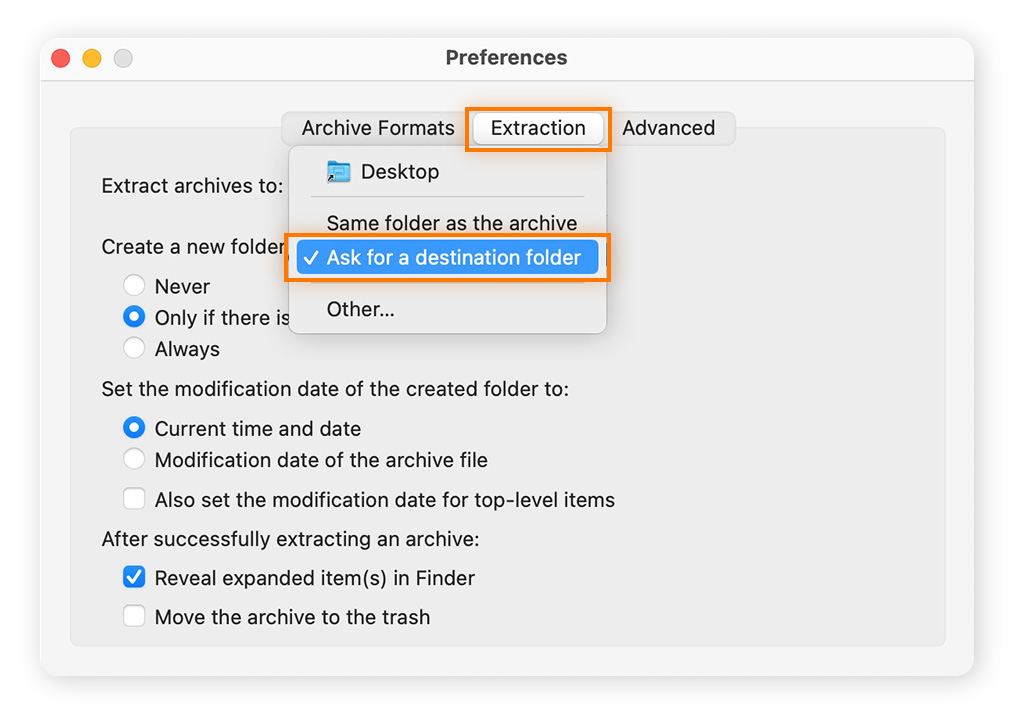
Wenn Sie bereits einen Standard-Zielort ausgewählt haben, dann überspringen Sie den letzten Schritt.
Wählen Sie einen Zielordner für die entpackten Dateien und klicken Sie dann auf Extrahieren.
Klicken Sie schließlich auf Extrahieren.
Damit haben Sie die RAR-Datei entpackt. Die darin enthaltenen Dateien sind in dem von Ihnen gewählten Zielordner verfügbar.
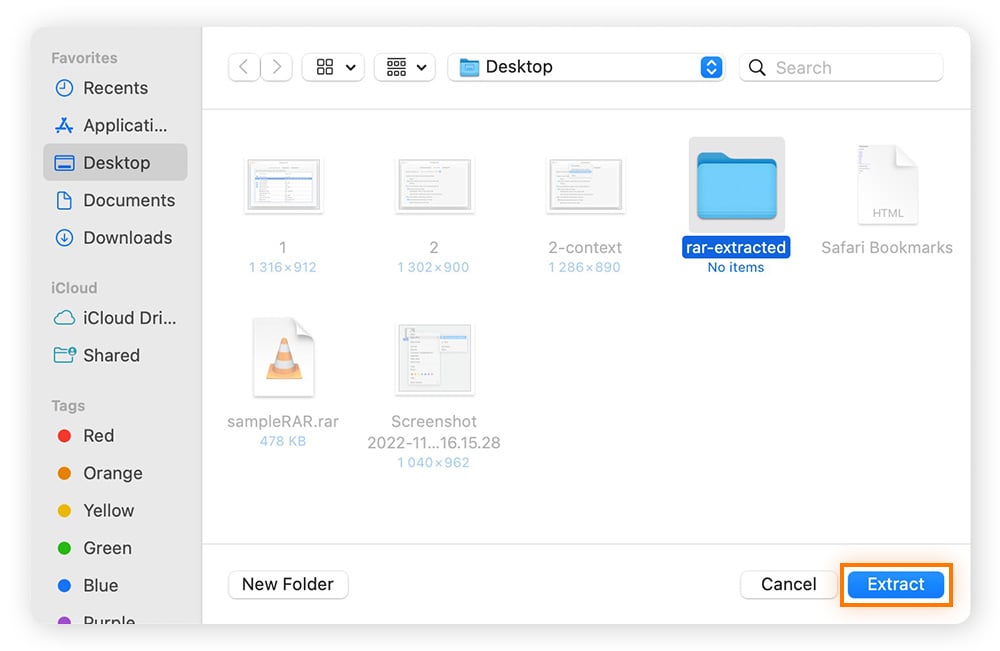
Sie können RAR-Dateien auch auf iPhones öffnen – das einzige Problem ist, dass viele der beliebtesten Dateiextraktoren nicht mit iOS kompatibel sind. Glücklicherweise können Sie iZip aus dem App Store herunterladen, d.h., Sie können Dateien im RAR-Format auch auf dem iPhone kostenlos öffnen. Es gibt noch weitere Optionen, die aber möglicherweise ein kostenpflichtiges Abonnement erfordern oder nur eine kostenlose Testversion anbieten.
Im Folgenden erfahren Sie, wie Sie eine RAR-Datei mit iZip entpacken:
Suchen Sie iZip im App Store und tippen Sie auf Laden.
Sie können iZip stattdessen auch direkt herunterladen.
Suchen Sie die RAR-Datei auf Ihrem iPhone.
Tippen Sie auf das iOS-Freigabesymbol.
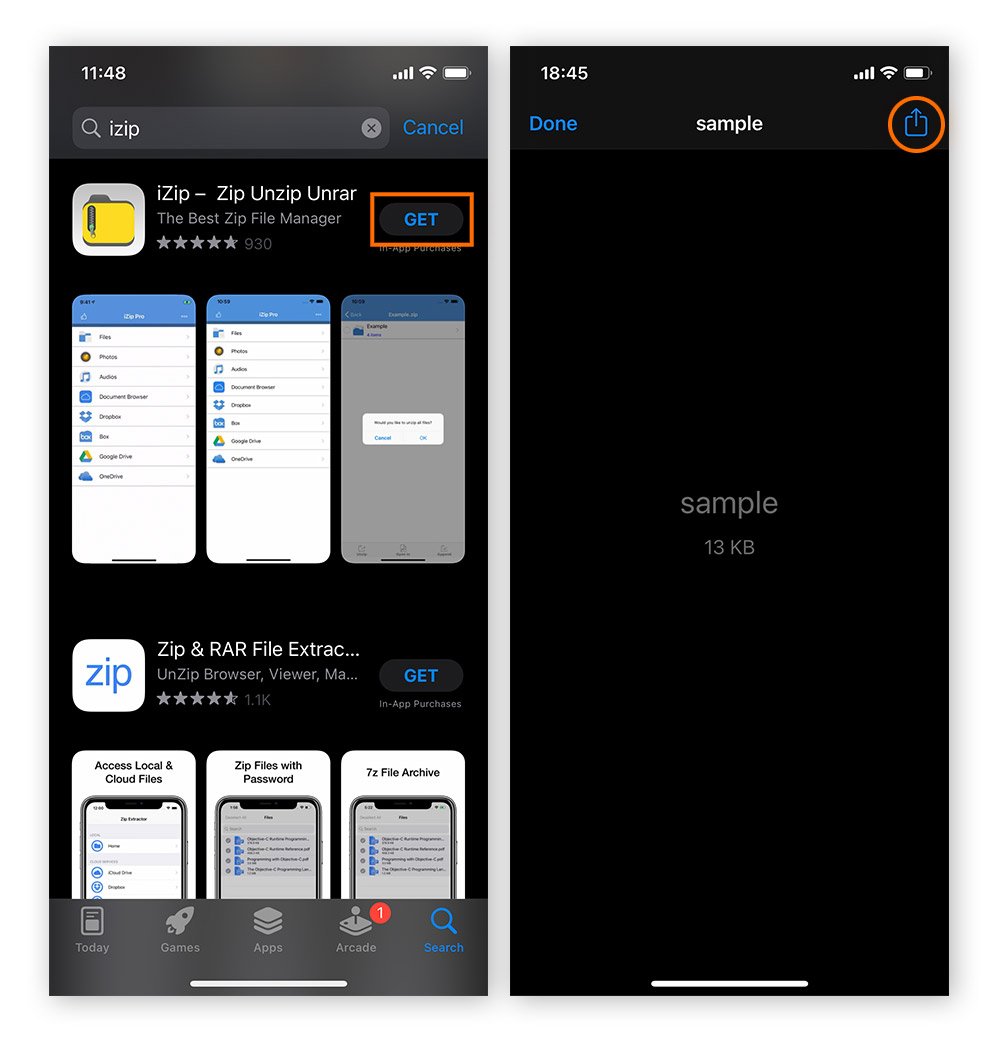
Wählen Sie iZip aus der Liste der verfügbaren Apps.
Wählen Sie bei der Aufforderung „OK“.
iZip beginnt jetzt, die Dateien zu extrahieren.
Das Extrahieren großer Mengen komprimierter Daten kann einige Zeit in Anspruch nehmen.
Sobald Ihre RAR-Datei geöffnet ist, sind die darin enthaltenen Dateien in einem neuen Ordner am selben Speicherort und mit demselben Namen wie die ursprüngliche RAR-Datei verfügbar.
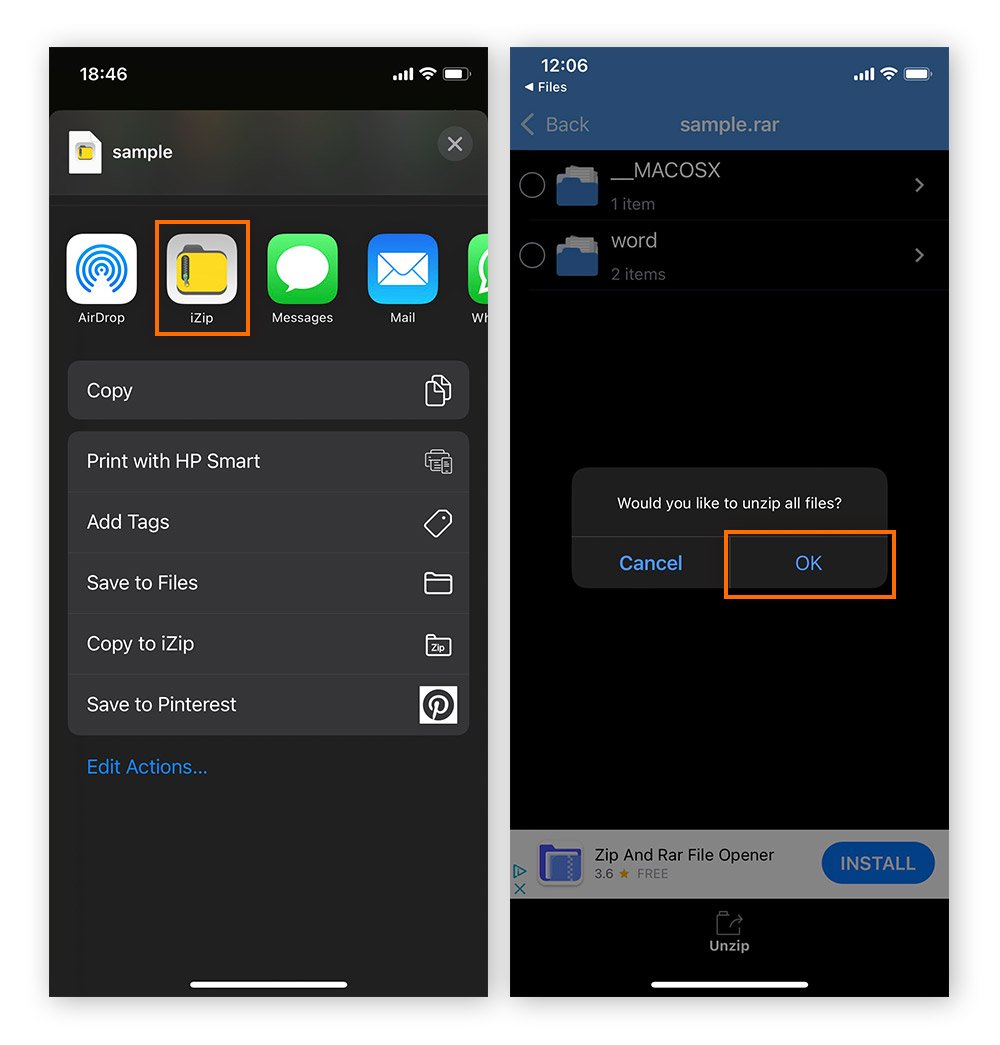
WinZip ist eine kostenlose Anwendung, die Sie zum Öffnen von .rar-formatierten Dateien unter Android von Google Play herunterladen können. Beachten Sie jedoch, dass die App selbst zwar kostenlos heruntergeladen werden kann, für ihre Nutzung jedoch ein kostenpflichtiges Abonnement erforderlich ist. Es gibt jedoch eine kostenlose Testversion, mit der Sie RAR-Dateien extrahieren können, die Sie gerade benötigen, und dann entscheiden, ob Sie die Premium-Version behalten möchten.
Im Folgenden erfahren Sie, wie Sie eine RAR-Datei mit WinZip entpacken:
Laden Sie WinZip direkt von dessen Website herunter.
Die Anwendung ist auch im Google Play Store erhältlich.
Starten Sie die App durch Tippen auf das WinZip-Symbol auf Ihrem Startbildschirm.
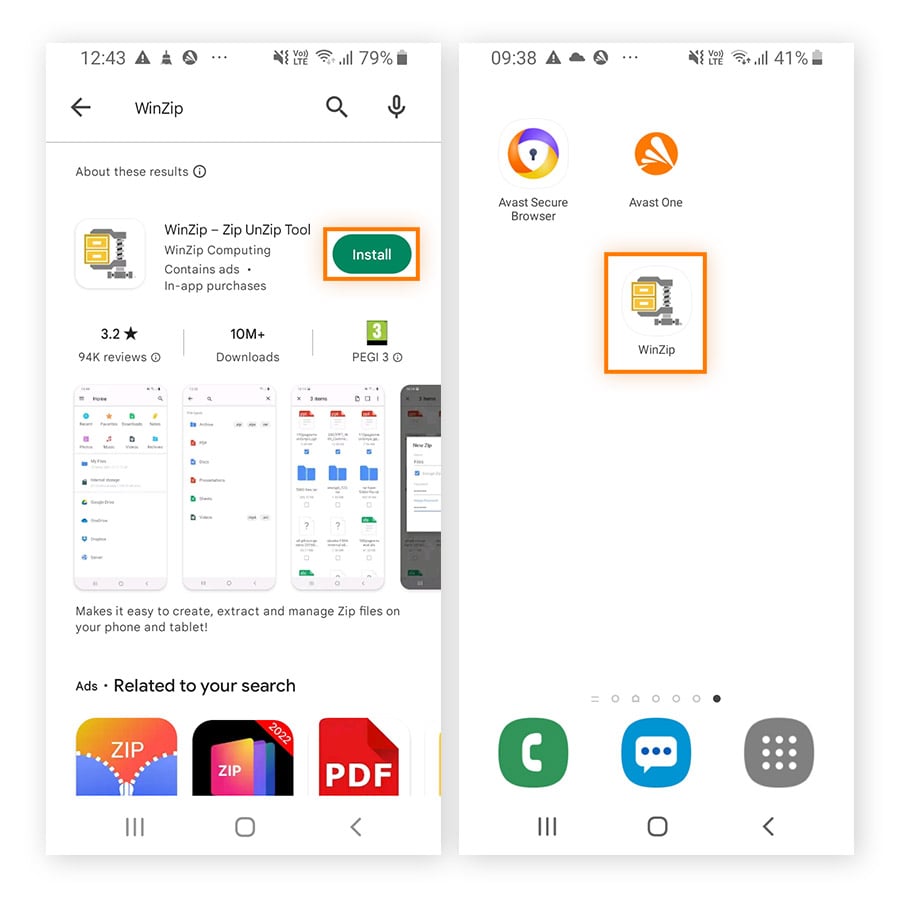
Tippen Sie im Begrüßungsbildschirm von WinZip auf Start.
Wählen Sie dann die kostenlose Testversion.
Suchen Sie die RAR-Datei, die Sie öffnen wollen.
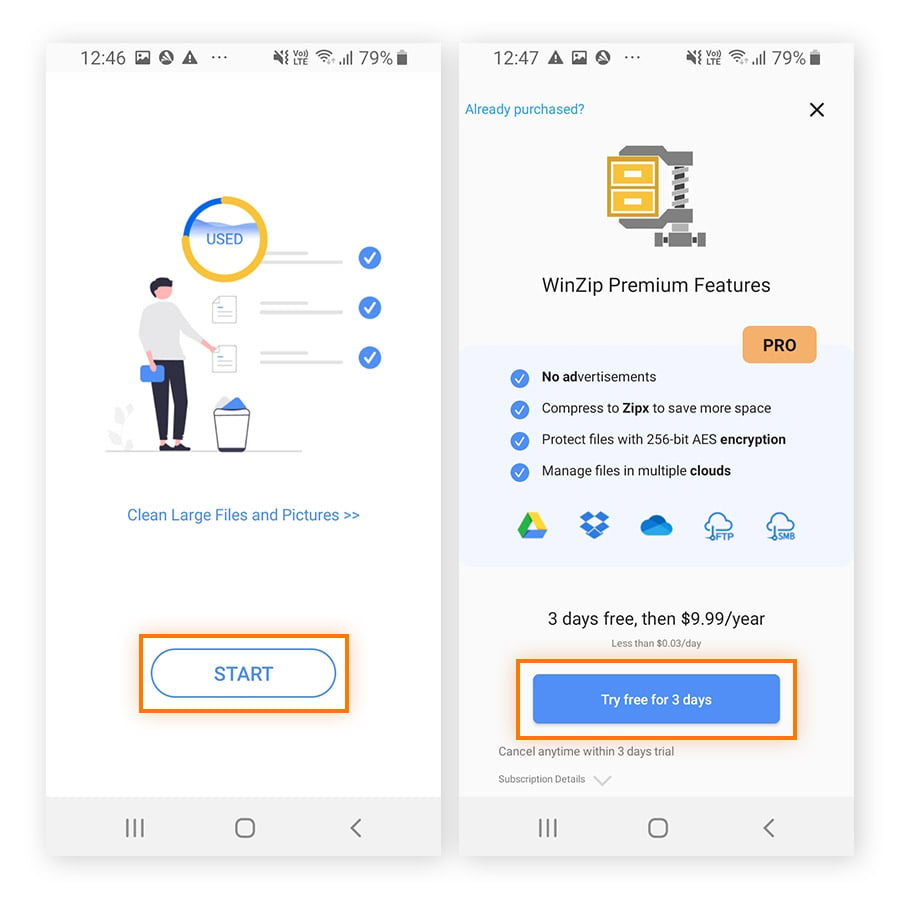
Tippen Sie auf das Drei-Punkte-Symbol neben der RAR-Datei.
Wählen Sie Entpacken nach aus dem Menü.
Wählen Sie einen Zielordner für die extrahierten Dateien.
Tippen sie dann auf Hier entpacken.
Sobald Ihre RAR-Datei geöffnet ist, sind die darin enthaltenen Dateien in einem neuen Ordner am selben Speicherort und mit demselben Namen wie die ursprüngliche RAR-Datei verfügbar.
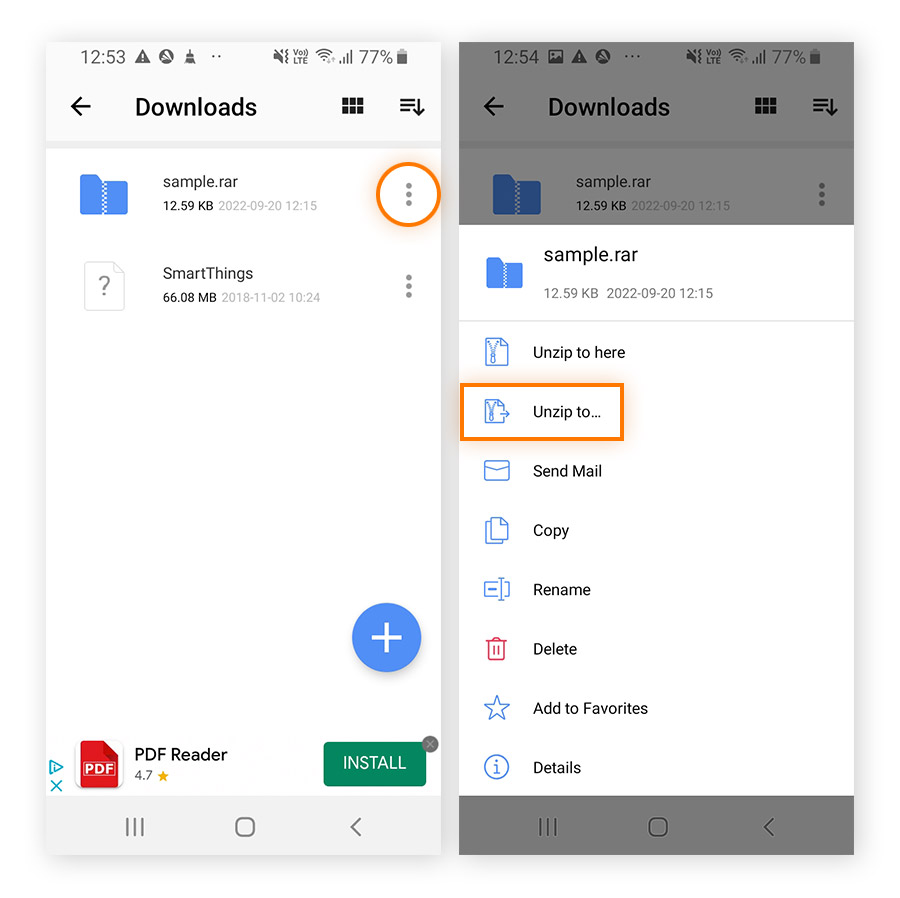
RAR-Dateien werden verwendet, um große Dateien zu übertragen oder zu speichern, z. B. wenn Sie Ihre Daten von Google herunterladen oder auch von Facebook oder wenn Sie Gigabytes von Daten als Bild-, Audio- oder Videodateien versenden. Durch die Komprimierung der Dateien in einer einzigen RAR-Datei können die Übertragungs- und Downloadzeiten beschleunigt werden.
Manchmal ist eine einzelne Datei aufgrund der begrenzten Dateigröße nicht geeignet, um sie auf einem Laufwerk zu speichern oder per E-Mail zu versenden. In so einem Fall können Sie ein Archiv mit mehreren Volumes erstellen, indem Sie Ihre komprimierten Daten in mehrere RAR-Dateien, sogenannte „Volumes“, aufteilen.
Jedes Volume wird im Dateinamen nummeriert (volname.part001.rar, volname.part002.rar). Wenn Sie dann Ihre Dateien dekomprimieren, müssen Sie alle Volumes am gleichen Ort haben und sie in chronologischer Reihenfolge extrahieren.
Ganz gleich, wofür Sie RAR-Dateien verwenden: Stellen Sie sicher, dass die darin enthaltenen wichtigen Daten frei von Bedrohungen sind. Avast One kann dabei helfen, dubiose Downloads von infizierten E-Mail-Anhängen oder gefährlichen Websites zu verhindern. Das heißt: Gleichgültig, ob Sie Ihre wichtigen Dateien in Form einzelner PDFs oder in komprimierten Dateien wie ZIPs oder RARs übertragen – Avast One trägt dazu bei, dass Ihr PC frei von Malware bleibt.
Der größte Unterschied zwischen RAR und ZIP besteht darin, dass .zip-formatierte Dateien weiter verbreitet sind, da das Dateiformat flexibel ist und mit jedem Betriebssystem funktioniert. Obwohl Sie mit beiden Dateitypen große Datenmengen komprimieren können, finden Sie im Folgenden einige weitere Unterschiede zwischen der Komprimierung von Dateien im RAR- und ZIP-Format:
RAR verwendet eine höhere Datenkomprimierungsrate als ZIP. Das bedeutet, dass RAR kleinere Dateigrößen erzeugt als ZIP. Das Hoch- oder Herunterladen Ihrer RAR-Datei dauert nicht so lange, ist aber langsamer als die Komprimierung der gleichen Daten mit ZIP.
Beide Dateiformate können mit einem Passwort geschützt werden, es kommen jedoch unterschiedliche Verschlüsselungsmethoden zum Einsatz. Bei RAR wird die AES-128-Verschlüsselung verwendet, die ausgefeilter und schwerer zu knacken als der ZIP 2.0-Verschlüsselungsalgorithmus und diesem generell überlegen ist.
Wie andere Dateitypen auch, können RAR- und ZIP-Dateien beschädigt werden, sodass der Inhalt nicht mehr zugänglich ist. In diesem Fall können Sie den Schaden mit der RAR-Reparatursoftware beheben, mit der beschädigte Daten rekonstruiert werden können.
Die meisten Betriebssysteme verfügen über integrierte Funktionen zum Öffnen von ZIP-Dateien, und es gibt viele kostenlose Anwendungen zum Erstellen von ZIPs. Zum Erstellen und Öffnen von RAR-Dateien ist hingegen meist zusätzliche – oft kostenpflichtige – Software erforderlich.
Die neuesten Versionen von Windows 11 unterstützen zwar das Entpacken von RAR-Dateien; es ist aber noch immer nicht möglich, eine RAR-Datei ohne Drittanbieter-Software zu erstellen. Die gute Nachricht ist jedoch, dass die meisten Tools zum Extrahieren von RAR-Dateien auch in der Lage sind, diese zu erstellen, sodass es wahrscheinlich nicht nötig ist, noch eine weitere Anwendung herunterzuladen.
Der einfachste Weg, eine RAR-Datei unter Windows zu erstellen, ist mit der Anwendung WinRAR. So funktioniert es:
Öffnen Sie WinRAR.
Wählen Sie im Dropdown-Menü den Ordner mit den Dateien aus, die Sie in eine RAR-Datei komprimieren möchten. Wählen Sie die einzelnen Dateien und Ordner aus, die Sie in die RAR-Datei aufnehmen wollen (halten Sie die Strg-Taste auf der Tastatur gedrückt, um mehrere Dateien auszuwählen).
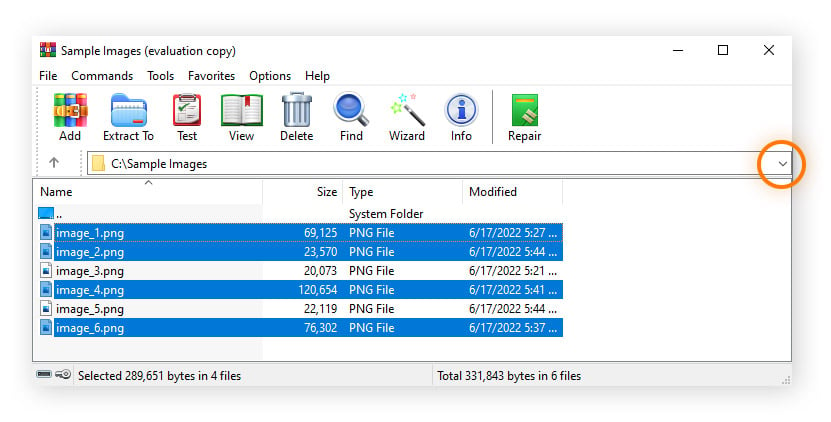
Klicken Sie auf Hinzufügen. Sie können auch den Dateinamen für die neue RAR-Datei bearbeiten. Stellen Sie sicher, dass das Archivformat auf RAR eingestellt ist. Hier können Sie auch die Komprimierungsrate, die Volumengröße und andere Archivierungsparameter einstellen. Klicken Sie auf OK, um die neue RAR-Datei zu erstellen.
Warten Sie, während die RAR-Datei erstellt wird. Um das WinRAR-Fenster während dieses Vorgangs zu minimieren, klicken Sie auf Hintergrund.
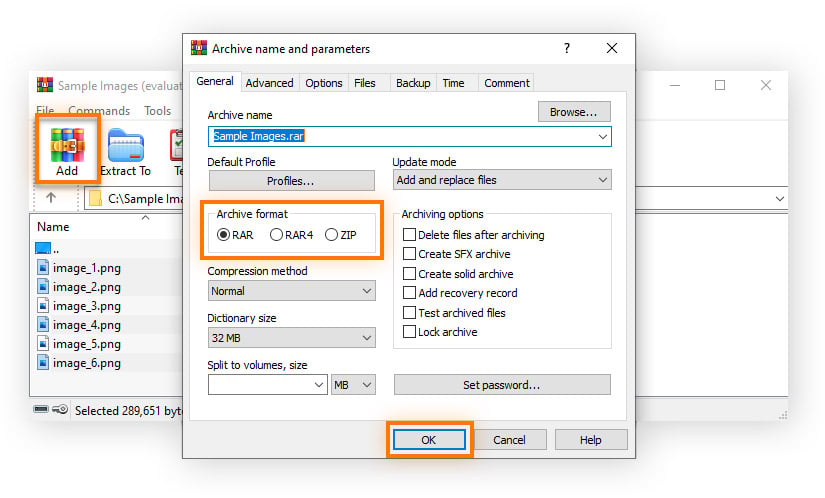
Sobald die Datei erstellt wurde, sehen Sie die neue RAR-Datei im WinRAR-Fenster ausgewählt. Ihre RAR-Datei wird automatisch in demselben Ordner wie die Originaldateien gespeichert.
So erstellen Sie RAR-Dateien. Wenn es Ihnen in erster Linie um die Dateikomprimierung geht, können Sie auch eine ZIP-Datei erstellen, die ähnliche Vorteile bietet.
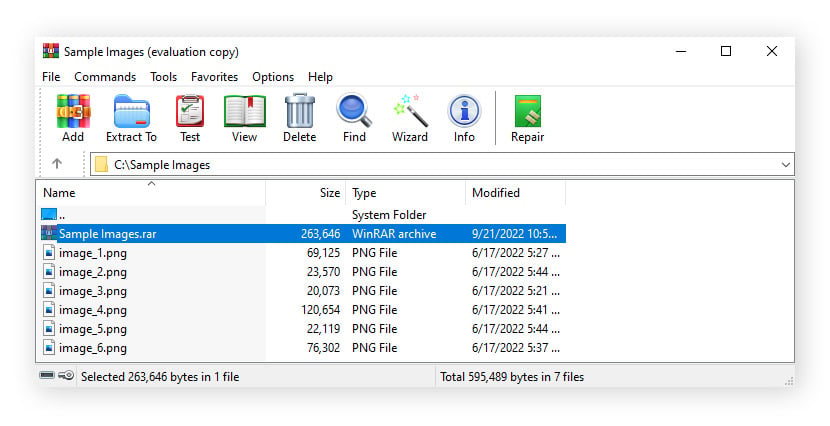
Mitunter ist die einfachste Komprimierungsoption das Konvertieren einer RAR-Datei in eine ZIP-Datei. Dies erleichtert den Personen, denen Sie sie zur Verfügung stellen müssen, wahrscheinlich den Zugang, da diese wahrscheinlich in der Lage sind, ZIP-Dateien mit dem in ihrem Betriebssystem integrierten Tool oder einem bereits installierten Entpacker eines Drittanbieters zu öffnen. Im Folgenden erfahren Sie, wie Sie eine RAR-Datei mit WinZip konvertieren:
Klicken Sie mit der rechten Maustaste auf die zu konvertierende RAR-Datei und wählen Sie Öffnen mit > WinZip.
Klicken Sie auf den Pfeil nach unten neben Entpacken nach und wählen Sie den Ort, an dem Sie den Inhalt speichern möchten. Klicken Sie anschließend auf Entpacken, um mit dem Entpacken der RAR-Originaldateien zu beginnen.
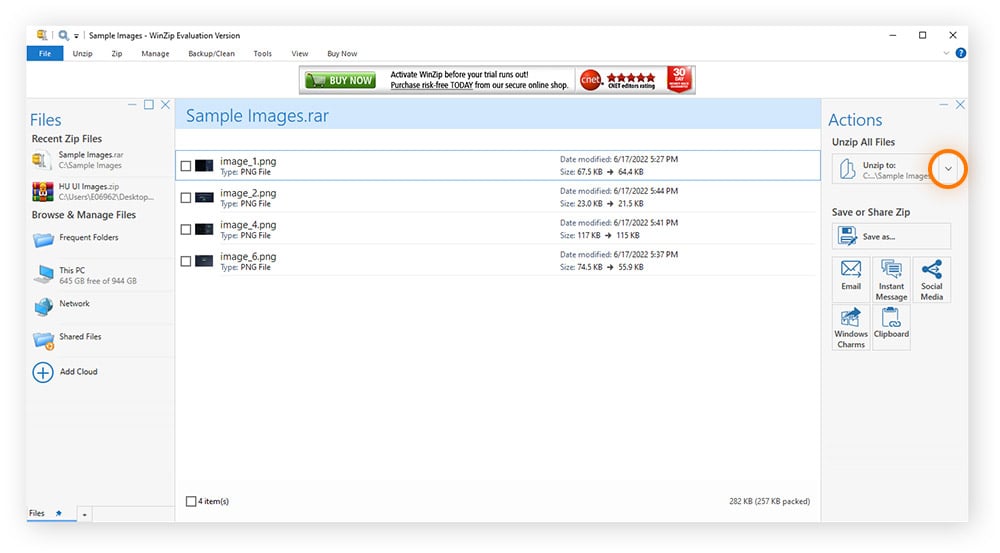
Klicken Sie dann im oberen Menüband von WinZip auf das Symbol Vom PC oder aus der Cloud und ziehen Sie alle extrahierten Dateien per Drag & Drop in das WinZip-Fenster.
Wählen Sie im Menü Datei > Speichern unter. Wählen Sie den Speicherort für die neue ZIP-Datei und klicken Sie auf Speichern.
Damit haben Sie die RAR-Datei in eine ZIP-Datei umgewandelt.
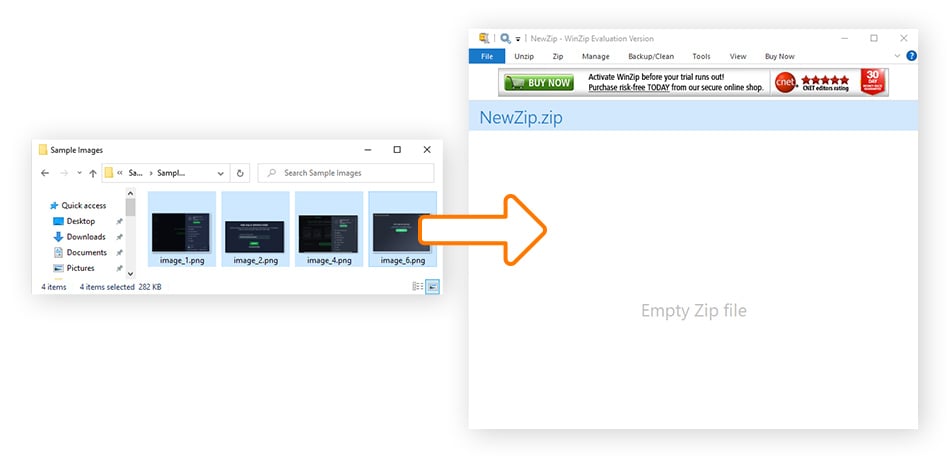
Die Verwendung von RAR-Dateien ist in der Regel sicher. Aber genau wie normale Dateien können auch komprimierte Dateien (RAR oder ZIP) Viren oder Malware enthalten. Ein in einer RAR-Datei komprimierter Virus kann erst dann Schaden anrichten, wenn Sie die Datei extrahieren. Am besten schützen Sie Ihr Gerät, indem Sie die beste Antivirus-Software verwenden, um sicherzustellen, dass Ihr Computer die Dateien auf Bedrohungen scannt, bevor Sie sie entpacken.
RAR-Dateien an sich sind allerdings sehr sicher – viel sicherer als viele andere Dateikomprimierungsverfahren. Das liegt daran, dass sie einen verschlüsselungsfähigen Passwortschutz mit einem komplexen Verschlüsselungsprotokoll anbieten. Falls für Sie jedoch der Schutz Ihrer Daten an erster Stelle steht, sollten Sie sich für 7-Zip entscheiden, das denselben AES-256-Verschlüsselungsalgorithmus in Bankqualität verwendet, den auch die stärksten VPNs anbieten.
Wenn Sie Ihre Dateien davor schützen möchten, in die falschen Hände zu geraten, kann das Verschlüsseln Ihrer RAR-Datei mit einem Passwort helfen. Wenn Sie ein sicheres Passwort erstellen, können neugierige Blicke nicht einmal die Namen der Dateien in Ihrem RAR-Archiv sehen. Dies erschwert nicht nur Hackern das Abfangen Ihrer Daten, sondern verhindert auch den unberechtigten Zugriff über das Gerät des Empfängers.
Im Folgenden erfahren Sie, wie Sie eine RAR-Datei mit WinRAR unter Windows mit einem Passwort schützen können:
Fügen Sie Ihre Dateien einem neuen RAR-Archiv hinzu, indem Sie die Schritte 1 und 2 in der Anleitung zum Erstellen einer RAR-Datei oben ausführen.
Tippen Sie in der oberen linken Bildschirmecke auf das Symbol Hinzufügen.
Nachdem Sie die neue RAR-Datei benannt haben, klicken Sie auf Passwort festlegen.
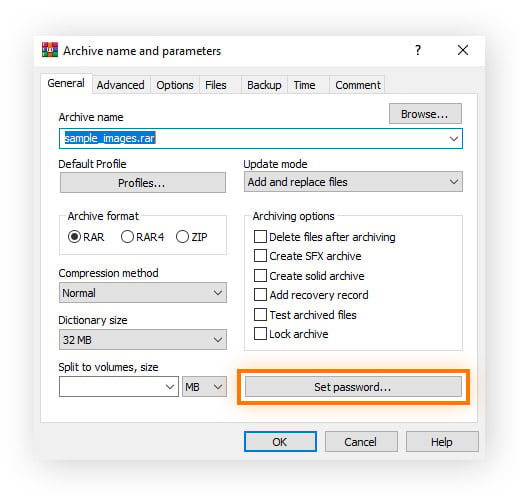
Geben Sie ein Passwort für die Datei ein und geben Sie es zur Bestätigung erneut ein.
Aktivieren Sie das Kontrollkästchen Dateinamen verschlüsseln und klicken Sie dann auf OK.
Klicken Sie auf OK, um Ihre mit einem Passwort geschützte RAR-Datei zu erstellen.
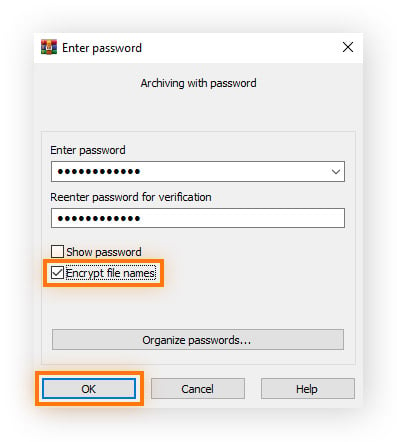
Ganz gleich, wo Sie RAR-Dateien erstellen, verwalten oder herunterladen möchten: Sie müssen sich vor allen Cyberbedrohungen schützen, die sich darin verbergen könnten. Dank umfassender Datei-Scans und Malware-Erkennung können Sie mit Avast One RAR-Dateien auf jedem Gerät problemlos erstellen und extrahieren.

Und dank zusätzlicher Funktionen wie Firewall, Passwortschutz und integriertem VPN können Sie Hacker fernhalten und alle Daten, die Sie online versenden und empfangen, verschlüsseln, um so ein Höchstmaß an Privatsphäre und Sicherheit zu gewährleisten. Installieren Sie Avast One noch heute, um Ihre Dateien unter Verschluss zu halten und Ihren PC, Laptop oder Ihr Mobiltelefon vor Viren zu schützen.

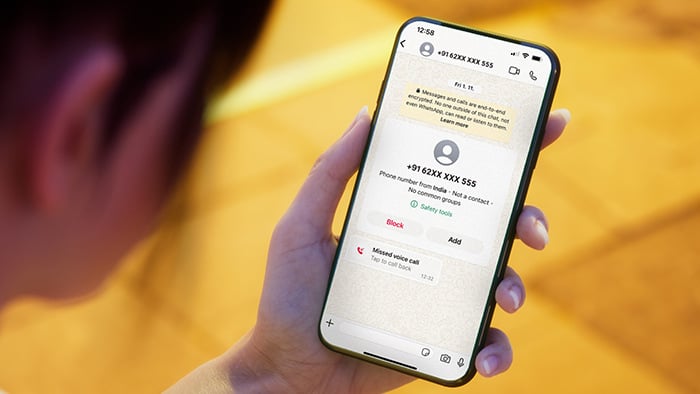

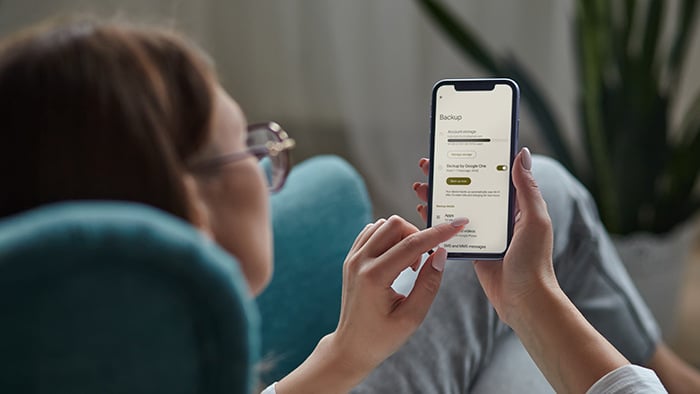

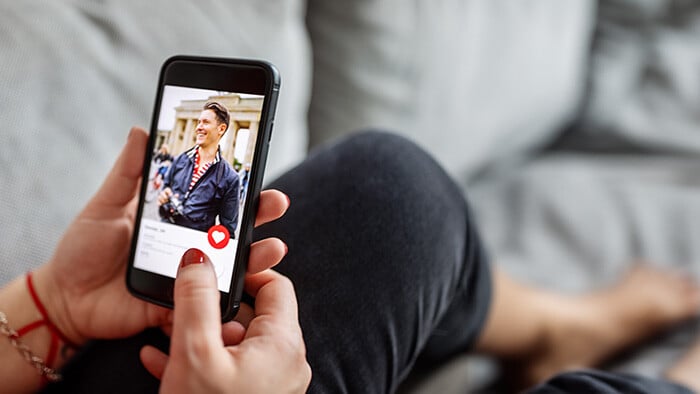
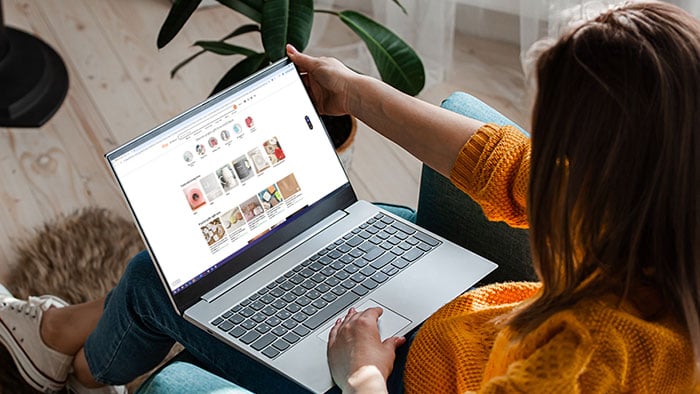

Mit Avast Free Antivirus Gratis-Virus- und -Malware-Schutz für den PC erhalten
Mit Avast Security Gratis-Virus- und -Malware-Schutz für den Mac erhalten
Mit Avast Mobile Security Gratis-Virus- und -Malware-Schutz für Android erhalten
Avast
Mobile Security
Mit Avast Mobile Security Gratis-Bedrohungsschutz für Ihr iPhone erhalten
Avast
Mobile Security
 2024
2024 2024
2024Mit Avast Free Antivirus Gratis-Virus- und -Malware-Schutz für den PC erhalten
Gratis-Download 2024
2024 2024
2024Mit Avast Security Gratis-Virus- und -Malware-Schutz für den Mac erhalten
Gratis-Download 2024
2024 2024
2024Mit Avast Mobile Security Gratis-Virus- und -Malware-Schutz für Android erhalten
Kostenlose Installation 2024
2024 2024
2024Mit Avast Mobile Security Gratis-Bedrohungsschutz für Ihr iPhone erhalten
Kostenlose Installation