Was bedeutet Bluescreen of Death (BSOD)?
Der Bluescreen of Death (BSOD) – der „blaue Bildschirm des Todes – ist eine Fehlermeldung, die erscheint, wenn unter Windows ein sogenannter „fataler“ Systemfehler auftritt, der das Betriebssystem zum Absturz bringt. Doch obwohl der BSOD anzeigt, dass Windows sich in einem kritischen Zustand befindet und nicht mehr sicher ausgeführt werden kann, stecken dahinter oft kleinere Probleme, die sich leicht beheben lassen.
In den Versionen ab Windows 10 enthält der BSOD spezielle Meldungen zur Beschreibung des Problems sowie einen sogenannten Windows-Stillstandcode – entweder in Textform oder als Hexadezimalzahl –, den Sie auf der Windows-Supportseite nachschlagen können, um die Ursache für den Fehler zu ergründen. Manchmal ist auf dem blauen Bildschirm unter Windows 10 oder 11 auch ein QR-Code zu sehen, den Sie einscannen können, um mehr über den Absturz zu erfahren.
Im Folgenden sehen wir uns einige der Hauptursachen für den BSOD an und geben Ihnen einen Überblick über die häufigsten Fehlercodes und deren Bedeutung. Wenn Sie möchten, können Sie auch gleich zu diesem Abschnitt springen, in dem wir erklären, wie Sie den Bluescreen of Death unabhängig vom Fehlercode künftig verhindern.
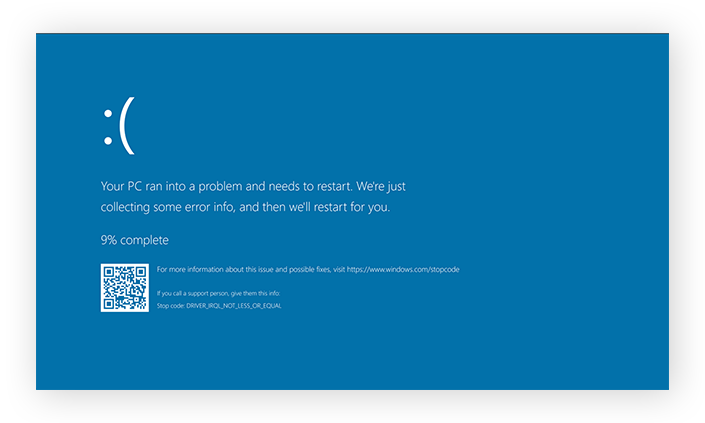 Der stets frustrierende Bluescreen von Windows.
Der stets frustrierende Bluescreen von Windows.
Was ist die Ursache für den Bluescreen of Death?
Der Bluescreen of Death kann durch jedes Problem ausgelöst werden, das dazu führt, dass Windows nicht mehr sicher ausgeführt werden kann: zum Beispiel durch Software-Probleme wie inkompatible Treiber-Updates oder Hardware-Probleme wie eine Festplatte, die neu formatiert werden muss. Auch eine Überhitzung des Geräts durch eine Übertaktung der CPU kann zum Absturz führen.
Der blaue Bildschirm ist in der Regel das Ergebnis von Hardware-Kommunikationsproblemen oder beschädigten Dateien, die genaue Ursache aber lässt sich über den Windows-Fehlercode ermitteln. Die meisten BSOD-Ursachen sind grundsätzlich harmlos, es sei denn, die Abstürze treten wiederholt auf. Unabhängig von der Ursache kann ein Bluescreen of Death meist durch eine regelmäßige Optimierung vermieden werden, die dafür sorgt, dass Ihr PC stets reibungslos läuft.
Falls Ihr Computer zu langsam ist, können Sie ihn bereinigen, indem Sie Datenmüll-Dateien und nicht benötigte Anwendungen löschen. Dies kann dazu beitragen, dass er wieder schneller läuft. Avast Cleanup ist eine spezielle Optimierungssoftware, die Junk- und Bloatware automatisch entfernt, Festplattenfehler behebt und Ihre Software auf dem neuesten Stand hält.
Häufige Windows-Stillstandcodes
Hier sind einige der häufigsten Windows-Stillstandcodes für Probleme, die den Bluescreen of Death verursachen:
-
CRITICAL_PROCESS_DIED
Dieser Fehler wird angezeigt, wenn ein wichtiger Systemvorgang nicht mehr funktioniert. Manchmal liegt es nur daran, dass Sie versehentlich kritische Prozesse im Task-Manager beendet haben.
-
SYSTEM_THREAD_EXCEPTION_NOT_HANDLED
Dieser Fehler wird häufig durch einen veralteten oder defekten Treiber ausgelöst. Er lässt sich vermeiden, indem Sie die Treiber aktualisieren bzw. auf eine frühere Version zurücksetzen.
-
IRQL_NOT_LESS_OR_EQUAL
Gerätesoftware oder ein Systemprozess hat versucht, mehr Speicher zu adressieren als zulässig. Suchen Sie nach beschädigten Systemdateien oder reparieren Sie die Treiber, um dieses Problem zu beheben.
-
VIDEO_TDR_TIMEOUT_DETECTED
Diese Meldung weist auf einen GPU-Verarbeitungsfehler hin. Dies kann passieren, wenn Sie Ihre Grafikkarte bis an seine Grenzen belasten. Es kann auch ein Symptom für defekte Treiber sein.
-
PAGE_FAULT_IN_NONPAGED_AREA
Ein Systemprozess hat eine nicht existierende Speicheradresse angesteuert. Entweder ist der Treiber oder der Systemprozess fehlerhaft, oder der Arbeitsspeicher (RAM) ist beschädigt.
-
SYSTEM_SERVICE_EXCEPTION
Dieser Fehler listet oft den Treiber oder Systemprozess auf, der ihn verursacht hat. Falls in der Meldung eine Systemdatei aufgeführt ist, seien Sie vorsichtig, wenn Sie den Fehler zu beheben versuchen. Das Aktualisieren oder Wiederherstellen von Treibern ist nicht so riskant wie eine Systemkorrektur.
-
DPC_WATCHDOG_VIOLATION
Dieser Fehler tritt auf, wenn ein Gerätetreiber veraltet oder inkompatibel mit dem System ist. Es kann auch sein, dass einige Systemdateien beschädigt sind.
-
NTFS_FILE_SYSTEM
Ein Teil der Festplatte wurde beschädigt, was bei älteren Festplatten vorkommen kann. Durch Scannen der Festplatte lassen sich beschädigte Segmente aufspüren und reparieren.
-
DATA_BUS_ERROR
Dies ist ein Sammelcode für Hardware-Probleme, d. h. die Hardware ist defekt, inkompatibel oder falsch konfiguriert. Falls keine andere Lösung möglich ist, müssen Sie die Komponente möglicherweise entfernen.
Glücklicherweise müssen Sie nicht wissen, wie sich jedes dieser Probleme einzeln beheben lässt. In unserem Leitfaden finden Sie alles, was Sie zur BSOD-Problembehandlung benötigen.
So beheben Sie den Bluescreen of Death unter Windows
Zur Vermeidung eines Bluescreen of Death gibt es viele verschiedene Lösungsmöglichkeiten, aber praktischerweise gibt es nur einen Prozess, den Sie befolgen müssen, damit der blaue Bildschirm nicht wieder auftritt.
So bereiten Sie dem Bluescreen ein Ende:
1. Fahren Sie den PC, auf dem der BSOD angezeigt wird, herunter
Halten Sie die Ein-/Aus-Taste gedrückt, bis sich der Computer ausschaltet. Das ist in diesem Fall in Ordnung, denn der Sinn des ordnungsgemäßen Herunterfahrens besteht darin, dem Computer die Möglichkeit zu geben, alle temporären Daten zu speichern. Falls das System bereits abgestürzt ist, ist es dafür zu spät. Daher müssen Sie das Herunterfahren erzwingen.
2. Trennen Sie alle USB-Geräte außer Maus und Tastatur vom Gerät
Entfernen Sie alle Peripheriegeräte wie externe Festplatten und Drucker. Diese Peripheriegeräte und ihre Treiber könnten die Ursache des Fehlers sein.
3. Starten Sie das System neu – im abgesicherten Modus mit Netzwerk
Der abgesicherte Modus ist eine abgespeckte Version des normalen Windows-Betriebssystems, der nur die Kernprozesse zulässt, die mit großer Wahrscheinlichkeit keinen weiteren BSOD auslösen, sodass Sie Zeit für die Fehlerdiagnose haben.
Um den PC im abgesicherten Modus neu zu starten, schalten Sie ihn wieder normal ein. Wenn Sie dann den Windows-Anmeldebildschirm sehen, halten Sie die Umschalttaste gedrückt und wählen Sie Neustart aus dem Ein-/Aus-Menü.
Nach dem Neustart wird der Bildschirm Option auswählen angezeigt. Wählen Sie Fehlerbehebung > Erweiterte Optionen > Starteinstellungen > Neustart.
Beim Neustart wird Ihnen eine Liste mit Optionen angezeigt. Fahren Sie den PC mit F5 ein weiteres Mal hoch, und zwar im abgesicherten Modus mit Netzwerk.
4. Deinstallieren Sie kürzlich installierte Software
Im abgesicherten Modus sollten Sie als Erstes alle kürzlich installierten Programme entfernen, da diese höchstwahrscheinlich für den Fehler verantwortlich sind. Um Software unter Windows zu deinstallieren, drücken Sie die Windows-Taste. Geben Sie Programme hinzufügen oder entfernen ein und klicken Sie auf das entsprechende Suchergebnis.
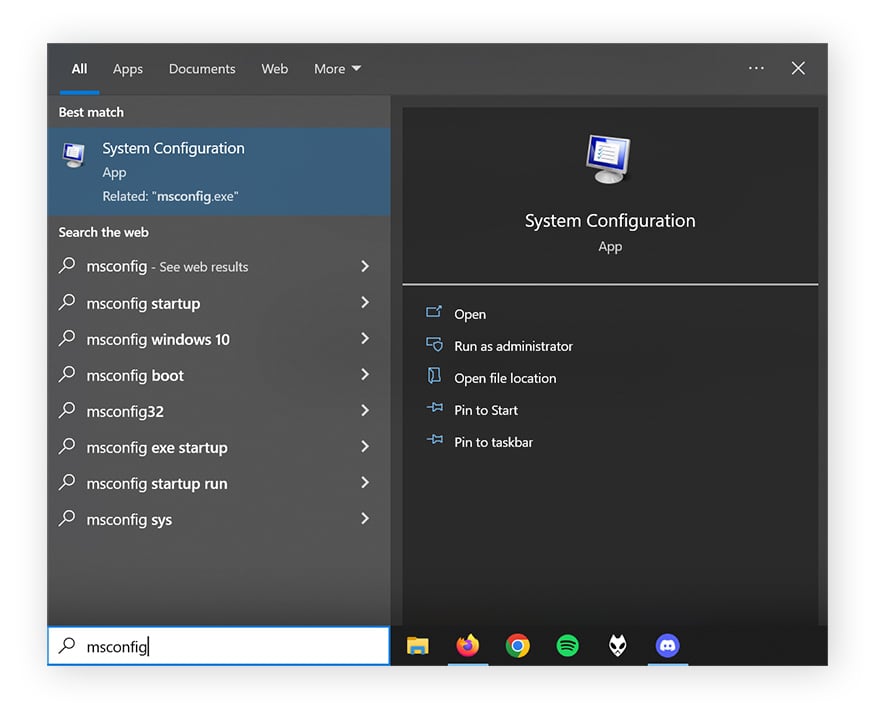
Scrollen Sie dann durch die Liste der Programme und suchen Sie nach Software, die Sie kürzlich installiert haben oder die Ihnen unbekannt vorkommt (löschen Sie jedoch keine Dateien mit „Microsoft“ im Namen). Klicken Sie erst auf das jeweilige Programm und dann auf Deinstallieren.
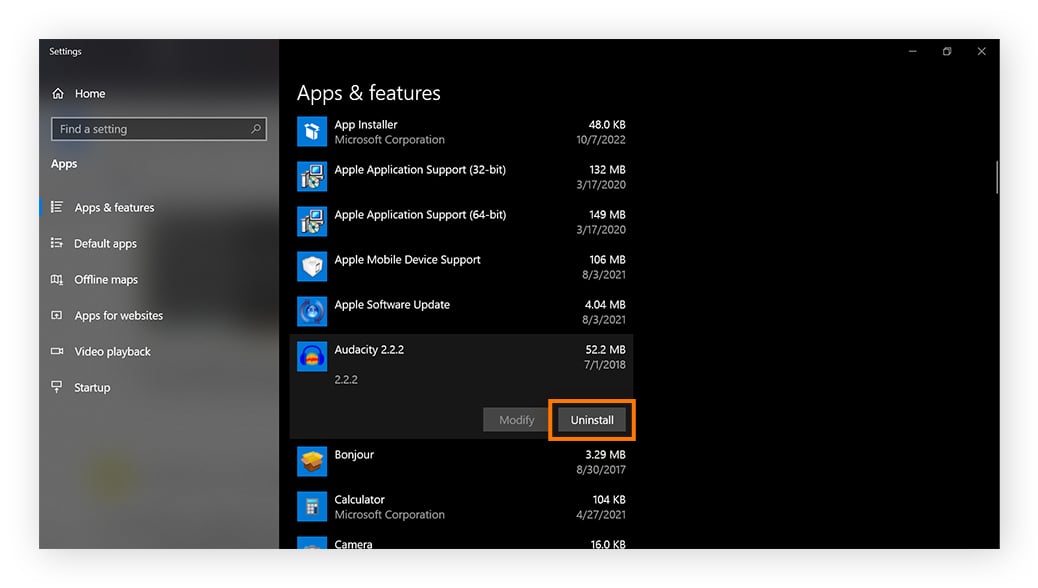
Falls Sie gerade dabei sind, sollten Sie auch einen Scan mit einem Junkware-Entfernungsprogramm durchführen, um Datenmüll und potenziell unerwünschte Programme loszuwerden, die Sie möglicherweise ausbremsen. Durch das Löschen überflüssiger Dateien können Sie nicht nur Speicherplatz freigeben, sondern auch dafür sorgen, dass Ihr PC nach der Bluescreen-Fehlerbehebung wieder reibungslos läuft.
5. Setzen Sie Treiber auf eine frühere Version zurück oder deaktivieren Sie sie
Da kürzlich aktualisierte Treiber das Problem sein könnten, hilft es möglicherweise, wenn Sie die letzten Treiberupdates rückgängig machen. Am sinnvollsten ist es, mit den Treibern der Grafikkarte und die nicht unbedingt erforderlichen Komponenten zu beginnen, da diese in der Regel die meisten Probleme verursachen.
Drücken Sie zunächst die Windows-Taste, geben Sie „Geräte-Manager“ ein, und drücken Sie die Eingabetaste.
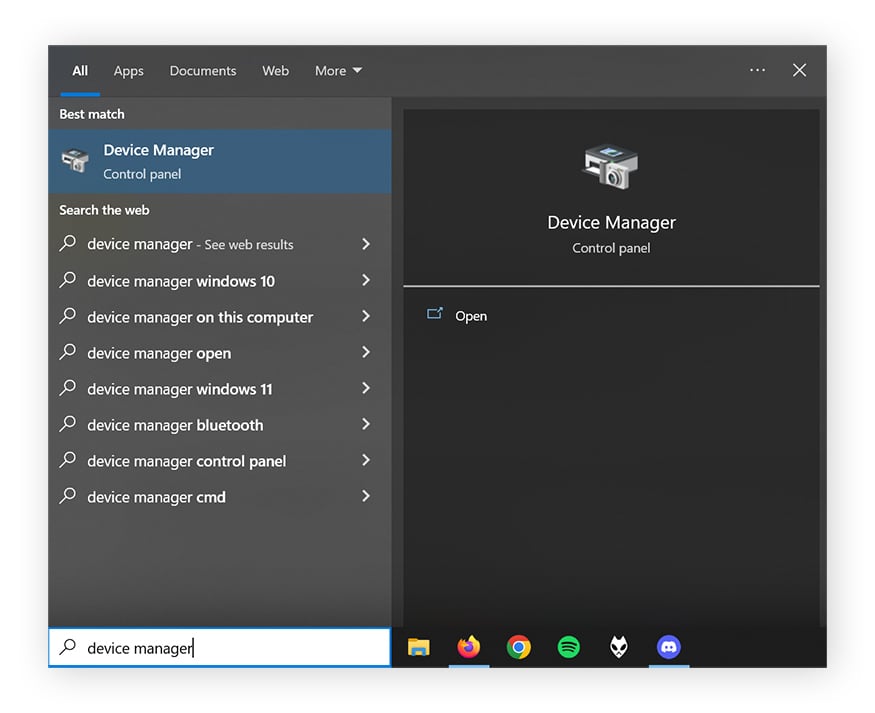
Scrollen Sie dann durch die Liste der Komponenten, klicken Sie mit der rechten Maustaste auf Ihre Auswahl und wählen Sie im Pop-up-Menü Eigenschaften .
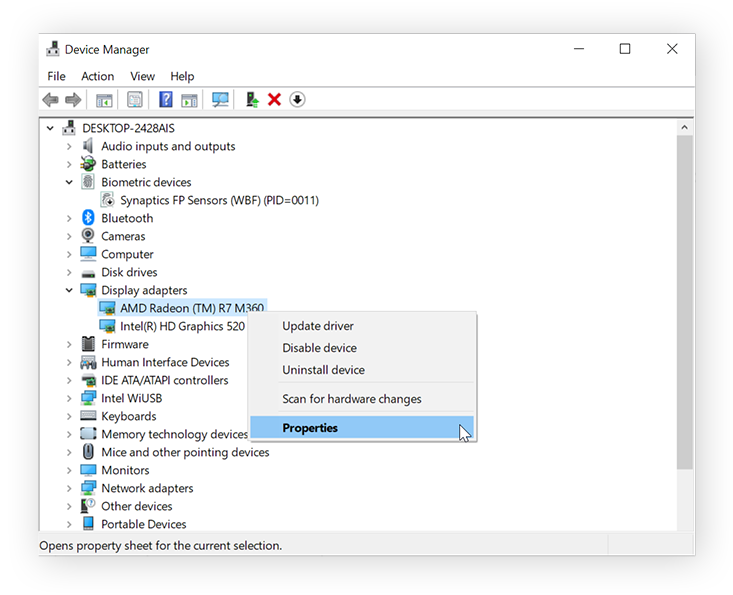
Klicken Sie schließlich auf die Registerkarte Treiber und dann auf Vorheriger Treiber.
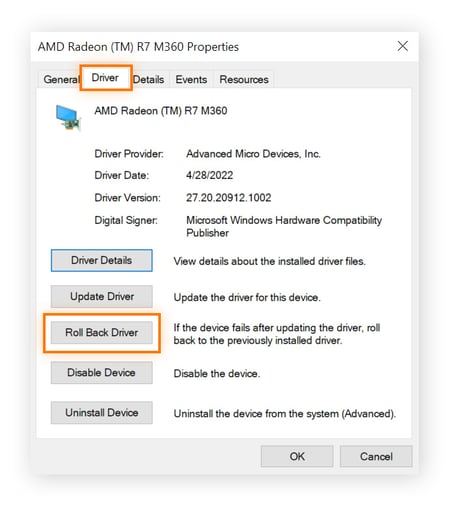
Befolgen Sie denselben Vorgang, um die jüngsten Treiberupdates für andere Hardwarekomponenten rückgängig zu machen.
6. Scannen auf Malware
Es ist möglich, dass der BSOD durch Viren oder Malware verursacht wurde, die wichtige Systemdateien gelöscht oder beschädigt haben. Um weitere Störungen zu vermeiden und die Sicherheit Ihres PCs zu gewährleisten, starten Sie Ihr bevorzugtes Tool zum Entfernen von Malware, vergewissern Sie sich, dass es aktuell ist, und führen Sie einen vollständigen Scan durch, um jegliche Malware zu finden, die sich auf Ihrem Gerät eingenistet hat.
Laden Sie Avast One herunter, um Ihr Gerät auf Malware zu scannen.
7. Führen Sie eine Überprüfung mit dem Systemdatei-Überprüfungsprogramm durch
Jetzt ist es an der Zeit, nach beschädigten oder fehlenden Systemdateien zu suchen – und sie, wenn möglich, zu reparieren oder zu ersetzen. Das geht mit dem Systemdatei-Überprüfungsprogramm (SFC-Scan). So starten Sie diesen Scan über die Eingabeaufforderung:
Drücken Sie zuerst die Windows-Taste und geben Sie „cmd“ ein. Klicken Sie mit der rechten Maustaste auf Eingabeaufforderung und wählen Sie „Als Administrator ausführen“ aus. Wählen Sie bei allen angezeigten Eingabeaufforderungen „Ja“ oder „OK“.
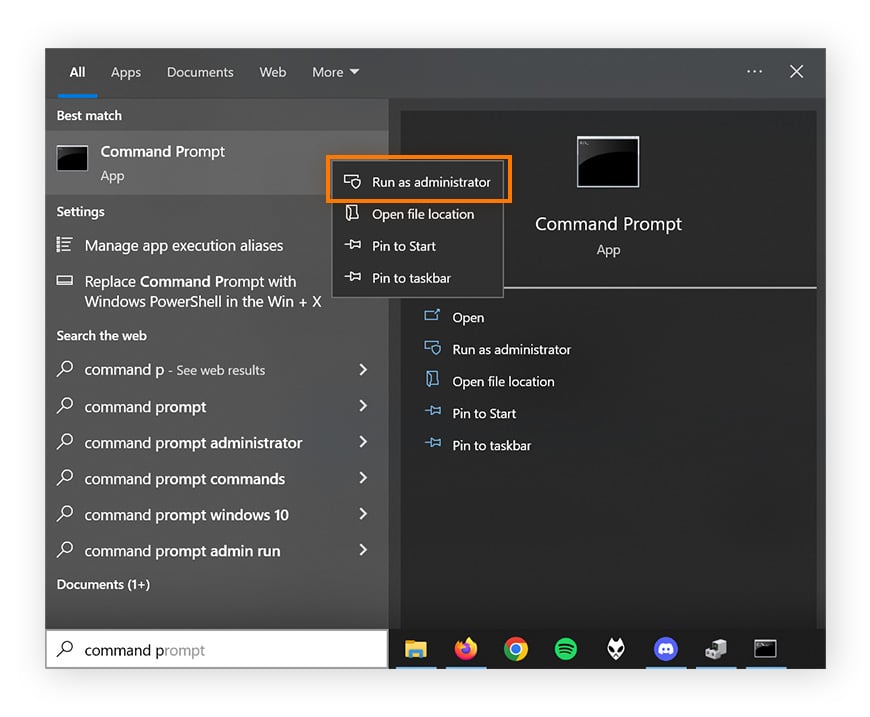
Geben Sie dann sfc/scannow in das Dialogfeld der Eingabeaufforderung ein, drücken Sie die Eingabetaste und warten Sie, bis der Scan abgeschlossen ist.
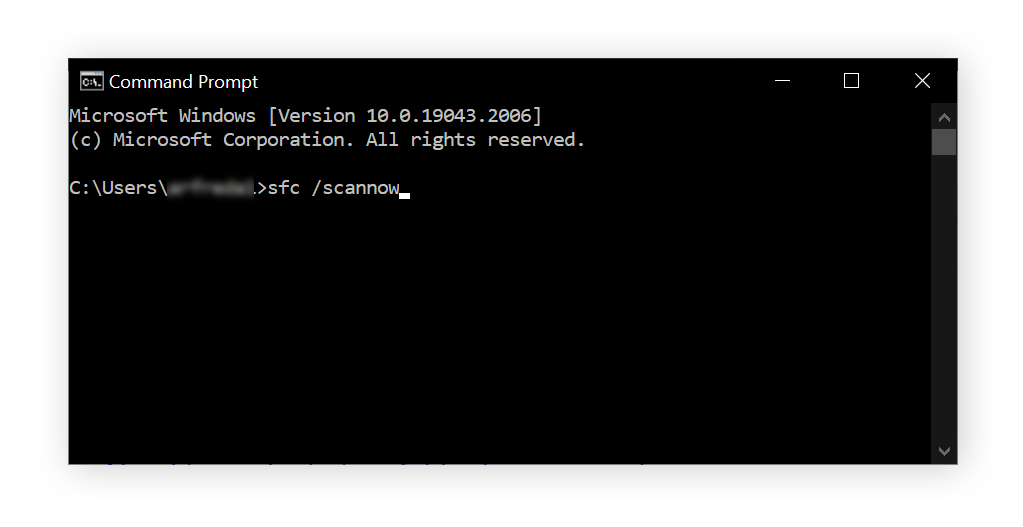
8. Scannen Sie Ihre Festplatte
Ein CHKDSK-Festplattenscan sucht nach beschädigten Teilen der Festplatte, einschließlich defekter Dateisysteme und physischer Schäden an der Festplatte. Beides sind häufige Ursachen für einen Bluescreen of Death.
Drücken Sie die Windows-Taste und geben Sie „cmd“ ein, um einen CHKDSK-Scan auszuführen. Klicken Sie mit der rechten Maustaste auf Eingabeaufforderung und wählen Sie „Als Administrator ausführen“ aus. Klicken Sie auf „Ja“ oder „Okay“, wenn Sie dazu aufgefordert werden.
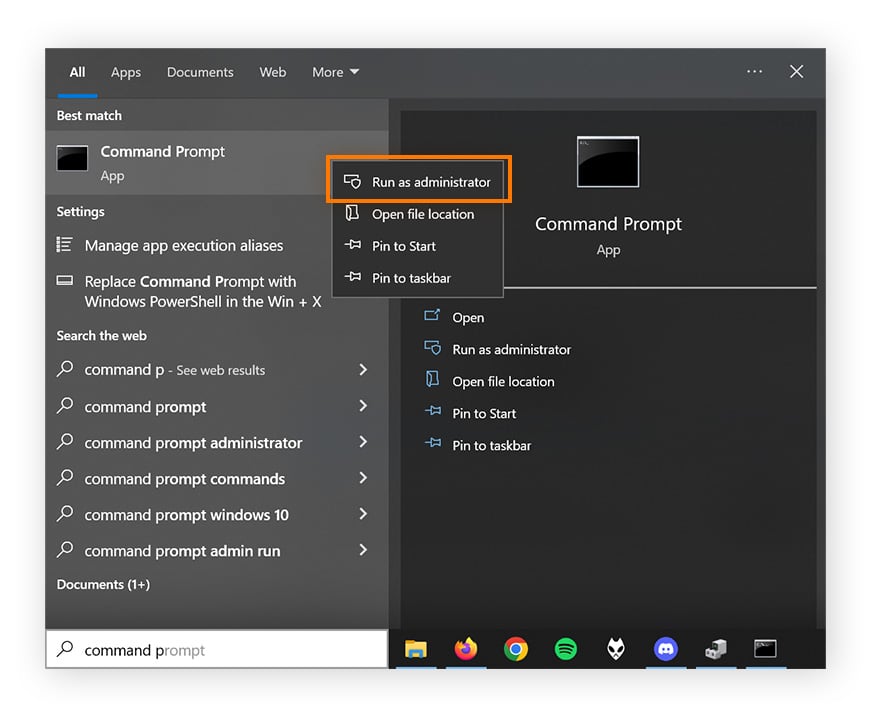
Geben Sie dann einfach „chkdsk“ ein und drücken Sie die Eingabetaste, um den Scan zu starten.
 Falls beim Scan Festplattenfehler ermittelt werden, müssen Sie einen neuen CHKDSK-Prozess ausführen, um diese zu reparieren. Geben Sie „chkdsk /r“ in die Eingabeaufforderung ein und drücken Sie die Eingabetaste. Dadurch wird eine detailliertere Diagnose gestartet und beschädigte Festplattensektoren werden wiederhergestellt, sodass sie im Dateisystem lesbar sind.
Falls beim Scan Festplattenfehler ermittelt werden, müssen Sie einen neuen CHKDSK-Prozess ausführen, um diese zu reparieren. Geben Sie „chkdsk /r“ in die Eingabeaufforderung ein und drücken Sie die Eingabetaste. Dadurch wird eine detailliertere Diagnose gestartet und beschädigte Festplattensektoren werden wiederhergestellt, sodass sie im Dateisystem lesbar sind.
Hardware verschleißt mit der Zeit. Wenn Ihre Festplatte schon ein paar Jahre auf dem Buckel hat, sollten Sie diese Art von Festplattentest regelmäßig durchführen, um Probleme ausfindig zu machen, bevor sie zum Absturz führen.
9. Überprüfen Sie Ihren RAM
Falls Probleme mit dem Arbeitsspeicher (RAM) einen BSOD verursacht haben, hilft Ihnen das Windows-Speicherdiagnosetool dabei, das konkrete Problem zu ermitteln.
Drücken Sie zunächst die Windows-Taste, geben Sie „Windows-Speicherdiagnose“ ein und drücken Sie die Eingabetaste, um festzustellen, ob der Arbeitsspeicher richtig funktioniert.
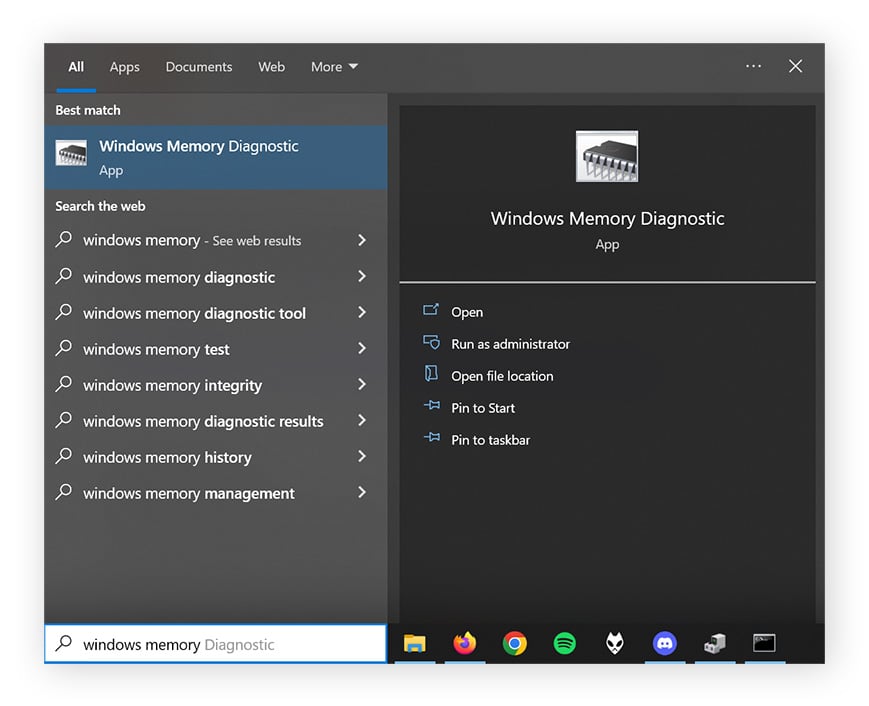
Klicken Sie dann auf Jetzt neu starten und nach Problemen suchen (empfohlen).
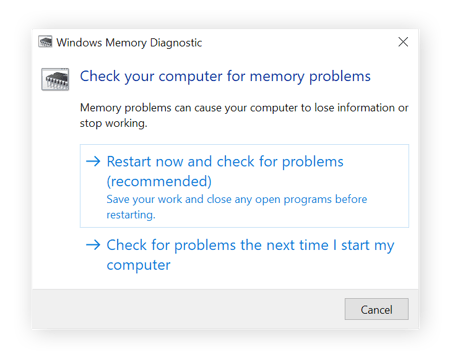
Die Ergebnisse der Diagnose werden angezeigt, sobald Ihr Computer wieder hochgefahren ist. Wenn Sie sie noch einmal nachlesen möchten, finden Sie sie in der Ereignisanzeige.
10. Führen Sie einen Neustart durch, um zu sehen, ob der Bluescreen erneut auftritt
Zur Überprüfung des Arbeitsspeichers ist ein Neustart erforderlich. Dies ist also der perfekte Zeitpunkt, um das System neu zu starten und zu sehen, ob eine der oben beschriebenen Lösungen funktioniert hat. Falls der BSOD nicht mehr auftritt – herzlichen Glückwunsch! Sie haben die Lösung gefunden.
In diesem Fall können Sie die Software und Treiber, die Sie zuvor deinstalliert oder auf eine frühere Version zurückgesetzt haben, Schritt für Schritt neu installieren. Doch Vorsicht: Achten Sie darauf, dass Sie sie aus legitimen Quellen herunterladen und einzeln installieren, ohne dass andere Programme laufen. Am besten beginnen Sie mit dem Update der Windows-Treiber, gefolgt von den Audiotreibern und schließlich den Grafiktreibern.
Wenn Sie Ihre Treiber für eine optimale Leistung auf dem neuesten Stand halten möchten, sollten Sie einen Driver Updater verwenden. Dies erspart Ihnen nicht nur die manuelle Konfiguration von Updates, sondern kann auch dazu beitragen, Probleme zu minimieren, die bei der Installation neuer Versionen auftreten können. Außerdem können Sie so weitere Bluescreen-Fehler unter Windows verhindern.
Weitere effektive Präventivmaßnahmen gegen den Bluescreen of Death sind die regelmäßige PC-Bereinigung und der Download von Antivirus-Software, die Sie, Ihre Dateien und Ihren Rechner geschützt hält.
11. Wenn es keinen anderen Ausweg gibt, installieren Sie Windows neu
Wenn bis jetzt keine Lösung funktioniert hat, gibt es nur noch eine Möglichkeit: die Neuinstallation von Windows. Dadurch werden alle auf Ihrem Computer gespeicherten Daten gelöscht – dies ist also der letzte Ausweg. Falls Sie Windows allerdings ohne Probleme im abgesicherten Modus starten können, haben Sie immerhin noch die Möglichkeit, Ihre Festplatte zu klonen und alles zu sichern, bevor Sie Windows löschen und eine intakte Version des Betriebssystems installieren.
Verhindern Sie Abstürze und machen Sie Ihren Computer schneller
Eine gute Möglichkeit, den Bluescreen of Death zu vermeiden, besteht darin, Ihren PC durch regelmäßige Optimierung im Bestform zu halten, damit sich kleine Probleme nicht anstauen und zu großen werden.
Avast Cleanup bietet eine vollständige PC-Optimierung: Durch automatische Vorgänge werden Junk- und Bloatware entfernt, die Festplatte defragmentiert, Festplattenfehler behoben und die Software aktualisiert. Testen Sie Avast Cleanup noch heute kostenlos – für eine flüssige, schnelle Performance.