So finden Sie Ihre IP-Adresse unter Windows
Sie finden Ihre lokale IP-Adresse unter Windows unter Start > Einstellungen > Netzwerk und Internet > WLAN. Klicken Sie auf Verfügbare Netzwerke anzeigen, wählen Sie das WLAN-Netzwerk aus, mit dem Sie verbunden sind, klicken Sie auf „Eigenschaften“ und suchen Sie nach der IP-Adresse, die neben der IPv4-Adresse aufgeführt ist. In den meisten Fällen handelt es sich dabei um eine dynamische IP-Adresse, die sich regelmäßig ändern kann.
So finden Sie Ihre IP-Adresse auf einem Computer unter Windows 11, 10, 8 und 7:
So finden Sie unter Windows 11 Ihre lokale IP-Adresse
-
Öffnen Sie das Startmenü und wählen Sie Einstellungen aus.
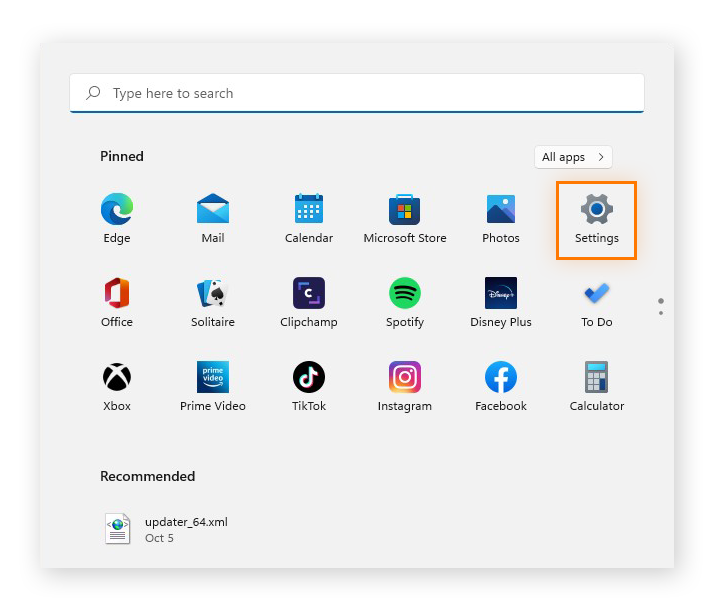
-
Wählen Sie im Menü auf der linken Seite die Option Netzwerk & Internet und klicken Sie dann oben auf Einstellungen.
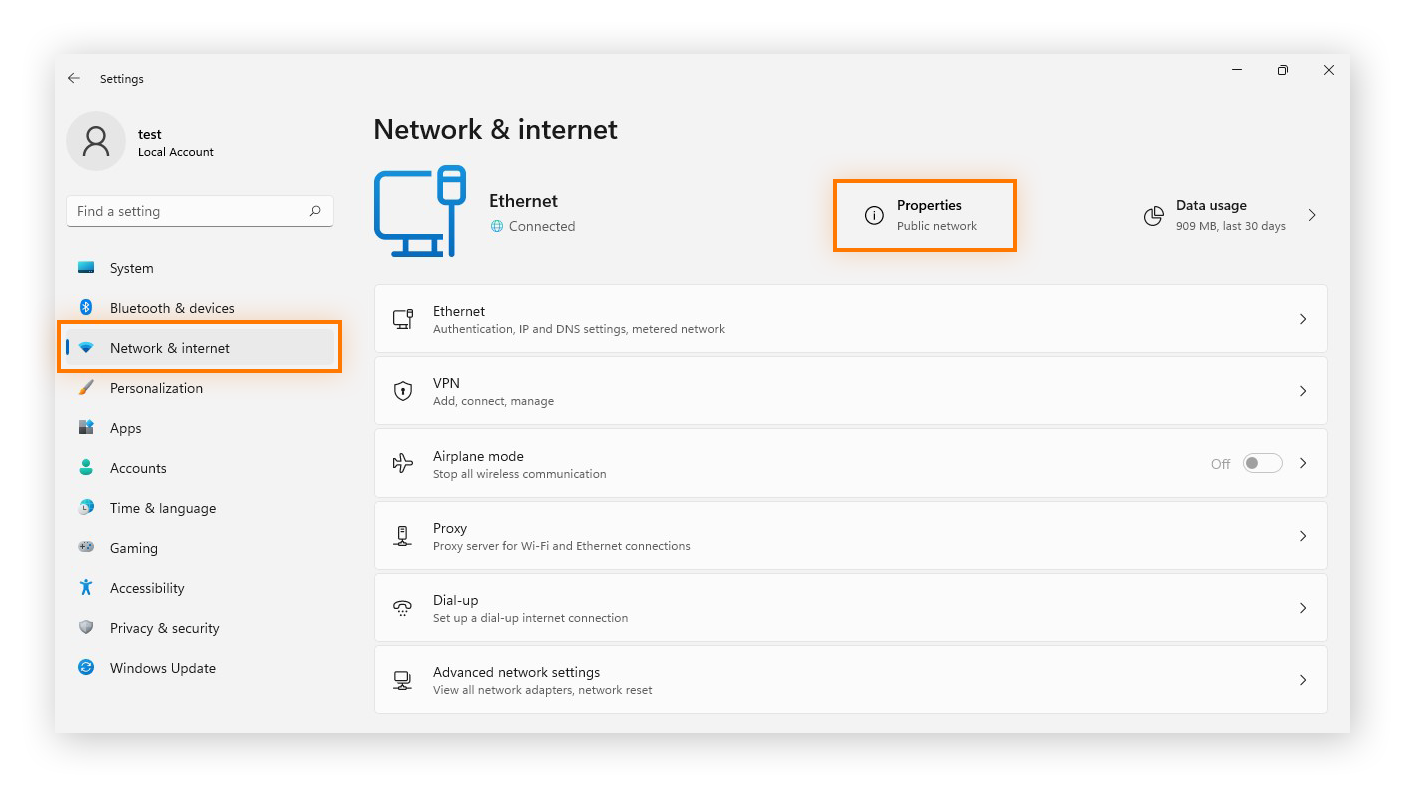
-
Hier finden Sie Ihre IPv4- und IPv6-Adresse aufgeführt.
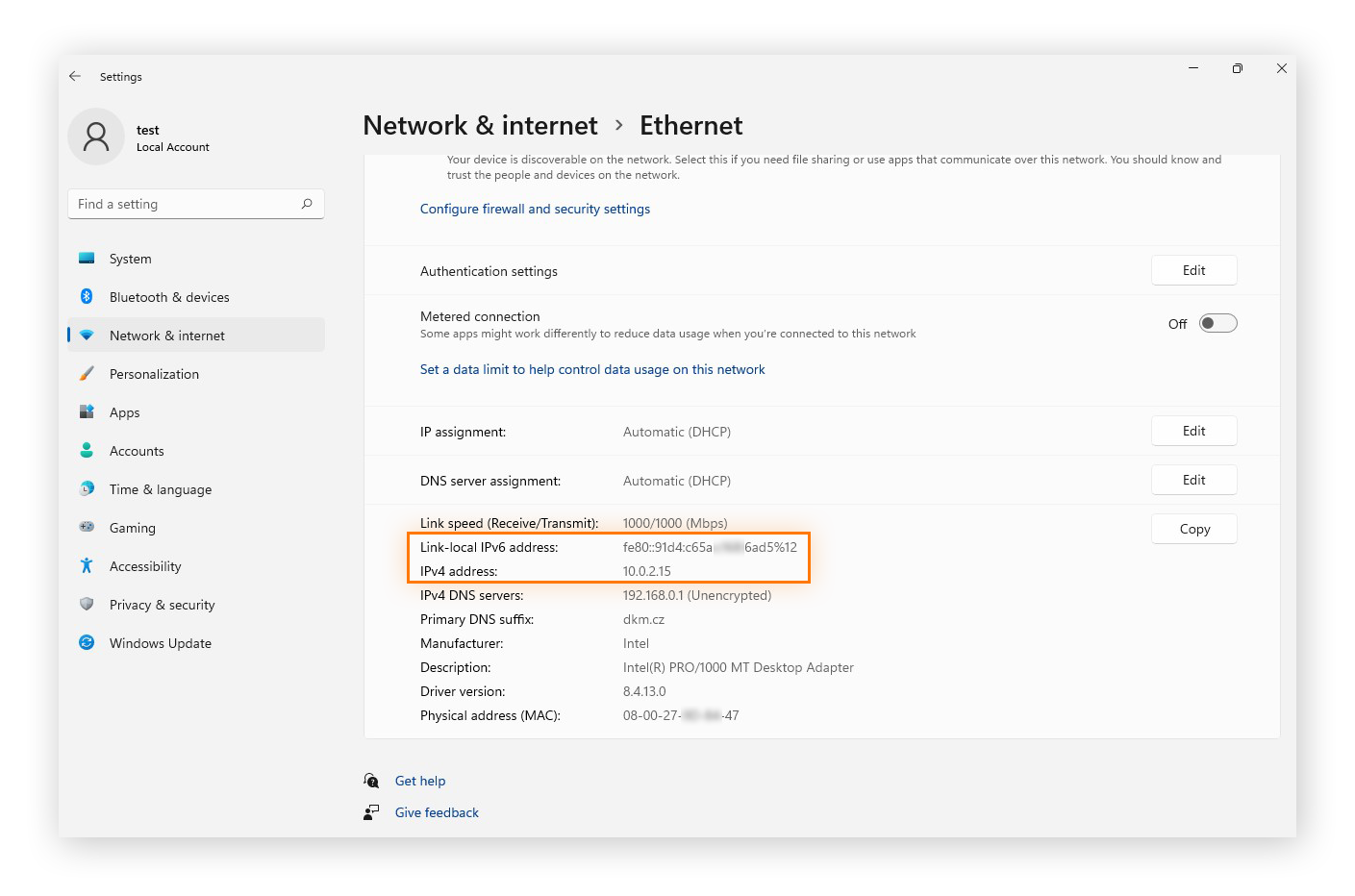
So finden Sie unter Windows 10 Ihre lokale IP-Adresse
-
Klicken Sie mit der rechten Maustaste im linken unteren Bereich des Bildschirms auf das Windows-Logo und wählen Sie anschließend „Einstellungen“ aus.
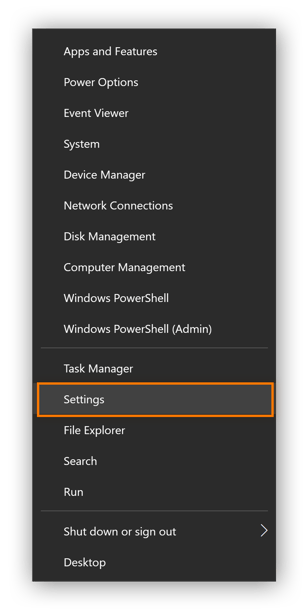
-
Auf Netzwerk und Internet klicken.
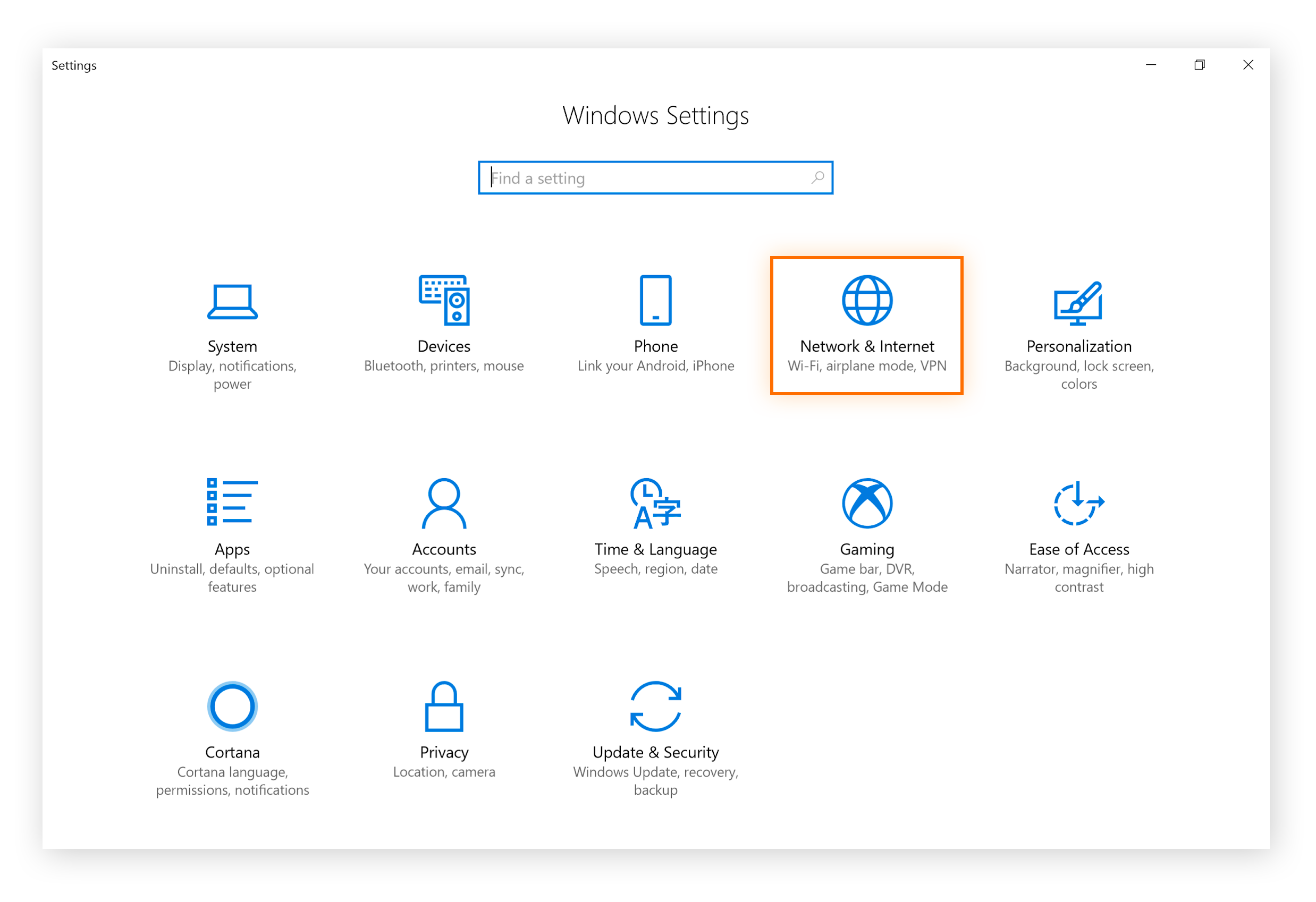
-
Wählen Sie im linken Menü WLAN oder Ethernet je nachdem, ob Sie drahtlos oder über ein Ethernet verbunden sind.
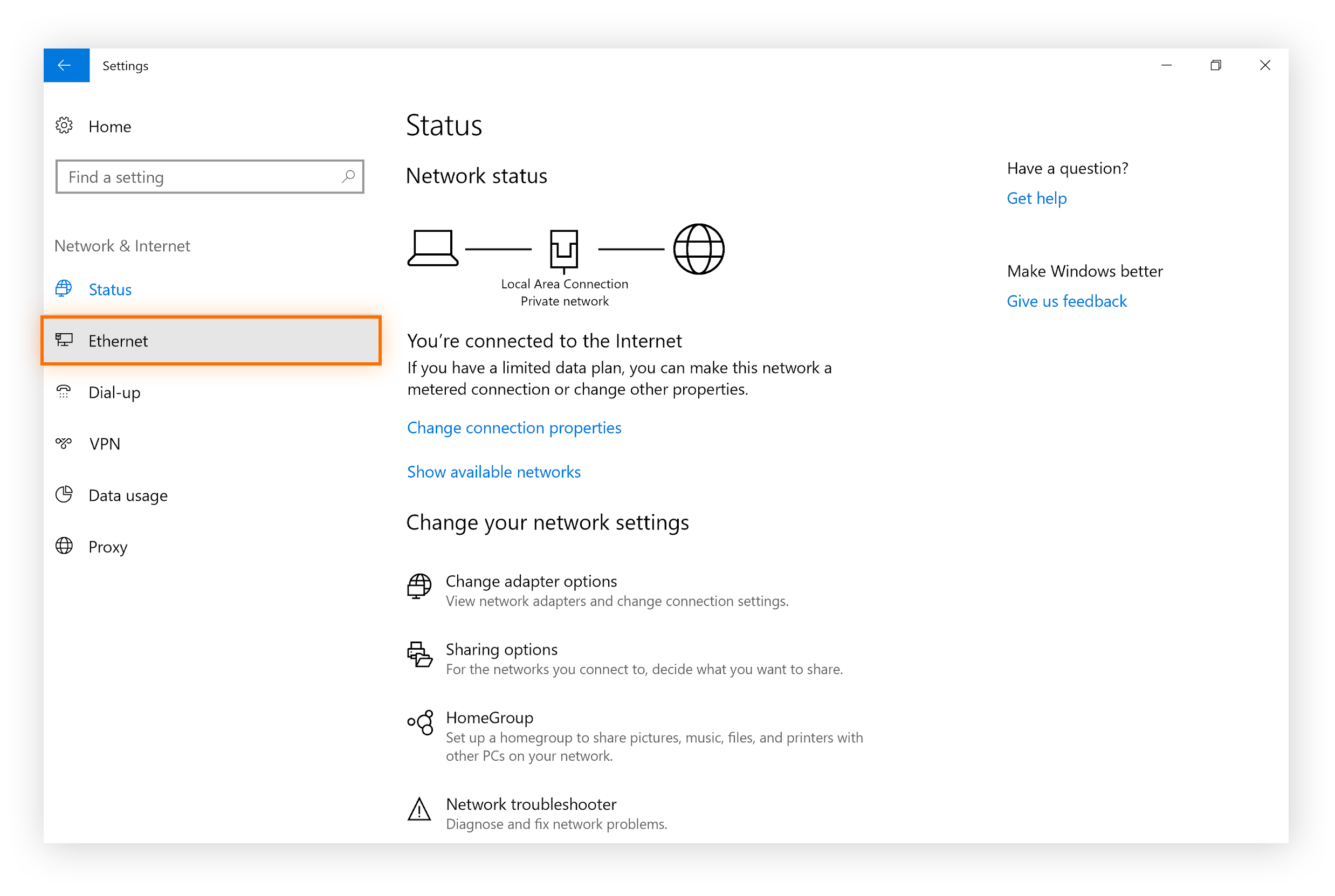
-
Klicken Sie in der mittleren Spalte auf Netzwerk (oder Netzwerk- und Freigabecenter). Ihre IP-Adresse wird im nächsten Fenster unter dem Eintrag IPv4-Adresse angezeigt.
Wenn Sie über eine WLAN-Verbindung verfügen, klicken Sie auf die Schaltfläche Einstellungen unter dem Namen Ihres WLAN-Netzwerks und scrollen Sie nach unten, um Ihre IP-Adresse zu ermitteln.
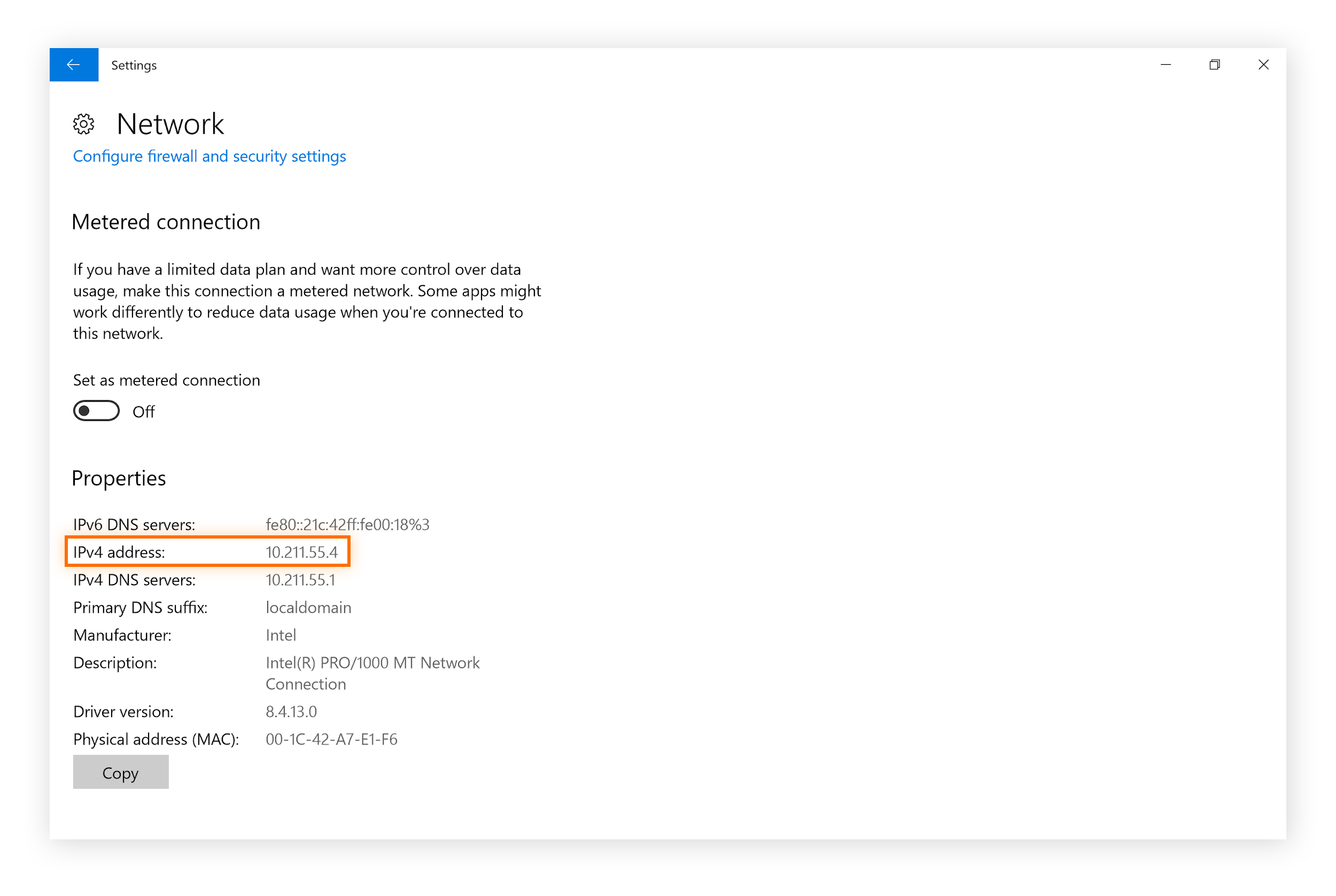
So finden Sie Ihre lokale IP-Adresse unter Windows 8/8.1
-
Öffnen Sie das Startmenü, geben Sie Netzwerk ein und wählen Sie Netzwerkverbindungseinstellungen.

-
Klicken Sie im Menü Verbindungen auf Netzwerk.

-
Ihre IP-Adresse wird hier angezeigt.
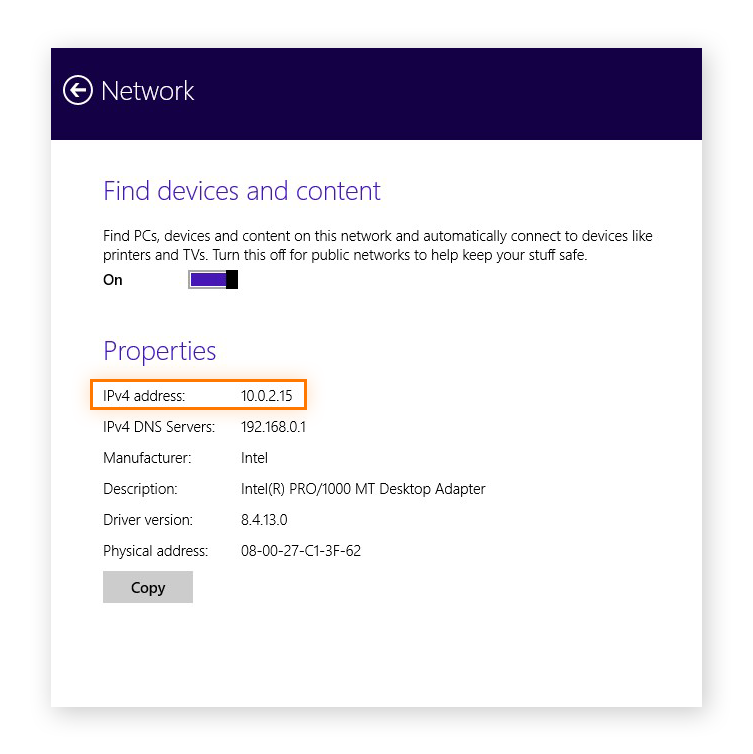
So finden Sie Ihre lokale IP-Adresse unter Windows 7
-
Öffnen Sie das Startmenü und klicken Sie auf Systemsteuerung.

-
Klicken Sie unter der Kategorie Netzwerk und Internet auf Netzwerkstatus und -aufgaben anzeigen.
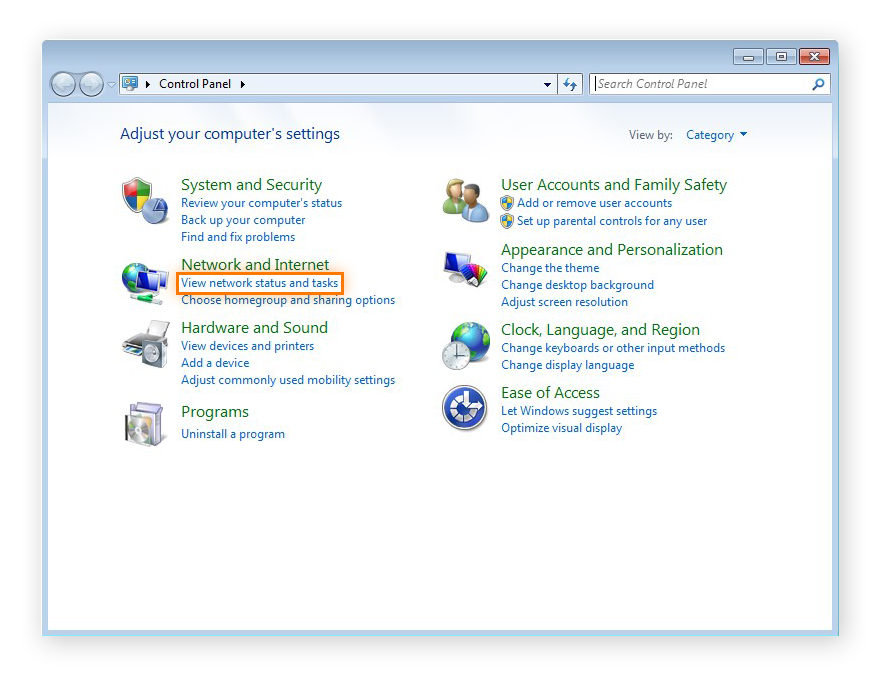
-
Klicken Sie auf Lokale Netzwerkverbindung.

-
Klicken Sie in dem erscheinenden Popup-Fenster auf Details.
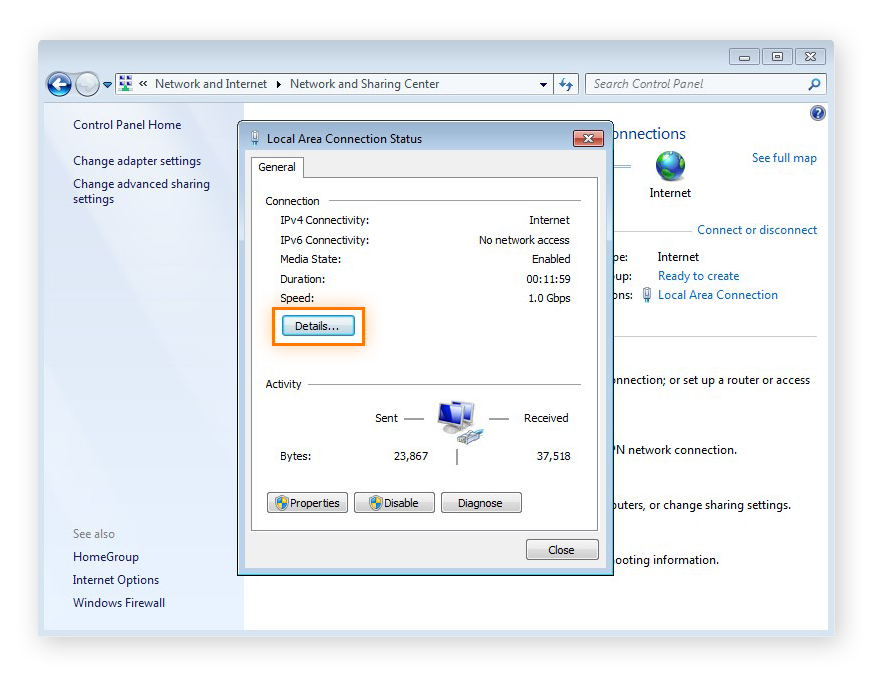
-
Hier finden Sie Ihre lokale IP-Adresse unter IPv4-Adresse.
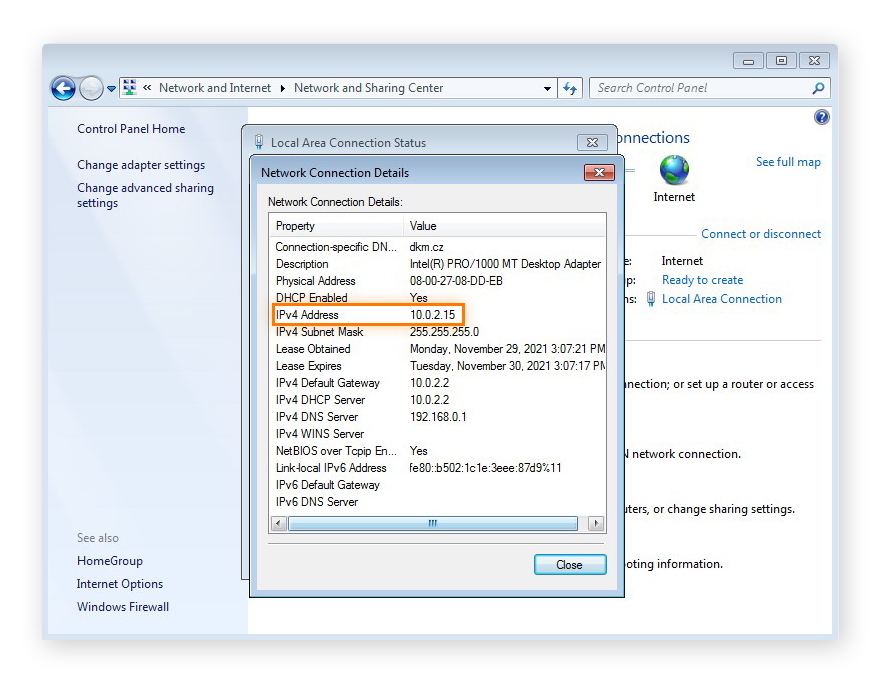
Ihre IP-Adresse mithilfe der Eingabeaufforderung (CMD) finden
Mit der Windows-Eingabeaufforderung können Sie schnell Ihre lokale IP-Adresse auf Ihrem Computer ermitteln. Es zeigt Ihnen sowohl Ihre IPv4- als auch Ihre IPv6-Adresse an. So finden Sie Ihre IP-Adresse mithilfe von CMD:
-
Öffnen Sie das Startmenü und geben Sie cmd ein, um die Eingabeaufforderung zu öffnen.
-
Geben Sie ipconfig in die Eingabeaufforderung ein und drücken Sie die Eingabetaste. Das Tool gibt eine Reihe von Daten zurück, darunter Ihre IP-Adresse.
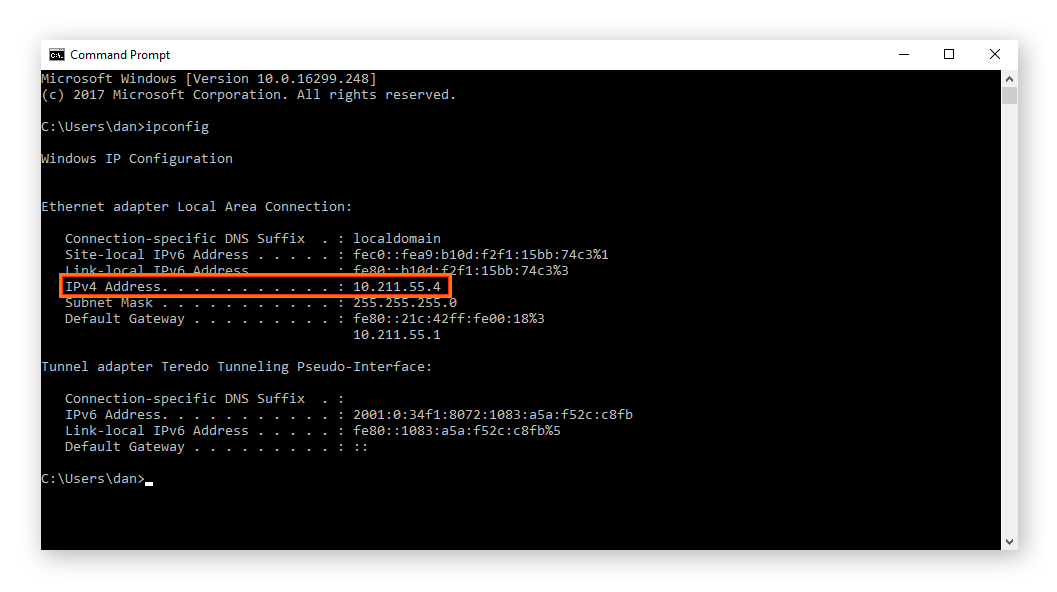
So finden Sie auf einem Mac Ihre lokale IP-Adresse
-
Öffnen Sie das Apple-Menü und wählen Sie Systemeinstellungen aus.
-
Öffnen Sie das Menü „Ansicht“ und wählen Sie Netzwerk, oder klicken Sie im Fenster „Systemeinstellungen“ auf Netzwerk.
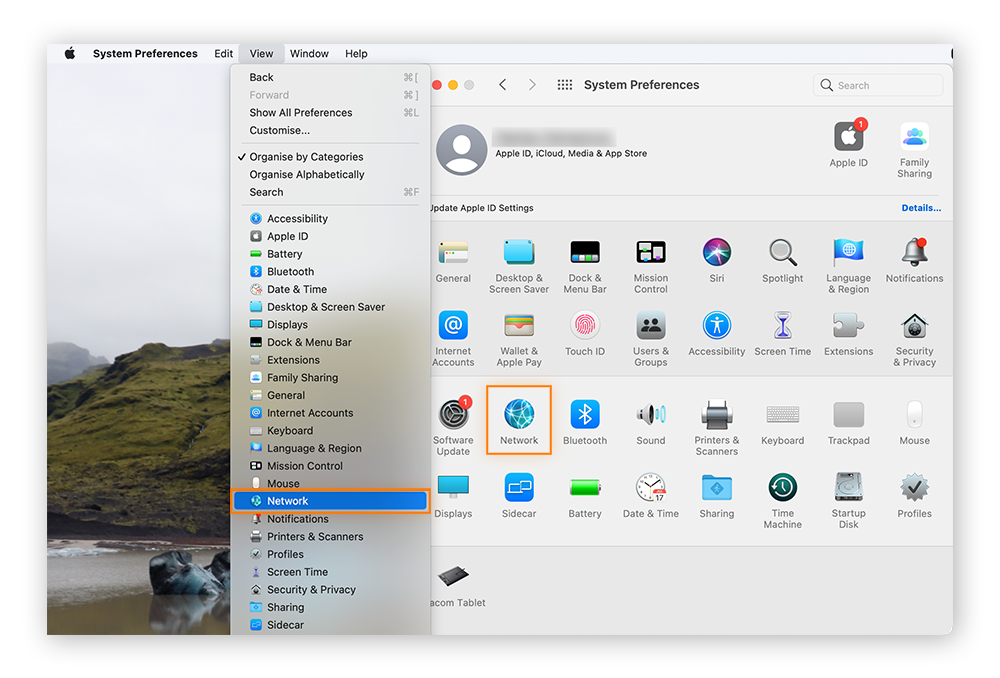
-
Wählen Sie Ihre Netzwerkverbindung aus dem Menü auf der linken Seite.
-
Bei einer Ethernet- oder USB-Verbindung wird Ihre lokale IP-Adresse angezeigt.

-
Bei einer WLAN-Verbindung wird Ihre IP-Adresse unter dem Verbindungsstatus angezeigt.
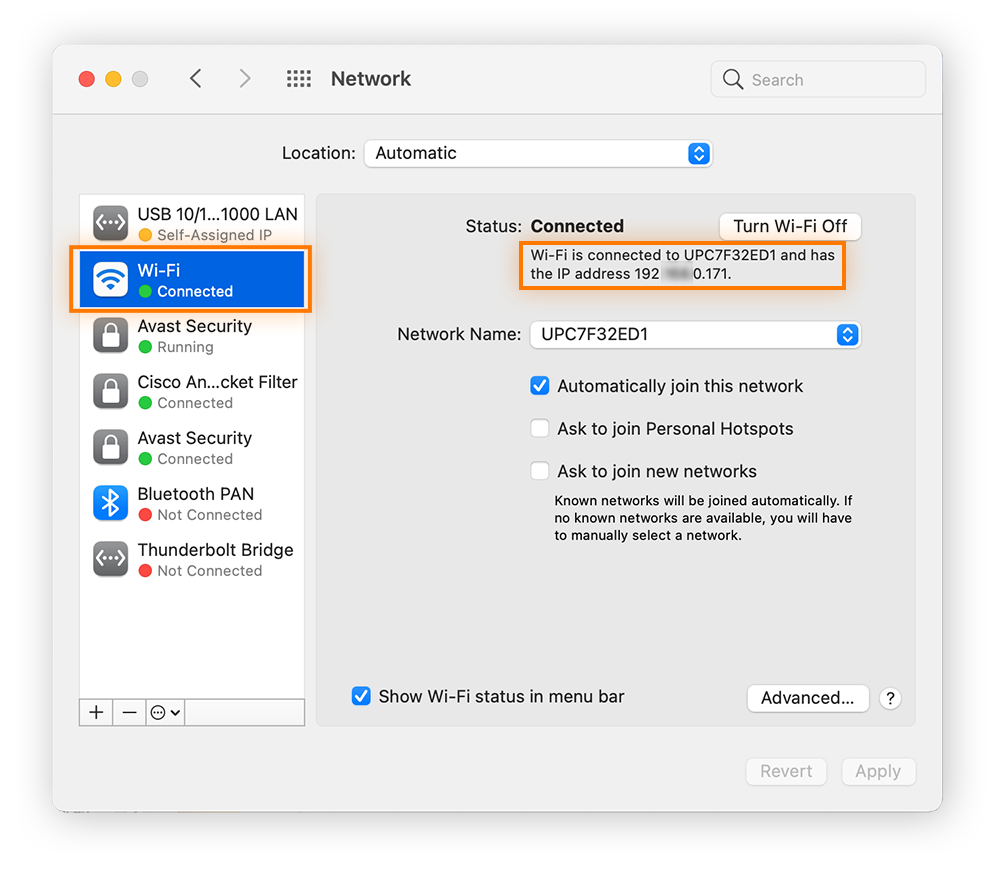
So finden Sie Ihre lokale IP-Adresse über macOS Terminal
-
Öffnen von Terminal. Sie finden die Anwendung wahrscheinlich im Unterordner „Dienstprogramme“ des Ordners „Programme“.
-
Für Ethernet-Verbindungen geben Sie den Befehl ipconfig getifaddr en1 ein. Für WLAN-Verbindungen geben Sie den Befehl ipconfig getifaddr en0 ein.
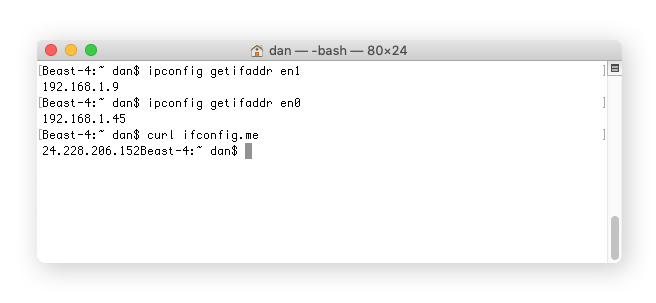
Um Ihre öffentliche IP-Adresse über das Mac-Terminal abzurufen, geben Sie den Befehl curl ifconfig.me ein.
So finden Sie Ihre IP-Adresse unter Android
-
Gehen Sie zu Einstellungen und wählen Sie Über das Telefon.
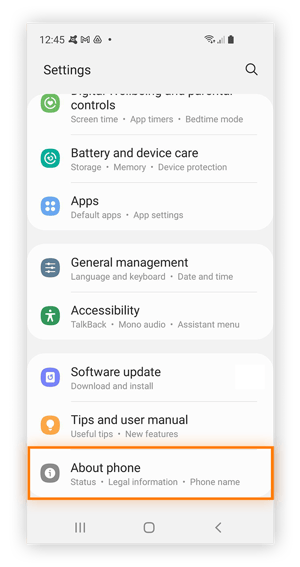
-
Tippen Sie auf Statusinformationen (wenn Sie ein Samsung-Smartphone haben). Bei einigen Android-Versionen können Sie diesen Schritt überspringen und einfach scrollen, um Ihre IP zu finden.
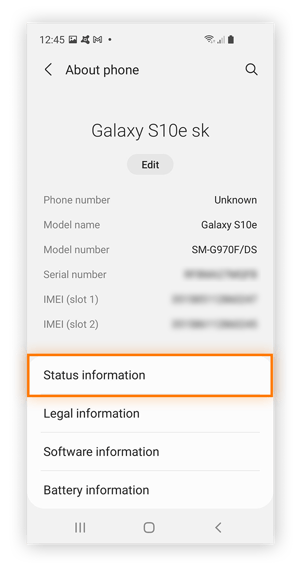
-
Scrollen Sie, um Ihre IP-Adresse zu finden (sowohl Ihre IPv4- als auch Ihre IPv6-Adresse).
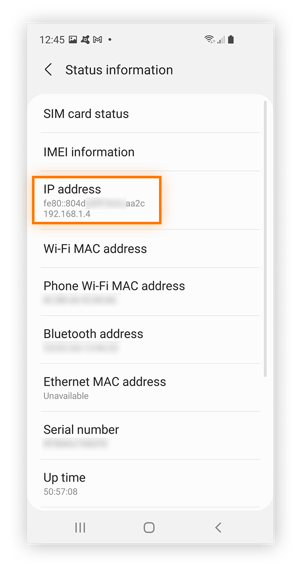
So finden Sie Ihre IP-Adresse auf einem iPhone
-
So finden Sie Ihre IP-Adresse unter iOS
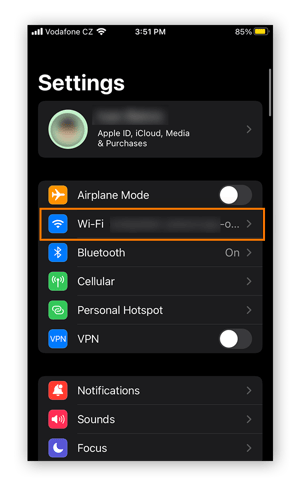
-
Tippen Sie auf das blaue Info-Symbol neben Ihrer aktiven WLAN-Verbindung.
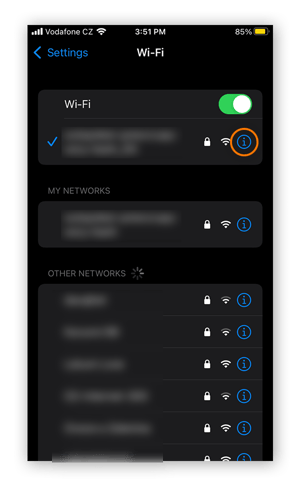
-
Scrollen Sie nach unten, um Ihre lokale IP-Adresse zu finden.
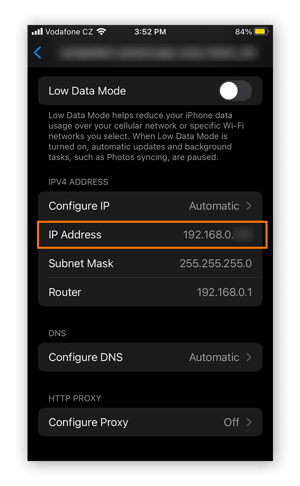
So finden Sie Ihre öffentliche IP-Adresse
Am einfachsten finden Sie Ihre öffentliche IP-Adresse, indem Sie danach googeln. Geben Sie „Wie lautet meine IP-Adresse“ oder „Wie finde ich meine IP-Adresse“ ein, und Google gibt Ihnen Auskunft – allerdings nicht über Ihren ISP (Internetdienstanbieter) oder Ihren Standort.
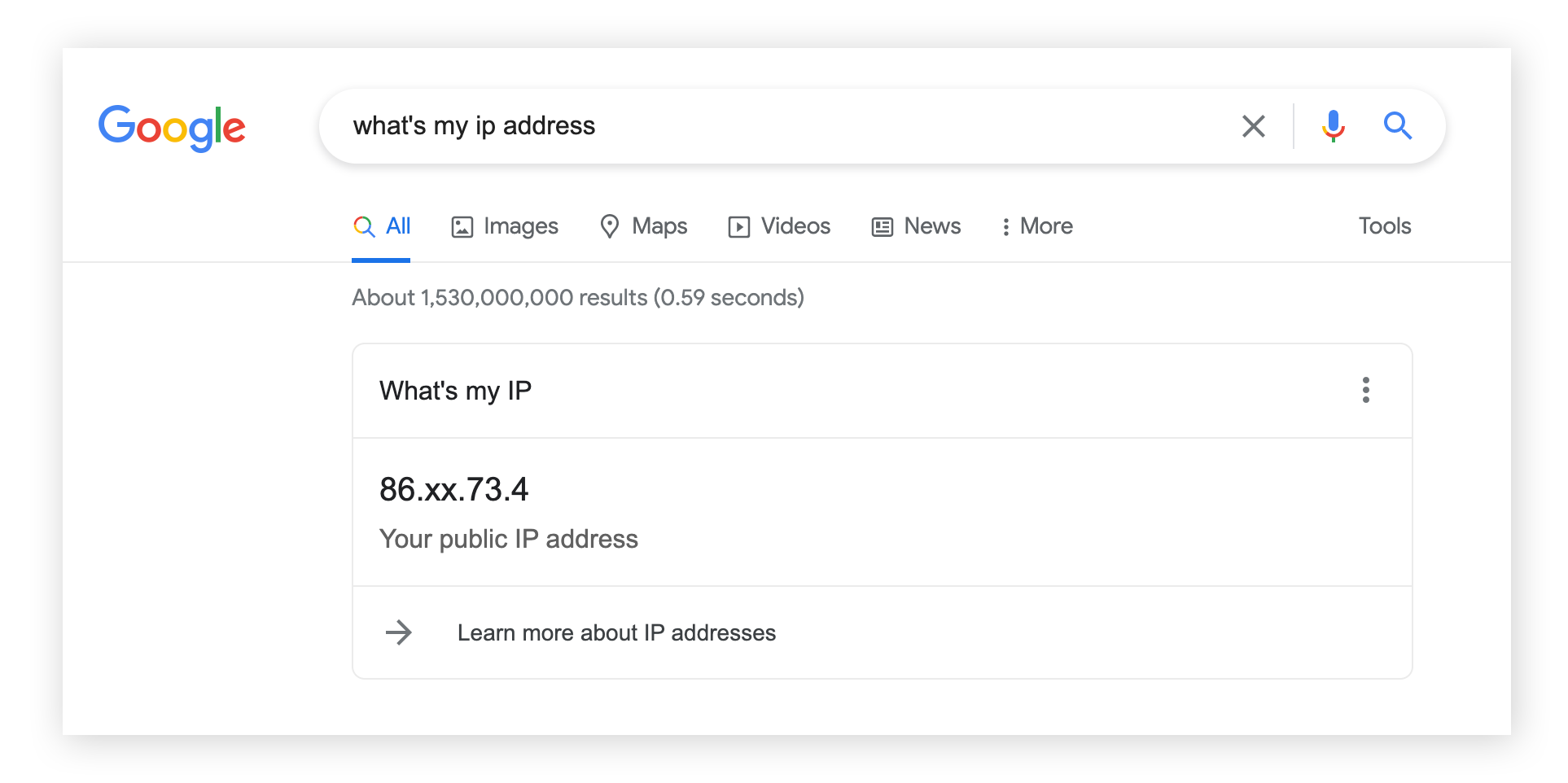
Eine Internetsuche offenbart Ihre öffentliche IP-Adresse, über die andere Geräte im Internet über das TCP/IP-Modell mit Ihnen kommunizieren. Ihre lokale IP-Adresse können Sie online nicht ermitteln.
Finden Ihrer IP-Adresse mit einem Online-Tool
Eine weitere schnelle Möglichkeit, Ihre IP-Adresse und Ihren IP-Standort herauszufinden, ist die Verwendung eines online IP Checker-Tools. Der einfache IP-Adressen-Checker von Avast zeigt Ihnen sofort Ihre IP-Adresse und Ihren Standort an. Setzen Sie ein Lesezeichen auf diese Seite, um sofortigen Zugriff auf Ihre IP-Adresse zu haben, wo auch immer Sie sich aufhalten.
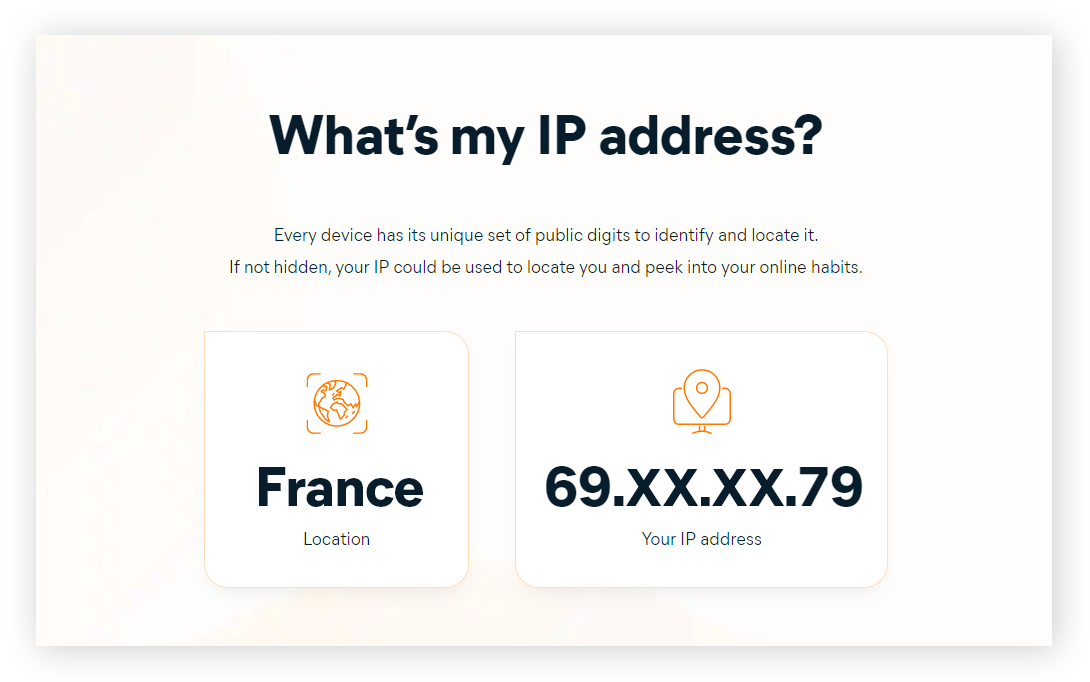
Öffentliche IP-Adresse mithilfe der Eingabeaufforderung (CMD) finden
Die Windows-Eingabeaufforderung kann Ihnen ebenfalls helfen, Ihre öffentliche IP-Adresse zu ermitteln. So finden Sie Ihre externe IP-Adresse mithilfe der Eingabeaufforderung.
-
Öffnen Sie das Startmenü, und geben Sie cmd ein.
-
Geben Sie den folgenden Befehl in die Eingabeaufforderung ein und drücken Sie die Eingabetaste:
nslookup myip.opendns.com resolver1.opendns.com
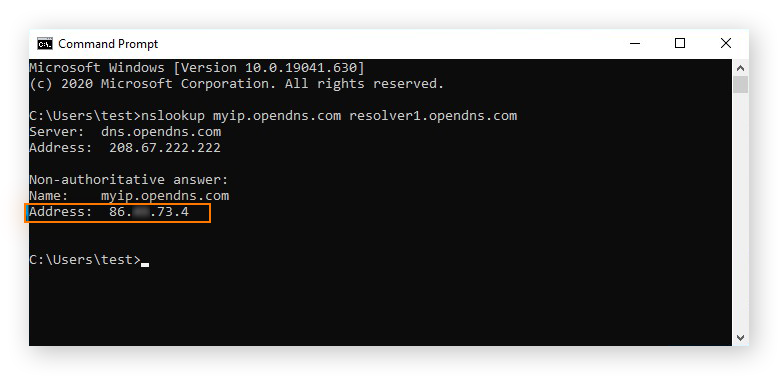
So finden Sie die IP-Adresse einer Website
Sie möchten die IP-Adresse einer Website herausfinden? Die Windows-Eingabeaufforderung erledigt das für Sie, oder Sie können eines der vielen Online-Tools verwenden.
So finden Sie die IP-Adresse einer Website mit der Eingabeaufforderung
Öffnen Sie die Eingabeaufforderung und geben Sie den Befehl ping gefolgt von der URL der Website ein, die Sie überprüfen möchten. Hier pingen wir die URL unserer eigenen Avast-Website an.

So finden Sie die IP-Adresse einer Website mit einem Online-Tool
-
Navigieren Sie zu einer der vielen IP-Adressen-Such-Websites im Internet. Für dieses Beispiel verwenden wir WhatIsMyIPAddress.com. Geben Sie die URL der Website ein, deren IP-Adresse Sie herausfinden möchten, und drücken Sie die Eingabetaste.
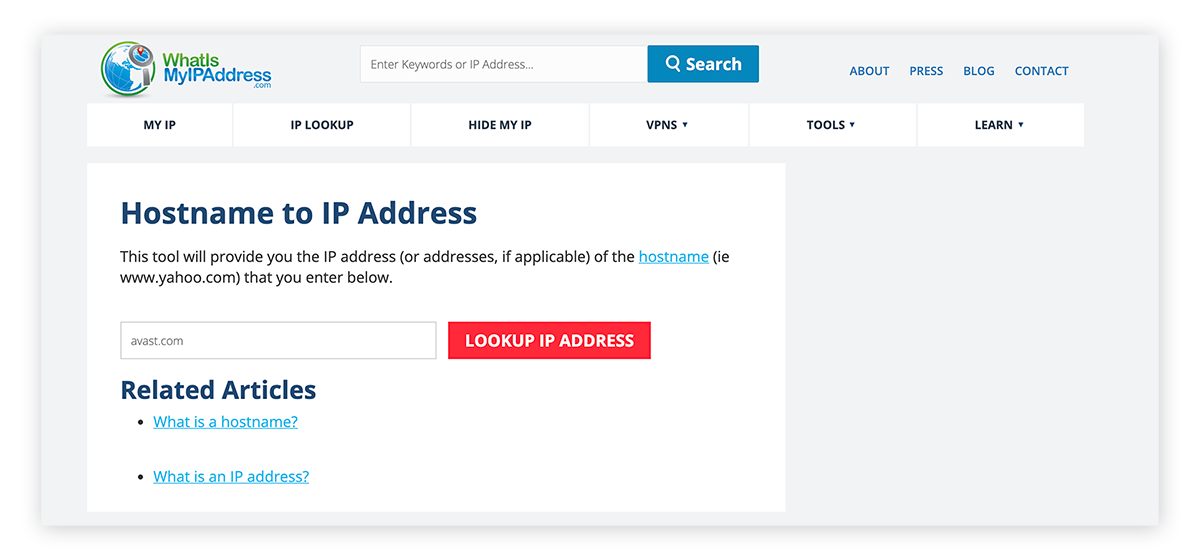
-
Die IP-Adressen-Suchmaschine zeigt Ihnen die IP-Adresse der von Ihnen gewählten Website an.
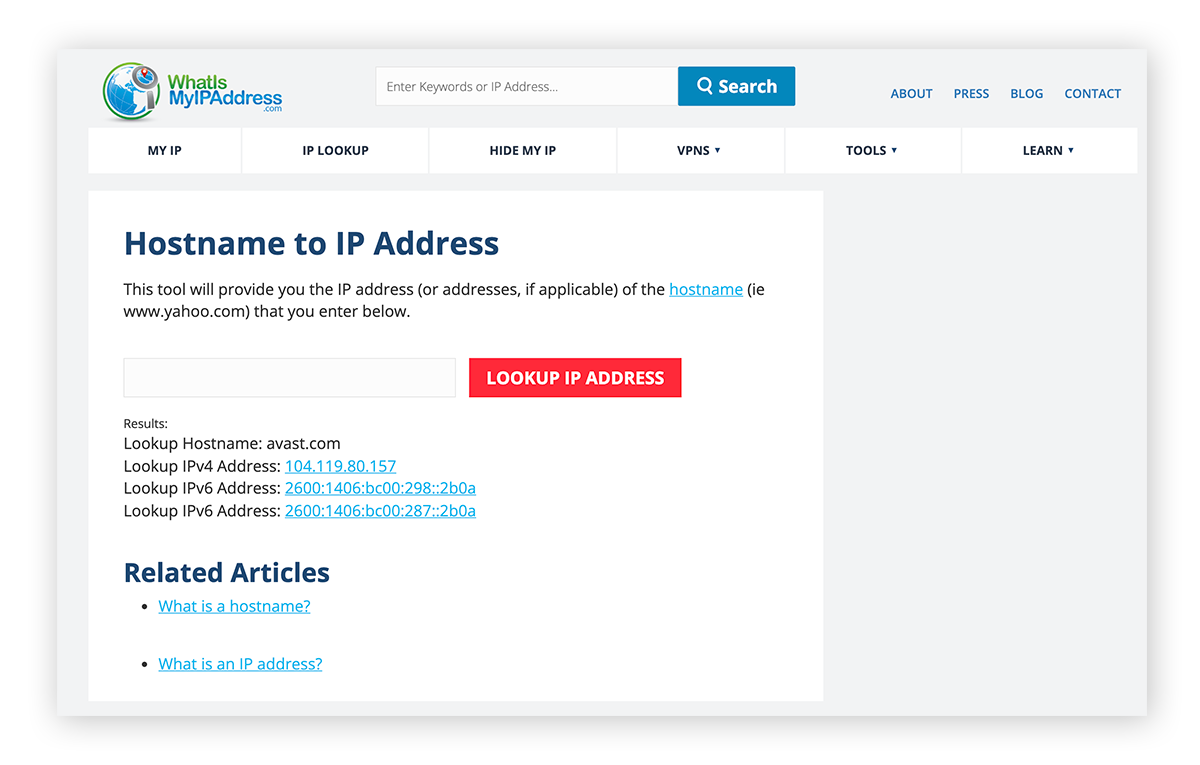
Ist meine IP-Adresse sicher?
Ihre IP-Adresse ist nicht sicher – sie ist eigentlich eine öffentliche Information. So wie es Tools gibt, mit denen Sie Ihre öffentliche IP-Adresse finden können, gibt es auch Tools, mit denen andere Personen Ihre öffentliche IP-Adresse finden können. Andere Geräte im Internet verwenden Ihre IP-Adresse, um mit Ihnen zu kommunizieren.
Alles, was Sie online tun, wird mit Ihrer IP-Adresse verknüpft, einschließlich Ihrer E-Mails, Ihrer Online-Einkaufsaktivitäten und Ihres Browserverlaufs. Jemand, der Ihre IP-Adresse kennt, kann Ihren allgemeinen Standort genauso gut identifizieren wie Sie. So funktioniert das Tracken von Online-Werbung: Werbeunternehmen können Sie mit Werbung versorgen, die darauf basiert, von wo aus Sie surfen.
Es ist schwierig, eine öffentliche IP-Adresse mit einer bestimmten Person in Verbindung zu bringen, und der Aufwand lohnt sich normalerweise nicht. Aber ein motivierter Stalker oder Cyberkrimineller könnte sich diese Mühe machen – und die Strafverfolgungsbehörden vielleicht auch – und deshalb ist es wichtig zu wissen, wie man seine IP-Adresse verbergen kann.
Ein VPN (virtuelles privates Netzwerk) ist die beste Möglichkeit, Ihre öffentliche IP-Adresse zu verbergen und Ihren physischen Standort zu verschleiern. Dadurch wird Ihr Datenverkehr über einen anderen Server mit einer anderen IP-Adresse umgeleitet, sodass Sie eine neue IP-Adresse aus einem völlig anderen Teil der Welt erhalten und Ihre echte IP-Adresse verborgen bleibt und Sie anonym im Internet surfen können.
Verhindern Sie jetzt, dass andere Personen Ihre IP-Adresse finden
Anhand Ihrer öffentlichen IP-Adresse können sowohl Websites als auch Cyberkriminelle Sie im Internet finden. Bisweilen ist das hilfreich, weil Sie so personalisierte und lokalisierte Informationen erhalten können. Manchmal ist es aber auch lästig oder sogar gefährlich. Deshalb ist es gut zu wissen, dass Sie es schwieriger machen können, im Internet gefunden, identifiziert und verfolgt zu werden.
Der beste Weg, um zu verhindern, dass jemand Ihre IP-Adresse herausfindet, ist ein VPN zu verwenden. Ein VPN ist eine einfache Software, die Ihren gesamten Datenverkehr über den Server eines Drittanbieters leitet, was es fast unmöglich macht herauszufinden, wo Sie sich befinden oder wie Ihre tatsächliche IP-Adresse lautet.
Avast SecureLine VPN verschlüsselt Ihre Internetverbindung mit einem einfachen Mausklick und sorgt so für eine sichere Online-Privatsphäre. Laden Sie Avast SecureLine VPN noch heute herunter und genießen Sie wahre Online-Freiheit.