Warum sollten Sie den Cache in Firefox löschen?
Durch das Löschen des Cache in Firefox beschleunigen Sie Ihren Browser, weil unnötige Dateien entfernt werden. Im Firefox-Cache werden Teile besuchter Webseiten vorübergehend gespeichert, damit diese beim nächsten Besuch schneller geladen werden. Aber Dateien im Cache können sich schnell in größerer Menge ansammeln und das System ausbremsen.
Wir alle haben schon einmal Computerverzögerungen erlebt – und den Frust, der mit fehlgeschlagenen Uploads, Pufferung oder unterbrochenen Meetings einhergeht. Durch das Löschen des Browser-Cache werden Sie alle Dateien los, die Ihr Browser nicht benötigt, damit er wieder reibungslos läuft.
In der Regel enthält Ihr Browser-Cache keine wichtigen Daten. Deshalb laufen Sie kaum Gefahr, durch das Leeren etwas zu verlieren. Und wenn Sie persönliche Daten im Cache lassen, wie z. B. Passwörter und Anmeldedaten, kann jeder, der Ihren Computer nutzt, auf Ihre persönlichen Konten zugreifen.
Deshalb entstehen echte Risiken eher dann, wenn Sie Ihren Cache nicht leeren. Darüber hinaus sollten Sie zum Speichern Ihrer Passwörter einen Passwort-Manager verwenden und nicht den Browser-Cache.
Das dauerhafte Löschen von Dateien, die Sie nicht mehr benötigen, und das Beseitigen von PUPs (potenziell unerwünschten Programmen) oder anderem Datenmüll hilft obendrein, Ihren Computer zu verschlanken und seine Leistung zu optimieren.
Mit einem leeren Cache machen Sie Firefox reaktionsschneller, denn die besuchten Webseiten werden zügiger geladen. Aber warum nicht einen Schritt weitergehen? Mit einem speziellen Tool zum Bereinigen Ihres Browsers sorgen Sie für eine reibungslose Web-Erfahrung und einen dauerhaft schnellen Browser. Die beste Bereinigungssoftware für PCs führt zudem eine automatische Wartung durch, um anderen Datenmüll zu entfernen, der Ihr System verstopft.
So leeren Sie den Firefox-Cache manuell
Zum Leeren des Firefox-Cache gehen Sie in die Browsereinstellungen, klicken auf „Datenschutz & Sicherheit“ und scrollen zu Cookies und Website-Daten. Hier können Sie die Daten im Cache entfernen oder verwalten oder Firefox sogar so einstellen, dass Cookies und Website-Daten beim Beenden des Browsers gelöscht werden.
Das Leeren des Browser-Cache in Firefox ist im Handumdrehen erledigt, und Sie steigern damit die Geschwindigkeit und Leistung des Systems. Das Löschen des Browserverlaufs ist ebenfalls hilfreich, aber achten Sie darauf, dass Sie keine Daten löschen, die Sie später noch brauchen.
Die Vorgehensweise zum Leeren des Cache in Firefox kann je nach Gerät leicht abweichen. Im Folgenden werden die Schritte für PCs, Macs, iPhones und Android-Geräte beschrieben. Mehr Informationen über eine umfassende Bereinigung Ihres Computers finden Sie unserem speziellen Leitfaden.
Leeren des Firefox-Cache auf Windows-Desktop-Geräten
Wenn Sie sich fragen, warum Ihr Browser so langsam ist, sollten Sie Ihre temporären Dateien und anderen Cache-Daten löschen.
So leeren Sie den Firefox-Cache unter Windows.
-
Klicken Sie oben rechts im Browserfenster auf das Hamburger-Menü und wählen Sie Einstellungen.
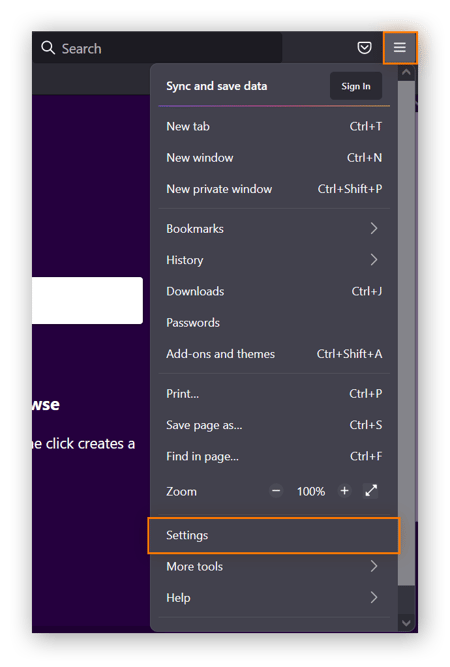
-
Klick Sie links in der Navigationsleiste auf Datenschutz & Sicherheit.
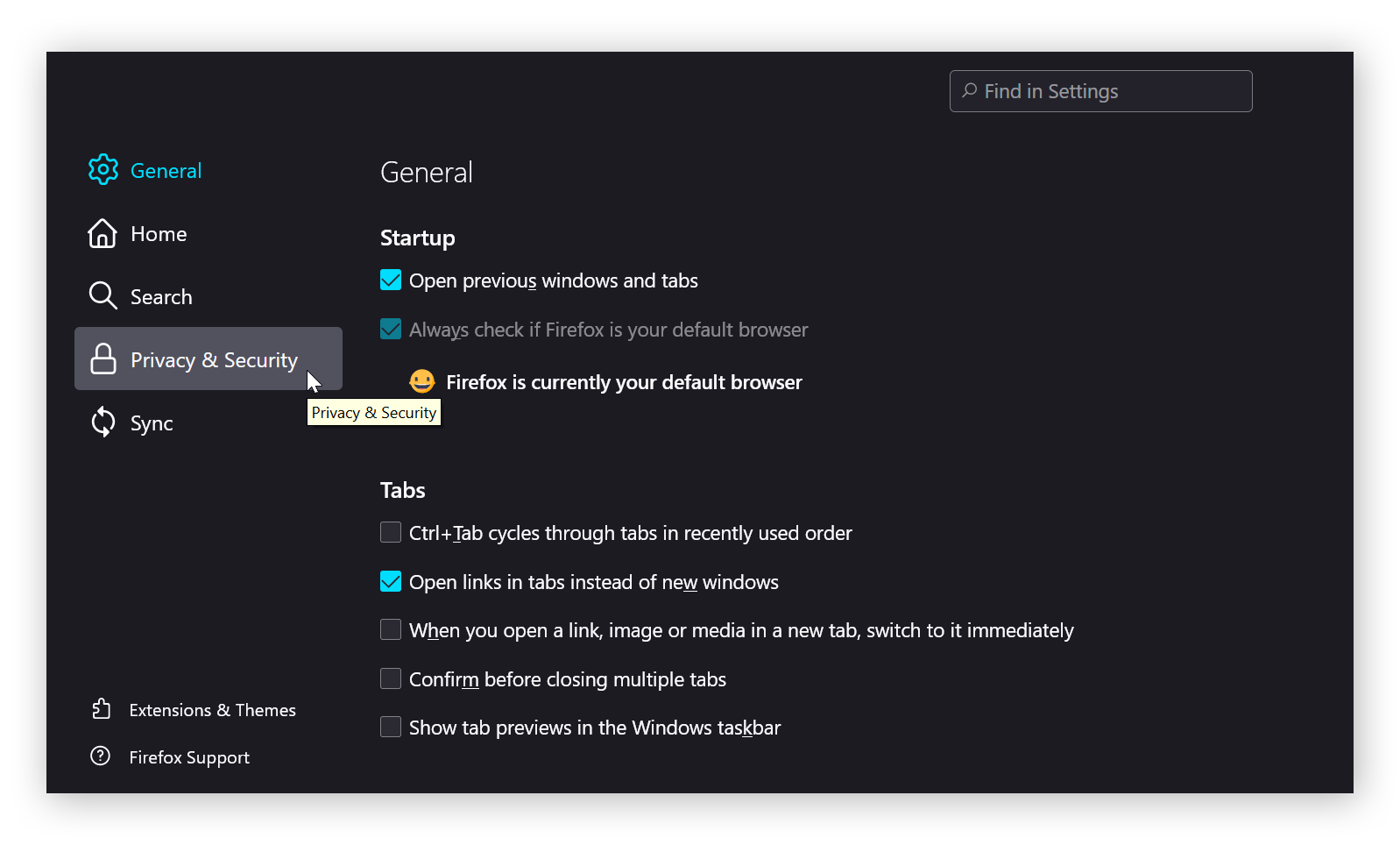
-
Scrollen Sie nach unten zu Cookies und Website-Daten und klicken Sie auf Daten entfernen.
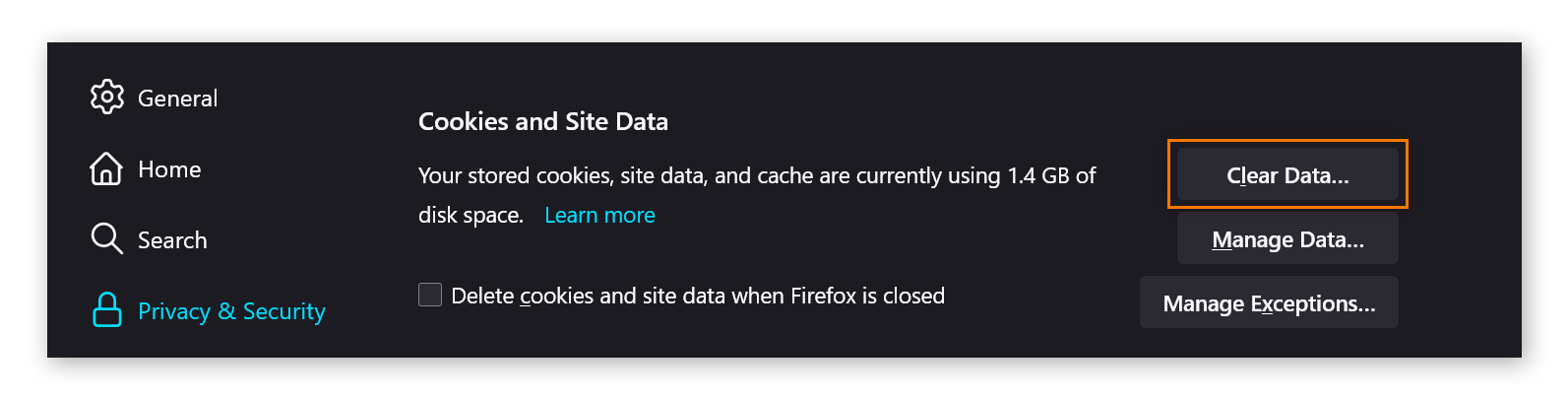
-
Deaktivieren Sie das Kontrollkästchen Cookies und Website-Daten, aber lassen Sie das Kontrollkästchen Zwischengespeicherte Webinhalte/Cache aktiviert. Klicken Sie dann auf Leeren.
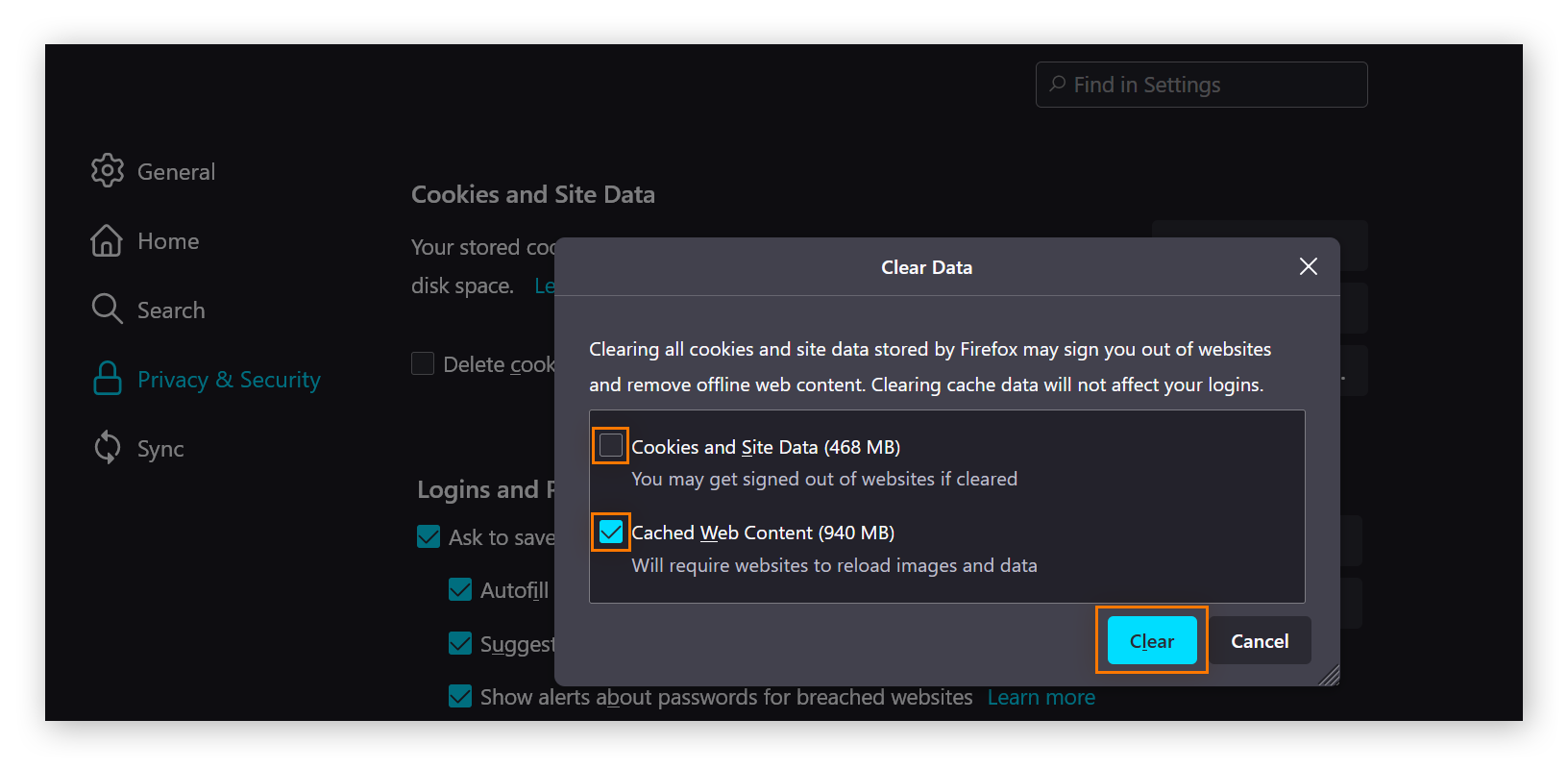
Schon sind Sie fertig – und größere Mengen an Cache-Dateien wurden entfernt. Eine weitere Möglichkeit, Ihren Cache sauber zu halten, ist die Verwendung eines Werbeblockers. Die besten Werbeblocker tragen dazu bei, dass Ihr Browser weniger Daten verarbeiten muss und Ihr Surferlebnis besser wird.
Leeren des Firefox-Cache auf Mac-Desktop-Geräten
So leeren Sie den Firefox-Cache auf einem Mac.
-
Öffnen Sie Firefox, klicken Sie oben rechts auf das Hamburger-Menü und wählen Sie Einstellungen.
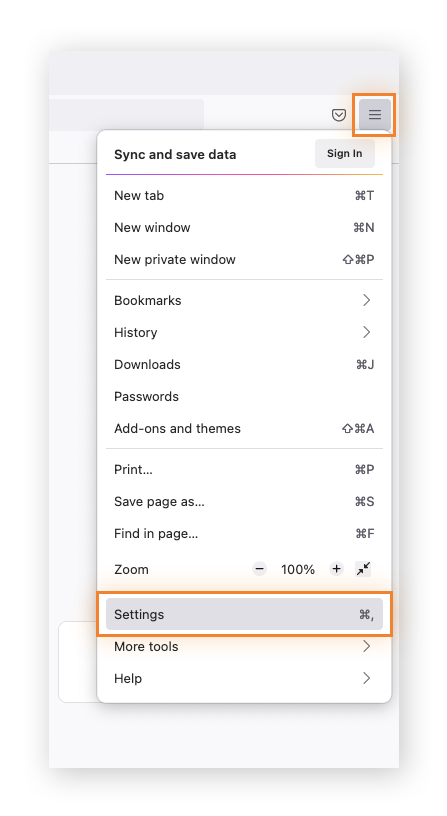
-
Klicken Sie auf Datenschutz & Sicherheit.
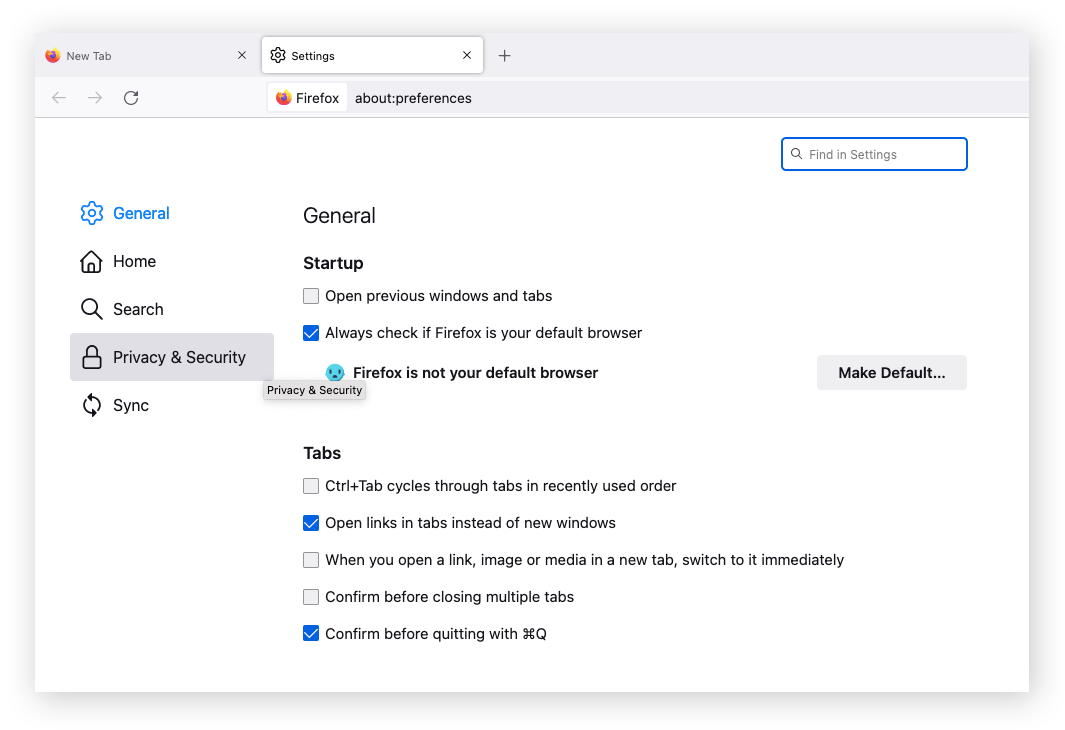
-
Scrollen Sie nach unten zu Cookies und Website-Daten und klicken Sie auf Daten entfernen.
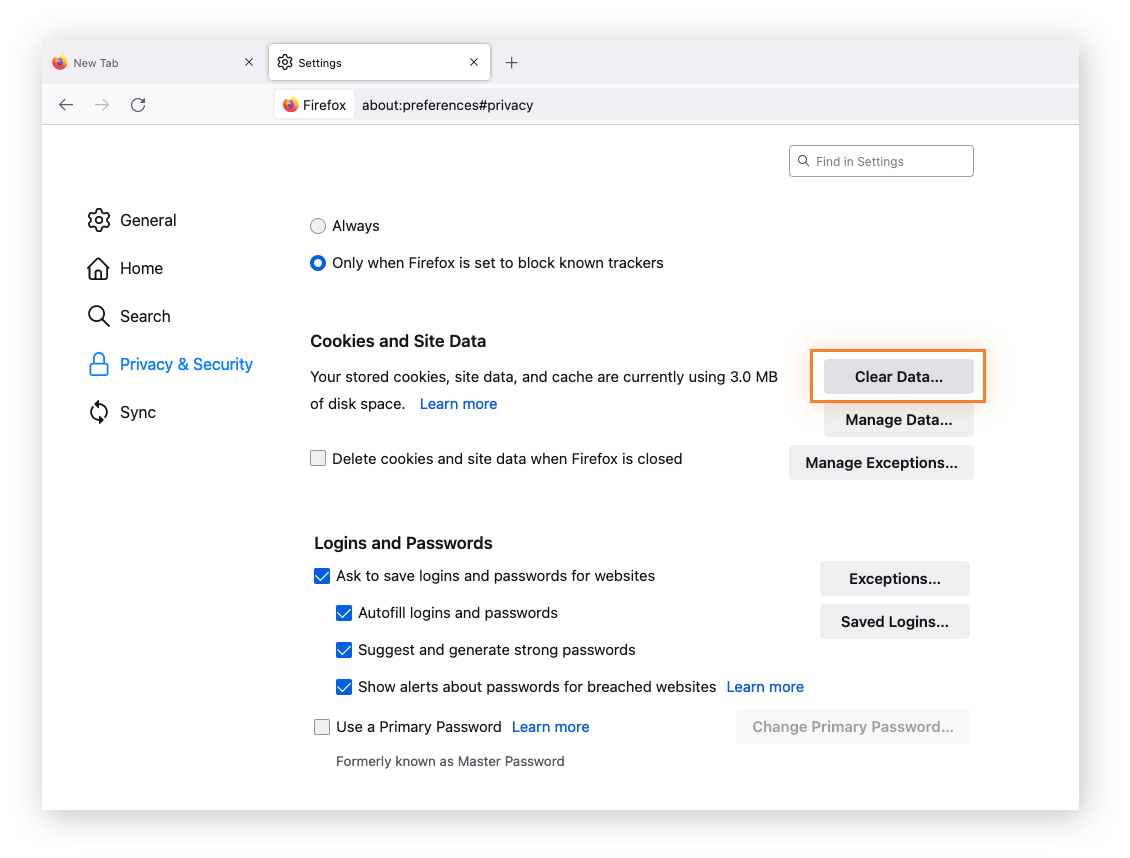
-
Deaktivieren Sie das Kontrollkästchen Cookies und Website-Daten und klicken Sie auf Leeren.
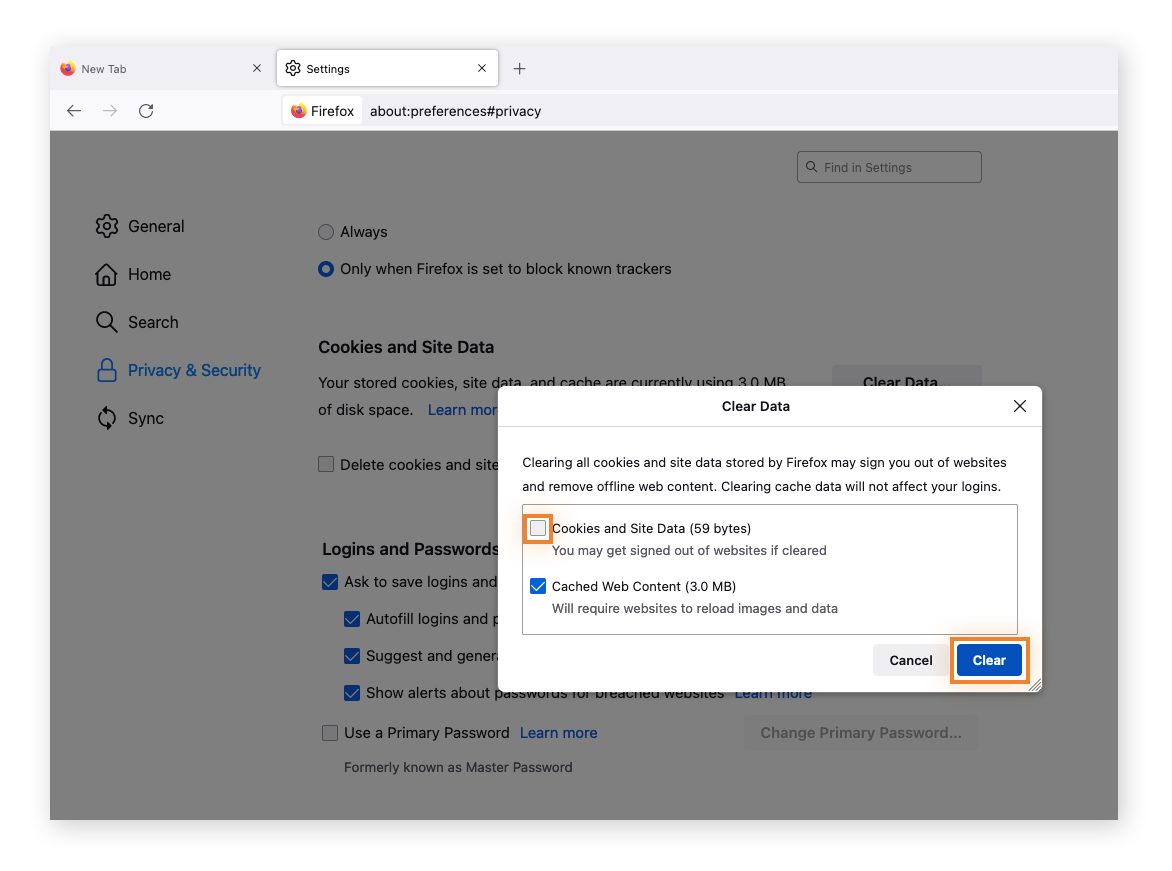
Das ist schon alles. Informationen zum Leeren des gesamten Cache auf einem Mac finden Sie in unserem ausführlicheren Leitfaden.
Leeren des Firefox-Cache auf iOS-Geräten
Wenn Sie Firefox auf Ihrem iPhone verwenden, können Sie den Cache im Firefox-Browser wie folgt leeren.
-
Öffnen Sie Firefox, tippen Sie auf das Hamburger-Menü und dann auf Einstellungen.
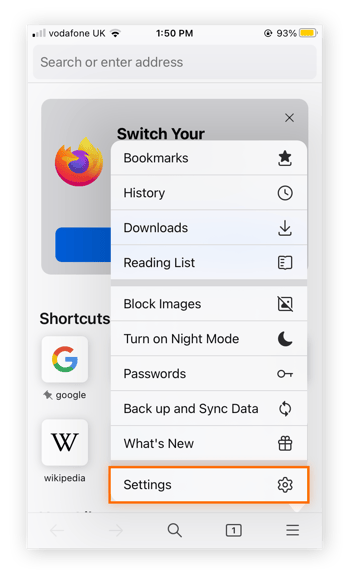
-
Klicken Sie unter „Datenschutz“ auf Datenverwaltung.
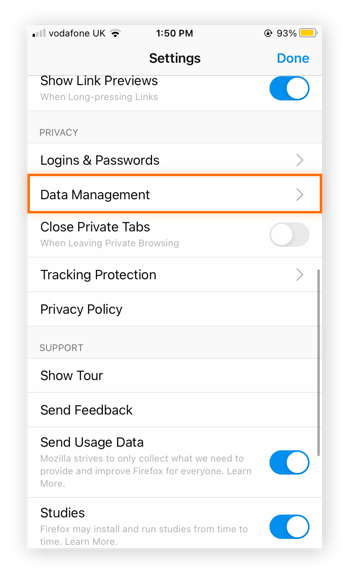
-
Tippen Sie bei aktivierter Option „Cache“ auf Private Daten löschen. Tippen Sie zur Bestätigung erneut darauf.
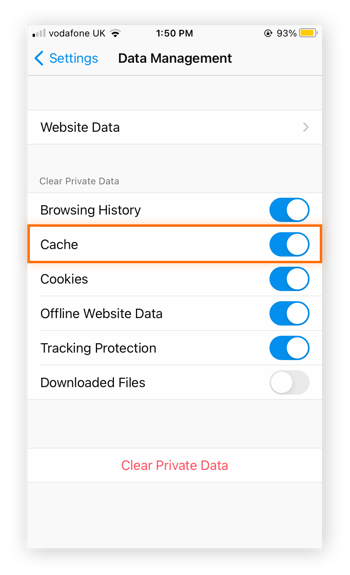
Dadurch werden die temporären Dateien bereinigt, die Ihr iPhone oder iPad ausbremsen.
Leeren des Firefox-Cache auf Android-Geräten
So leeren Sie den Cache in Firefox auf einem Android-Gerät.
-
Öffnen Sie Firefox und gehen Sie zu den Einstellungen, indem Sie unten rechts auf die drei horizontalen Punkte klicken und Einstellungen wählen.
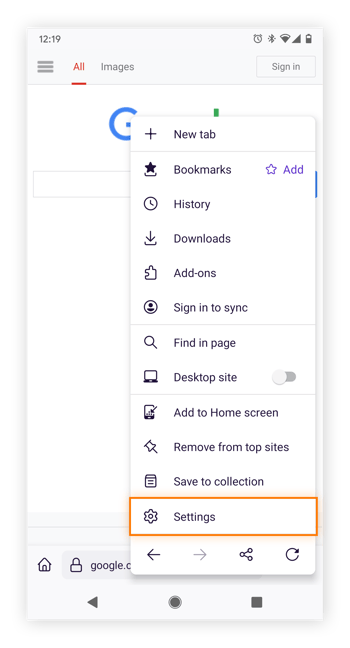
-
Tippen Sie auf Browser-Daten löschen und stellen Sie sicher, dass das Kontrollkästchen „Zwischengespeicherte Grafiken und Dateien“ aktiviert ist.
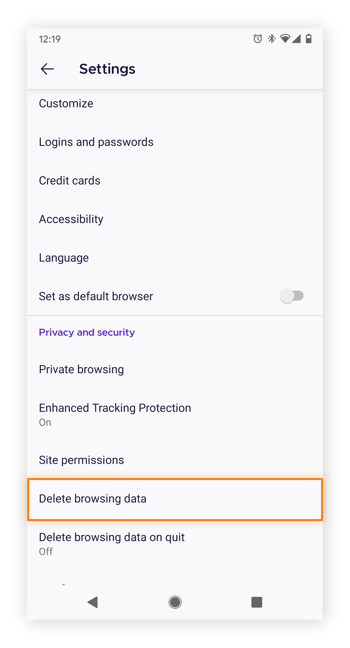
-
Tippen Sie auf Browser-Daten löschen.
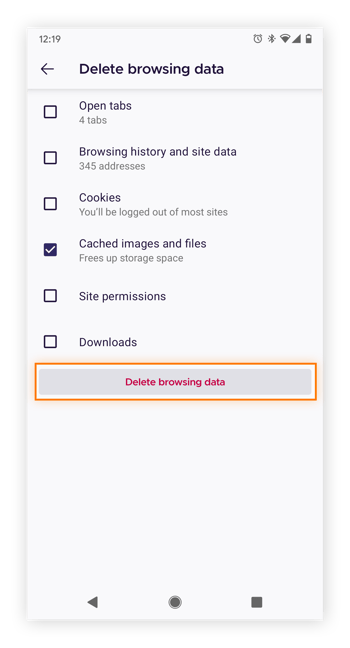
Erfahren Sie mehr über das Bereinigen aller Dateien in Ihrem Android-Cache.
So leeren Sie den Firefox-Cache automatisch
Wenn Sie Ihren Cache automatisch leeren möchten, können Sie in Firefox festlegen, dass alle Cache-Daten beim Schließen des Browsers gelöscht werden.
-
Öffnen Sie die Firefox-Einstellungen, gehen Sie zu Datenschutz & Sicherheit und scrollen Sie zu Chronik. Wählen Sie im Feld neben „Firefox wird eine Chronik“ die Option nach benutzerdefinierten Einstellungen anlegen.
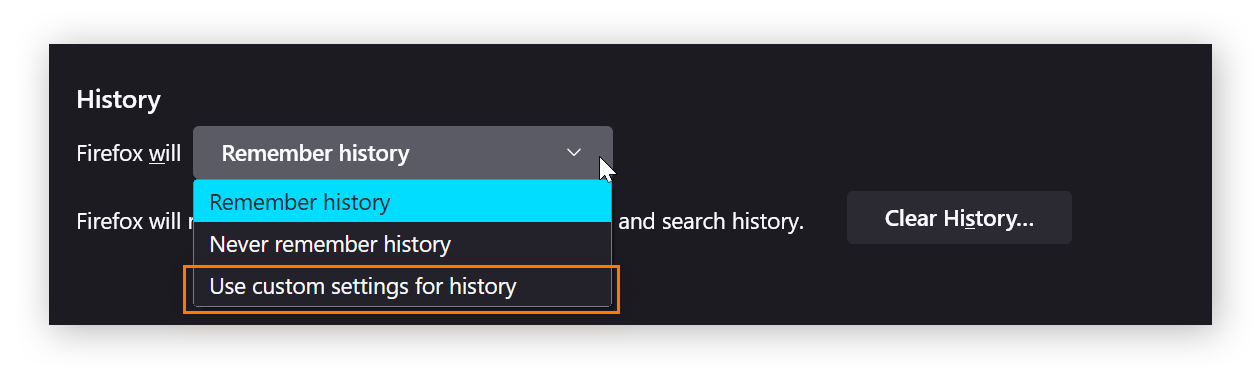
-
Wenn die neuen Optionen erscheinen, aktivieren Sie das Kontrollkästchen „Die Chronik löschen, wenn Firefox geschlossen wird“.
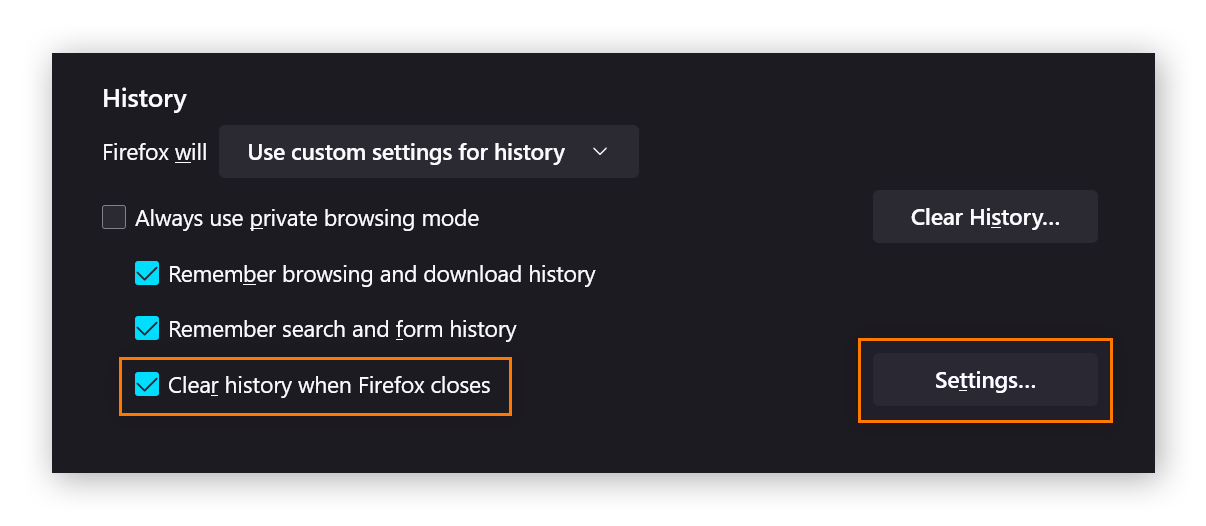
-
Klicken Sie jetzt rechts neben diesem Kontrollkästchen auf Einstellungen und aktivieren Sie das Kontrollkästchen Cache.
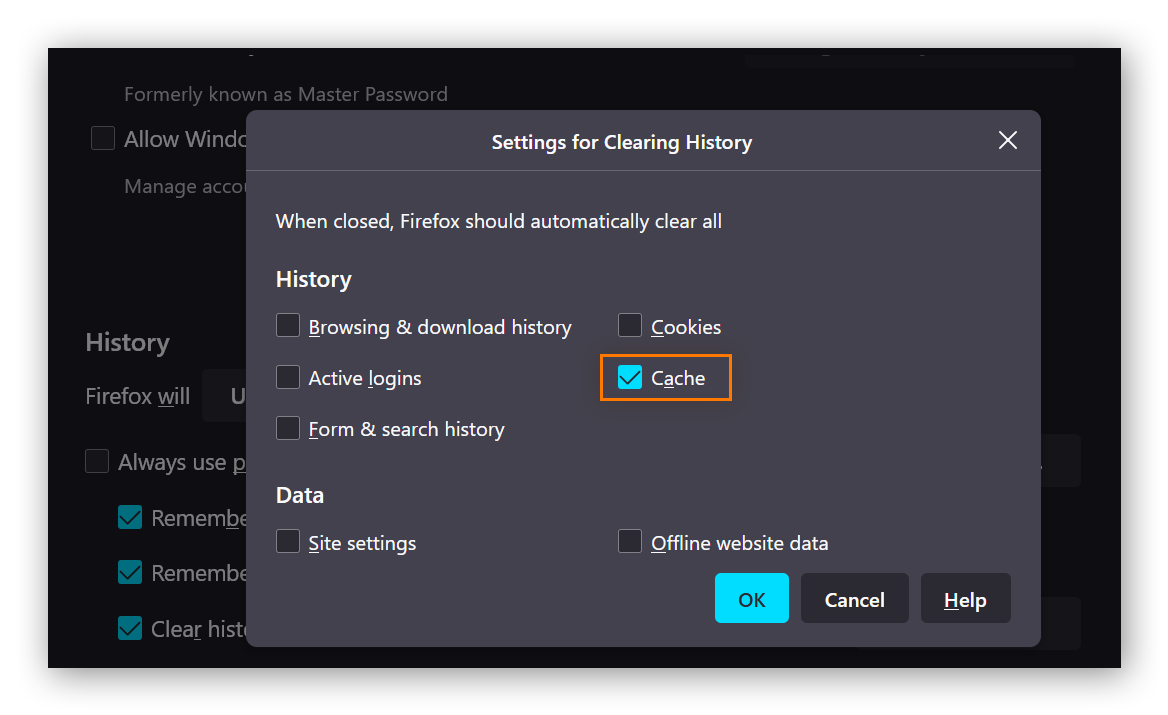
-
Klicken Sie abschließend auf OK. Nun werden die Cache-Daten in Firefox gelöscht, sobald Sie eine Browsersitzung schließen.
Wenn Sie von vorneherein verhindern möchten, dass sich zu viele Daten im Cache ansammeln, empfiehlt sich privates Surfen in Firefox. Durch privates Surfen, das auch als Inkognito-Modus bekannt ist, werden keine Verlaufsdaten, Cookies oder Cache-Dateien gespeichert.
Natürlich sind Webseiten trotz privatem Surfen weiterhin in der Lage, Sie im Internet zu verfolgen. Wenn Sie gegenüber Werbetreibenden und anderen Dritten anonym bleiben möchten, benötigen Sie ein VPN.
So löschen Sie Cookies, Browserverlauf und temporäre Cache-Dateien in Firefox gleichzeitig
Der Cache nimmt wesentlich mehr Speicherplatz ein als Cookies, und es ist normalerweise unproblematisch, ihn zu leeren. Sie können in Firefox aber auch Cache und Cookies auf einmal bereinigen. Beachten Sie dabei jedoch, dass Sie sich nach dem Löschen der Cookies bei allen persönlichen Konten erneut anmelden müssen.
Sie sollten Cache und Cookies in Firefox aus demselben Grund wie den Browserverlauf löschen – weil Sie damit Ihre Privatsphäre schützen und die Leistung steigern. Erfahren Sie mehr über das Verwalten von Cookies.
Zum Löschen der Browser-Cookies und des Verlaufs müssen Sie nur in den oben genannten Schritten die Kontrollkästchen für Cookies und Chronik aktivieren.
Mühelose Bereinigung Ihres Computers
Nachdem Ihr Cache sauber ist, sollten Sie auch alle anderen Ecken und Winkel Ihres Systems bereinigen. Avast Cleanup übernimmt automatisch die gesamte Computerwartung. Dank Avast Cleanup müssen Sie Ihren Cache nicht mehr manuell bereinigen oder Ihre Cookies selbst verwalten – alles wird für Sie erledigt. Ersparen Sie sich den Aufwand und holen Sie sich noch heute Avast Cleanup.