- Sicherheit
- Privatsphäre
- Leistung
iPhones haben zwar in der Regel großzügigen Speicherplatz, aber wenn Sie genug Dateien und Apps herunterladen, erhalten Sie die gefürchtete Meldung „Speicher fast voll“, die signalisiert, dass es Zeit ist, Ihr iPhone endlich aufzuräumen. Im Folgenden erfahren Sie, wie Sie Platz auf Ihrem iPhone schaffen. Außerdem empfehlen wir Ihnen, eine spezielle iPhone-Bereinigungs-App zu installieren, um Ihren Speicher zu verwalten und Ihr Mobiltelefon reibungslos am Laufen zu halten.

Sie können Speicherplatz auf Ihrem iPhone freigeben, indem Sie unbenutzte oder irrelevante Fotos, Nachrichten, Apps und sonstige Dateien löschen, die Ihren Speicher in Beschlag nehmen. Alternativ können Sie, wenn Sie alle Ihre Daten behalten möchten, einige Mediendateien auf ein anderes Gerät oder in die Cloud übertragen.
Hier sind einige Möglichkeiten, wie Sie Speicherplatz auf Ihrem iPhone schaffen können:
Wenn Sie auf effiziente Weise durch Löschen großer Mengen an alten iMessages Speicherplatz freigeben möchten, gehen Sie wie folgt vor:
Öffnen Sie Einstellungen > Nachrichten > Nachrichtenverlauf > Nachrichten behalten.

Ändern Sie den Zeitraum von der Standardeinstellung (Unbegrenzt) auf 30 Tage oder 1 Jahr. Tippen Sie dann, wenn Sie dazu aufgefordert werden, auf Löschen.

Von nun an werden alle iMessages gelöscht, die älter sind als der festgelegte Zeitraum. Dies hilft zu verhindern, dass Ihr Speicher erneut komplett in Beschlag genommen wird.
Wenn Sie ein iPhone besitzen, haben Sie wahrscheinlich auch Zugriff auf iCloud, den Cloud-Speicherdienst von Apple. Wenn Sie Ihre Dateien, Fotos und Backups in der iCloud speichern, werden die Daten auf den Remote-Servern von Apple abgelegt. So bleibt der Speicher Ihres iPhones frei, und Sie können trotzdem über sämtliche Apple-Geräte hinweg auf alle Ihre Dateien zugreifen.
So funktioniert die Synchronisierung mit iCloud:
Gehen Sie zu Einstellungen > Account > iCloud.

Um sicherzustellen, dass die Inhalte einer App mit iCloud synchronisiert werden, tippen Sie unter Apps, die iCloud verwenden auf die jeweilige App (in diesem Beispiel Fotos).

Aktivieren Sie Dieses iPhone synchronisieren und wählen Sie iPhone-Speicher optimieren aus.

Wenn Sie alle Fotoalben auf Ihrem iPhone durchforsten und nicht mehr benötigte Fotos entfernen möchten, sind Sie möglicherweise tagelang mit Tippen und Löschen beschäftigt. Eine einfachere Methode, alte und unerwünschte Fotos zu löschen, besteht darin, diejenigen zu entfernen, die Sie bereits gelöscht haben, die aber noch im Ordner „Kürzlich gelöscht“ hängengeblieben sind.
So entfernen Sie alte Fotos, die Sie nicht mehr benötigen:
Gehen Sie zu Fotos > Alben > Kürzlich gelöscht. Sie müssen Ihren Passcode oder Ihre TouchID eingeben, um die entsprechenden Alben anzuzeigen.

Tippen Sie auf Auswählen, dann unten links auf dem Bildschirm auf Alle löschen und anschließend zur Bestätigung auf Von allen Geräten löschen.

Dateien, die Sie behalten möchten, die aber zu viel Speicherplatz auf Ihrem iPhone belegen, können Sie auch auf Ihren Mac oder Ihr MacBook übertragen. Hier gibt es verschiedene Möglichkeiten: Sie können Dateien kabellos über AirDrop übertragen oder sie auf herkömmliche Weise über ein Kabel verschieben.
So übertragen Sie Medien per AirDrop auf Ihren Mac:
Stellen Sie sicher, dass WLAN und Bluetooth auf beiden Geräten aktiviert sind. Wählen Sie dann die Dateien aus, die Sie übertragen möchten, und tippen Sie auf das Symbol Teilen.

Tippen Sie auf AirDrop und wählen Sie dann den Benutzer aus, mit dem Sie die Datei teilen möchten (Ihren Mac). Löschen Sie dann das Element manuell von Ihrem iPhone, um es von Ihrem Gerät zu entfernen.

So übertragen Sie Medien über eine Kabelverbindung auf Ihren Mac:
Verbinden Sie Ihr iPhone über ein USB-Kabel mit Ihrem Mac.
Öffnen Sie Finder auf Ihrem Mac und wählen Sie Ihr iPhone aus.
Klicken Sie in der Symbolleiste auf Dateien, um die Apps auf Ihrem iPhone anzuzeigen, die per Dateifreigabe übertragen werden können, oder verschieben Sie Fotos oder Videos über die App Fotos.
Klicken Sie auf Dateien von Ihrem iPhone und ziehen Sie sie in einen entsprechenden Ordner auf Ihrem Mac.
Sie können auch den Speicher „Sonstiges“ auf Ihrem Mac bereinigen, sodass er immer schön aufgeräumt ist. Details dazu finden Sie in unserem Leitfaden zur Bereinigung Ihres Mac.
Sie können auch Ordnung in die Apps auf Ihrem iPhone bringen, indem Sie Daten von ungenutzten Apps auslagern oder diese sogar ganz löschen. Das Auslagern speicherhungriger Apps, die Sie häufig nutzen – z. B. Social-Media-, Streaming-, Navigations-Apps und sogar E-Mail-Dienste –, kann ebenfalls helfen, Speicherplatz auf Ihrem iPhone freizugeben.
Das Auslagern nicht genutzter Apps ist auf dem iPhone ganz einfach. Gehen Sie zu Einstellungen > Allgemein > iPhone-Speicher. Wenn der Speicherplatz knapp wird, schlägt Ihr iPhone wahrscheinlich von sich aus vor, ungenutzte Apps auszulagern. Tippen Sie einfach auf Aktivieren, um den entsprechenden Speicher automatisch zu bereinigen.

So lagern Sie weitere Apps manuell aus:
Gehen Sie zu iPhone-Speicher, scrollen Sie nach unten, wählen Sie eine App aus und tippen Sie auf App auslagern, um sie zu entfernen, aber zugehörige Dokumente und Daten zu behalten. Tippen Sie erneut auf App auslagern, um den Vorgang zu bestätigen.

Wenn Sie glauben, dass Sie die App nie wieder verwenden werden und die Daten nicht mehr benötigen, können Sie auch App löschen (anstatt „App auslagern“) wählen. Tippen Sie dann erneut auf App löschen, um die Aktion zu bestätigen.
Wenn Sie Spotify nutzen, können Sie durch das regelmäßige Löschen des App-Caches oft eine Menge Speicherplatz auf Ihrem iPhone zurückgewinnen. So können Sie iPhone-Speicher freigeben, der von temporären Spotify-Dateien belegt wird:
Öffnen Sie Spotify und tippen Sie auf Start.
Tippen Sie auf Ihr Profil und dann auf „Einstellungen und Datenschutz“.
Wählen Sie Speicher, tippen Sie auf Cache leeren und bestätigen Sie die Aktion.
Für Fotos, die Sie auf Ihrem iPhone behalten möchten, sollten Sie Avast Mobile Security installieren, um zusätzlichen Schutz zu erhalten. Unsere spezielle App für mobile Sicherheit und Privatsphäre umfasst einen verschlüsselten Foto-Tresor, auf den Sie nur mit Ihrem Fingerabdruck, einem Gesichtsscan oder per Passcode zugreifen können. So können nur Sie und die Personen, denen Sie Zugriff gewähren, diese Fotos abrufen.
Sie können Speicherplatz auf Ihrem iPhone freigeben, indem Sie Systemdaten löschen. Dazu gehören Dateien im Cache von Apps wie Safari, temporäre Dateien, die während der täglichen Nutzung generiert werden, und bestimmte Systemdaten wie Protokolle. Diese Daten können zwar nützlich sein, aber wenn sich im Laufe der Zeit zu viele von ihnen ansammeln, nehmen sie jede Menge Speicherplatz auf Ihrem iPhone in Beschlag.
Hier erfahren Sie, wie Sie die Menge der auf Ihrem Gerät gespeicherten Systemdaten reduzieren:
Beim Neustart Ihres iPhones wird das Betriebssystem aktualisiert, sodass die Menge der Systemdaten reduziert und nicht mehr benötigte Dateien entfernt werden. Deshalb ist ein gelegentlicher Neustart sinnvoll.
So starten Sie Ihr iPhone neu:
Halten Sie gleichzeitig die Seitentaste und die Leiser-Taste gedrückt. Streichen Sie dann über die Ausschaltoption, wenn die entsprechende Aufforderung auf dem Bildschirm angezeigt wird.
Warten Sie eine Minute, drücken Sie dann erneut die Seitentaste und warten Sie, bis das Apple-Logo auf dem Bildschirm erscheint.
In wenigen Augenblicken sollte Ihr iPhone neu starten – mit besserer Speicherplatzauslastung.
Webbrowser sammeln mit der Zeit viele nicht benötigte Daten an, daher können Sie etwas Speicherplatz auf dem iPhone freigeben, indem Sie Cookies löschen und Caches leeren. Wenn Sie im Inkognito-Modus in Safari surfen, können Sie vorbeugend dafür sorgen, dass sich gar nicht erst zu viele Cookie-Daten ansammeln.
Um den Safari-Cache zu löschen, gehen Sie zu Einstellungen > Safari > Verlauf und Websitedaten löschen > Verlauf und Daten löschen.

Beim Surfen auf Ihrem iPhone sollten Sie sicherstellen, dass Ihre persönlichen Daten sicher unter Verschluss bleiben. iPhones gelten zwar im Vergleich zu anderen Smartphones als sicher, doch sie sind bei Weitem nicht unverwundbar.
Hier kommt Avast Mobile Security ins Spiel. Es wehrt nicht nur Viren, Malware und andere Online-Bedrohungen ab, sondern kann auch WLAN-Netzwerke auf Sicherheitslücken überprüfen, bevor Sie online gehen, und Datenbanken scannen, um Sie zu benachrichtigen, falls eines Ihrer Passwörter geleakt wurde.
iPhone-Backups enthalten in der Regel sehr große Datenmengen, einschließlich App-Informationen, Nachrichten, Fotos und Einstellungen. Diese Backups werden typischerweise in der iCloud oder auf einem Computer abgelegt, aber wenn sie lokal auf dem Gerät gespeichert werden, können sie wertvollen Speicherplatz in Beschlag nehmen. Durch das effektive Verwalten Ihrer iPhone-Backups können Sie Speicherplatz für andere Dateien, Apps oder Systemprozesse freigeben und dem Gerät helfen, effizienter zu arbeiten.
Wenn Sie ein Backup Ihres iPhones erstellen und dann das Gerät zurücksetzen und wiederherstellen, können Sie sämtliche Daten löschen, um noch einmal ganz von vorne zu beginnen. Dabei wird Speicherplatz frei, da alle Benutzerdaten entfernt und nur wesentliche Daten und Apps neu installiert werden. Nicht benötigte Dateien, Cache-Daten und andere temporäre Speicherinhalte werden hingegen verworfen.
Sie können ein Backup Ihres iPhones erstellen, indem Sie sicherstellen, dass die iCloud-Synchronisierung aktiviert ist. Oder führen Sie diese Schritte aus, um ein Backup der Gerätedaten auf Ihrem Mac-Computer abzulegen:
Verbinden Sie Ihr iPhone über ein Kabel mit Ihrem Mac, öffnen Sie den Finder, und wählen Sie Ihr iPhone aus.
Tippen Sie auf Allgemein > Alle Daten auf diesem iPhone auf diesem Mac sichern.
Wenn Sie Ihre Daten verschlüsseln möchten, können Sie Lokales Backup verschlüsseln auswählen und ein Passwort zur Entschlüsselung festlegen.
Wählen Sie Jetzt sichern aus. Der Vorgang sollte nur wenige Minuten dauern.
Befolgen Sie dann die Schritte zum Zurücksetzen Ihres iPhones und zum Wiederherstellen Ihres iPhones aus einem Backup.
Auch andere Daten können sich unbemerkt auf Ihr iPhone schleichen: Heruntergeladene Dateien, sowohl nützliche als auch überflüssige, füllen schnell Ihren Speicher. Sie können diese sonstigen Daten/Systemdaten löschen, indem Sie iOS aktualisieren, heruntergeladene Videos und Musik entfernen und alte Podcasts, Dateien und Dokumente löschen.
Durch das Aktualisieren des Betriebssystems wird in der Regel Speicherplatz auf Ihrem iPhone frei, denn dabei werden die Systemdateien optimiert. Gelegentlich werden auch die Apps komprimiert. Oft läuft dieser Vorgang automatisch ab. Sobald Ihr iPhone Sie auf ein Update hinweist, können Sie es einfach ans Ladegerät anschließen und die Installation durchführen lassen.
So aktualisieren Sie iOS manuell:
Gehen Sie zu Einstellungen > Allgemein > Softwareupdate. Wenn eine neue Version verfügbar ist, wird sie auf dem Bildschirm angezeigt.

Aktivieren Sie Automatische Updates (Ein), um sicherzustellen, dass zukünftige Updates automatisch installiert werden. Tippen Sie auf Herunterladen und installieren und geben Sie dann Ihren Passcode zur Bestätigung ein.

Wenn Sie Video-Apps wie YouTube Premium oder VLC Player zum Herunterladen, Speichern und Abspielen von Videos verwenden, werden Sie feststellen, dass der Speicherplatz auf Ihrem iPhone sehr schnell schwindet. Selbst wenn Sie nur einige wenige Videos herunterladen, belegen diese in der Regel viel Speicherplatz, da sie große Dateien enthalten.
Um YouTube-Videodateien von Ihrem iPhone zu löschen, öffnen Sie die YouTube-App und navigieren Sie zu Mediathek > Heruntergeladene Inhalte. Tippen Sie dann auf Aus Downloads löschen, um die Offline-Videos zu entfernen.
Heruntergeladene Musik kann ebenfalls schnell viel Speicherplatz auf Ihrem iPhone in Beschlag nehmen, wenn Sie nicht gelegentlich ein paar Stücke löschen. Wenn Sie Musik über Apple Music heruntergeladen haben, können Sie unerwünschte Musikdateien von Ihrem iPhone löschen, indem Sie diese Schritte befolgen:
Gehen Sie zu Einstellungen > Musik, scrollen Sie nach unten zu Heruntergeladene Musik und tippen Sie oben rechts auf Bearbeiten.

Tippen Sie auf die rote Minus-Taste (-) neben Alle Titel, um alle heruntergeladenen Musikstücke auf einmal zu löschen. Über die Schaltfläche neben den einzelnen Künstlern können Sie auch nur deren Titel entfernen. Tippen Sie abschließend zur Bestätigung auf Löschen.

Wenn sich zu viele nicht angesehene Podcast-Folgen auf Ihrem iPhone ansammeln, können Sie zur Verwaltung Ihres Speichers die Download-Menge begrenzen. In den Podcasts-App-Einstellungen können Sie festlegen, dass automatisch nur die fünf neuesten Downloads pro Sendung behalten werden.
Sie können Podcasts auch in der Podcasts-App löschen. Wählen Sie einen bestimmten Podcast aus und tippen Sie dann auf Downloads entfernen. Dadurch werden alle Downloads im Zusammenhang mit dem entsprechenden Podcast entfernt.
Dies kann eine Menge Speicherplatz auf Ihrem iPhone freigeben – bei einigen Podcasts sind es mehrere Gigabyte auf einmal.
Auch andere Dokumente oder Dateien, die Sie nicht mehr benötigen, sollten Sie löschen – auch wenn das Resultat nicht so beeindruckend sein dürfte wie im Fall von Podcasts.
Ihr iPhone ist kaum noch leistungsfähig, obwohl Sie bereits alle überflüssigen Daten gelöscht und das System mit dem iCloud-Speicher synchronisiert haben, um die Auslastung zu verringern? Dann können Sie Ihr Handy als letzten Ausweg auf die Werkseinstellungen zurücksetzen. Dabei werden alle Benutzerdaten gelöscht und Ihr iPhone wird auf die ursprünglichen Werkseinstellungen zurückgesetzt. Denken Sie vorher unbedingt daran, ein Backup von allen Daten auf Ihrem iPhone zu erstellen.
So setzen Sie Ihr Mobiltelefon auf die Werkeinstellungen zurück:
Gehen Sie zu Einstellungen > Allgemein > iPhone übertragen/zurücksetzen > Alle Inhalte & Einstellungen löschen.

Tippen Sie auf Weiter und geben Sie Ihren Passcode oder Ihr Apple-ID-Passwort ein, um den Vorgang zu bestätigen.
Wenn alle Inhalte und Einstellungen auf die Werkseinstellungen zurückgesetzt wurden, sollte Ihr iPhone wieder so gut wie neu laufen. Sobald der Vorgang abgeschlossen ist, wird Ihr iPhone neu gestartet, und die Willkommensseite wird angezeigt. Anschließend können Sie Ihr iPhone komplett neu einrichten oder die alten Daten aus einem Backup wiederherstellen.
Unter Einstellungen > Allgemein > iPhone-Speicher können ganz einfach überprüfen, ob der Speicher Ihres iPhones voll ist oder wie viel Platz noch verfügbar ist.Wenn der Speicher fast voll ist, erhalten Sie eine Warnmeldung „Speicher fast voll“ sowie einige hilfreiche Vorschläge zur Freigabe von Gerätespeicher.
Wenn Sie feststellen, dass der Speicher Ihres iPhones voll oder fast voll ist, sollten Sie Ihr Handy schon allein deshalb bereinigen, weil es dann wieder schneller läuft und ein Teil der anfänglichen Leistung wiederhergestellt wird.
Wenn Ihr iPhone-Speicher trotz iCloud voll ist, kann das mehrere Ursachen haben. Möglicherweise haben Sie die iCloud-Speicheroptimierung nicht aktiviert, sodass keine Dateien von Ihrem Gerät ausgelagert werden. Vielleicht haben Sie auch einfach Ihr Speicherkontingent erreicht – insbesondere, wenn Sie das kostenlose iCloud-Abo nutzen.
Überprüfen Sie die iCloud-Kontoeinstellungen und vergewissern Sie sich, dass iCloud für alle Apps aktiviert ist, die viel Speicherplatz in Anspruch nehmen – zum Beispiel Fotos. Möglicherweise ist ein Abo-Upgrade für iCloud sinnvoll, um Ihren Gerätespeicher stärker zu entlasten.
Jetzt, da Sie Ihr iPhone auf Vordermann gebracht haben, ist es Zeit, eine spezielle App zur Smartphone-Bereinigung und -Wartung zu installieren, um sich all den Aufwand in Zukunft zu ersparen. Avast Cleanup wurde von fachkundigen Leistungsexperten entwickelt, die wissen, wie wichtig es ist, Datenmüll von Mobiltelefonen fernzuhalten, damit sie reibungslos laufen. Installieren Sie Avast Cleanup noch heute, um ein flüssigeres iPhone-Erlebnis mit schnellen Reaktionen zu genießen.
Installieren Sie Avast Cleanup für Android kostenlos, um Ihr Smartphone zu beschleunigen, Datenmüll zu bereinigen und Speicherplatz freizugeben.
Testen Sie Avast Cleanup für PC, um Ihren Computer zu beschleunigen, Datenmüll zu bereinigen und Speicherplatz freizugeben.
Holen Sie sich Avast Cleanup, um Ihren Mac zu optimieren, Datenmüll zu bereinigen und Speicherplatz freizugeben.
Installieren Sie Avast Cleanup für iOS kostenlos, um Ihr iPhone zu optimieren, Datenmüll zu bereinigen und Speicherplatz freizugeben.











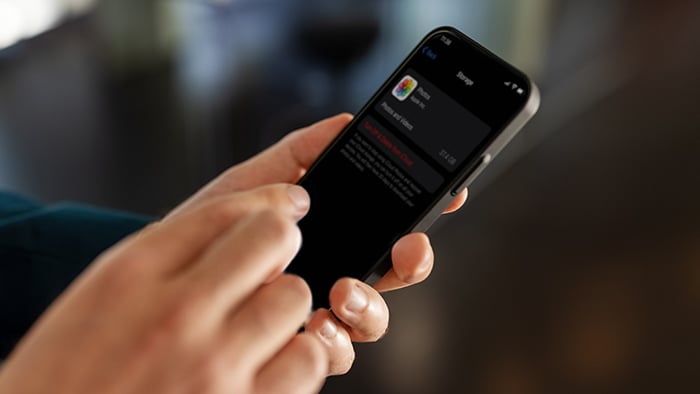
Superkräfte für Ihr Android mit Avast Cleanup
Avast Cleanup
Kostenlos installierenSuperkräfte für Ihr iPhone mit Avast Cleanup
Avast Cleanup
Kostenlos installieren