Was sind PC-Hardwarespezifikationen?
Die PC-Hardwarespezifikationen bieten eine Übersicht über die internen Komponenten eines Computers, wie z. B. Prozessor, Arbeitsspeicher (RAM), Windows-Version und andere Systemdaten. Beispiele für PC-Spezifikationen sind die Festplattenkapazität und die Prozessorgeschwindigkeit. Aus den PC-Spezifikationen geht hervor, wie gut Ihr Computer bestimmte Prozesse ausführen kann.
Wenn nur eine einzige Spezifikation für eine bestimmte Anwendung nicht ausreicht, kann ein Computer langsam werden – oder sogar abstürzen. Einige Videobearbeitungsprogramme benötigen extrem viele Ressourcen, wenn sie für hochwertige Videodateien eingesetzt werden. Mit einem handelsüblichen PC von der Stange lassen sich diese Programme nicht richtig ausführen.
Die Computerkomponenten müssen nicht nur die gestellten Aufgaben bewältigen, sondern auch so konfiguriert sein, dass sie dabei ihre Stärken ausspielen. Jede Komponente verwendet „Treiber“, die den Computer anweisen, wie er diese Komponente ausführen soll. Weil Hersteller ihre Treiber laufend optimieren, sollten Sie regelmäßig Ihre Treiber aktualisieren, damit Ihr Computer besser läuft.
Glücklicherweise gibt es Programme, die alle Treiber automatisch aktualisieren, sodass Sie keine Zeit darauf verwenden müssen – und mehr Zeit mit Arbeiten oder Gaming verbringen können. Und falls Sie Ihre PC-Spezifikationen überprüfen müssen, weil Sie einen Gaming-PC bauen möchten, lesen Sie unsere Tipps zum Optimieren von Windows 10 für Gaming.
Wie überprüfe ich meine PC-Hardwarespezifikationen?
Sie können Ihre PC-Hardwarespezifikationen in den Windows-Einstellungen im Bereich System auf der Seite Info überprüfen. In diesem Bildschirm wird eine hilfreiche Zusammenfassung der Hardwarespezifikationen angezeigt, darunter Prozessortyp und Arbeitsspeicher (RAM), Ihre Geräte-ID und Informationen über Ihre Windows-Installation.
So finden Sie die Computerspezifikationen in den Windows-Einstellungen:
-
Klicken Sie links unten auf das Windows-Symbol. Klicken Sie dann auf Einstellungen (das Zahnradsymbol).
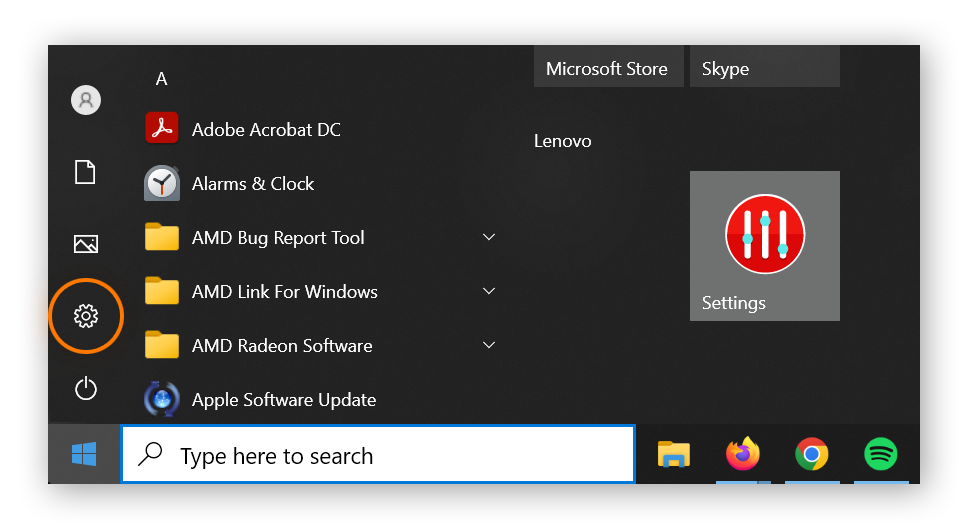
-
Klicken Sie auf System.
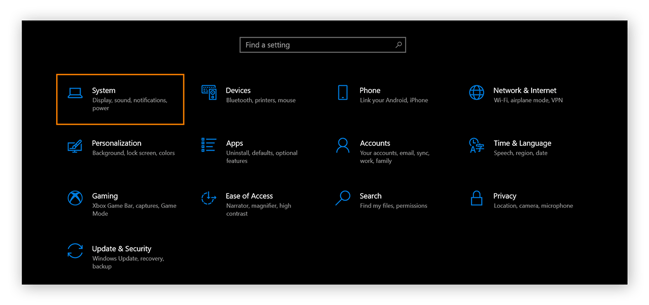
-
Klicken Sie nun auf Info. Diese Option befindet sich in der linken Navigationsleiste und Sie müssen eventuell nach unten scrollen.
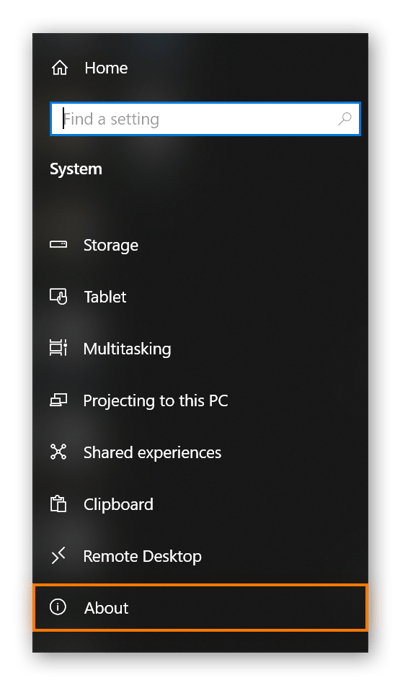
-
Es erscheint ein Informationsbildschirm, auf dem Sie Ihre Computerspezifikationen überprüfen können.
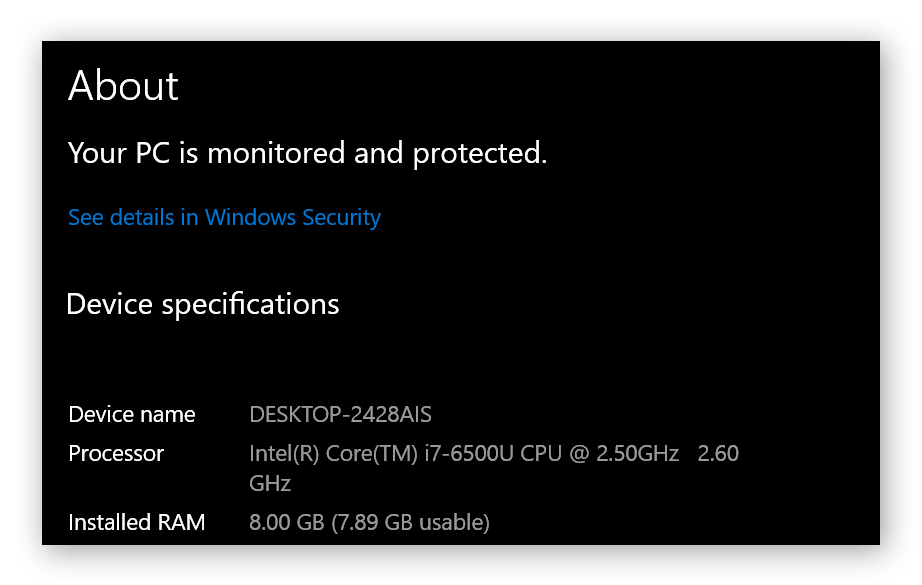
Wenn Sie mehr technisches Wissen haben und Ihre PC-Hardware detaillierter überprüfen möchten, klicken Sie rechts im Bildschirm auf die Option Geräte-Manager oder starten Sie diese Funktion über die Windows-Taskleiste. Führen Sie im Geräte-Manager aber keine Änderungen durch, außer wenn Sie genau wissen, was Sie tun. Das Überprüfen der PC-Spezifikationen bildet einen wichtigen ersten Schritt, um Probleme bei der Ausführung bestimmter Programme oder Anwendungen zu diagnostizieren. Wenn Ihre Spezifikationen den Anforderungen eines Programms (z. B. Photoshop) entsprechen, das Programm aber trotzdem nicht sauber läuft, sollten Sie Ihren PC beschleunigen oder Ihren PC optimieren.
So finden Sie PC-Spezifikationen in den Systeminformationen
Sie können Ihre PC-Spezifikationen auch anzeigen, indem Sie die Systeminformationen aufrufen und dort in die Systemübersicht gehen. Hier finden Sie einen Überblick über Ihre Spezifikationen und die aktuelle Windows-Version.
Zum Anzeigen Ihrer PC-Spezifikationen in den Systeminformationen geben Sie im Suchfeld der Taskleiste „Systeminformationen“ ein und klicken auf Systeminformationen. Klicken Sie links im Navigationsmenü auf „Systemübersicht“, um auf der rechten Seite eine Zusammenfassung Ihrer Spezifikationen anzuzeigen, einschließlich der verwendeten Windows-Version.
So zeigen Sie die PC-Spezifikationen in den Systeminformationen unter Windows 10 an:
-
Geben Sie im Suchfeld der Windows-Taskleiste „Systeminformationen“ ein und klicken Sie auf Systeminformationen.
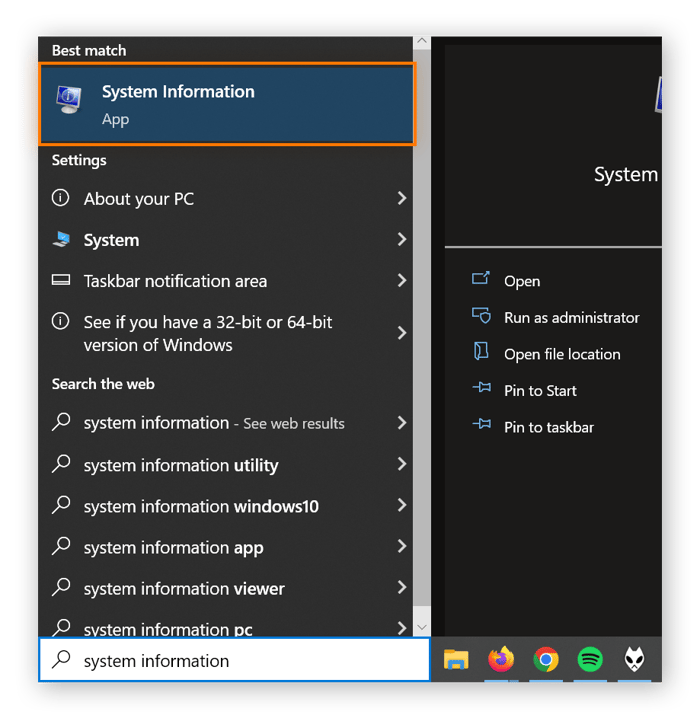
-
Klicken Sie links im Navigationsmenü auf Systemübersicht und sehen Sie sich dann die Informationen an, die auf der rechten Seite angezeigt werden.
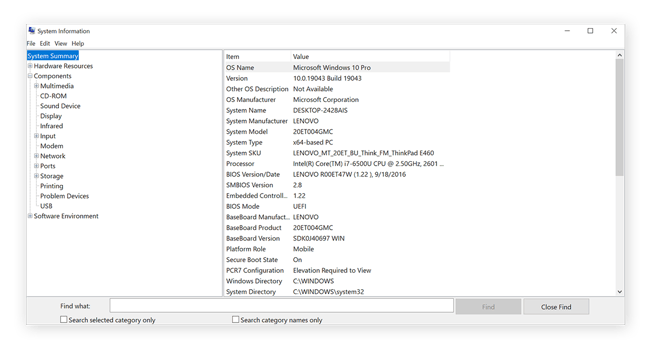
Wenn Sie nur wissen möchten, über welche Hardware Ihr Computer verfügt, liefert die Systemübersicht eine gute Zusammenfassung Ihrer Computerspezifikationen, einschließlich genauer Angaben zum Hersteller und Modell Ihres Geräts und zur Art des Prozessors und Motherboards.
So finden Sie PC-Spezifikationen über PowerShell und die Eingabeaufforderung
PowerShell und die Eingabeaufforderung dienen zur fortgeschrittenen Navigation auf Windows-Computern. Die Eingabeaufforderung bildete unter Windows die traditionelle Navigationsmethode, bevor die heutige, benutzerfreundlichere Oberfläche eingeführt wurde. PowerShell stellt eine erweiterte Version mit höherer Komplexität und Funktionalität dar.
Die meisten Windows-Benutzer müssen sich mit diesen Anwendungen nie befassen, aber hier erfahren Sie, wie Sie die Spezifikationen über PowerShell und die Eingabeaufforderung überprüfen.
-
Geben Sie in der Windows-Taskleiste entweder „PowerShell“ oder „Eingabeaufforderung“ ein und klicken Sie auf das entsprechende Symbol.
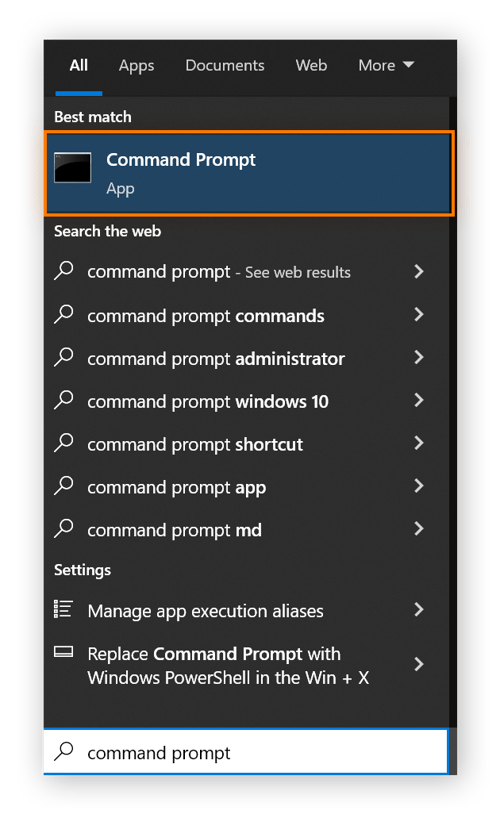
-
Geben Sie „systeminfo“ ein und drücken Sie die Eingabetaste, um das Skript auszuführen.
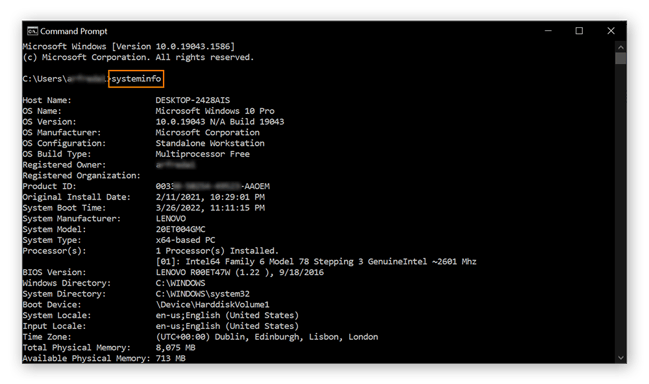
Nach ein paar Sekunden werden Ihre PC-Spezifikationen angezeigt. Scrollen Sie durch die Ergebnisse, um weitere Informationen zu Ihrem Betriebssystem, dem Prozessor und dem verfügbaren Arbeitsspeicher zu sehen.
So finden Sie PC-Spezifikationen mit DxDiag
DxDiag (oder DirectX Diagnostic Tool) ist ein Sound- und Video-Diagnosetool, mit dem Sie detaillierte Informationen zu Ihren Video- und Audioeinstellungen suchen können, um zu bestimmen, ob diese mit einem bestimmten Programm kompatibel sind. Das Tool ermöglicht keine magische Reparatur von Audioproblemen, kann aber Informationen anzeigen, die einem Experten bei der Fehlerbehebung helfen.
Zum Starten des Tools müssen Sie nur „dxdiag“ in der Taskleiste eingeben und auf dxdiag klicken. Das DirectX-Fenster enthält oben verschiedene Registerkarten, mit denen Sie verschiedene Audio- und Videoinformationen durchsuchen können.
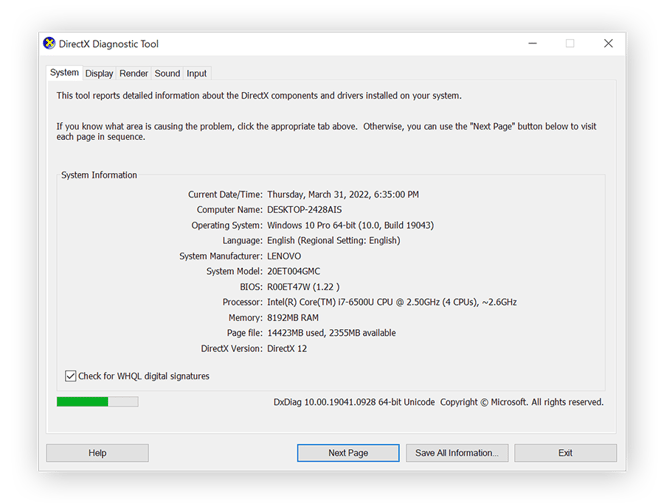
Wenn der Sound Ihres PCs zu wünschen übrig lässt, versuchen Sie, das Problem durch Aktualisieren der Audiotreiber zu beheben.
Überprüfen Sie Ihre CPU
Die CPU (Central Processing Unit) bildet die Schaltzentrale eines PCs, denn dort findet ein Großteil der Verarbeitungsvorgänge statt. Modell, Art, Geschwindigkeit und Leistung Ihrer CPU haben einen wesentlichen Einfluss auf die Fähigkeiten Ihres Computers und bestimmen häufig, ob Sie anspruchsvolle professionelle Software oder bestimmte Spiele ausführen können.
Zum Überprüfen Ihrer CPU geben Sie „cpu“ in der Taskleiste ein und klicken auf Prozessorinformationen anzeigen.
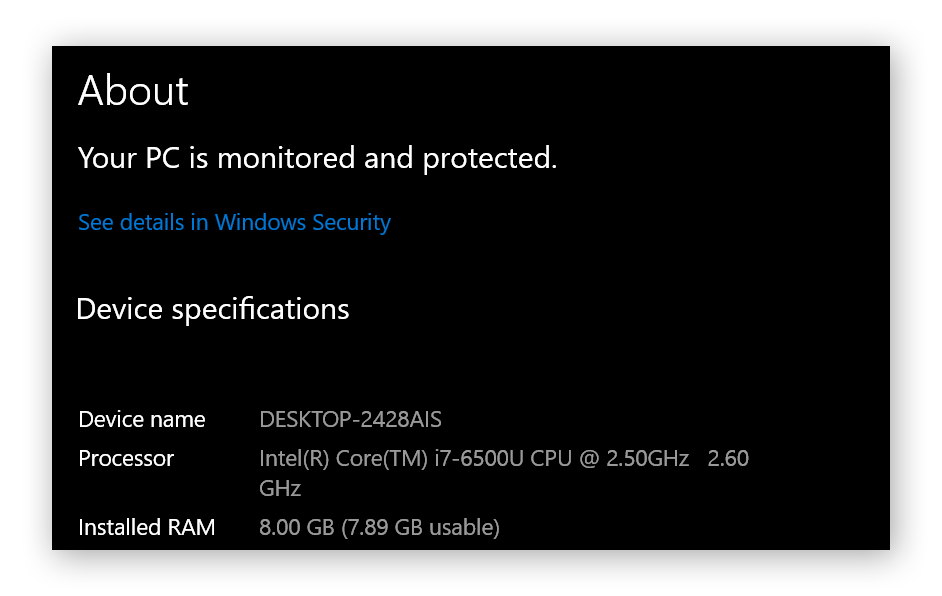
Sehen wir uns das Beispiel der CPU-Spezifikationen im obigen Screenshot einmal genauer an:
-
Intel gehört zu den führenden Prozessorherstellern und ist für höchst effiziente (aber teure) Prozessoren bekannt.
-
Core ist eine Art von Intel-Prozessor, die sich für den täglichen Gebrauch bei mittleren Anforderungen eignet.
-
Intel Core i7 bietet mehr Verarbeitungsleistung und Multitasking-Fähigkeiten als i3 oder i5. Diese Spezifikation müssen Sie unbedingt beachten, wenn Sie Videobearbeitungssoftware verwenden, weil i3-Chips spürbar langsamer sind.
-
6500U ist ein Chip der 6. Generation, und die drei Ziffern nach der „6“ geben den Leistungsgrad an. Je höher die Zahl, desto besser die Leistung.
-
U ist eine spezielle Angabe für Laptops, die effizientes Strommanagement für eine längere Akkulaufzeit erfordern.
-
GHz (oder Gigahertz) steht für die Taktrate des Prozessors und gibt praktisch an, wie viele Funktionen in einer Sekunde ausgeführt werden können. Die erste Zahl zeigt die geschätzte Taktrate des Prozessors an und die zweite Zahl die tatsächliche aktuelle Taktrate.
Diese Zahlen beruhen auf der Annahme, dass Sie den Computer wie vorgesehen verwenden. Durch Übertakten der CPU können Sie die Leistung über die offiziellen Herstellerspezifikationen hinaustreiben, doch dabei steigt das Risiko eines Systemausfalls wegen Überhitzung.
Wenn Sie übertakten, um mehr Leistung herauszuholen, als die angegebenen Spezifikationen zulassen, sollten Sie ein Tool zum Überwachen der CPU-Temperatur verwenden. Übertakten Sie nur, wenn Sie genau wissen, was Sie tun – andernfalls riskieren Sie eine Beschädigung Ihres Computers.
Überprüfen Sie Ihre GPU
Die GPU (Graphics Processing Unit), die auch als Grafikkarte oder Videokarte bezeichnet wird, ist für die Grafikverarbeitung zuständig. Innerhalb der PC-Spezifikationen zählt die GPU zu den wichtigsten Komponenten, insbesondere für Grafikdesigner, Gamer oder andere Benutzer, die eine leistungsstarke visuelle Darstellung benötigen.
Am schnellsten sehen Sie, welche Videokarte Sie haben, indem Sie „Geräte-Manager“ in der Taskleiste eingeben und auf Geräte-Manager klicken. Klicken Sie dann auf Grafikkarte, um die betreffenden Informationen abzurufen. Wahrscheinlich stammt Ihre Videokarte von einem der führenden GPU-Hersteller: AMD oder NVIDIA.
Wird keine dieser Marken oder nur „Intel Graphics“ angezeigt, haben Sie vermutlich eine integrierte Grafikkarte (die einfachste und schwächste Art der Grafikverarbeitung).
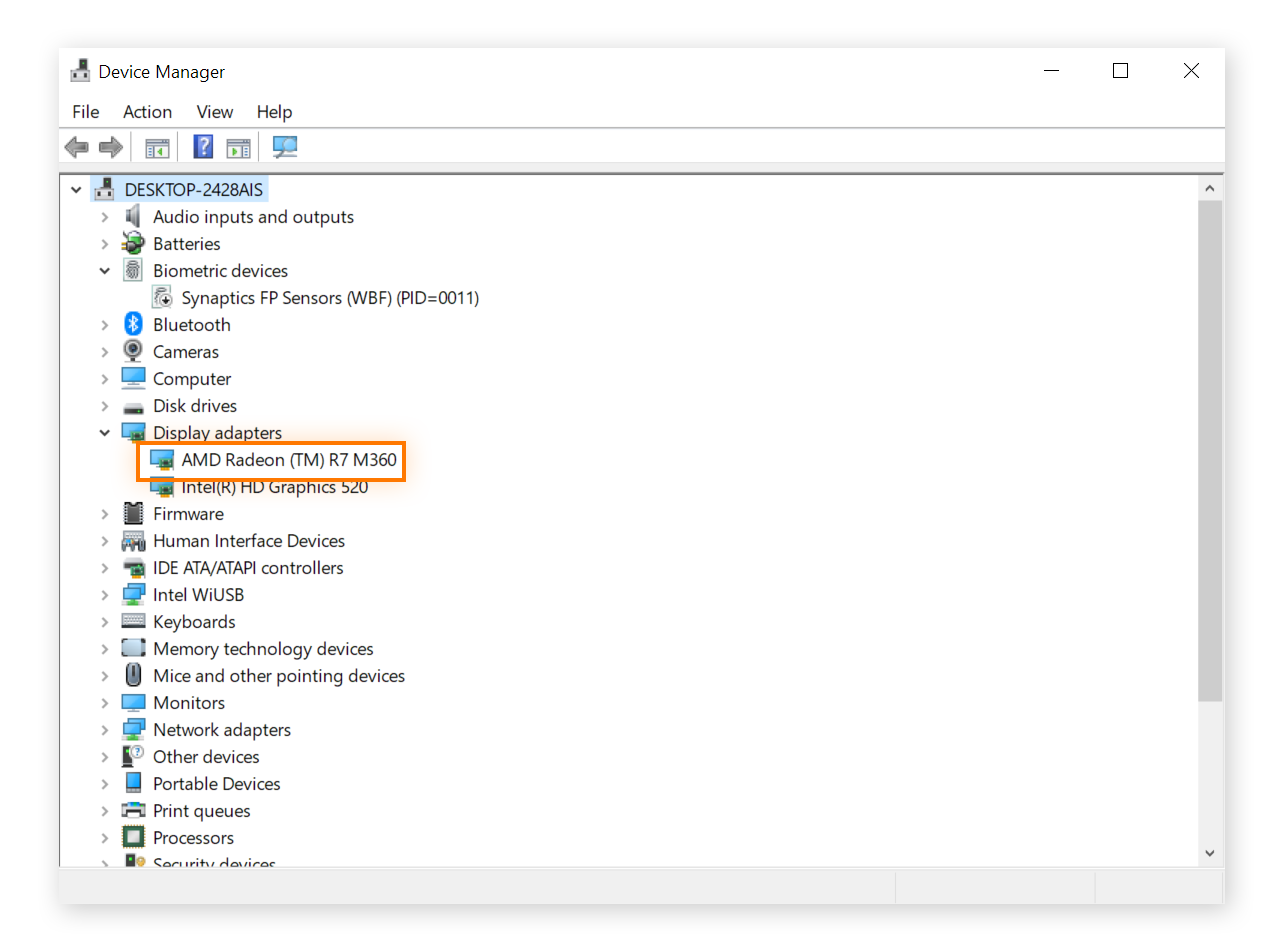
Weil jeder Grafikkartenhersteller unterschiedliche Namenskonventionen anwendet, sollten Sie zum Vergleich von Grafikkarten auf eines der zahlreichen Online-Tools zurückgreifen. Aus diesen Vergleichstools geht auch hervor, wie gut sich Ihr Computer für ein bestimmtes Spiel eignet.
Suchen Sie in Google nach „[vollständiger Name der empfohlenen Videokarte] im Vergleich zu [vollständiger Name Ihrer Videokarte]“. Für Grand Theft Auto V wird beispielsweise als Videokarte eine AMD HD 7870 2 GB empfohlen. Dies bedeutet, dass ein Benutzer der im obigen Screenshot gezeigten GPU in Google nach „AMD HD 7870 2 GB im Vergleich zu AMD Radeon (TM) R7 M360“ suchen kann, um eine Einschätzung zu erhalten.
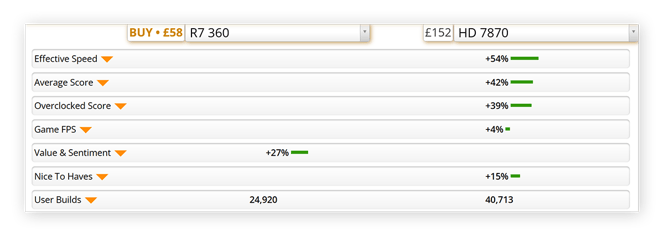
Laut UserBenchmark ist die HD 7870 der anderen Grafikkarte klar überlegen.
Aber selbst die besten Grafikkarten sind auf die richtigen Treiber angewiesen. Bevor Sie versuchen, ein Spiel auszuführen oder ein Problem zu diagnostizieren, sollten Sie zuerst Ihre Grafiktreiber aktualisieren. Und lernen Sie auch, wie Sie eine GPU unter Windows überprüfen und aktualisieren.
Sie können immer noch mehr Leistung erzwingen, indem Sie die GPU übertakten, aber wenn Ihre GPU auf dem normalen Leistungsniveau alles mühelos bewältigt, gibt es dazu keinen Anlass. Beachten Sie, dass sich die Lebensdauer von Videokarten erheblich verkürzen kann, wenn sie über ihre Spezifikationen hinausgetrieben werden.
Überprüfen Sie Ihren RAM
Der Arbeitsspeicher bzw. RAM (Random Access Memory) bildet eine weitere kritische Komponente für die Computerleistung. Allgemein gilt: Je mehr RAM, desto besser. Allerdings nimmt der Mehrwert mit jedem hinzugefügten Gigabyte RAM ab, sodass sich z. B. alles über 16 GB RAM eher auf Ihren Geldbeutel auswirkt als auf eine spürbar höhere PC-Leistung.
Zum Überprüfen des Arbeitsspeichers geben Sie „ram“ in der Taskleiste ein und klicken auf RAM-Info anzeigen. Die Menge an RAM wird neben Installierter RAM angegeben.
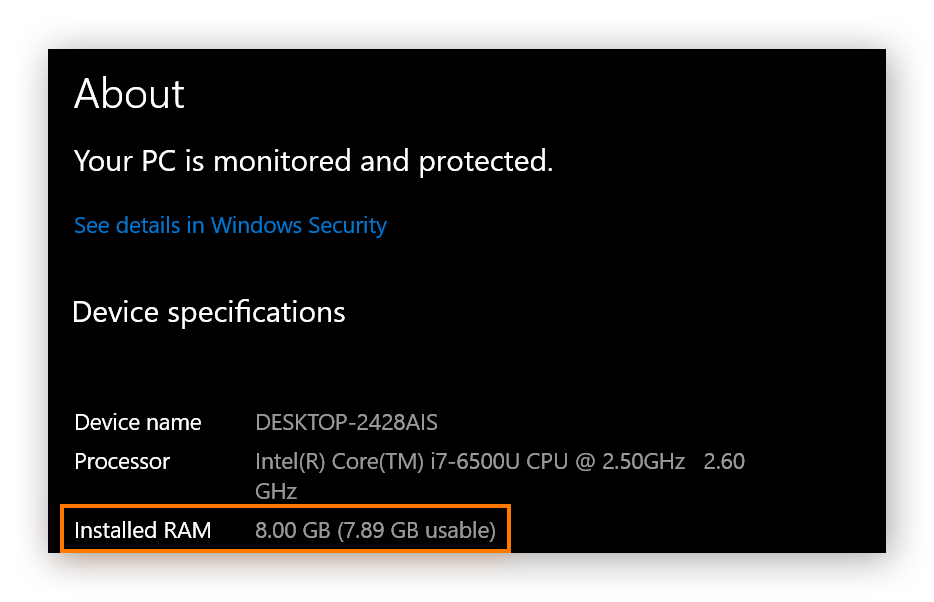
Auf diesem Computer sind 8 GB RAM installiert, was für die meisten Menschen völlig ausreicht – selbst für relativ anspruchsvolle Gamer. 12 oder 16 GB RAM sind nur erforderlich, wenn Sie mehrere rechenintensive, professionelle Programme gleichzeitig verwenden.
Wenn Ihr Gerät über 4 GB RAM oder weniger verfügt, können Sie durch ein RAM-Upgrade die Leistung steigern und auch komplexere Anwendungen ausführen. Leider lassen sich die RAM-Module bei manchen Computern (insbesondere Laptops) nicht entfernen. Überprüfen Sie dies, bevor Sie Geld für ein Upgrade ausgeben.
Überprüfen Sie Ihren Festplattenspeicher
Der Festplattenspeicher ist eine weitere wichtige Spezifikation, die Sie beachten müssen. Die Art der SSD oder HDD bestimmt, wie viele Daten Sie auf Ihrem Computer speichern können und wie schnell diese Daten geladen oder übertragen werden. SSDs sind herkömmlichen Festplatten in puncto Geschwindigkeit deutlich überlegen (aber nicht so sehr bei der Kapazität). Deshalb empfehlen wir Ihnen eine SSD, sofern Ihr Budget dies zulässt.
Zum Überprüfen des Gerätespeichers geben Sie „Systeminformationen“ oder „msinfo32“ in der Taskleiste ein und klicken auf Systeminformationen.
Um die Art Ihrer Festplatte und deren Kapazität anzuzeigen, klicken Sie links in der Navigationsleiste auf Komponenten und dann auf Speicher und Datenträger. Achten Sie hier auf Medientyp und Größe.
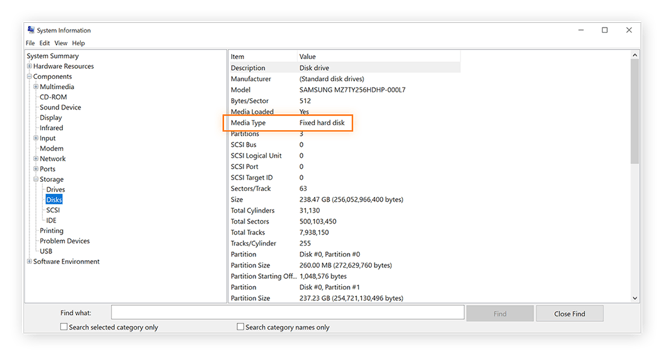
Wenn Ihnen der Platz ausgeht, können Sie Festplattenspeicher freigeben, indem Sie Datenmüll löschen, der sich in den Ordnern „Desktop“, „Downloads“ und „Dokumente“ angesammelt hat, und indem Sie nicht verwendete Spiele oder Programme deinstallieren. Sichern Sie jedoch alle wichtigen Daten, bevor Sie Ihre Festplatte bereinigen.
Zum Vermeiden von Festplattenproblemen sollten Sie sich grundlegende Wartungsvorgänge angewöhnen, wie das regelmäßige Defragmentieren Ihrer Festplatte und das Ausführen von CHKDSK, um 100 % Festplattenauslastung zu beheben und weitere Probleme im Keim zu ersticken.
Das Formatieren der Festplatte kann träge Geräte ebenfalls wieder auf Touren bringen. Sichern Sie zunächst alle Daten auf einem anderen Laufwerk und beachten Sie, dass Sie anschließend alle Programme neu installieren und alle Einstellungen erneut konfigurieren müssen.
Holen Sie das Optimum aus Ihrem System heraus
Es kostet viel Zeit, alle Computerspezifikationen und Komponenten im Auge zu behalten. Deshalb haben die Performance-Experten von Avast ein umfassendes Tool zum Überprüfen der PC-Spezifikationen entwickelt. Damit können Sie alle Komponenten in einer einzigen, speziellen Anwendung verwalten.
Avast Driver Updater scannt mehr als 25 Millionen Softwarequellen im Internet, um zu überprüfen, ob für Ihre Hardwaretreiber ein Update bereitsteht. Gefundene Updates werden automatisch installiert, um Ihr System immer in optimalem Zustand zu halten. Mit Avast Driver Updater sorgen Sie für einen reibungslosen Computerbetrieb, weil Treiberprobleme mühelos gelöst werden.