Apps auf einem iPhone oder iPad ausblenden
Es gibt mehrere Möglichkeiten, Apps auf einem iPhone oder iPad auszublenden. Das geht ganz einfach. Falls Sie eine Dating-App, ein Stellenportal oder eine Fitness-App ausblenden wollen – oder wenn Sie einfach nur einen aufgeräumten, übersichtlichen Home-Bildschirm bevorzugen – sollten Sie sich informieren, wo Sie Ihre Apps ablegen können, sodass sie unsichtbar, aber bei Bedarf leicht abrufbar sind.
Falls Sie ein Android-Smartphone haben, lesen Sie unseren Leitfaden zum Ausblenden von Apps auf einem Android-Gerät.
Zunächst zeigen wir Ihnen, wie Sie einzelne iPhone-Apps ausblenden können. Danach sehen wir uns an, wie Sie einen ganzen Bildschirm voller Apps ausblenden und verhindern können, dass diese auf dem Handy in den Suchergebnissen angezeigt werden.
Einzelne iPhone-Apps ausblenden
Um einzelne iOS-Apps auszublenden, halten Sie das Symbol der entsprechenden App gedrückt und tippen Sie im angezeigten Menü erst auf App entfernen und dann auf Vom Home-Bildschirm entfernen.
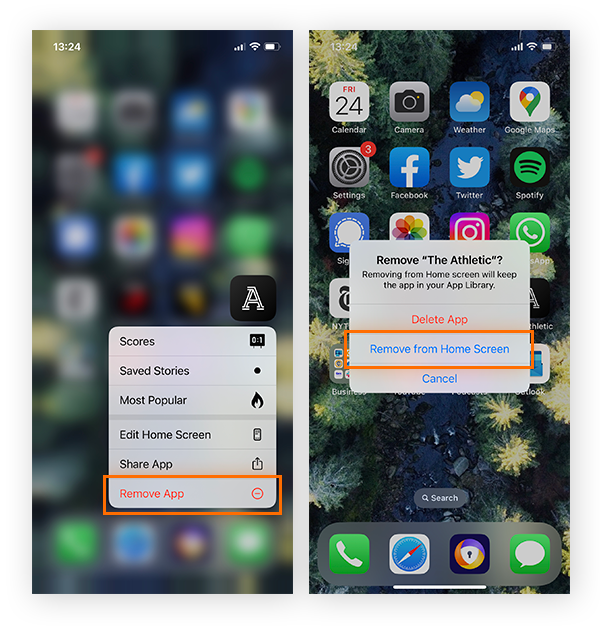
Das App-Symbol wird nun ausgeblendet. Beachten Sie, dass vom Home-Bildschirm entfernte Apps nicht vollständig unsichtbar sind. Sie werden weiterhin in der App-Bibliothek und App-Suche des iPhones angezeigt. In der App-Bibliothek sind diese ausgeblendeten Apps also weiterhin abrufbar.
Alle Apps auf dem Home-Bildschirm des iPhones ausblenden
Wenn Sie den Home-Bildschirm Ihres iPhones aufräumen wollen, sodass nur die Apps angezeigt werden, die Sie regelmäßig verwenden, können Sie alle Home-Apps auf einmal ausblenden. Und so wird‘s gemacht:
-
Halten Sie die Schaltfläche Suchen am unteren Rand des Home-Bildschirms gedrückt, bis die App-Symbole zu wackeln beginnen.
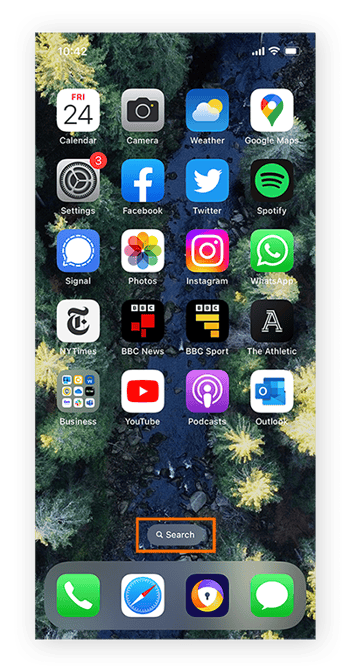
-
Tippen Sie auf die Punktreihe, die nun anstelle der Schaltfläche Suchen am unteren Rand des Bildschirms angezeigt wird, um herauszuzoomen, sodass alle Seiten des Home-Bildschirms gleichzeitig angezeigt werden.
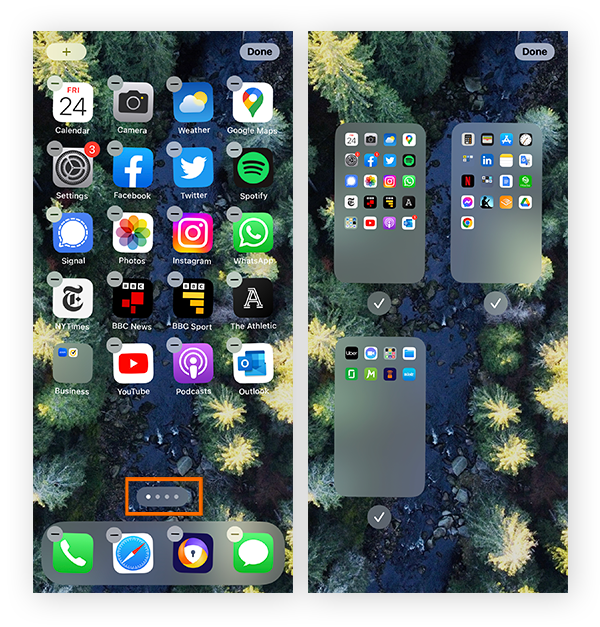
-
Tippen Sie auf das Häkchen unter der Seite mit den Apps, die Sie ausblenden möchten, sodass es verschwindet. Tippen Sie dann in der oberen rechten Ecke auf Fertig.
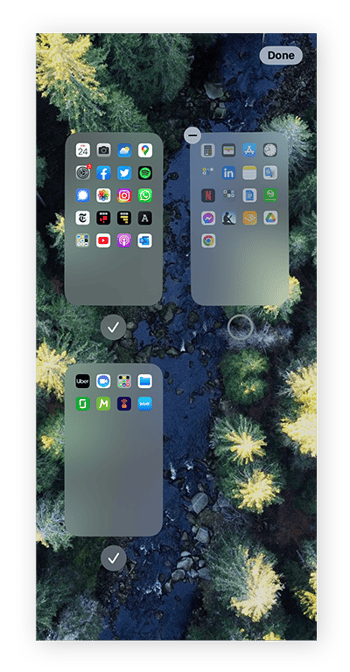
Jetzt wird die deaktivierte App-Seite (bzw. die deaktivierten App-Seiten) nicht mehr auf dem Home-Bildschirm des iPhones oder iPads angezeigt. Sollten Sie es sich anders überlegen, wiederholen Sie einfach die obigen Schritte und tippen Sie diesmal auf den Kreis unter der App-Seite, die wieder auf dem Home-Bildschirm angezeigt werden soll.
Apps auf einem iPhone ausblenden, sodass sie nicht mehr in der Suche angezeigt werden
Wenn Sie eine App komplett ausblenden möchten, sodass sie nicht nur auf den ersten Blick nicht abrufbar ist, sollten Sie sie auch aus der iOS-Gerätesuche entfernen.
So entfernen Sie Apps aus der Suche auf einem iPad oder iPhone:
-
Öffnen Sie Ihre iOS-Einstellungen, tippen Sie auf Siri & Suchen und wählen Sie die App aus, die Sie ausblenden möchten.
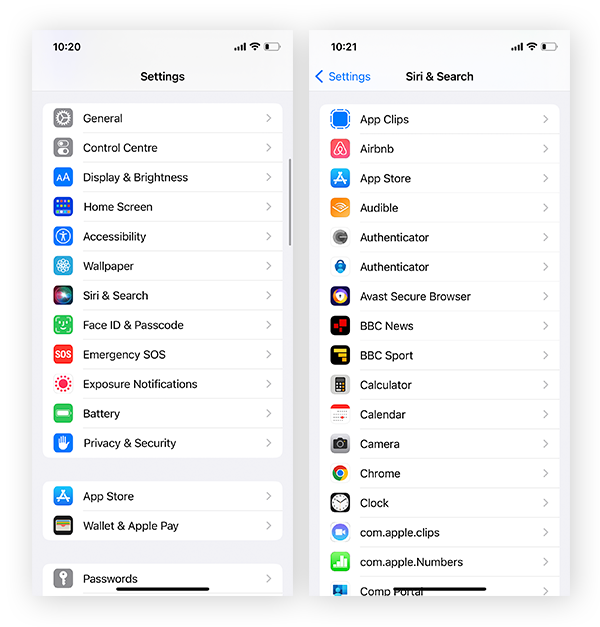
-
Deaktivieren Sie die Option App in der Suche anzeigen, sodass sie sich grau färbt.
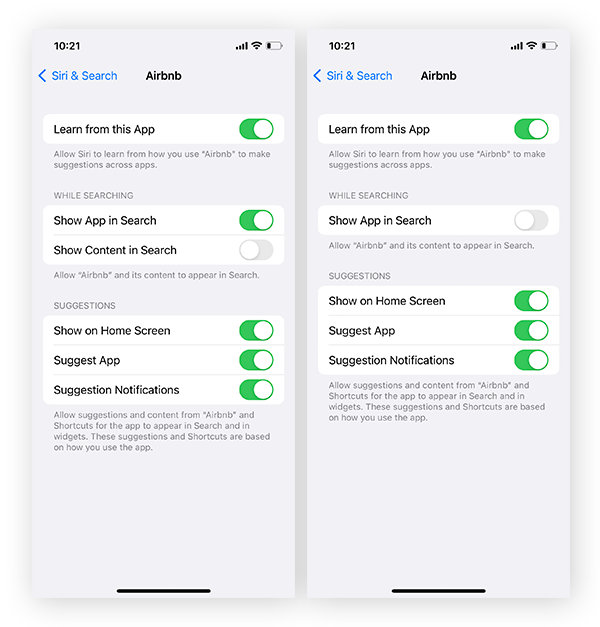
Obwohl die App nicht mehr in der Suche angezeigt wird, ist sie immer noch auf Ihrem Gerät installiert. Dieser Vorgang trägt also nicht dazu bei, dass Speicherplatz frei wird oder Ihr iPhone schneller läuft. Dazu müssen Sie die App vollständig löschen.
Und falls das Verhalten der App bösartig wirkt, sollten Sie unbedingt die Anleitung zum Entfernen von Spyware oder anderer Malware von Ihrem iPhone befolgen. Schützen Sie das Gerät anschließend mit einer kostenlosen Sicherheits-App für iOS. Oder installieren Sie ein VPN für iOS, um den Internetverkehr zu verschlüsseln und den Standort Ihres iPhones zu verbergen.
Alle ausgeblendeten Apps auf dem iPhone oder iPad einblenden oder abrufen
Alle auf Ihrem Gerät installierten Apps sind in der App-Bibliothek zu finden – auch solche, die Sie auf dem Home-Bildschirm ausgeblendet oder aus der Suchfunktion entfernt haben. Hier erfahren Sie, wie Sie über die App-Bibliothek auf unsichtbare Apps zugreifen oder diese wieder einblenden können:
-
Scrollen Sie auf Ihrem Home-Bildschirm nach rechts bis zur letzten Seite, die die App-Bibliothek enthält.
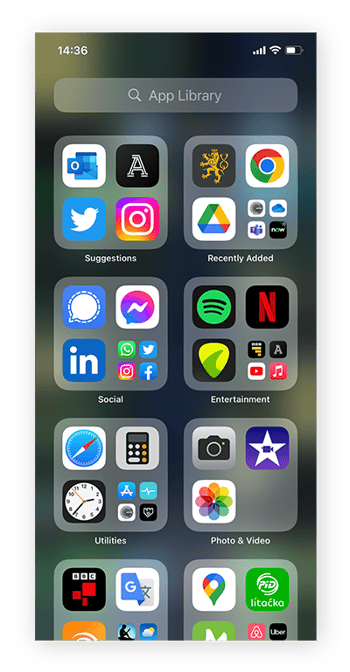
-
Suchen Sie die entsprechende unsichtbare App durch Scrollen nach unten oder über die Suchleiste der App-Bibliothek. Tippen Sie einfach auf die App, wenn Sie sie lediglich öffnen wollen.
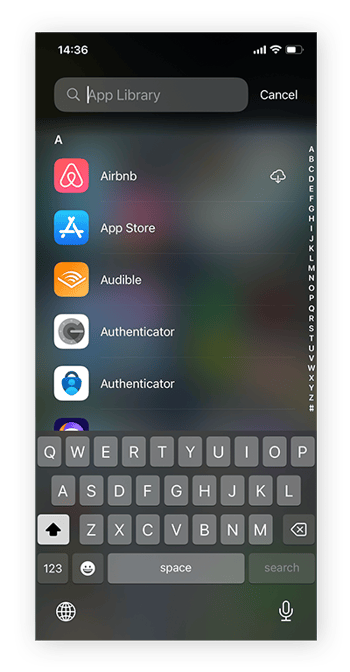
-
Wenn Sie die App wieder einblenden und auf dem Home-Bildschirm anzeigen möchten, halten Sie das App-Symbol gedrückt, ziehen Sie es nach links und lassen Sie es an der gewünschten Stelle los.
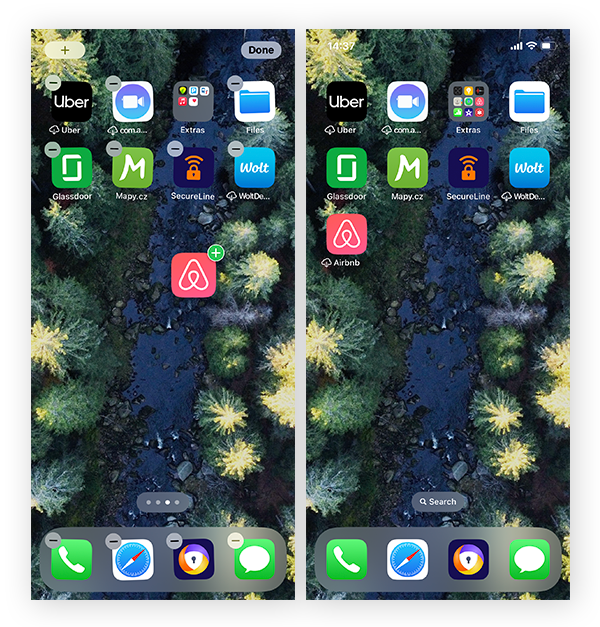
Wenn Sie die App zuvor über die Funktion Siri & Suchen des Geräts ausgeblendet haben, taucht sie auch jetzt nicht in der Suche auf. Dazu müssen Sie die hier beschriebene Anleitung befolgen und die Option App in der Suche anzeigen aktivieren (Schritt 2).
Schützen Sie Ihr iPhone und iPad
Jetzt, da Sie Ihre sensiblen Apps vor neugierigen Blicken verborgen haben, ist es an der Zeit, Ihre persönlichen Daten vor Hackern, Trackern und Betrügern zu schützen. Avast One verfügt über einen integrierten Web-Schutz und ein VPN. Und der sichere Foto-Tresor trägt dazu bei, die Fotos auf Ihrem iPhone abzusichern. Mit Avast One erhalten Sie einen leistungsstarken Online-Schutz für Ihr iPhone. Also installieren Sie die App noch heute – völlig kostenlos.