Was ist der private Browser-Modus?
Der private Browser-Modus ist eine Funktion, die Ihre Internetaktivitäten vor allen anderen Nutzern Ihres Geräts verbirgt. Im privaten Modus Ihres Browsers werden der Suchverlauf, die Passwörter oder andere Surfdaten nicht auf Ihrem Gerät gespeichert. Dies bedeutet, dass andere Personen auf Ihrem Gerät nicht sehen können, was Sie während Ihrer privaten Browsersitzung gemacht haben.
Der Inkognito-Modus ist dasselbe wie privates Surfen. Es handelt sich einfach nur um die Bezeichnung von Chrome für diese Funktion.
Nach dem Surfen im privaten Modus werden Ihr Suchverlauf und Ihre Cookies gelöscht, damit Personen, die sich Ihr Gerät ausleihen, nicht erfahren, welche Webseiten Sie besucht oder was Sie in Suchmaschinen eingegeben haben. Wenn Sie im privaten Modus nach Geschenken suchen, bekommen andere Familienmitglieder das nicht mit, falls sie später Ihr Gerät nutzen.
Beim privaten Surfen bzw. im Inkognito-Modus werden zwar die meisten Spuren Ihrer Browseraktivitäten von Ihrem Computer oder Smartphone entfernt, aber Sie bleiben online nicht anonym – und sind nicht vor Web-Tracking geschützt.
Was ist der Unterschied zwischen privatem und anonymem Surfen?
Im privaten Browser-Modus werden Cookies und andere Surfdaten nur auf Ihrem Gerät gelöscht. Ihre Online-Aktivitäten – der Besuch von Webseiten, die Suche nach Geschenken, das Anklicken von Links oder die Planung von Reisen – können weiterhin von Werbetreibenden, Ihrem Internetdienstanbieter, (bei Interesse) von Behörden und potenziell von Hackern verfolgt werden.
Der private Browser-Modus schützt Sie auch nicht vor Phishing-Betrug oder anderen Online-Bedrohungen. Daher sollten Sie immer die Sicherheit von Webseiten überprüfen, bevor Sie sie besuchen. Aber das private Surfen ist ein guter Anfang, und der Inkognito-Modus ist sicher und einfach in der Nutzung.
Im Gegensatz zum privaten Browser-Modus werden beim anonymen Surfen Ihre IP-Adresse und andere identifizierende Online-Informationen verborgen, sodass Ihre Internetaktivitäten nicht zu Ihnen zurückverfolgt werden können. Für echte Anonymität beim Surfen benötigen Sie also zusätzliche Tools wie ein VPN.
So aktivieren und deaktivieren Sie den privaten Browser-Modus
Das Aktivieren und Deaktivieren des privaten Surfmodus ist in jedem Webbrowser ganz einfach. In den meisten Browsern – wie z. B. Chrome, Firefox und Edge – gehören alle Fenster oder Tabs zur selben privaten Browsersitzung und tauschen Daten untereinander aus. In Safari auf Macs und iPhones wird jeder private Tab und jedes private Fenster als eine völlig separate Sitzung behandelt.
Lesen Sie weiter, um zu erfahren, wie Sie mit dem privaten Surfen loslegen und wie Sie den Inkognito-Modus in Chrome, Firefox, Safari, Microsoft Edge und Avast Secure Browser deaktivieren können.
Sehen Sie sich auch unseren Leitfaden zu Browsern mit hohem Privatsphäreschutz und unseren Test zur Geschwindigkeit von Browsern an.
Privates Surfen in Google Chrome
So aktivieren Sie privates Surfen in Google Chrome:
-
Öffnen Sie den Chrome-Browser.
-
Klicken Sie oben rechts auf die drei Punkte und wählen Sie Neues Inkognitofenster.
-
Oder geben Sie die Tastenkombination ein, um in den privaten Modus zu schalten. Drücken Sie unter Windows STRG + Umschalt + N, damit ein neues Inkognito-Fenster geöffnet wird. Auf einem Mac nutzen Sie die Tastenkombination Befehl + Umschalt + N.
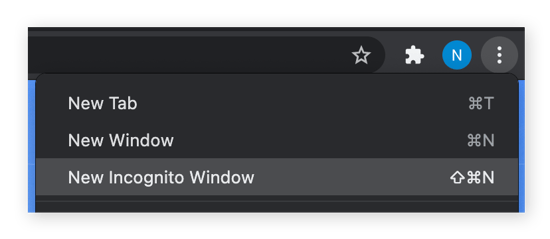
Das ist schon alles. Sie surfen nun privat in einem Inkognito-Fenster, sodass die Cookies und der Suchverlauf Ihrer Sitzung nicht gespeichert werden, nachdem Sie den privaten Modus verlassen. Beachten Sie jedoch, dass Google Ihre Daten weiterhin verfolgen und nutzen kann, während Sie sich im privaten Modus befinden.
Wenn Sie normal ohne Inkognito-Modus gesurft haben, lesen Sie unsere Leitfäden zum Löschen von Cookies und zum Bereinigen des Suchverlaufs.
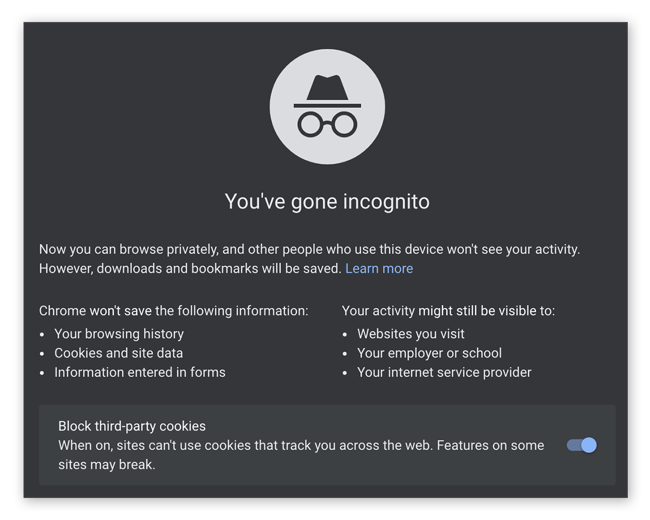
Das Deaktivieren des Inkognito-Modus in Chrome ist denkbar einfach: Schließen Sie alle Inkognito-Fenster, um wieder ganz normal zu surfen.
Privates Surfen in Google Chrome für Mobilgeräte
Möchten Sie den Inkognito-Modus auf einem Mobilgerät verwenden? Nichts leichter als das:
-
Öffnen Sie Google Chrome auf Ihrem Mobilgerät.
-
Tippen Sie oben im Bildschirm auf die drei Punkte und wählen Sie Neuer Inkognitotab.
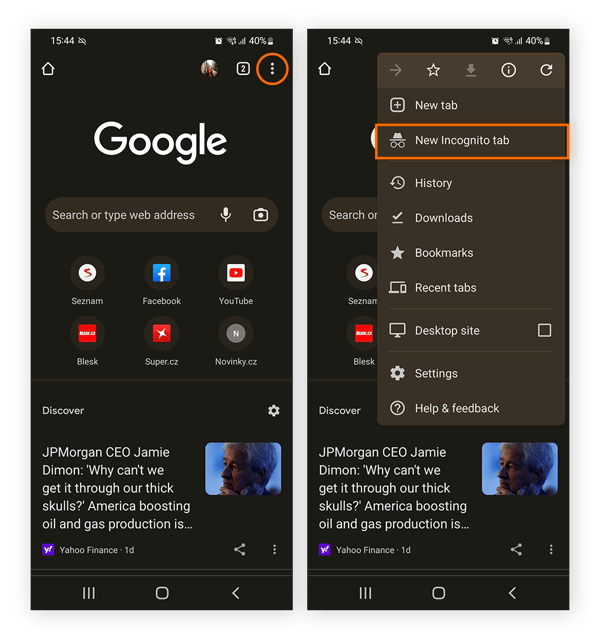
-
Sie surfen nun im privaten Modus, d. h., Ihr Suchverlauf wird nicht aufgezeichnet und die Browserdaten werden am Ende Ihrer Sitzung gelöscht.
Privates Surfen in Safari (Inkognito)
Eine private Browsersitzung in Safari können Sie ganz einfach starten. Und so wird‘s gemacht:
-
Öffnen Sie Safari und klicken Sie oben in der Menüleiste auf Datei.
-
Wählen Sie Neues privates Fenster.

-
Mit der Tastenkombination Befehl + Umschalt + N können Sie das private Surfen in Safari sofort aktivieren.
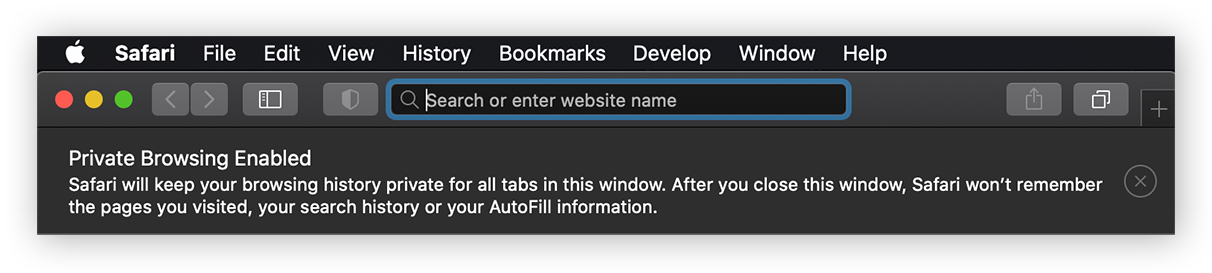
Um das private Surfen in Safari zu beenden, schließen Sie einfach alle privaten Fenster – und schon surfen Sie wieder normal.
Privates Surfen auf einem iPhone oder iPad in Safari
Auf einem iPhone oder iPad wechseln Sie in Safari wie folgt zum privaten Modus:
-
Öffnen Sie Safari auf Ihrem iPhone oder iPad.
-
Tippen Sie rechts unten im Bildschirm auf das Tab-Symbol und dann unten im Bildschirm auf (Anzahl) Tabs.
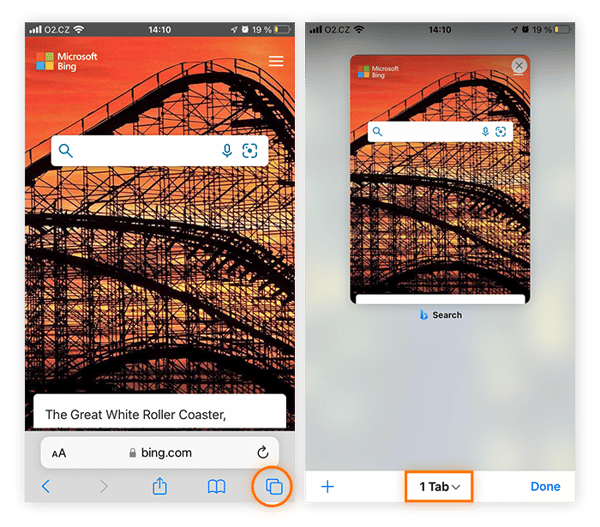
-
Tippen Sie in der Liste der Tabgruppen auf Privat und dann auf Fertig, um den Inkognito-Modus in Safari auf Ihrem iPhone oder iPad zu starten.

Privates Surfen in Firefox
Den Inkognito-Modus in Firefox können Sie ebenfalls im Handumdrehen starten. Und so wird‘s gemacht:
-
Öffnen Sie Firefox.
-
Klicken Sie oben rechts auf die drei Balken (das Hamburger-Menü).
-
Wählen Sie Neues privates Fenster.
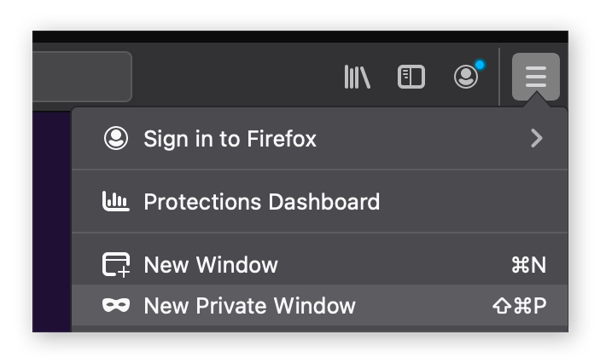
-
Sie können das private Surfen in Firefox auch mit einer Tastenkombination aktivieren: Drücken Sie STRG + Umschalt + P unter Windows oder Befehl + Umschalt + P auf einem Mac.
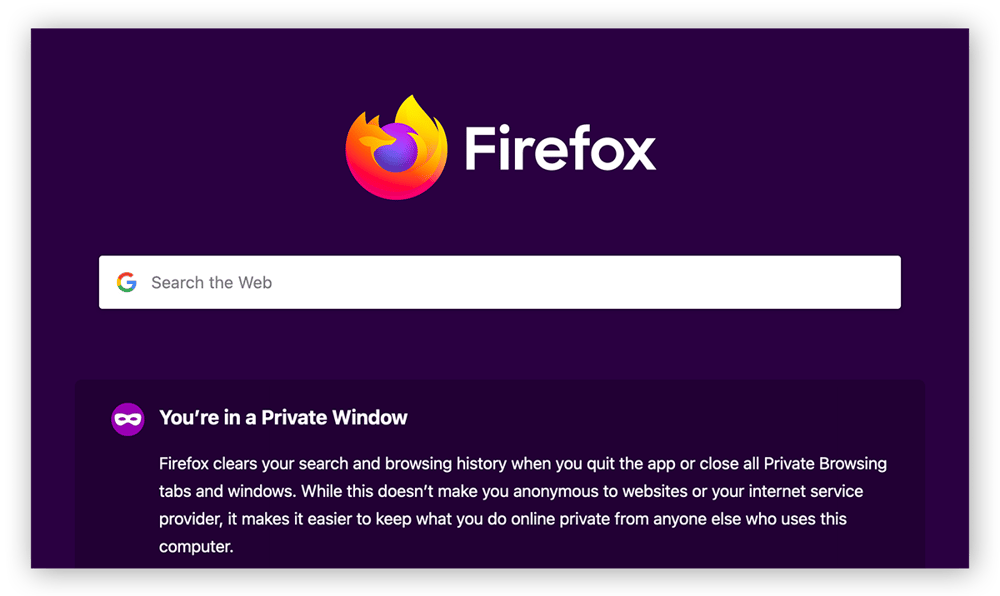
Wenn Sie sich fragen, wie Sie das private Surfen in Firefox beenden: Schließen Sie einfach alle privaten Fenster, damit Sie automatisch wieder normal surfen.
Privates Surfen in Firefox unter Android
So aktivieren Sie privates Suchen und Surfen in Firefox unter Android:
-
Öffnen Sie Firefox auf Ihrem Android-Gerät.
-
Tippen Sie oben rechts auf die Maske, das Symbol für privates Surfen.
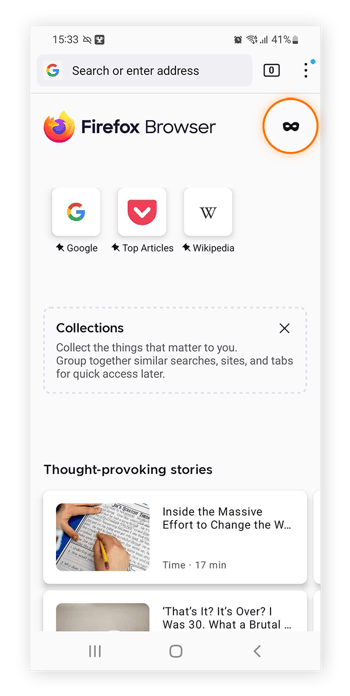
Und das war's – schon surfen Sie mit dem privaten Firefox-Modus inkognito.
Privates Surfen in Internet Explorer und Edge (InPrivate-Modus)
In Internet Explorer wurde die Funktion für privates Surfen als „InPrivate“ bezeichnet – und genauso heißt dieser Browser-Modus auch in Microsoft Edge. Und so verwenden Sie es:
-
Öffnen Sie Microsoft Edge und klicken Sie rechts oben auf die drei Punkte.
-
Wählen Sie Neues InPrivate-Fenster.
-
Alternativ können Sie mit der Tastenkombination STRG + Umschalt + P ein InPrivate-Fenster in Edge öffnen.
Nachdem Sie in Edge ein privates Fenster geöffnet haben und inkognito sind, wird oben rechts im Browserfenster der blau hinterlegte Hinweis „InPrivate“ neben Ihrem Avatar angezeigt.

Hinweis: Internet Explorer wurde von Microsoft ausgemustert und wird nicht mehr mit Sicherheitskorrekturen unterstützt. Dadurch enthält IE nun möglicherweise Softwareschwachstellen, die von Hackern ausgenutzt werden können. Schützen Sie sich, indem Sie auf Edge aktualisieren oder Ihren Windows-Standardbrowser ändern.
Privates Surfen in Microsoft Edge für Mobilgeräte
Gehen Sie wie folgt vor, um auf einem Mobilgerät im InPrivate-Modus von Microsoft Edge ganz privat zu surfen:
-
Öffnen Sie den Microsoft Edge-Browser auf Ihrem Smartphone.
-
Tippen Sie unten rechts im Bildschirm auf die Schaltfläche Tabs und wählen Sie oben links InPrivate.
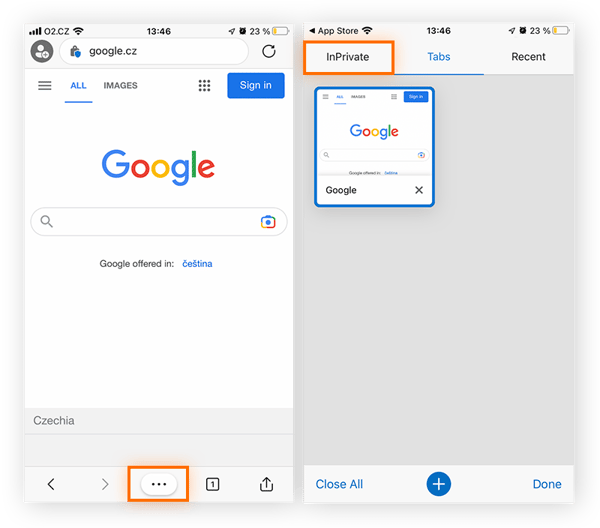
-
Tippen Sie dann entweder auf einen vorhandenen InPrivate-Tab, um die Sitzung fortzusetzen, oder tippen Sie unten auf die Schaltfläche +, um einen neuen Tab im privaten Modus zu öffnen.
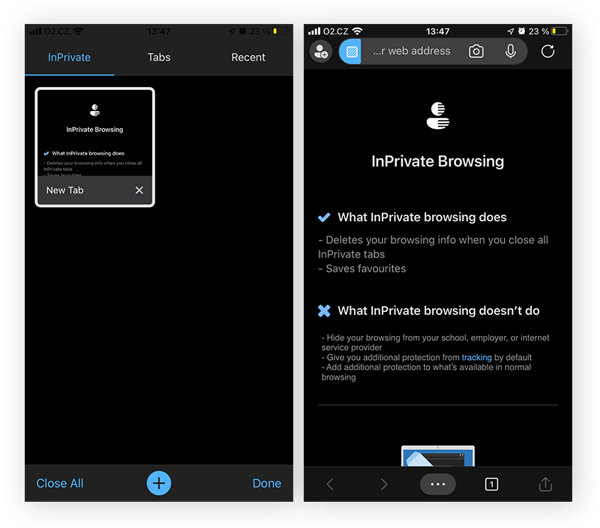
Privates Surfen in Avast Secure Browser
Wenn Sie mehr Sicherheit und Datenschutz wünschen, als der Inkognito-Modus bieten kann, sollten Sie einen erstklassigen Browser wählen, der speziell für Privatsphäre entwickelt wurde, wie Avast Secure Browser. Zusätzlich zum Werbeblocker, Anti-Tracking und einer breiten Palette weiterer Privatsphäre-Schutzfunktionen verfügt Avast Secure Browser auch über einen privaten Modus. Und so verwenden Sie es:
-
Laden Sie Avast Secure Browser herunter und installieren Sie ihn.
-
Klicken Sie oben rechts auf die drei Punkte und wählen Sie Neues Fenster für den Privaten Modus.
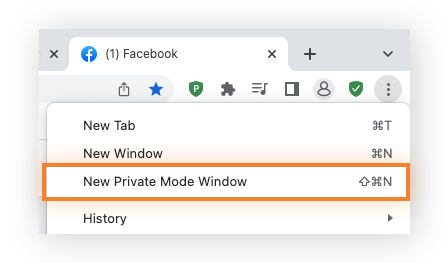
-
Oder verwenden Sie eine Tastenkombination. Für Windows: STRG + Umschalt + N. Für Macs: Befehl + Umschalt + N.
-
Und schon befinden Sie sich im Privaten Modus!
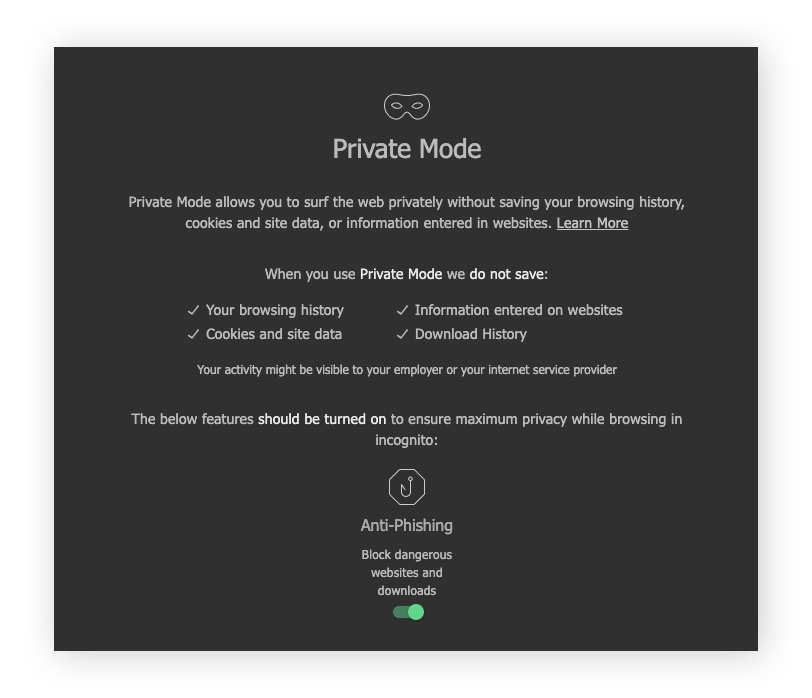
Privates Surfen in Avast Secure Browser für Mobilgeräte
Sie können den Privaten Modus von Avast Secure Browser auch auf einem Mobilgerät nutzen. So aktivieren Sie den Privaten Modus in der mobilen Browser-App:
-
Öffnen Sie Avast Secure Browser auf Ihrem Mobilgerät.
-
Tippen Sie unten im Bildschirm auf die drei Punkte und wählen Sie im Menü Neue sichere und anonyme Registerkarte.
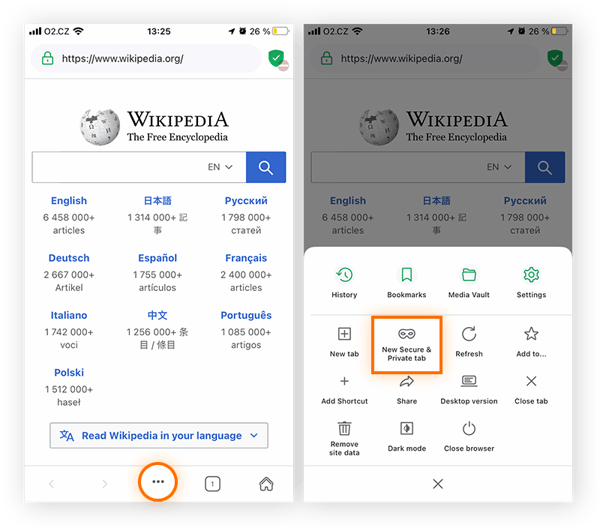
-
Das war‘s schon – Sie surfen jetzt im Privaten Modus eines der besten Browser in Bezug auf Sicherheit und Datenschutz.
Ist das private Surfen wirklich privat?
Durch privates Surfen werden Ihre Suchanfragen und Surfaktivitäten vor anderen Personen verborgen, die Ihren Computer verwenden, aber Ihre Aktivitäten lassen sich weiterhin verfolgen. Aber beim privaten Surfen werden Ihre Internetaktivitäten nicht vor Dritten abgeschirmt. So können Werbetreibende, Internetdienstanbieter, Behörden oder Hacker z. B. sehen, welche Webseiten Sie besucht haben. Und Surfen im privaten Modus verhindert kein Web-Tracking.
Einige Browser können Tracking-Cookies im Inkognito-Modus blockieren, aber sie sind nicht in der Lage, erweiterte Tracking-Techniken wie Browser-Fingerprinting abzuwehren, durch die Sie online mit erstaunlicher Genauigkeit identifiziert werden können. Beim privaten Surfen wird außerdem nicht Ihre IP-Adresse verborgen, sodass Sie auch darüber online identifiziert werden können.
Wie kann ich sehen, was im privaten Browser-Modus angezeigt wurde?
Wenn Sie sich fragen, wie Sie sehen können, was eine andere Person während einer privaten Browsersitzung alles angezeigt hat, lautet die Antwort schlicht und einfach: gar nicht. Genau dafür ist das private Surfen ja da. Wenn Sie neugierig sind, was Ihr Partner Ihnen zu Weihnachten schenken wird, müssen Sie also geduldig bleiben.
Obwohl der Browserverlauf nicht auf Ihrem Gerät gespeichert bleibt, werden die Spuren Ihrer Online-Aktivitäten beim privaten Surfen nicht gänzlich verwischt. Wenn Sie Ihre Schritte nachvollziehen oder Ihre Spuren komplett beseitigen möchten, können Sie Ihren Inkognito-Verlauf anzeigen und löschen.
Wenn Sie als Elternteil wissen möchten, ob Ihr Kind im Internet unangemessene Inhalte angesehen hat, haben Sie mehrere Möglichkeiten. Sie können zwar nicht vergangene private Browsersitzungen einsehen, aber Sie können Inhaltsfilter einführen. Eine App zur Kindersicherung kann Ihnen dabei helfen, explizite Inhalte zu blockieren, die Bildschirmzeit zu begrenzen und sogar den Internetzugang mit nur einem Tastendruck zu unterbrechen.
Holen Sie sich mehr Privatsphäre als im privaten oder Inkognito-Modus
Privates Surfen schafft im Internet keine echte Privatsphäre. Aber es gibt andere Möglichkeiten, Ihre persönlichen Daten zu schützen und online anonym zu bleiben.
Eine der einfachsten Möglichkeiten ist die Verwendung eines Browsers, der speziell für Privatsphäre und Sicherheit entwickelt wurde. Avast Secure Browser bietet fortschrittlichen Anti-Tracking-Schutz, Anti-Fingerprinting-Technologie und eine ganze Reihe weiterer Datenschutz- und Sicherheitsfunktionen.

Blockieren Sie Werbung und Web-Tracker, schützen Sie Ihre sensiblen Daten im Bankmodus und genießen Sie reibungsloses, schnelles Surfen mit Avast Secure Browser. Installieren Sie ihn noch heute, um Ihre Online-Privatsphäre zu stärken.