Der Ausfall einer WLAN-Verbindung kann verschiedene Ursachen haben: ein Hardwareproblem (ein physischer Defekt an Ihrem Tablet oder Smartphone), ein Softwareproblem (eine falsche Einstellung oder App-Störung) oder ein größeres Problem.
Denkbar ist auch, dass Sie aufgrund von App-Hintergrunddaten Ihren Datentarif überschritten haben. Oder eine Malware-Infektion könnte Ihr Signal beeinträchtigen, was allerdings unwahrscheinlich ist. Im Folgenden erfahren Sie, warum Ihr WLAN nicht funktioniert und wie Sie den Fehler mit hilfreichen Tipps beheben können.
Falls Sie Apple-Produkte verwenden, lesen Sie unseren Leitfaden zu Fehlern bei der WLAN-Verbindung von iPhones.
Warum verbindet sich mein Android-Gerät nicht mit dem WLAN?
Es gibt viele Gründe, aus denen Ihr Android-Gerät keine WLAN-Verbindung herstellen kann. Mögliche Ursachen sind ein Netzwerk- oder Signalausfall, eine falsche Geräteeinstellung, das falsche Netzwerkpasswort oder eine zu dicke Smartphone-Hülle.
Hier die häufigsten Gründe, die eine WLAN-Verbindung auf Android-Geräten verhindern:
-
Das WLAN-Signal wird gestört
Manchmal beeinträchtigen andere WLAN-Netzwerke oder externe Signale bzw. Frequenzen das WLAN-Signal, mit dem Sie sich verbinden möchten. Weil die Verbindung gestört wird, bricht sie ab.
-
Das Netzwerk oder Passwort ist falsch
Die Standard-SSID (der Netzwerkname) und das Passwort für Ihr Netzwerk sollten auf dem Router angegeben sein (oder in einem öffentlichen WLAN bereitgestellt werden). Stellen Sie sicher, dass Sie sich im richtigen Netzwerk befinden und dass Sie beim Passwort alle Groß-/Kleinbuchstaben und Sonderzeichen korrekt eingegeben gaben. Tippen Sie neben dem Passwortfeld auf das Augensymbol, um die Zeichen anzuzeigen.
-
Die WLAN-Funktion ist ausgeschaltet
Öffnen Sie die Android-Einstellungen und tippen Sie auf „Verbindungen“. Überprüfen Sie, ob der WLAN-Schieberegler aktiviert ist. Sie können versuchen, die Verbindung durch Aus- und Einschalten der Einstellung neu herzustellen.
-
Ihr Modemsignal wird blockiert oder ist zu weit entfernt
Wenn sich Ihr Android-Gerät zu weit vom Modem entfernt befindet, können Sie keine WLAN-Verbindung herstellen. Das Signal kann auch durch eine Beton- oder Metallwand blockiert werden. Gehen Sie näher an Ihren Internet-Router heran, um zu sehen, ob das hilft.
Wenn sich die Router-Einstellungen kürzlich geändert haben, könnte dies den Internetausfall erklären. Ein Router-Virus bringt ebenfalls die Einstellungen durcheinander – versuchen Sie mithilfe eines Tools zum Entfernen von Malware eine Bereinigung.
-
Ein Kabel ist beschädigt oder nicht geeignet
Kabel können wie alle anderen Hardwareteile verschleißen. Eine Beschädigung kann die WLAN-Verbindung unmöglich machen. Wenn Sie vor Kurzem den Router oder das Modem ausgetauscht haben, müssen Sie vielleicht auch die Verbindungskabel ersetzen.
-
Die Kindersicherung blockiert die Verbindung
Manche Geräte und Netzwerke verfügen über eine Kindersicherung, die für Schutz oder Datenverkehrsbeschränkungen sorgt. Falls Ihr Gerät oder Netzwerk eine solche Kindersicherung aufweist, wenden Sie sich an den Geräte- oder Netzwerkeigentümer. Sind Sie selbst der Eigentümer, deaktivieren Sie die Kindersicherung und prüfen Sie dann, ob die WLAN-Verbindung wieder funktioniert.
-
Ihr Datenvolumen ist verbraucht
Mobiles Internet ist häufig mit einem Datentarif verbunden, aber manche Internetdienstanbieter beschränken auch den Datenverkehr im Heimnetzwerk. Möglicherweise haben Sie Ihr Datenlimit überschritten und können nun kein WLAN mehr nutzen.
-
Ihre Hülle ist zu dick oder blockiert das WLAN-Signal
Manche Smartphone-Hüllen sind so sperrig, dass sie die WLAN-Konnektivität unter Android beeinträchtigen. Wird Ihr Gerät regelmäßig zu heiß, kann dies an der Hülle liegen – die gleichzeitig die Verbindungsprobleme verursacht. Entfernen Sie testweise die Hülle.
-
Ihr Smartphone wurde infiziert
Smartphones können genau wie andere Geräte mit Malware infiziert werden (wobei Ransomware eine besonders fiese Variante darstellt). Dies kann Ihre WLAN-Verbindung erheblich stören und weiteren Schaden anrichten.
Wenn Sie vermuten, dass Ihr Smartphone infiziert wurde, entfernen Sie den Android-Virus unverzüglich. Außerdem sollten Sie wissen, wie Sie Ransomware unter Android entfernen, falls Ihr Gerät jemals davon befallen wird.
-
Ihr VPN verlangsamt Ihre Verbindung
Ein virtuelles privates Netzwerk (VPN) verbirgt Ihren Standort, damit Sie ganz privat surfen können, aber es kann Ihre WLAN-Verbindung verlangsamen. Lernen Sie, wie Sie Ihre VPN-Verbindung beschleunigen und Verzögerungen vermeiden, oder steigen Sie auf ein höherwertiges VPN um.
Mit Avast SecureLine VPN für Android können Sie unter 700 schnellen Servern rund um den Globus auswählen, damit Ihre WLAN-Verbindung immer stabil und privat bleibt. Testen Sie selbst, wie sich höchste Geschwindigkeit und Privatsphäre anfühlen.
Wie repariere ich meine WLAN-Verbindung unter Android?
Prüfen Sie zunächst, ob die WLAN-Verbindung auf einem anderen Gerät funktioniert. Versuchen Sie dann, eine Verbindung mit einem anderen Netzwerk herzustellen. Wenn Sie sich auf einem anderen Smartphone oder Tablet mit dem WLAN verbinden können, liegt wahrscheinlich ein Netzwerkproblem vor. Ist die Verbindung mit einem anderen Netzwerk möglich, besteht vermutlich ein Problem auf Ihrem Gerät.
Und so reparieren Sie Ihre WLAN-Verbindung unter Android:
Starten Sie Ihr Android-Gerät neu
Das klingt simpel, aber ein Neustart Ihres Android-Geräts kann helfen, die WLAN-Verbindung wiederherzustellen. Dadurch werden auch Apps, die eventuell stören, zu einem kompletten Neustart gezwungen. Ein sicherer Browser kann ebenfalls dazu beitragen, dass keine störenden Apps auf Ihr Gerät geraten und die Internetverbindung unterbrechen.
Und so starten Sie Ihr Android-Gerät neu:
-
Gehen Sie zu Einstellungen > Verbindungen > WLAN.
-
Wählen Sie das problematische WLAN-Netzwerk (SSID) und tippen Sie auf Entfernen.
-
Starten Sie Ihr Gerät neu.
-
Wählen Sie Ihr Netzwerk erneut und geben Sie das Passwort ein.
Diese Schritte können je nach Gerät leicht unterschiedlich sein (doch die meisten Samsung-Smartphones und -Tablets weisen ähnliche Einstellungen auf).
Überprüfen Sie die Einstellungen
Wenn auf Ihrem Smartphone oder Tablet keine WLAN-Verbindung möglich ist, überprüfen Sie die folgenden Einstellungen:
-
Flugzeugmodus
Hat Ihr Gerät überhaupt keine Internetverbindung, ziehen Sie die Benachrichtigungsleiste auf dem Android-Hauptbildschirm nach unten und stellen Sie sicher, dass der Flugzeugmodus deaktiviert ist. Auf den meisten Samsung-Smartphones können Sie auch über Einstellungen > Verbindungen auf den Flugzeugmodus zugreifen.
-
Automatisch erneut verbinden
Aktivieren Sie für vertrauenswürdige WLAN-Netzwerke die automatische erneute Verbindung, damit sich Android mit dem WLAN verbinden kann, ohne dass Sie etwas bestätigen müssen. Ist „Automatisch erneut verbinden“ deaktiviert, kann dies der Grund für einen WLAN-Fehler unter Android sein. Diese Einstellung ist für einzelne Netzwerke verfügbar.
Wenn sich das WLAN unter Android ständig einschaltet, Sie aber lieber Ihre mobilen Daten nutzen möchten, deaktivieren Sie „Automatisch erneut verbinden“ für dieses Netzwerk.
-
Kindersicherung
Die Kindersicherung wird gerne zum Beschränken der WLAN-Verbindung eingesetzt. Probieren Sie, ob Sie Ihr mobiles Internet durch Deaktivieren dieser Funktion wiederherstellen können. Zum erneuten Einschalten lesen Sie unseren Artikel über das Einrichten der Kindersicherung unter Android.
-
Standorteinstellungen
Die Standortverfolgung frisst WLAN-Kapazität und verlangsamt die Verbindung. Sie können die Standortverfolgung über Einstellungen > Standort deaktivieren. Das Ausschalten der Standortdienste ist auch ein probates Mittel zum Beschleunigen Ihres iPhones, wenn Sie ein Apple-Nutzer sind.
-
Passwort-Manager
Wenn Sie vor Kurzem Ihr WLAN-Passwort geändert haben, wurde Ihr Passwort-Manager vielleicht noch nicht synchronisiert. Versuchen Sie, Ihr WLAN-Passwort erneut zu Ihrem Passwort-Manager hinzuzufügen.
Funktioniert das WLAN immer noch nicht? Das muss nicht unbedingt an Ihrem Android-Gerät liegen – das Problem könnte auch auf der Netzwerkseite verursacht werden.
Überprüfen Sie die Modem-/Routerverbindung
Wenn Ihr Android-Tablet oder -Smartphone weiterhin keine stabile WLAN-Verbindung herstellen kann, überprüfen Sie Ihre Router- oder Modemverbindung und versuchen Sie, diese zurücksetzen. Überprüfen Sie anschließend alle weiteren Netzwerkgerätverbindungen.
So setzen Sie einen Router oder ein Modem zurück:
-
Trennen Sie die Stromverbindung des Routers oder Modems und warten Sie 30 Sekunden.
-
Stecken Sie das Gerät wieder ein und warten Sie erneut 30 Sekunden.
-
Stellen Sie sicher, dass alle Leuchtanzeigen ein sind.
-
Überprüfen Sie Ihre Verbindung.
Ihre WLAN-Verbindung sollte jetzt wieder funktionieren. Falls nicht, könnte ein anderes Netzwerkproblem vorliegen.
Die WLAN-Konnektivität unter Android kann auch unterbrochen werden, weil sich zu viele Geräte in einem Netzwerk befinden. Nutzen Sie einen WAP (Wireless Access Point), um die Anzahl der unterstützten Geräte im Netzwerk zu erhöhen.
 Mithilfe von Wireless Access Points (WAPs) können Sie mehrere Geräte mit Ihrem WLAN-Netzwerk verbinden.
Mithilfe von Wireless Access Points (WAPs) können Sie mehrere Geräte mit Ihrem WLAN-Netzwerk verbinden.
Halten Sie Ihr WLAN-Netzwerkgerät von Störfrequenzen fern, z. B. Bluetooth oder Mikrowellen. Wenn Ihr Gerät das Netzwerk Ihres Nachbarn mit derselben Frequenz empfängt, wechseln Sie zu einem Dual-Band-Router, der sowohl 2,4 GHz als auch 5 Ghz erlaubt, um Bandbreite freizugeben.
Ist Ihr WLAN-Netzwerksignal zu schwach, holen Sie sich einen WLAN-Extender oder einen physischen WLAN-Adapter für Android. Dieser muss jedoch mit den 802.11-Standards unter Android kompatibel sein. Diese Hardwarekomponenten sind zuverlässiger als signalverstärkende Apps.
Hilft das alles nicht, kontaktieren Sie den Betreiber des WLAN-Netzwerks bzw. Ihren Internetdienstanbieter oder nutzen Sie eine Webseite wie Fixwifi, die Ihnen bei der Diagnose von WLAN-Verbindungsproblemen unter die Arme greift. Sie können auch versuchen, Ihr Android-Smartphone oder -Tablet komplett zurückzusetzen.
Zurücksetzen auf die Standardeinstellungen
Sie können auch die Netzwerkeinstellungen unter Android zurücksetzen, um Ihre WLAN-Verbindung zu reparieren. Oder setzen Sie Ihr Android-Gerät auf die Werkseinstellungen zurück, um ganz neu zu beginnen. Sie können sogar den App-Cache auf Ihrem Android-Gerät leeren, um den Speicher zurückzusetzen, falls App-Daten die Verbindung verhindern.
So setzen Sie Ihre Netzwerkeinstellungen unter Android zurück:
-
Öffnen Sie die Einstellungen und gehen Sie zu System (auf manchen Geräten heißt diese Option Allgemeine Verwaltung).
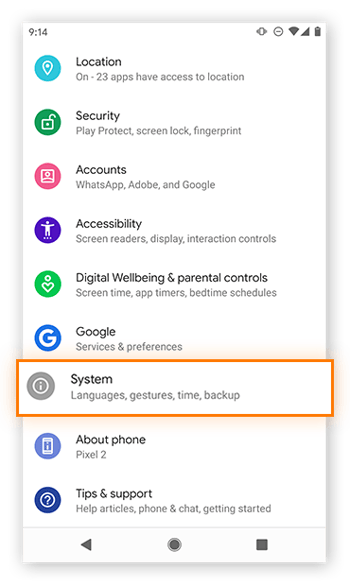
-
Tippen Sie auf Erweitert oder eine ähnliche Option.
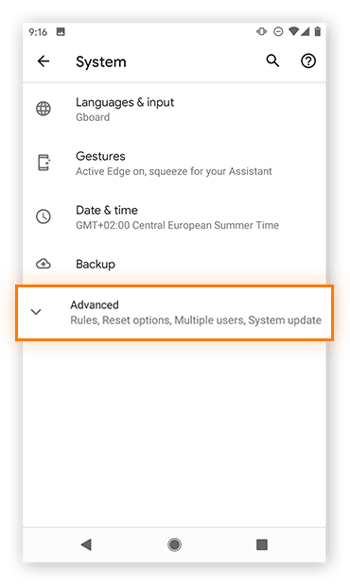
-
Wählen Sie Optionen zum Zurücksetzen.
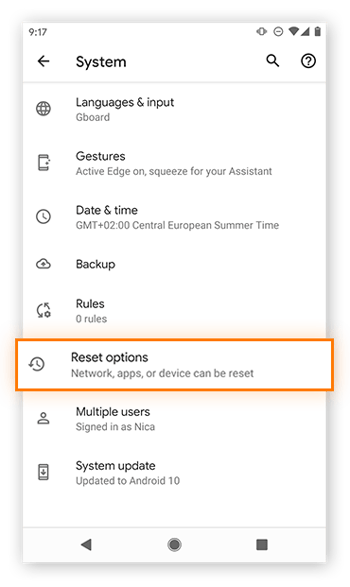
-
Wählen Sie WLAN, mobile Daten & Bluetooth zurücksetzen.
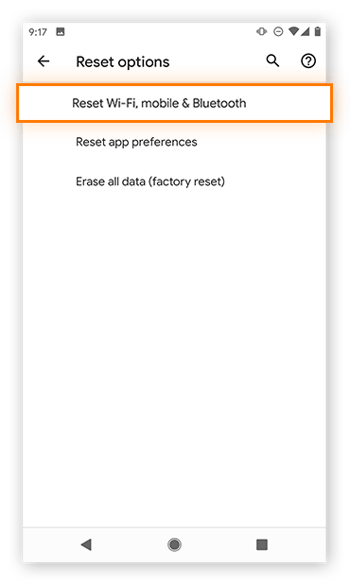
-
Tippen Sie zum Bestätigen auf Einstellungen zurücksetzen.
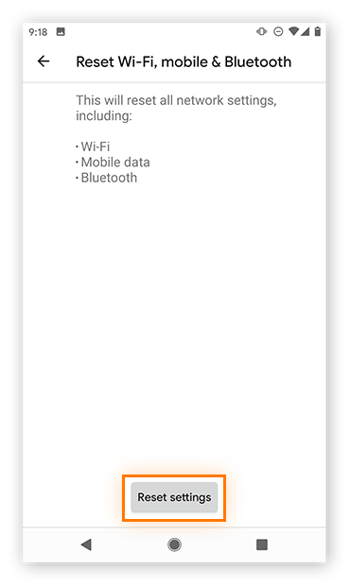
Nun werden Ihre Netzwerkeinstellungen unter Android zurückgesetzt, und Ihre Internetgeschwindigkeit sollte deutlich ansteigen.
Setzen Sie Ihr Gerät auf die Werkseinstellungen zurück, falls weiterhin WLAN-Verbindungsprobleme auftreten. Aber Achtung: Dieser Vorgang lässt sich nicht rückgängig machen. Sichern Sie daher zuerst alle wichtigen Daten.
So setzen Sie Ihr Android-Gerät auf die Werkseinstellungen zurück:
-
Öffnen Sie die Einstellungen und gehen Sie zu System (auf manchen Geräten heißt diese Option Allgemeine Verwaltung).
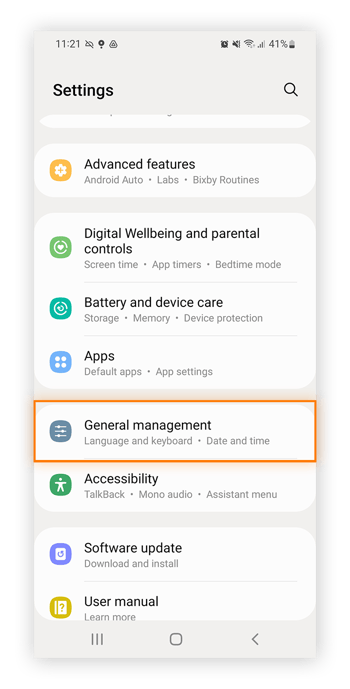
-
Wählen Sie Zurücksetzen oder eine ähnliche Option. Je nach Gerät kann sich diese Option auch in einem anderen Untermenü befinden (z. B. Erweitert).
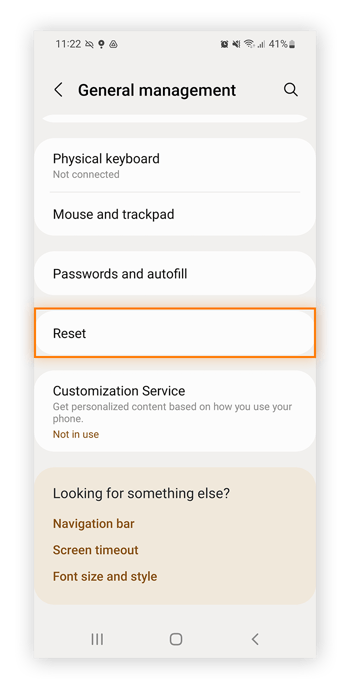
-
Wählen Sie Auf Werkseinstellungen zurücksetzen oder eine ähnliche Option und bestätigen Sie.
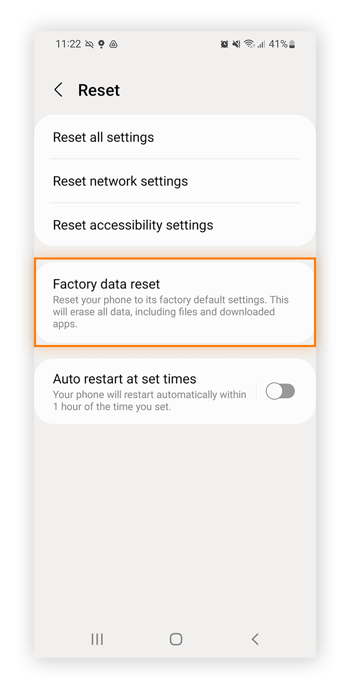
-
Ihr Gerät sollte automatisch neu starten. Eventuell erscheint eine Fortschrittsanzeige für das Löschen der Daten.
Damit ist Ihr Smartphone oder Tablet wieder im Originalzustand. Aktualisieren Sie Ihr Smartphone oder Tablet auf die neueste Version, wenn Sie dazu aufgefordert werden.
Aktualisieren Sie Ihre Android-Version
Möglicherweise funktioniert Ihr WLAN nicht, weil Sie eine veraltete Android-Version verwenden. Ohne Update können Kompatibilitätsprobleme mit Ihrer WLAN-Verbindung entstehen. Wir empfehlen Ihnen, die Android-Version regelmäßig zu aktualisieren, um für optimale Sicherheit und Konnektivität auf Ihrem Gerät zu sorgen. Dies trägt auch zum Beschleunigen Ihres Android-Geräts bei.
Wenden Sie sich an Samsung für weitere Unterstützung
Wenn gar nichts hilft, kontaktieren Sie Samsung direkt, um Ihre WLAN-Verbindung auf einem Samsung-Gerät zu reparieren. Sollten Sie eine andere Hardware besitzen, gehen Sie auf die Webseite dieses Anbieters und wenden Sie sich an den Support.
Gewährleisten Sie ein sauberes, reibungslos funktionierendes Smartphone
Ganz gleich, welches Android-Gerät Sie haben: Mit einer speziellen Performance-App können Sie Speicherplatz auf Ihrem Smartphone freigeben und für eine ungestörte Internetverbindung sorgen.
Avast Cleanup für Android beseitigt automatisch Fotos von minderwertiger Qualität, Web-Tracker und anderen Datenmüll, um Speicherplatz zu schaffen und die Geschwindigkeit zu erhöhen. Das Tool versetzt Hintergrundprogramme in den Ruhezustand und leert den App-Cache, der möglicherweise Ihre WLAN-Verbindung blockiert. Avast Cleanup verhilft Ihnen mit wenigen Klicks zu einer besseren Smartphone-Leistung!
Holen Sie es sich für
PC,
Mac
Holen Sie es sich für
Mac,
PC
Holen Sie es sich für
PC,
Mac
Holen Sie es sich für
Mac,
PC