So leeren Sie Ihren Cache auf dem iPad
Sie können Ihren iPad-Cache in den Browsereinstellungen leeren. Öffnen Sie die iPad-Einstellungen und tippen Sie auf Safari. Scrollen Sie dann nach unten und tippen Sie auf Verlauf und Websitedaten löschen. Schon sind Sie fertig – und mit einem leeren Verlauf und Cache sollte Ihr iPad wieder reibungsloser laufen.
Der Prozess unterscheidet sich vom Bereinigen des Cache auf einem Mac oder Macbook, und das Leeren des Cache ist auch nicht dasselbe wie das Aktivieren oder Deaktivieren von Cookies. Beim Leeren des Cache löschen Sie unsichtbare temporäre Dateien, sodass es fast immer eine gute Idee ist, den iPad-Cache zu leeren. Cookies hingegen tragen zur einwandfreien Funktion von Webseiten bei, sodass Probleme auftreten können, wenn Sie Cookies deaktivieren.
Im Folgenden erfahren Sie, wie Sie den Cache auf Ihrem iPad in Safari, Chrome und Firefox leeren, wobei der Prozess für jeden Browser leicht abweicht.
So bereinigen Sie Verlauf, Cache und Cookies in Safari auf dem iPad oder iPhone.
In Safari können Sie den Verlauf, die Cookies und den Cache gleichzeitig löschen. Beachten Sie, dass Sie durch das Löschen der Cookies von allen Konten abgemeldet werden, bei denen Sie in Safari angemeldet sind.
So bereinigen Sie Verlauf, Cache und Cookies in Safari auf dem iPad oder iPhone.
-
Öffnen Sie Einstellungen, wählen Sie Safari und tippen Sie auf Verlauf und Websitedaten löschen.
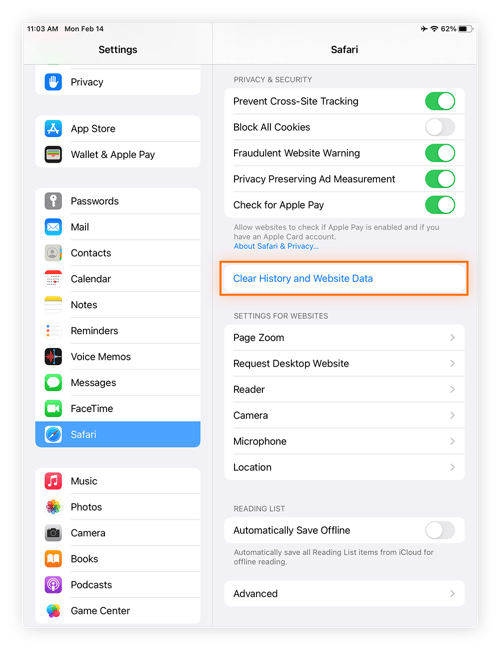
-
Tippen Sie zur Bestätigung auf Löschen.
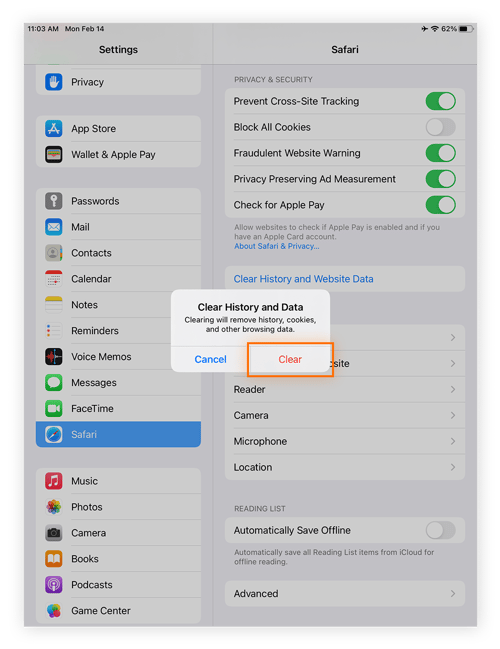
Auf Mac-Desktop-Computern kann sich ebenfalls viel Datenmüll ansammeln. Deshalb sollten Sie nach dem Bereinigen Ihres iPads mit dem Löschen der Browser-Cookies auf Ihren anderen Geräten fortfahren und auch den Cache auf Ihrem Android-Gerät leeren. Auch die Defragmentierung Ihrer Mac-Festplatte oder das permanente Löschen von Mac-Dateien kann ein System beschleunigen.
So bereinigen Sie Verlauf, Cache und Cookies in Chrome auf dem iPad oder iPhone.
Es gibt mehrere Möglichkeiten, den Cache in Chrome auf dem iPad zu leeren. So bereinigen Sie Cache, Verlauf und Cookies in Chrome auf dem iPad.
-
Klicken Sie oben rechts auf die drei horizontalen Punkte. Tippen Sie dann auf Einstellungen.
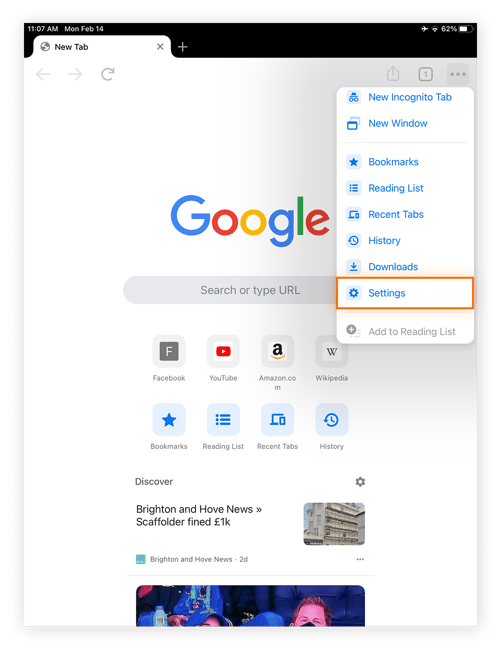
-
Scrollen Sie nach unten zu Datenschutz und tippen Sie darauf.
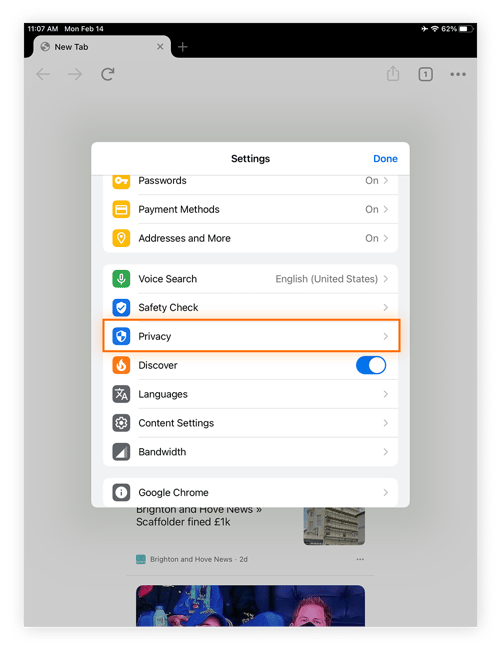
-
Tippen Sie auf Browserdaten löschen.
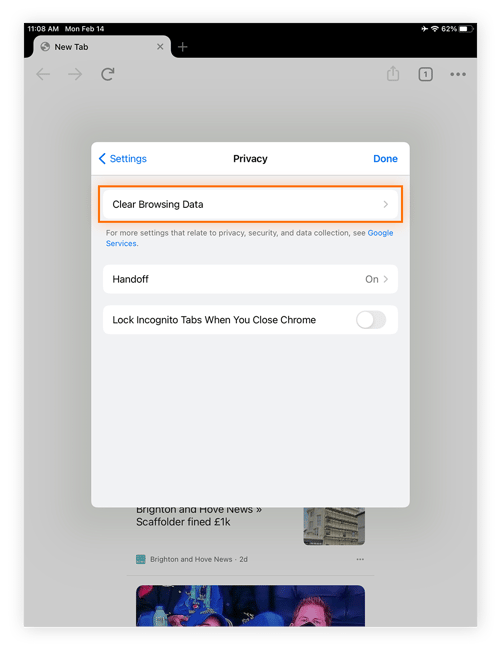
-
Wählen Sie die Option Bilder & Dateien im Cache und lassen Sie alles andere deaktiviert. Tippen Sie dann auf Browserdaten löschen. Tippen Sie zum Bestätigen erneut.
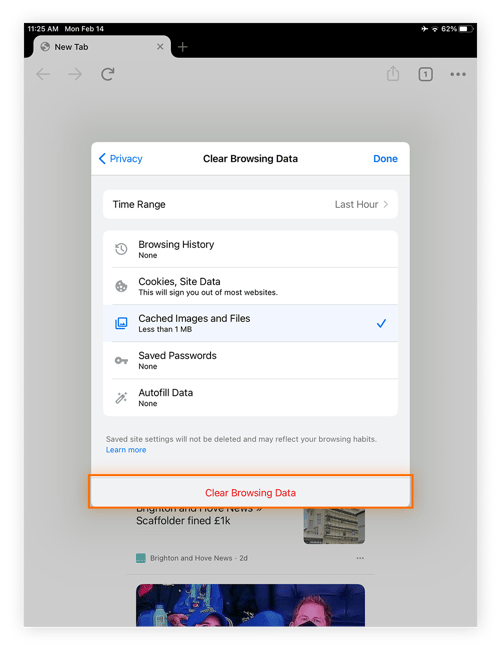
Nun haben Sie den Chrome-Cache auf Ihrem iPad geleert, aber es gibt noch weitere Möglichkeiten zum Bereinigen eines Browsers. Das Löschen des Browserverlaufs in Chrome trägt ebenfalls zur Beschleunigung Ihres iPads bei.
So bereinigen Sie Verlauf, Cache und Cookies in Firefox auf dem iPad oder iPhone.
Das Bereinigen von Cache, Verlauf und Cookies in Firefox auf dem iPad ist ein Kinderspiel. Hier erfahren Sie, wie es geht.
-
Öffnen Sie Firefox und tippen Sie oben rechts auf das Hamburger-Menü. Tippen Sie dann auf Einstellungen.
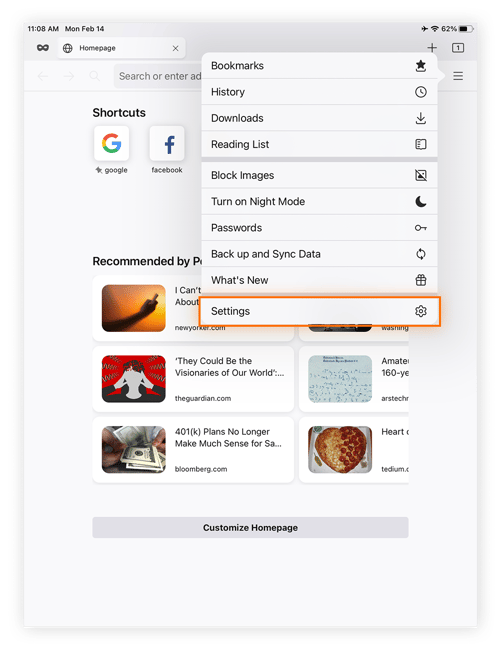
-
Tippen Sie auf Datenverwaltung.
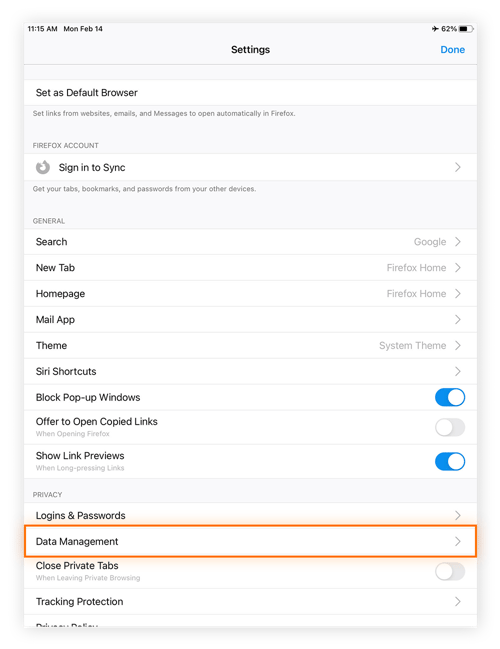
-
Lassen Sie nur die Option „Cache“ aktiviert und tippen Sie auf Private Daten löschen. Tippen Sie zur Bestätigung erneut.
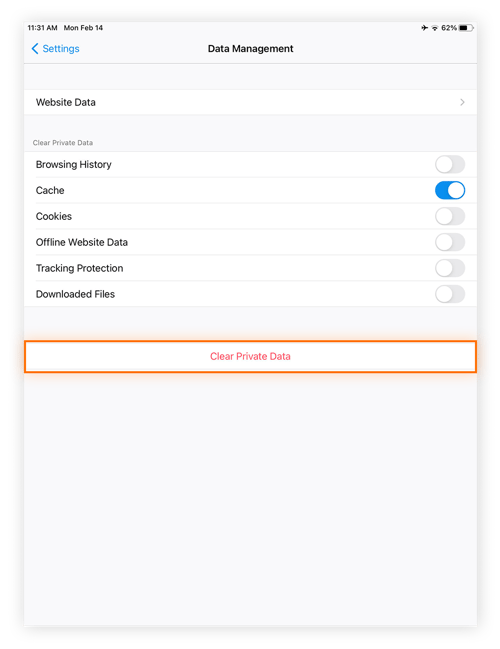
Informationen zum Leeren des Cache in Firefox auf Ihrem Computer finden Sie in unserem speziellen Leitfaden.
Was ist der Cache und was sind Cookies?
Im Cache werden Daten von Webseiten (Bilder, Text, Layoutinformationen usw.) gespeichert, damit Ihr Browser nicht bei jedem weiteren Besuch einer Webseite alles neu laden muss. Somit tragen Cache-Daten zum schnelleren Laden von Webseiten bei.
Cookies sind winzige Dateien, in denen Ihre Anmeldedaten, Ihr Standort, Ihre Sprache und weitere Einstellungen erfasst werden. Das automatische Abrufen dieser Daten ist hilfreich, wenn Sie z. B. nicht jedes Mal erneut Ihre Anmeldedaten eingeben möchten oder wenn die Wettervorhersage für Ihren Standort angezeigt werden soll.
Warum sollten Sie den Cache und die Cookies löschen?
Das regelmäßige Löschen von Cache und Cookies gehört zur guten Gerätehygiene, weil es Tracking durch Werbetreibende verhindert und das Surfen beschleunigen kann. Cookies und Cache-Daten spielen aber auch eine wesentliche Rolle für das reibungslose Surfen im modernen Internet – löschen Sie sie also nicht ständig.
Wenn Ihr iPad langsam oder schwerfällig wirkt oder wenn Seiten nicht richtig geladen werden, können Sie durch das Bereinigen von Cache und Cookies wieder auf Touren kommen. Cache-Daten können sich im Laufe der Zeit zu mehreren Gigabyte anhäufen und den Browser verlangsamen. Und Cookies helfen Unternehmen und Werbetreibenden bei der Verfolgung Ihrer Aktivitäten, was eventuell Ihre Privatsphäre gefährdet.
Wenn Ihr Browser wieder so reibungslos wie am ersten Tag laufen soll, löschen Sie als Erstes den Cache und die Cookies.
Schützen Sie Ihre Surfaktivitäten mit Avast AntiTrack
Cache und Cookies sorgen für nahtloses Surfen, aber Sie sollten jederzeit die Kontrolle über Ihre Daten behalten. Weil so viele Webseiten mithilfe von Tracking-Technologie Ihre Aktivitäten überwachen, sind spezielle Privatsphäre-Tools wie Avast AntiTrack von wesentlicher Bedeutung, um Ihre Daten zu schützen.
Avast AntiTrack blockiert Online-Tracking, damit Werbetreibende und Datensammler Ihre Surfaktivitäten nicht verfolgen können. Testen Sie es noch heute kostenlos!
Holen Sie es sich für
Mac
Holen Sie es sich für
Mac