Kann Google Chrome auf einem Mac laufen?
Ja, Chrome läuft auch auf einem Mac. Chrome ist für alle wichtigen Betriebssysteme verfügbar, einschließlich macOS, Windows, iOS und Android. Bevor Sie Google Chrome für Mac herunterladen, überprüfen Sie die Systemanforderungen und stellen Sie sicher, dass Ihr Betriebssystem auf dem neuesten Stand ist, damit Chrome reibungslos funktioniert.
Wie lade ich Google Chrome auf meinen Mac herunter?
Um Chrome für Mac herunterzuladen, öffnen Sie Ihren aktuellen Webbrowser (z. B. Safari) und rufen Sie die Chrome-Websiteauf. Klicken Sie auf die Schaltfläche Chrome herunterladen und der Chrome-Browser wird automatisch heruntergeladen.
Hier erfahren Sie, wie Sie Google Chrome auf einen Mac herunterladen:
-
Rufen Sie die Chrome-Website auf.
-
Klicken Sie auf Chrome herunterladen.
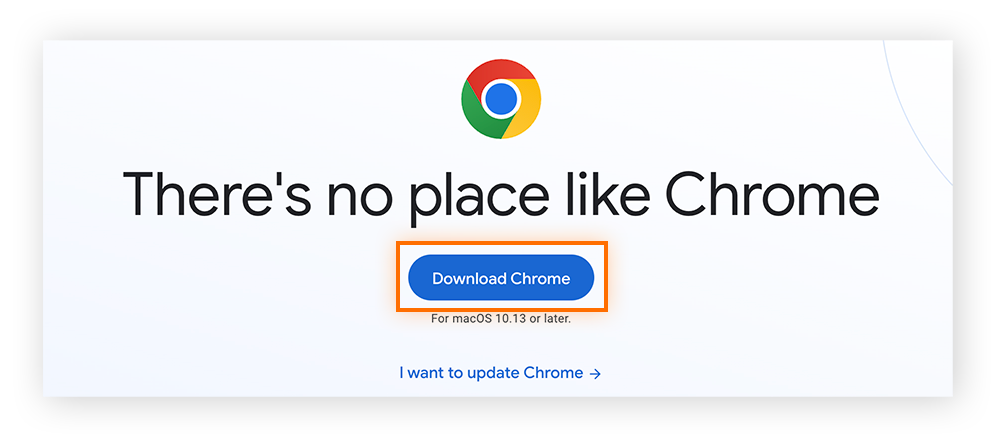
-
Suchen Sie die Google Chrome-Datei in Ihrem Download-Ordner und installieren Sie sie.
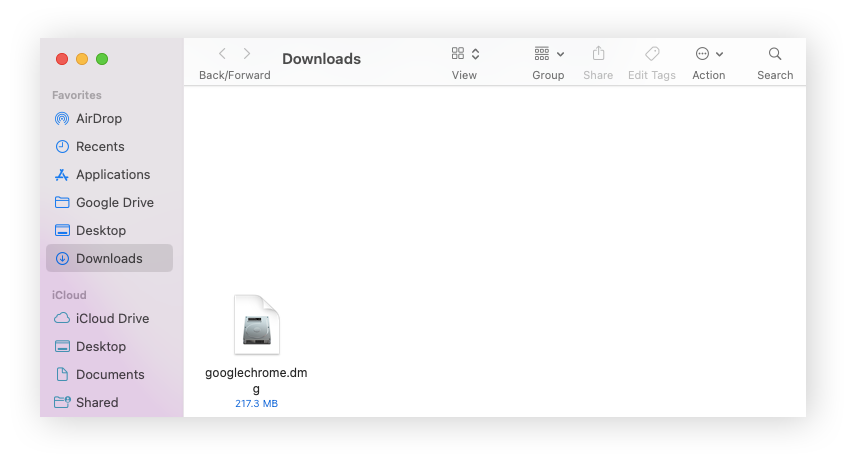
Wie installiere ich Google Chrome auf meinem Mac?
Nachdem Sie Chrome heruntergeladen haben, müssen Sie den Browser auf Ihrem Mac installieren. Doppelklicken Sie auf die googlechrome[dot]dmg-Datei in Ihrem Download-Ordner. Es wird ein Popup-Fenster angezeigt, in dem Sie aufgefordert werden, das Google Chrome-Symbol in den Ordner „Programme“ zu ziehen. Verschieben Sie das Symbol in den Ordner „Programme“ und Chrome beginnt mit der Installation.
So installieren Sie Chrome auf einem Mac:
-
Doppelklicken Sie auf die googlechrome[dot]dmg-Datei in Ihrem Download-Ordner.
-
Ziehen Sie das Chrome-Symbol in den Ordner „Programme“.
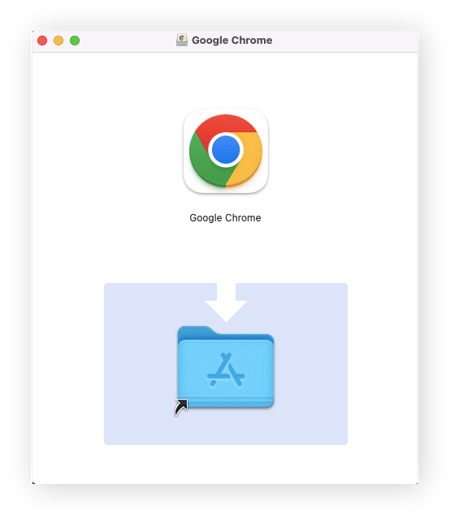
-
Jetzt können Sie Chrome aus Ihrem Programmordner oder direkt aus dem Dock starten.

So deinstallieren Sie Chrome auf Ihrem Mac
Klicken Sie auf das Finder-Symbol, um Chrome auf einem Mac zu deinstallieren. Wählen Sie im Popup-Fenster des Finders auf der linken Seite Anwendungen aus und scrollen Sie nach unten, bis Sie das Google Chrome-Symbol gefunden haben. Ziehen Sie das Chrome-Symbol in den Papierkorb, um die App von Ihrem Mac zu deinstallieren.
Wie aktualisiere ich Google Chrome auf meinem Mac?
Um Chrome auf Ihrem Mac zu aktualisieren, beenden Sie Google Chrome und starten Sie es dann neu. Beim erneuten Start sucht die App automatisch wieder nach Updates. Um Chrome manuell zu aktualisieren, klicken Sie auf das Symbol Mehr, dann auf Hilfe und auf Über Google Chrome. Dadurch gelangen Sie auf die Seite mit den Chrome-Einstellungen und erfahren, ob neue Chrome-Updates verfügbar sind.
Hier erfahren Sie, wie Sie Chrome auf einem Mac aktualisieren:
-
Klicken Sie auf das Symbol Mehr (drei vertikale Punkte) rechts oben. Halten Sie den Mauszeiger über Hilfe und klicken Sie dann auf Über Google Chrome.
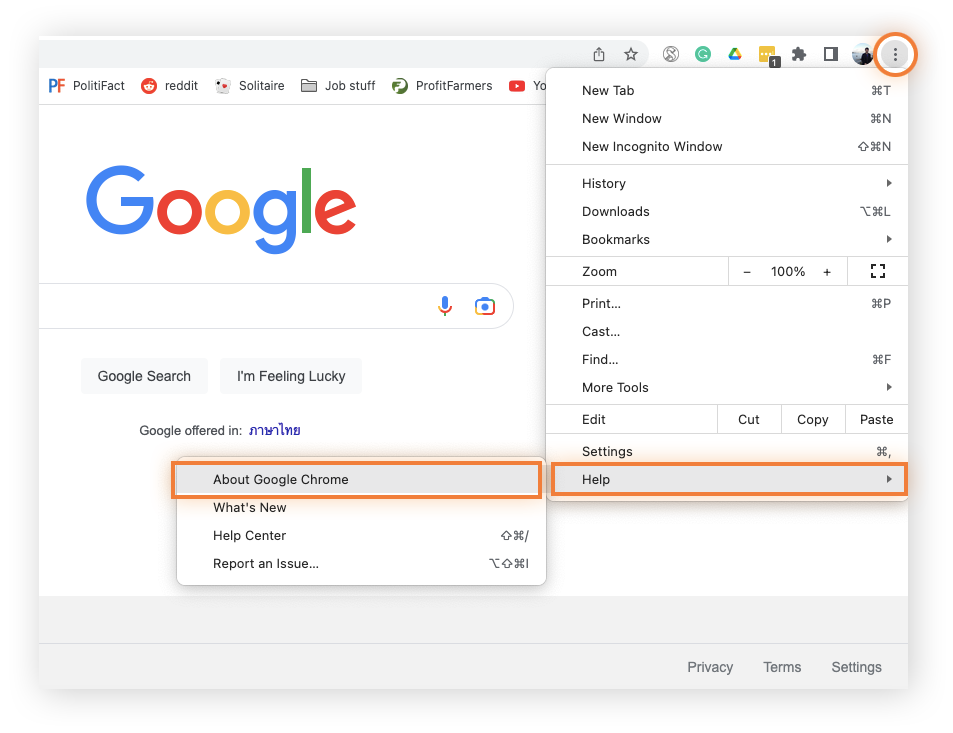
-
Wenn Sie Chrome auf Ihrem Mac aktualisieren müssen, klicken Sie dazu auf Neu starten.

Künftig sollte Chrome automatisch aktualisiert werden, wenn Sie die Anwendung neu starten und ein neues Update verfügbar ist. Wenn nicht, werden Sie benachrichtigt. Achten Sie auf eine grüne Update-Benachrichtigung in der oberen rechten Ecke des Browsers.
Apropos Benachrichtigungen: Falls Sie beim Surfen durch zu viele davon gestört werden, lesen Sie unseren Leitfaden, um zu erfahren , wie Sie die Anzeige von Chrome-Benachrichtigungen stoppen können.
So legen Sie Chrome als Standardbrowser auf dem Mac fest
Um Chrome auf Ihrem Mac als Standardbrowser festzulegen, gehen Sie in die Systemeinstellungen, klicken auf Allgemein und wählen Sie aus dem Dropdown-Menü neben Standard-Webbrowser die Option „Google Chrome“.
So legen Sie Chrome als Standardbrowser auf dem Mac fest:
-
Klicken Sie im Dock auf das Symbol Systemeinstellungen.
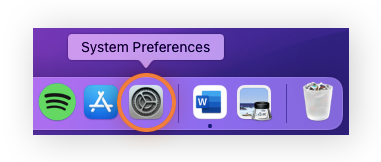
-
Klicken Sie auf Allgemein.
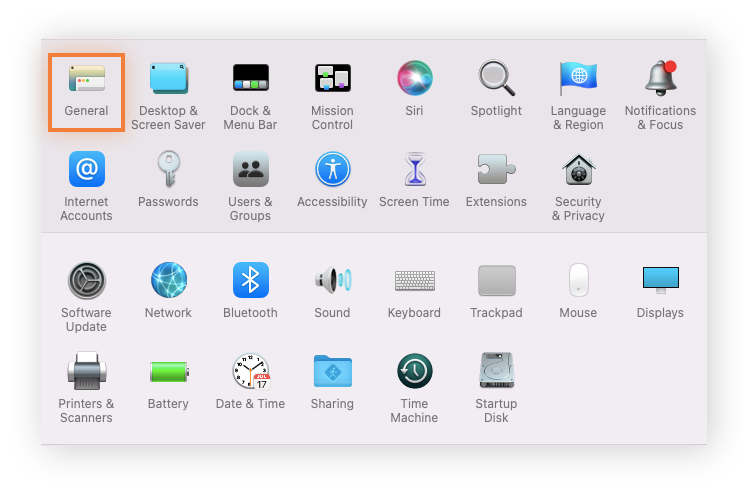
-
Wählen Sie Google Chrome aus dem Dropdown-Menü Standard-Webbrowser.

Vorteile von Chrome für Mac
Warum den Chrome-Browser für Mac verwenden? Google Chrome ist nicht umsonst der beliebteste Webbrowser. Hier folgen einige der Vorteile, die Sie genießen können, wenn Sie Chrome herunterladen:
-
Ein schnelleres Internet: Chrome ist einer der schnellsten Webbrowser. Das bedeutet, dass Sie Webseiten schnell laden, Inhalte problemlos streamen und mit geringerer Verzögerung chatten oder spielen können.
-
Zahlreiche Erweiterungen: Chrome ist mit über 150.000 Erweiterungen kompatibel. Erweiterungen können das Surferlebnis verbessern, beispielsweise, indem sie Werbung und Pop-ups blockieren oder eine Grammatikprüfung anbieten. Die meisten Erweiterungen sind kostenlos, und Sie können Erweiterungen jederzeit hinzufügen oder entfernen.
-
Umfassende Anpassungsmöglichkeiten: Chrome bietet zahlreiche Datenschutz- und Sicherheitserweiterungen, die sich anpassen lassen. Sie können auch Ihre Einstellungen anpassen, Ihre Cookie-Einstellungen festlegen oder Chrome inkognito aufrufen, um mehr Kontrolle über Ihre Daten und Ihre Privatsphäre zu behalten.
-
Synchronisierung mit Ihren anderen Konten: Mit Chrome können Sie Ihr Google-Konto ganz einfach beispielsweise mit Apps, Online-Shops oder mit Konten sozialer Medien synchronisieren.
Das sind zwar alles großartige Möglichkeiten, doch sollten Sie gelegentlich überprüfen, wie viel Arbeitsspeicher Sie noch haben. Chrome verbraucht viel Arbeitsspeicher, was einige ältere Macs ausbremsen kann. Es ist hilfreich, wenn Sie Ihren Mac regelmäßig aufräumen und den Cache leeren.
Google Chrome-Verknüpfungen für Mac
Der Chrome-Browser für Mac lässt sich noch schneller bedienen, wenn Sie einige Tastenkombinationen und Tricks mit dem Trackpad lernen. Mithilfe von Tastenkombinationen können Sie viel schneller zwischen Tabs wechseln, Ihre bisherigen Aktionen zurückverfolgen und auf die Chrome-Tools zugreifen als durch Zeigen und Klicken mit der Maus.
-
Registerkarten wechseln: ⌘ (Befehlstaste) + Option + Pfeile nach links und rechts
-
Zu einer anderen Registerkarte wechseln: ⌘ + 1 bis 9 (die Zahlen entsprechen den Registerkarten von links nach rechts)
-
Auf die Registerkarte rechts gehen: Steuerung + Tabulator
-
Auf die Registerkarte links gehen: Steuerung + Umschalttaste + Tabulator
-
Zur Omnibar (URL-Bar) gehen: ⌘ + L
-
An den Anfang oder das Ende einer Seite springen: ⌘ + Pfeiltaste nach oben oder unten
-
Ein Inkognito-Fenster öffnen: ⌘ + Umschalt + N
-
Die zuletzt geschlossene Registerkarte erneut öffnen: ⌘ + Umschalt + T
-
Ein Fenster schließen: ⌘ + Umschalt + W
-
Downloads anzeigen: ⌘ + Umschalt + J
Außerdem auf einem MacBook-Trackpad:
-
Eine Webseite weiter gehen: Zwei Finger nach rechts streichen
-
Eine Seite zurück gehen: Zwei Finger nach links streichen
-
Seite vergrößern: Zwei Finger auseinander bewegen oder mit zwei Fingern antippen
-
Seite verkleinern: Bewegen Sie zwei Finger zusammen oder tippen Sie mit zwei Fingern (nach dem Vergrößern)
Beachten Sie, dass sich die Trackpad-Verknüpfungen in den Mac-Einstellungen anpassen lassen.
Sicherheit des Chrome-Browsers mit Avast One erhöhen
Wenn Sie Google Chrome auf Ihren Mac herunterladen und installieren, können Sie schneller surfen (vor allem, wenn Sie über ein Google-Konto verfügen). Es ist hochgradig konfigurierbar und wird laufend aktualisiert und verbessert.
Schützen Sie Ihren Chrome-Browser von der Installation an mit Avast One. Unsere umfassende Sicherheits- und Datenschutzsoftware kombiniert eine preisgekrönte Engine zur Erkennung von Bedrohungen, ein integriertes VPN und Optimierungstools, um das Surfen in Chrome auf Ihrem Mac sicherer und flüssiger denn je zu gestalten. Installieren Sie Avast noch heute – völlig kostenlos.