So ändern Sie den Standardbrowser in Windows 10
Die meisten Menschen haben mehr als einen Webbrowser auf ihrem Computer. Windows-Computer sind alle mit Microsoft Edge ausgestattet, aber vielleicht möchten Sie irgendwann einmal einen anderen Browser ausprobieren, z. B. Chrome, Firefox oder auch Safari, falls Sie ein iPhone haben. Sie wünschen sich vielleicht eine höhere Surfgeschwindigkeit oder möchten auf Ihrem PC den gleichen Browser wie auf anderen Geräten verwenden.
Unabhängig vom Grund müssen Sie nach der Installation eines zusätzlichen Browsers ihn als Standardbrowser auswählen. Der Standardbrowser ist der Browser, der geöffnet wird, wenn Sie einen Link in einer beliebigen Anwendung öffnen. Ihr Computer muss wissen, welcher Browser zu verwenden ist, wenn eine entsprechende Aktion das Öffnen eines Browsers erfordert.
Wenn Sie z. B. in Discord chatten und Ihnen jemand einen Link sendet, öffnet Ihr Computer diesen Link in Ihrem Standardbrowser. Der festgelegte Standardbrowser kann aber jederzeit wieder geändert werden.
Hier zeigen wir Ihnen, wie Sie Ihre Browsereinstellungen in Windows 10 ändern und einen Standardbrowser festlegen. Wenn Sie bereits wissen, welchen Browser Sie nutzen möchten, können Sie gleich zum entsprechenden Abschnitt springen:
Wir führen Sie auch durch die Schritte in Windows 7 und 8.
So legen Sie Chrome als Standardbrowser in Windows 10 fest
Mit einem Marktanteil von etwa zwei Dritteln ist Google Chrome zurzeit eindeutig der beliebteste Browser. Hier erklären wir, wie Sie Chrome als Standardbrowser in Windows 10 festlegen.
-
Öffnen Sie das Startmenü, und geben Sie Standard-Apps ein. Wählen Sie dann Standard-Apps aus.
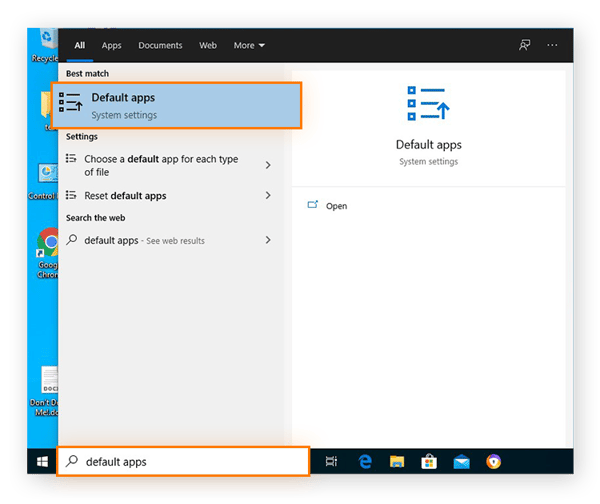
-
Scrollen Sie im Fenster „Standard-Apps” nach unten, bis der aktuelle Standard-Webbrowser zu sehen ist, und klicken Sie auf ihn. In diesem Beispiel ist Microsoft Edge der Standardbrowser.
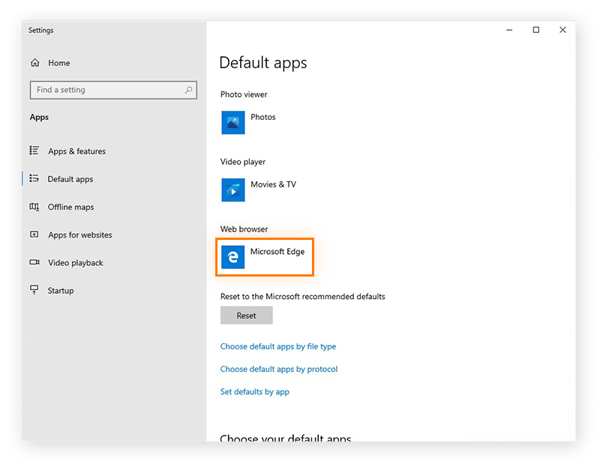
-
Wählen Sie Google Chrome aus der Liste der Webbrowser aus, um ihn als Standardbrowser festzulegen.
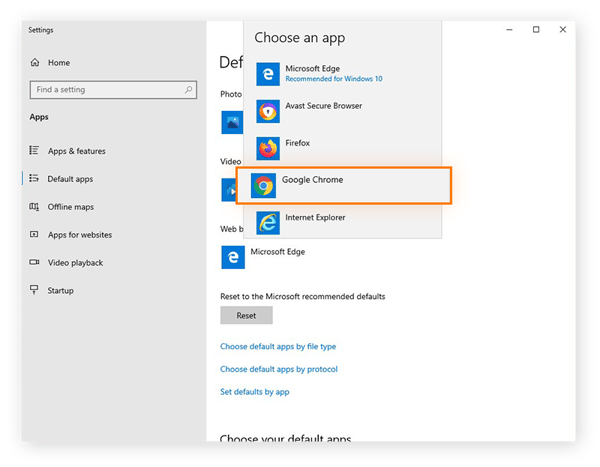
Das war‘s schon! Sie haben gelernt, wie Sie in Windows 10 Chrome als Ihren Standardbrowser festlegen. Bauen Sie Ihre Chrome-Kenntnisse noch weiter aus, indem Sie lernen, wie Sie in Chrome inkognito arbeiten und wie Sie die Chrome-Benachrichtigungen deaktivieren.
So legen Sie den Avast Secure Browser als Standardbrowser in Windows 10 fest
Der Avast Secure Browser ist ein kostenloser Browser, bei dem die Benutzersicherheit und -privatsphäre an oberster Stelle steht. Unser sicherer Browser ist mit allen Sicherheitsfunktionen ausgestattet, sodass Ihre Privatsphäre beim Surfen geschützt ist.
Laden Sie den Avast Secure Browser am besten noch heute kostenfrei herunter, damit Sie online anonym bleiben.
Wenn Sie ihn installiert haben, erfahren Sie hier, wie Sie den Avast Secure Browser unter Windows 10 als Standardbrowser festlegen.
-
Öffnen Sie das Startmenü, geben Sie Standard-Apps ein, und wählen Sie Standard-Apps aus.
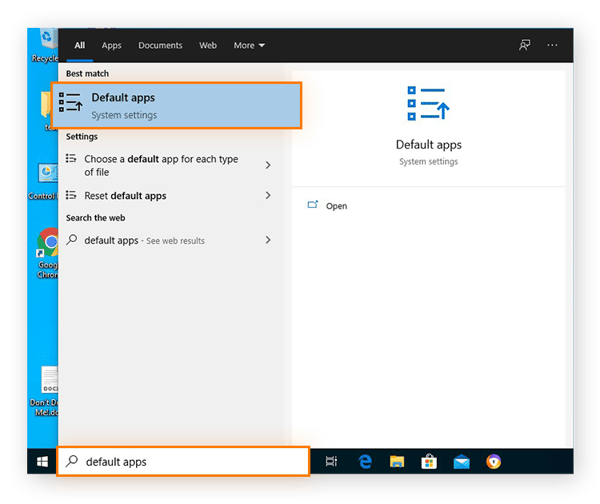
-
Scrollen Sie nach unten zum aktuellen Standardbrowser, und klicken Sie auf ihn.
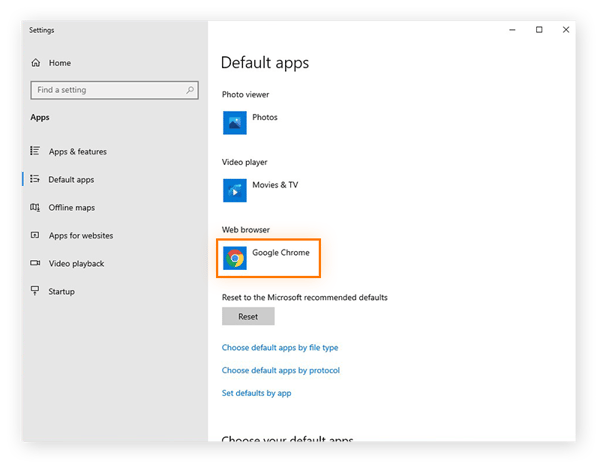
-
Wählen Sie den Avast Secure Browser aus der Liste der verfügbaren Webbrowser aus.
.png?width=600&name=img_06%20(2).png)
Wenn der Avast Secure Browser als Standard-Browser eingestellt ist, können Sie anonym im Internet surfen und Drittparteien daran hindern, Sie online zu verfolgen. Und Sie müssen sich nicht um das Blockieren von Werbung kümmern wie in Chrome oder Firefox – der Avast Secure Browser übernimmt das automatisch.
So legen Sie Firefox als Standardbrowser in Windows 10 fest
Firefox ist ein beliebter kostenloser Open-Source-Browser, was bedeutet, dass jeder den Code einsehen kann. Open-Source-Software wird im Allgemeinen als vertrauenswürdig eingestuft, da es schwierig wäre, Malware in den Code zu schummeln oder andere schädliche Dinge im Code zu verstecken. Hier erklären wir, wie Sie Firefox als Standardbrowser festlegen.
-
Geben Sie im Windows-Startmenü Standard-Apps ein, und klicken Sie dann auf Standard-Apps.
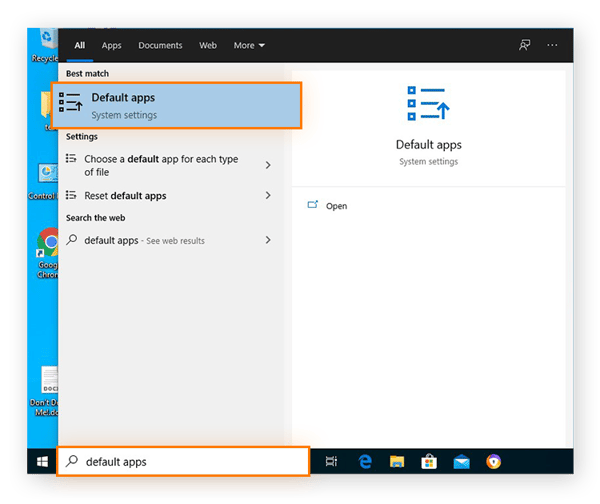
-
Scrollen Sie nach unten, bis der aktuelle Standard-Webbrowser zu sehen ist. Klicken Sie dann auf ihn.
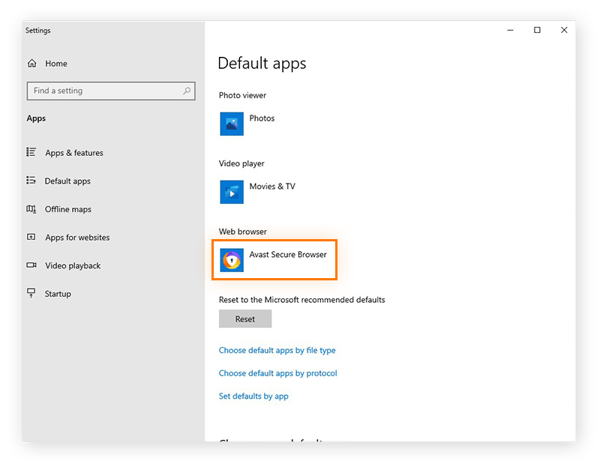
-
Wählen Sie Firefox aus der Liste der Webbrowser.
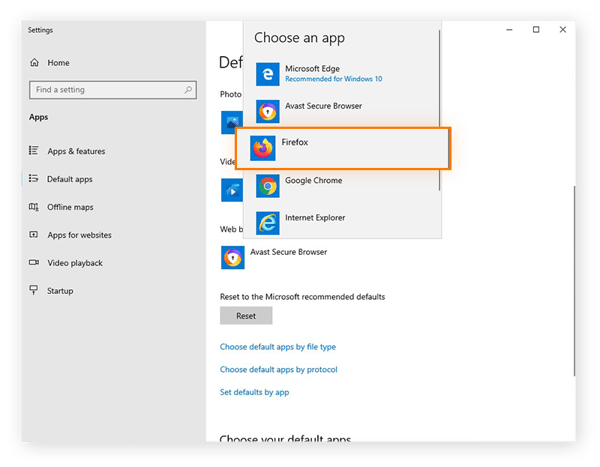
Jetzt können Sie Firefox als Standardbrowser verwenden. Erfahren Sie, wie Sie in Firefox inkognito arbeiten und Ihre Privatsphäre durch das Löschen von Tracking-Cookies schützen – auch wenn Drittanbieter-Cookies von Firefox standardmäßig blockiert werden. Wenn sie nicht blockiert werden sollen, können Sie in Firefox und auch in anderen Browsern Cookies aktivieren.
So legen Sie Microsoft Edge als Standardbrowser in Windows 10 fest
Edge ist der eigene Browser von Microsoft und wesentlich fortschrittlicher als sein Vorgänger, der Internet Explorer. Wenn Sie Microsoft Edge als Standardbrowser festlegen möchten, erfahren Sie hier, wie es geht.
-
Geben Sie Standard-Apps im Startmenü ein, und klicken Sie auf Standard-Apps.
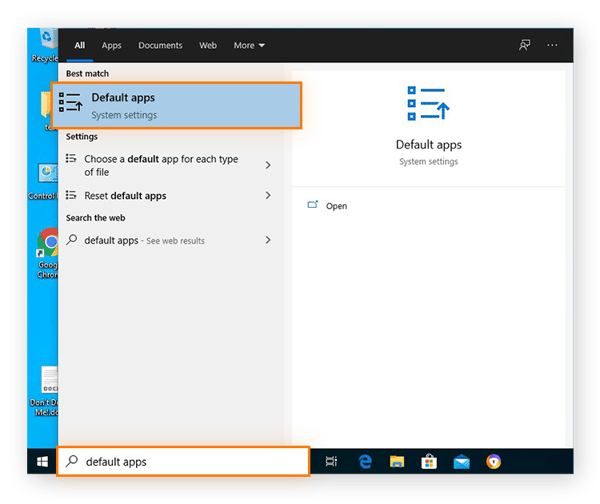
-
Scrollen Sie nach unten, bis der Standard-Webbrowser zu sehen ist, und klicken Sie auf ihn.
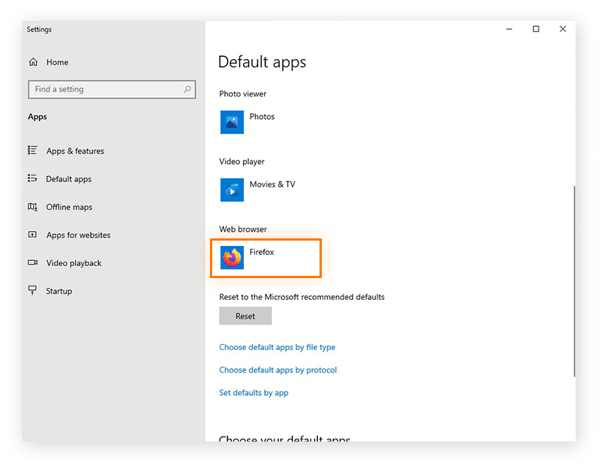
-
Wählen Sie Microsoft Edge aus der Liste der auf Ihrem Computer verfügbaren Browser aus.
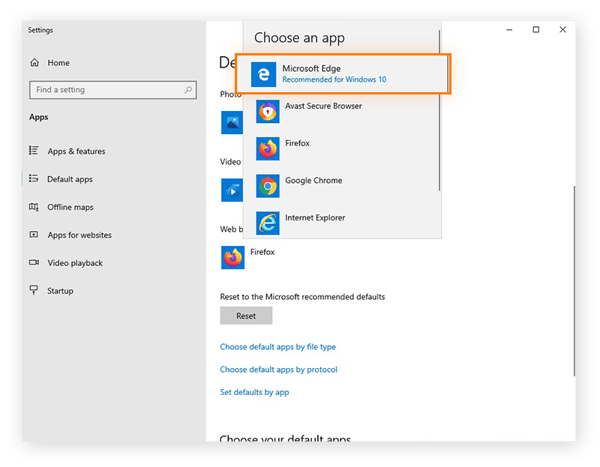
Nachdem Sie Microsoft Edge als Standard-Webbrowser festgelegt haben, können Sie sich noch darüber informieren, wie Sie Ihre Privatsphäre durch das Löschen des Browserverlaufs schützen können. Damit wird verhindert, dass andere Personen, die Ihren Computer nutzen, Ihre Webaktivitäten verfolgen können.
Sie können in Edge auch das private Surfen aktivieren, damit gar nicht erst ein Browserverlauf entsteht und keine Cookies gesammelt werden. Oder Sie nutzen ein Browser-Bereinigungstool, um Ihren Lieblingsbrowser sauber zu halten.
So legen Sie einen Standardbrowser in Windows 7 und Windows 8 fest
Auch unter Windows 7 und Windows 8 können Sie den Standardbrowser ändern. Wir zeigen die Schritte für Windows 7 – und die Benutzer von Windows 8 können gleich mitmachen.
So ändern Sie die Browsereinstellungen und wählen einen neuen Standardbrowser in Windows 7 aus:
-
Öffnen Sie die Systemsteuerung über das Windows-Startmenü.
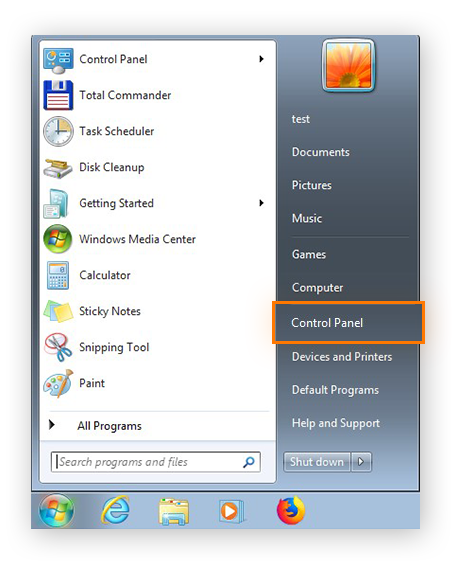
-
Klicken Sie in der Systemsteuerung auf Programme. Wenn die Kategorie „Programme“ nicht sichtbar ist, wählen Sie aus dem Dropdown-Menü oben rechts im Fenster die Ansicht nach Kategorien aus.
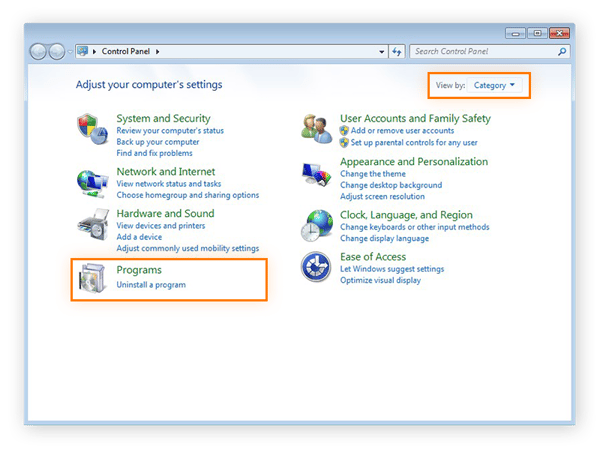
-
Wählen Sie Standardprogramme aus.
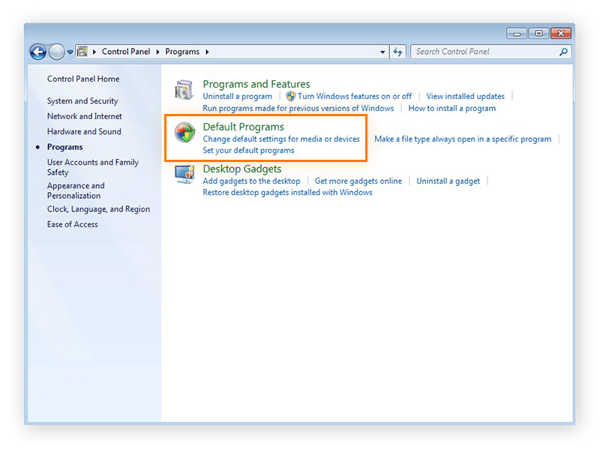
-
Wählen Sie Standardprogramme festlegen aus.
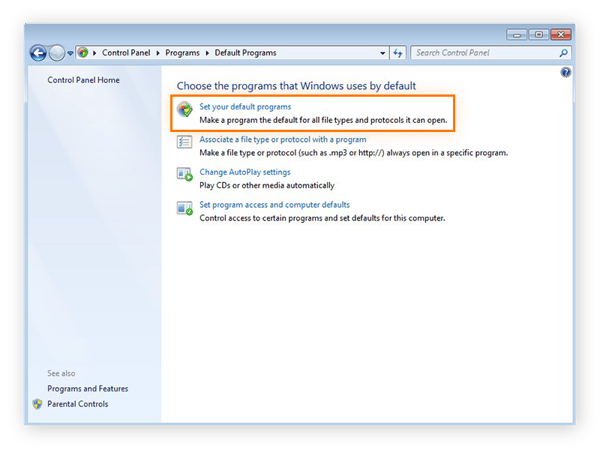
-
Wählen Sie in der Liste der installierten Programme links den gewünschten Standardbrowser aus. Wählen Sie dann Dieses Programm als Standard festlegen aus. Um festzulegen, welche Dateitypen standardmäßig mit dem Browser geöffnet werden sollen, klicken Sie auf Standards für dieses Programm auswählen.
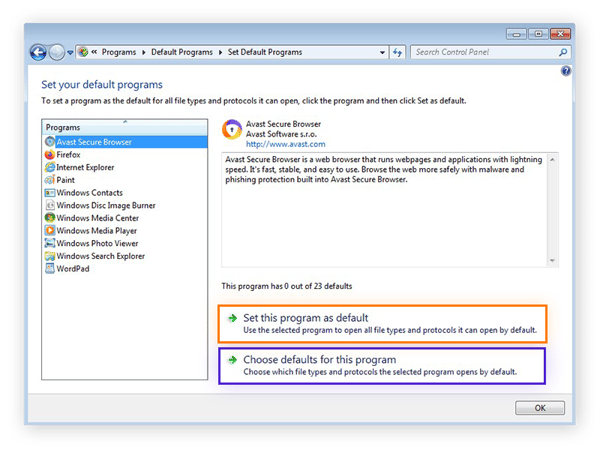
Gewinnen Sie mit einem kostenlosen, sicheren Browser wieder die Kontrolle über Ihre Privatsphäre und Sicherheit
Nachdem Sie jetzt wissen, wie Sie den Standardbrowser auf Ihrem Windows-Computer festlegen, warum entscheiden Sie sich dann nicht gleich für einen Browser, bei dem Privatsphäre und Sicherheit von vorneherein im Fokus stehen? Der Avast Secure Browser ist ein kostenloser Webbrowser, der Ihnen die Kontrolle über Ihre Daten wiedergibt.
Blockieren Sie Werbung und Tracker – und surfen Sie dadurch auch schneller –, wehren Sie andere Arten von Tracking ab, halten Sie Hacker von Ihren Daten fern und machen Sie einen Bogen um bösartige Websites. Das und mehr ist mit dem Avast Secure Browser möglich, der zu 100 % kostenlos ist.