Zulassen von Pop-ups in Chrome-Desktop
Manche Pop-ups sind durchaus sinnvoll. Viele Websites nutzen Pop-ups für die Anmeldung oder die Verknüpfung mit einem Social-Media-Konto. Bei Websites, die Sie kennen und denen Sie vertrauen, können Sie wichtige Aktualisierungen schneller erhalten, wenn Sie diese Meldungen zulassen. Und manche Browser wie Google Chrome blockieren automatisch Werbung, die gegen die Better Ads Standards verstößt.
Chrome-Pop-ups auf bestimmten Websites zulassen
Gehen Sie wie folgt vor, um Pop-ups auf bestimmten vertrauenswürdigen Webseiten in Chrome zu erlauben:
-
Öffnen Sie Chrome. Klicken Sie auf das Menü (die drei Punkte) in der oberen rechten Ecke und dann auf Einstellungen.
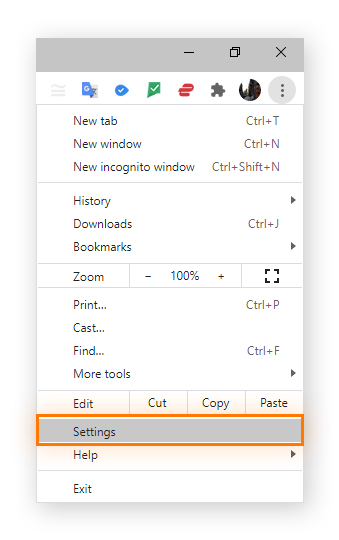
-
Klicken Sie links auf Datenschutz und Sicherheit.
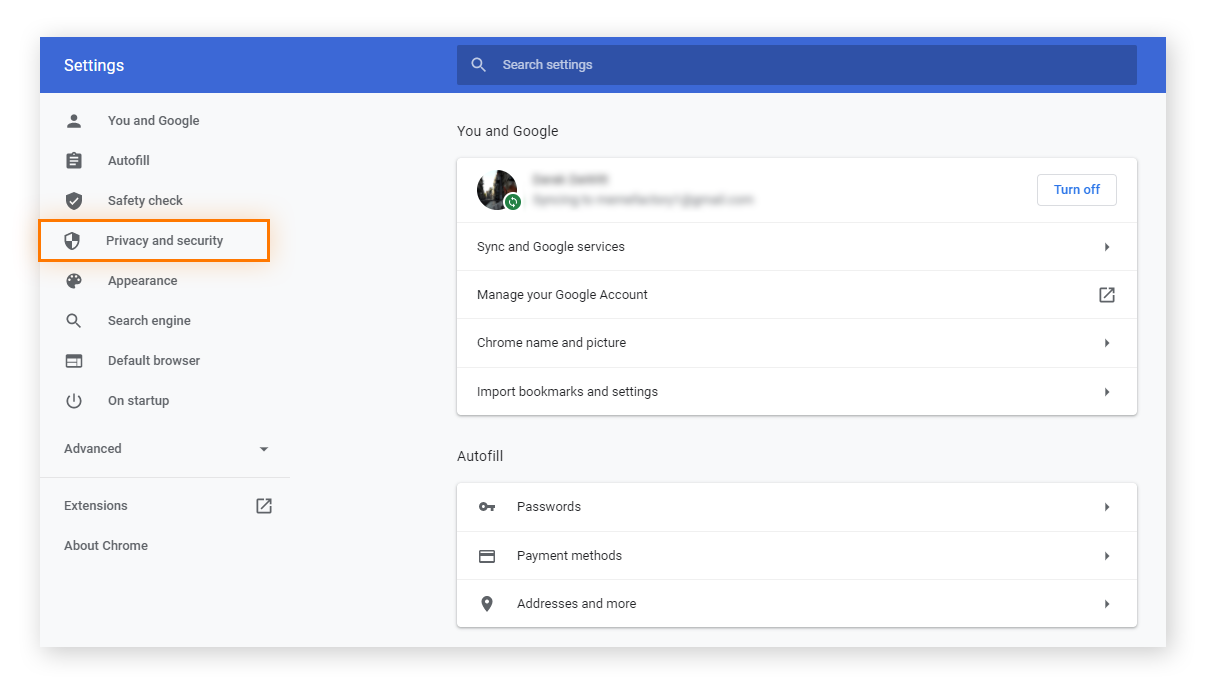
-
Tippen Sie auf Website-Einstellungen.
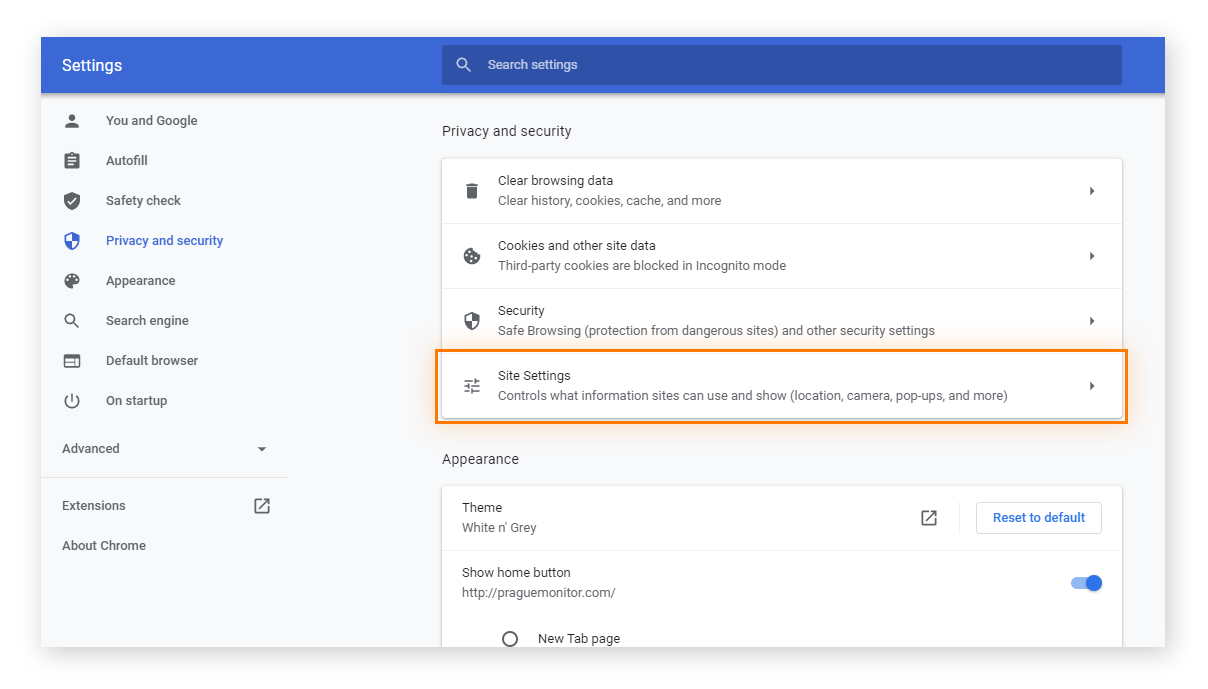
-
Scrollen Sie nach unten und klicken Sie auf Popups und Umleitungen.
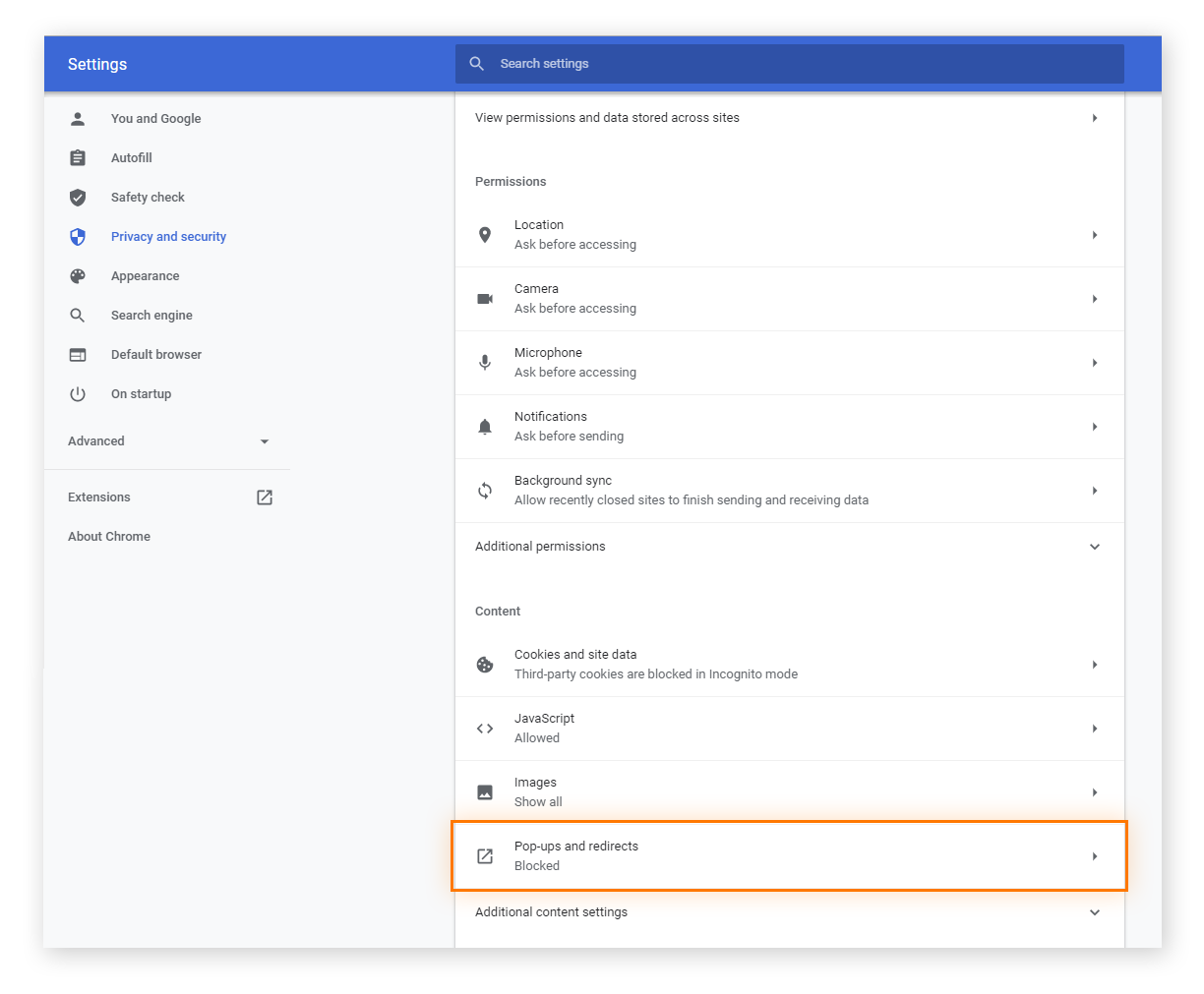
-
Um Popups einer Webseite zu erlauben, die momentan in der Blockierliste steht, klicken Sie neben dem Namen der Webseite auf die drei Punkte. Klicken Sie dann im Dropdown-Menü auf Zulassen.
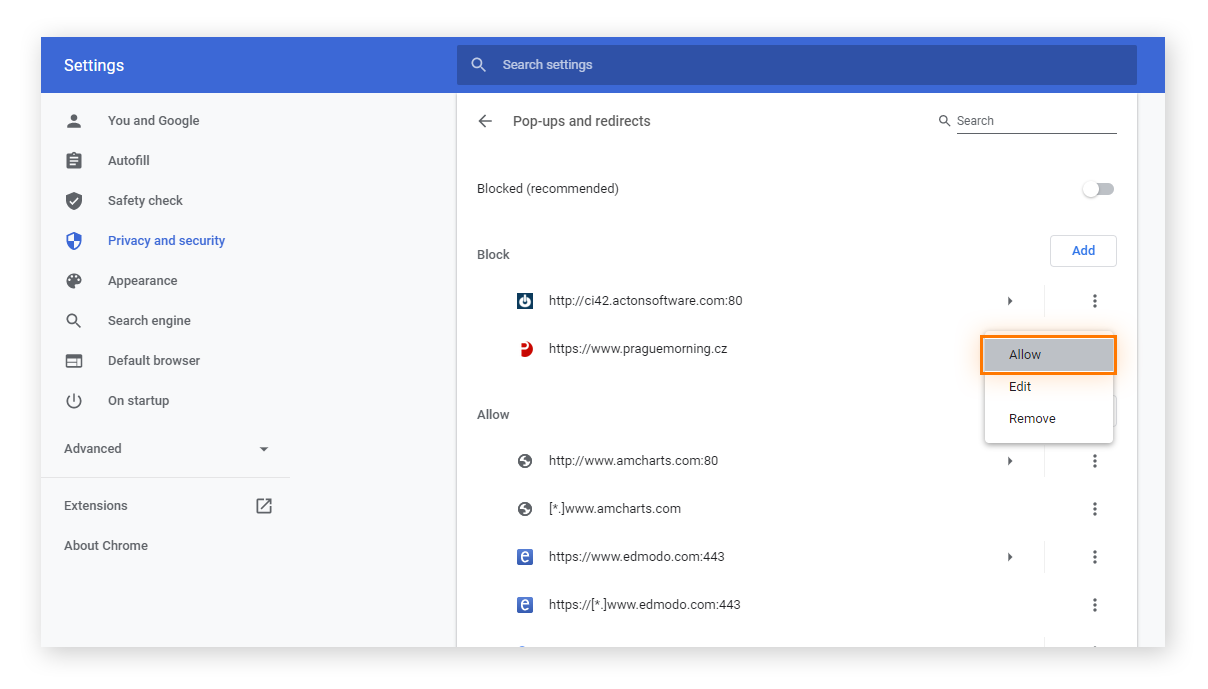
-
Wenn die von Ihnen gesuchte Website nicht in der Blockierliste enthalten ist, klicken Sie auf die Schaltfläche Hinzufügen. Geben Sie dann die Adresse der Website ein, um Pop-ups von dieser Website zuzulassen, und klicken Sie auf Hinzufügen.
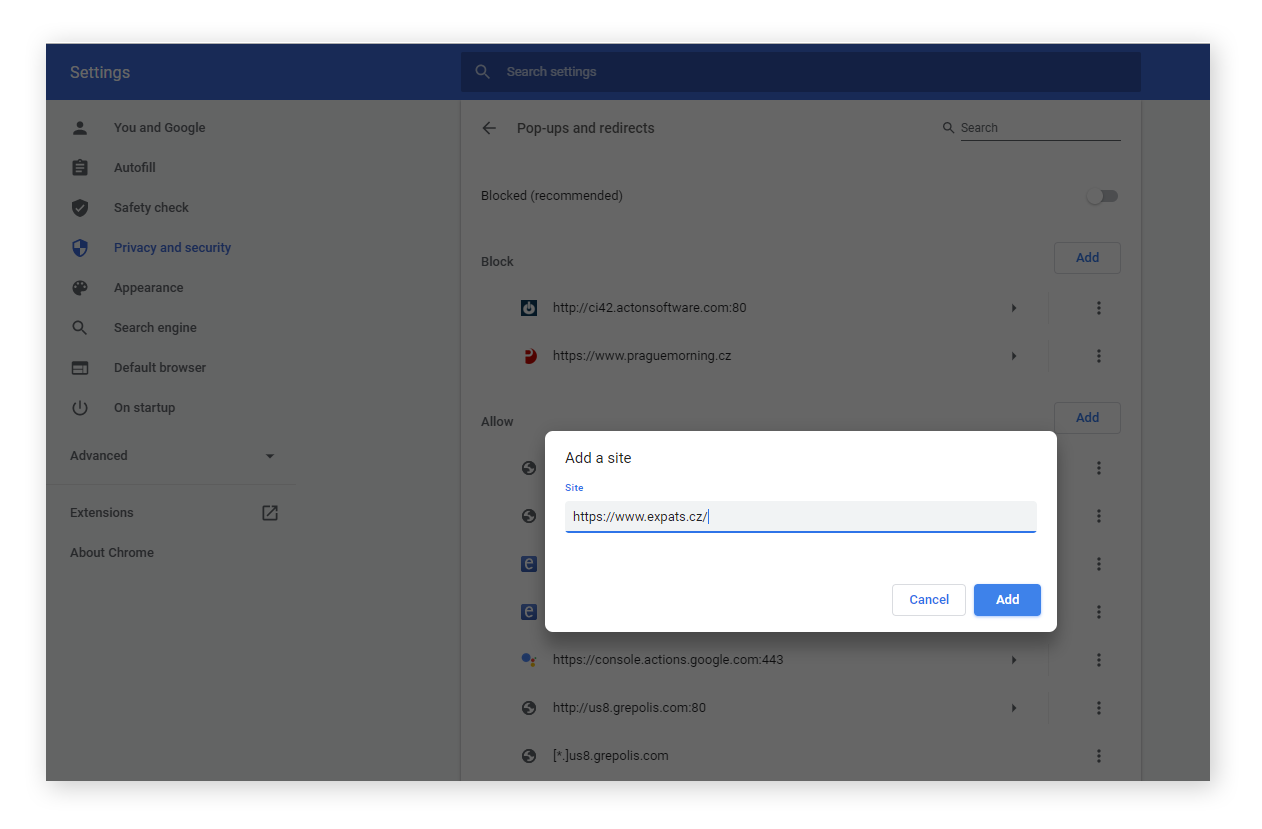
Wenn Sie sich auf einer Webseite befinden, die ein Pop-up anzeigen will, erhalten Sie von Chrome eine Meldung. So können Sie diese Art von Pop-ups erlauben:
Alle Pop-ups in Chrome zulassen
Wenn Sie Pop-ups in Chrome für alle Websites jederzeit zulassen möchten, z. B. weil Sie sich für Beruf oder Schule häufig an- und abmelden müssen, führen Sie diese einfachen Schritte durch:
-
Öffnen Sie Chrome. Klicken Sie auf das Menü (die drei Punkte) in der oberen rechten Ecke und dann auf Einstellungen.
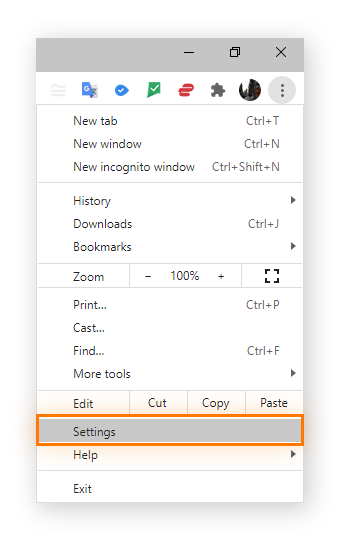
-
Klicken Sie links auf Datenschutz und Sicherheit.
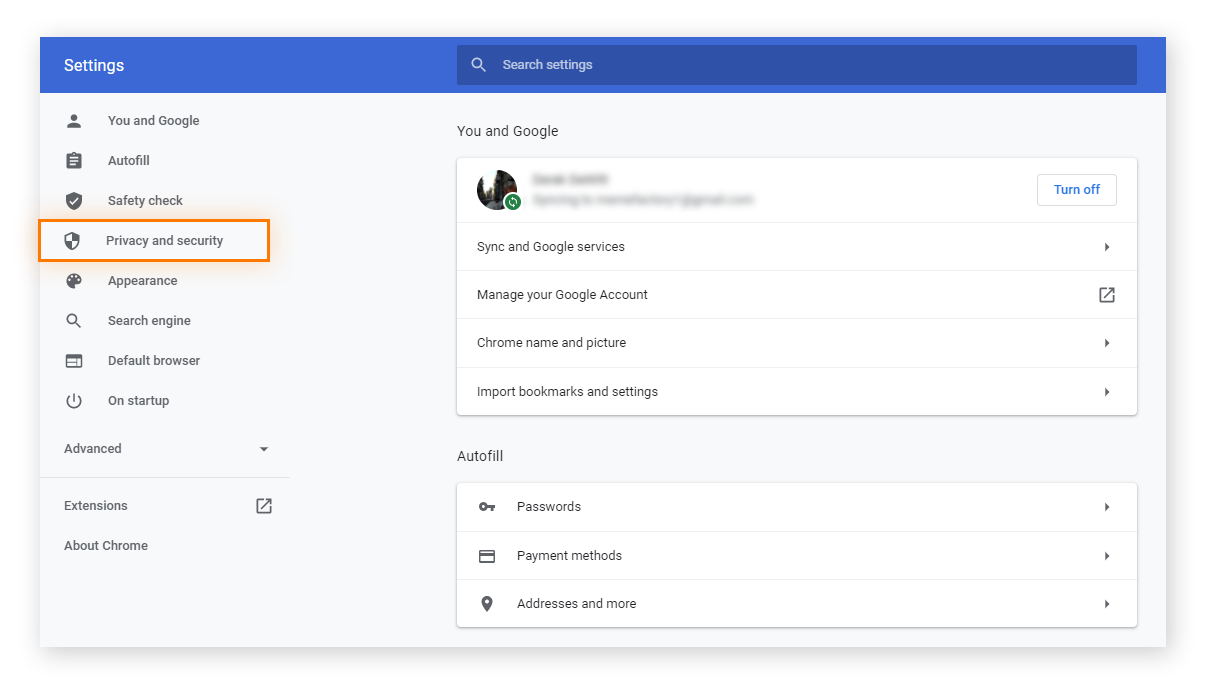
-
Tippen Sie auf Website-Einstellungen.
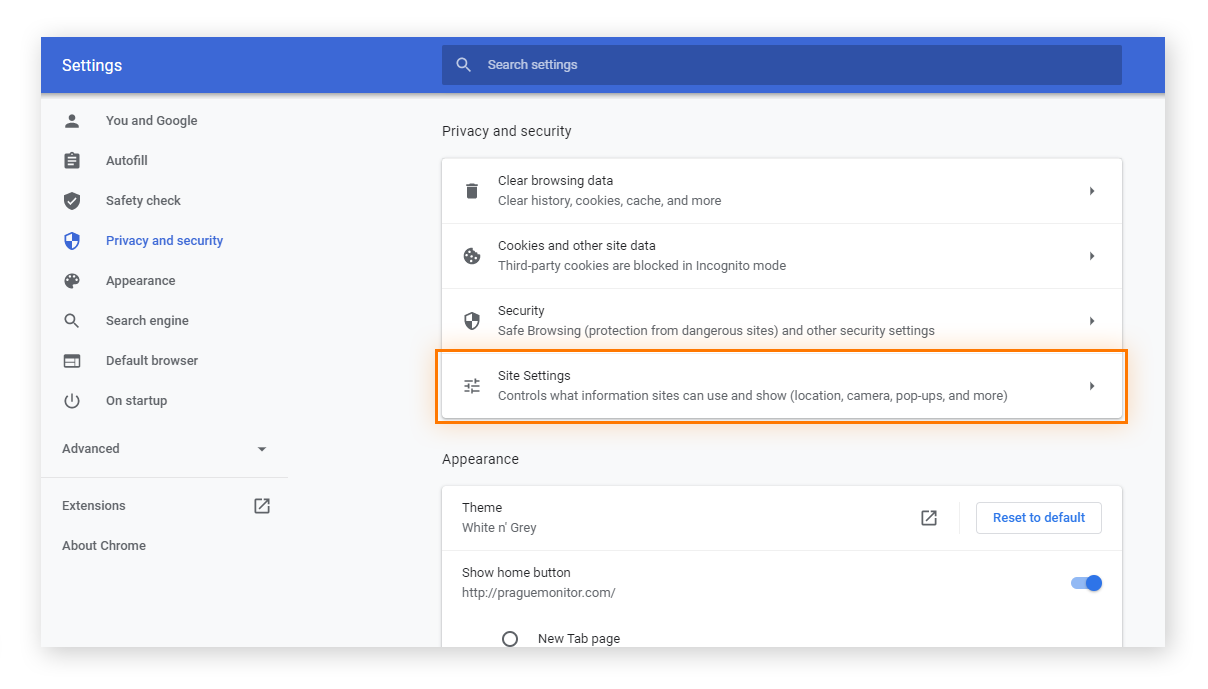
-
Scrollen Sie nach unten und klicken Sie auf Popups und Umleitungen.
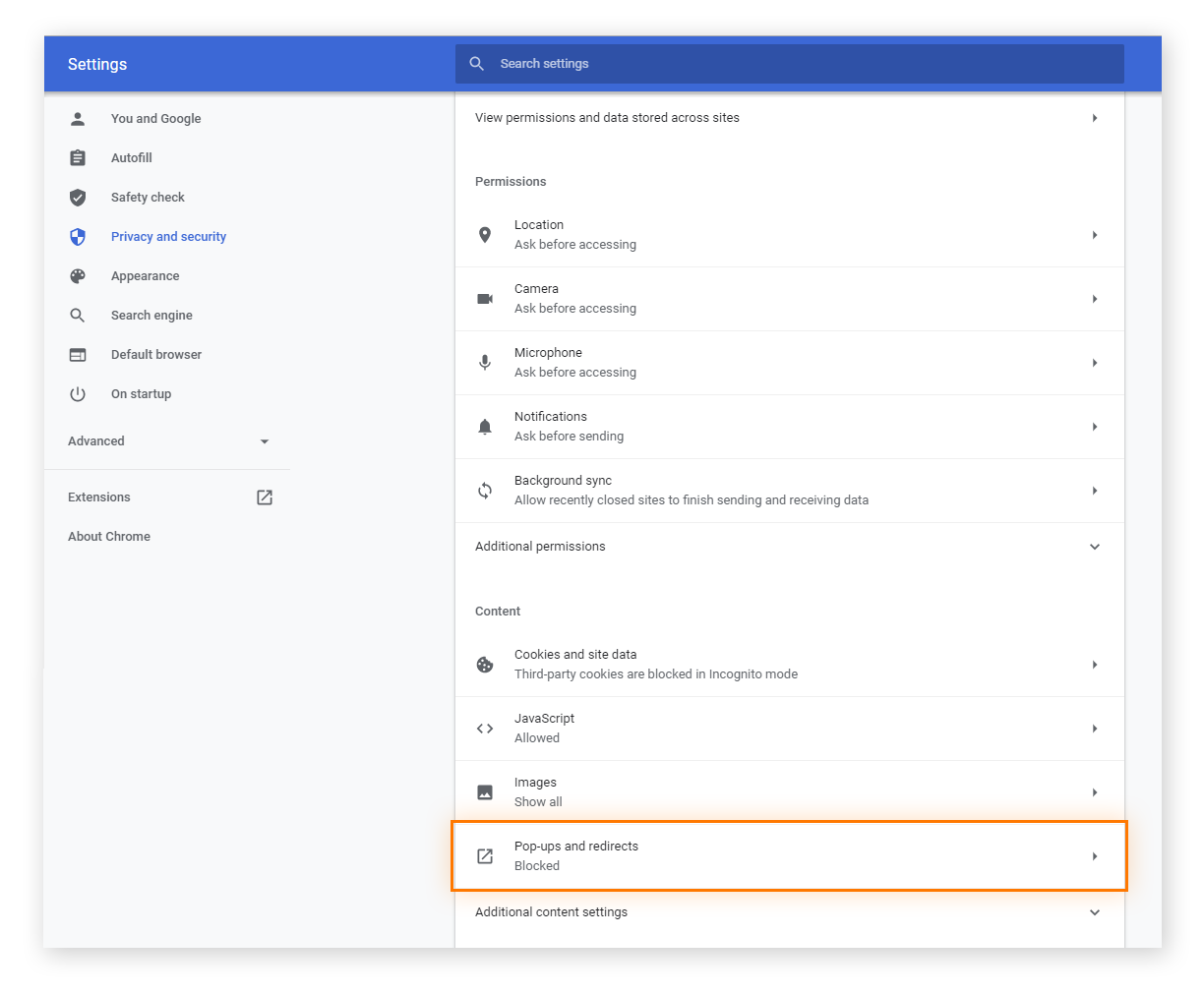
-
Schieben Sie in der Zeile Erlaubt den Schalter in die Position Ein.
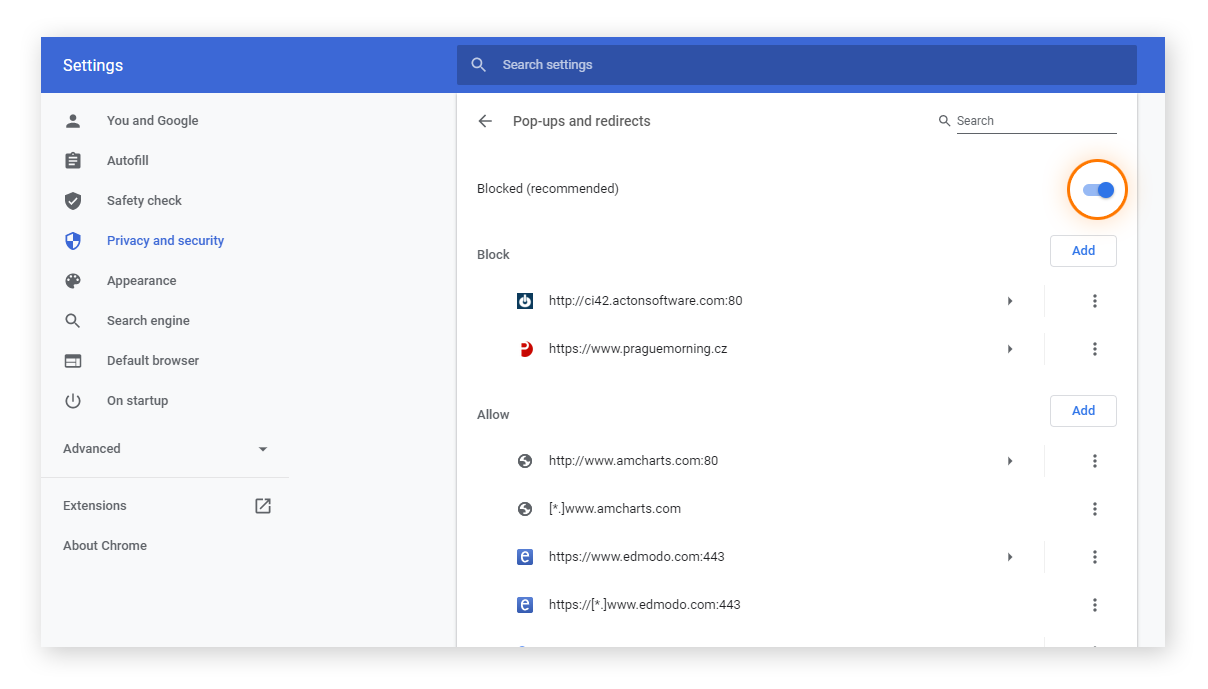
Installieren oder Deaktivieren einer Chrome-Erweiterung zur Pop-up-Blockierung
Wenn Sie noch mehr Kontrolle über Pop-ups benötigen, sollten Sie eine Browser-Erweiterung zur Popup-Blockierung für Google Chrome installieren.
Chrome-Erweiterung zur Popup-Blockierung installieren
-
Gehen Sie im Chrome Web Store zu den Erweiterungen.
-
Geben Sie in der Suchleiste "Pop-up Blocker" ein und drücken Sie die Eingabetaste.
-
Klicken Sie auf die Chrome-Erweiterung zur Pop-up-Blockierung, die Sie nutzen möchten.
-
Klicken Sie auf der Produktbeschreibungsseite auf die blaue Schaltfläche Hinzufügen.
-
Klicken Sie auf Erweiterung hinzufügen, wenn Sie von Chrome dazu aufgefordert werden.
-
Sie können die Chrome-Erweiterung zur Pop-up-Blockierung aufrufen und konfigurieren, indem Sie auf das Symbol neben der Adressleiste klicken.
Chrome-Erweiterung zur Popup-Blockierung deaktivieren
-
Rechtsklicken Sie neben der Adressleiste auf das Symbol der Erweiterung. Wird die betreffende Erweiterung nicht angezeigt, klicken Sie auf das Puzzleteil-Symbol und klicken Sie dann mit der rechten Maustaste auf die Erweiterung, die Sie deaktivieren oder entfernen möchten.
-
Klicken Sie auf [Name der Erweiterung] deaktivieren.
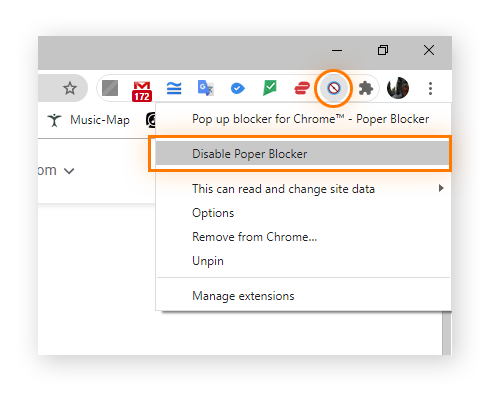
-
Wenn Sie die Erweiterung vollständig entfernen möchten, wählen Sie Aus Chrome entfernen.

Sie können eine Erweiterung auch entfernen, indem Sie die Produktseite im Chrome Store aufrufen und auf die blaue Schaltfläche Aus Chrome entfernen klicken.
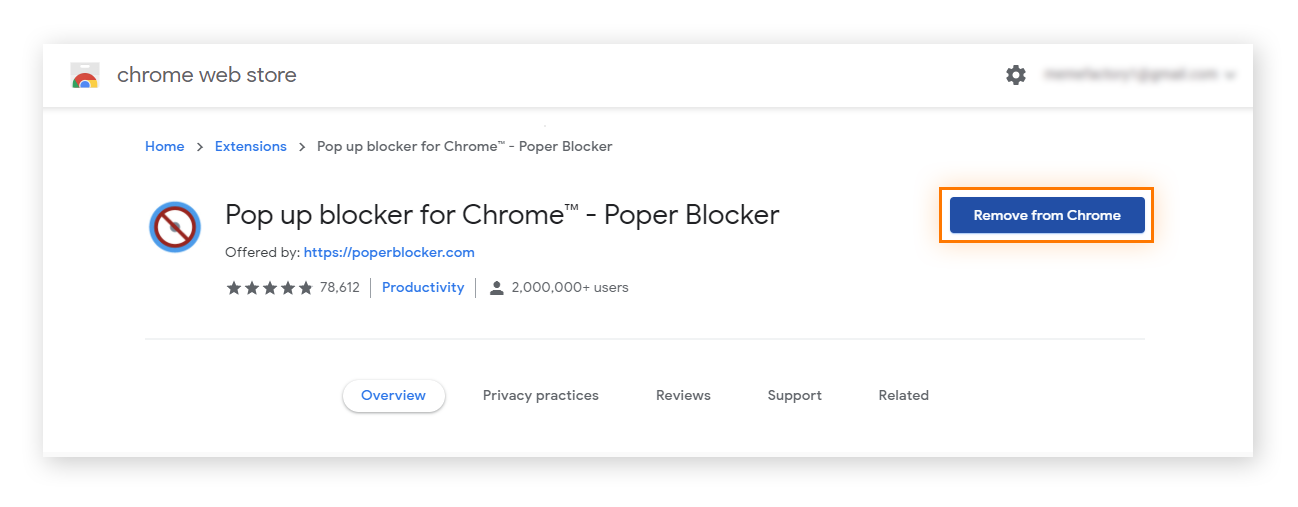
Pop-up-Blocker sind nur eine der vielen Chrome-Erweiterungen für Sicherheit und Datenschutz. Daneben gibt es noch Werbeblocker, Passwort-Manager und Erweiterungen zum Blockieren von Web-Tracking.
Installieren Sie die Avast Online Security Chrome-Erweiterung und das Mozilla-Add-on, um zusätzliche Informationen über die von Ihnen besuchten Websites zu erhalten, z. B. über deren Verfahren zur Sammlung von Werbedaten.
Chrome-Pop-ups auf dem Handy aktivieren
Wenn Pop-ups blockiert sind, können Sie auf manchen Websites möglicherweise nicht erkennen, wo Sie sich anmelden können, und Sie könnten sogar Updates verpassen. Pop-ups sind auf vertrauenswürdigen Websites nicht so schlimm. Hier erfahren Sie, wie Sie den Popup-Blocker auf Ihrem Handy deaktivieren können:
Zulassen von Pop-ups unter Android
Vielleicht möchten Sie Pop-ups in Chrome auf Ihrem Android-Gerät zulassen. So lassen Sie Chrome-Pop-ups unter Android zu:
-
Rufen Sie die Chrome-App auf. Tippen Sie auf das Menü mit den drei Punkten neben der Adressleiste und scrollen Sie dann zu Einstellungen.
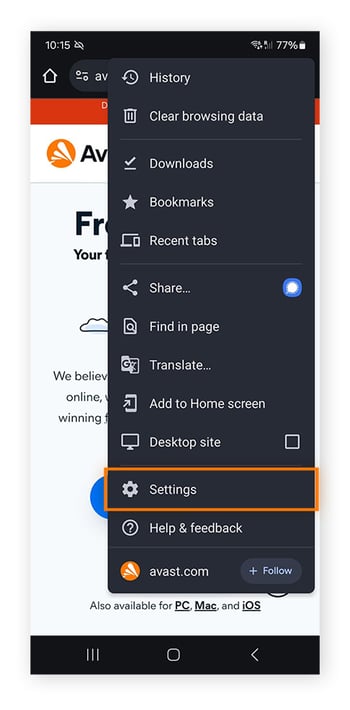
-
Wählen Sie Website-Einstellungen und tippen Sie dann auf Pop-ups und Weiterleitungen. Schalten Sie Pop-ups und Weiterleitungen auf Ein.
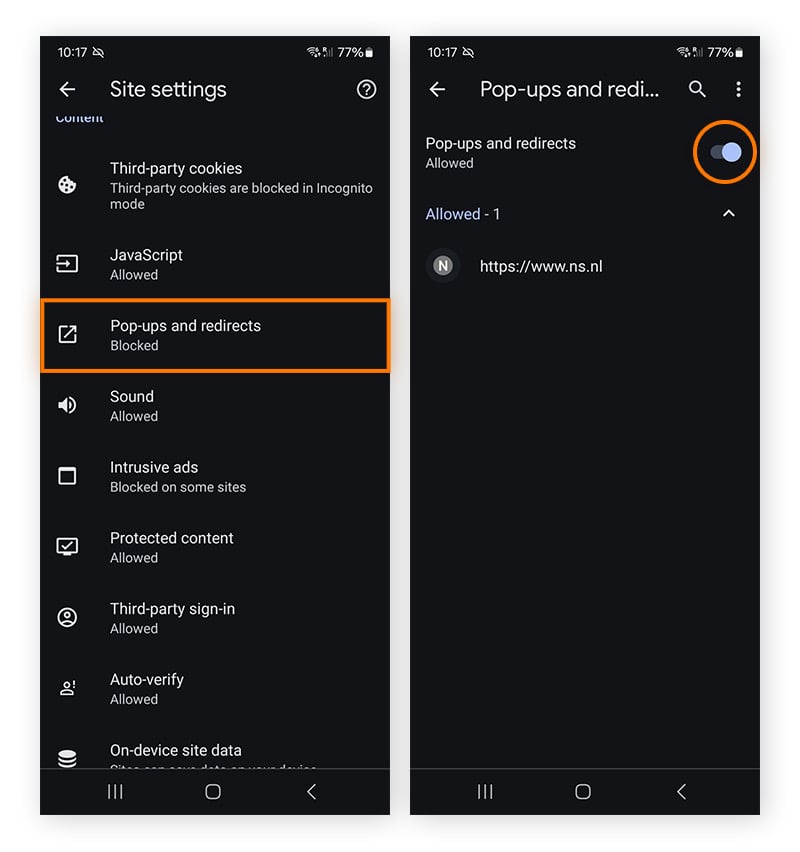
Wenn Sie nach dieser Änderung lästige Popup-Werbung erhalten, lesen Sie, wie Sie Popup-Werbung auf Android-Smartphones stoppen können.
Zulassen von Pop-ups auf einem iPhone
Das Zulassen von Chrome-Pop-ups auf einem iPhone ist einfach. Und so wird‘s gemacht:
-
Rufen Sie die Chrome-App auf und tippen Sie auf das Drei-Punkte-Menü unten rechts.
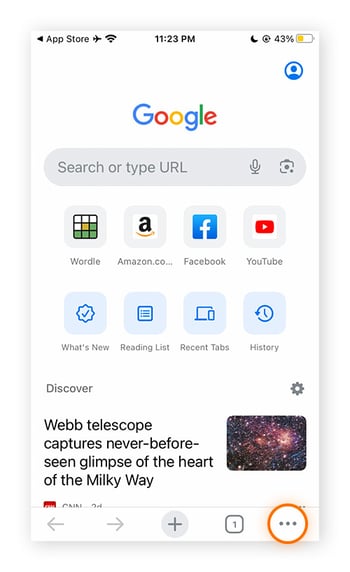
-
Scrollen Sie nach rechts und tippen Sie auf Einstellungen, scrollen Sie dann nach unten und tippen Sie auf Inhaltseinstellungen.
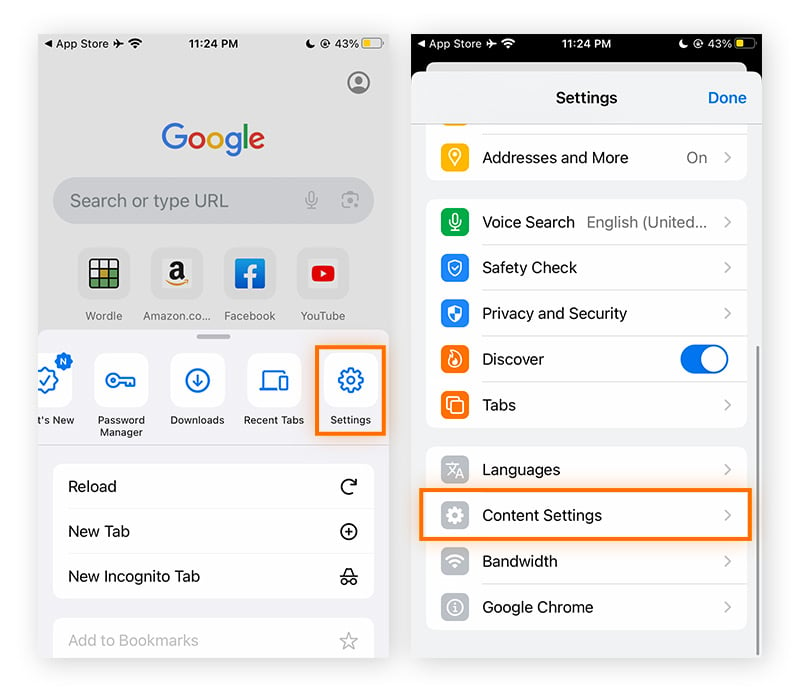
-
Tippen Sie auf Popups blockieren, schalten Sie die Einstellung aus, und tippen Sie auf Fertig.
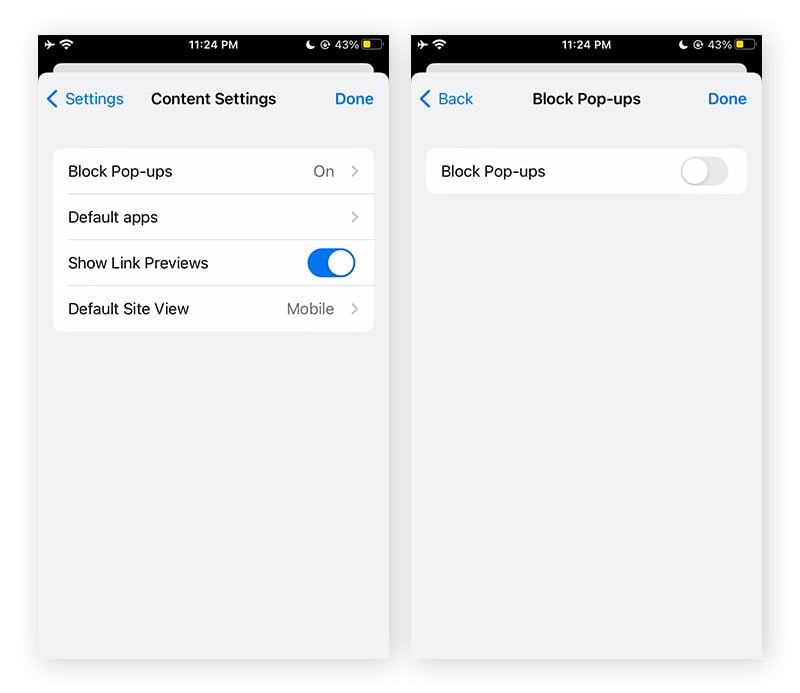
Blockieren von Pop-ups in Chrome
In der modernen Aufmerksamkeitsökonomie nutzen viele Websites Pop-ups, die unsere Blicke auf sich ziehen und zum Klicken verleiten sollen. Das kann sehr lästig sein, weil Seiten langsamer geladen und Abläufe unterbrochen werden. Wenn Sie Chrome als Standardbrowser eingestellt haben, möchten Sie vielleicht überhaupt keine Pop-ups sehen. Aber Sie können Pop-ups in Chrome einen Riegel vorschieben.
Blockieren von Pop-ups auf bestimmten Webseiten
Auf manchen Webseiten wimmelt es nur so von Pop-ups. Oder es werden Pop-ups angezeigt, die Sie in keiner Weise interessieren. Gehen Sie wie folgt vor, um Pop-ups auf bestimmten Webseiten in Chrome zu blockieren:
-
Öffnen Sie Chrome. Klicken Sie auf das Menü (die drei Punkte) in der oberen rechten Ecke und dann auf Einstellungen.
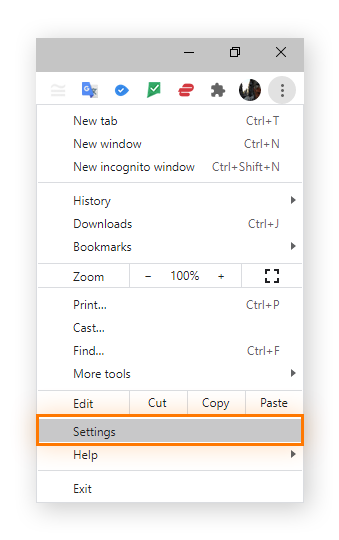
-
Klicken Sie links im Navigationsmenü auf Datenschutz und Sicherheit.
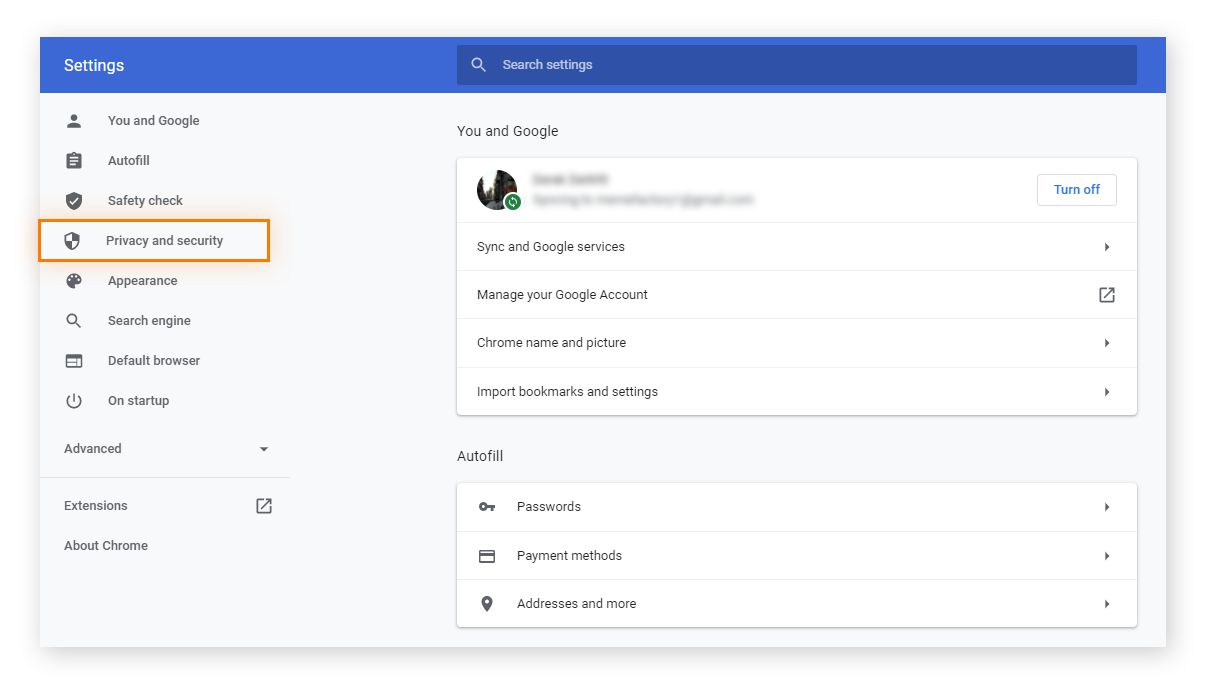
-
Klicken Sie im oberen Seitenbereich auf Website-Einstellungen.
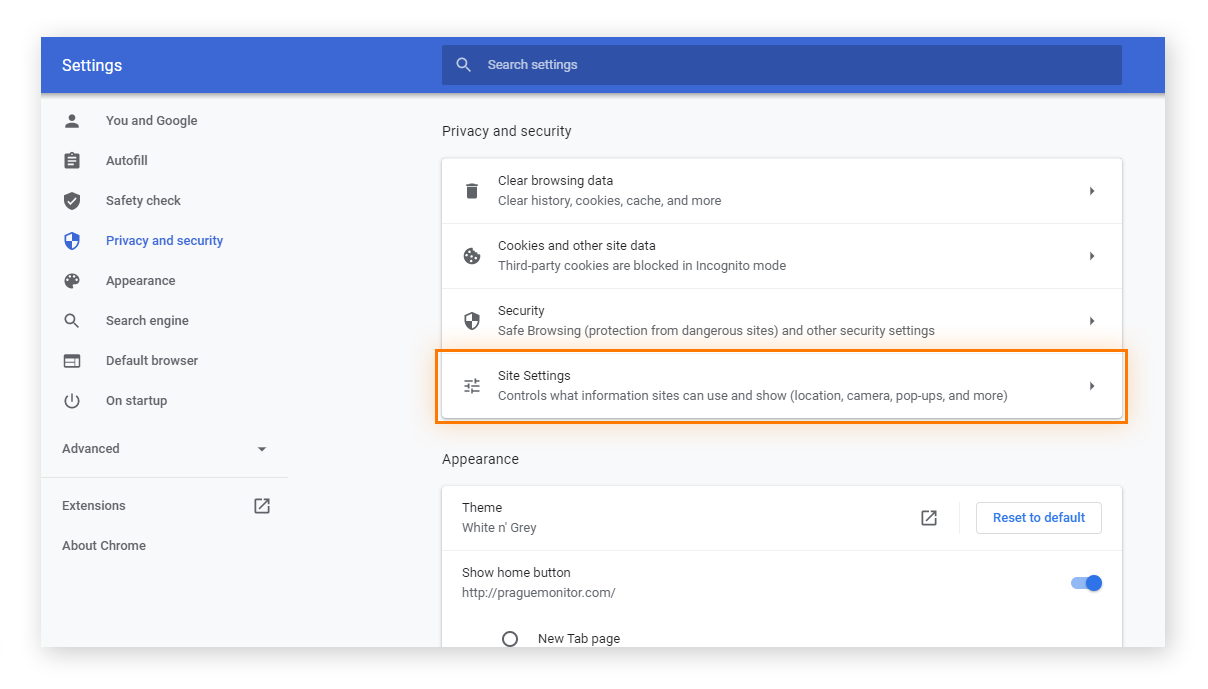
-
Scrollen Sie nach unten und klicken Sie auf Popups und Umleitungen.
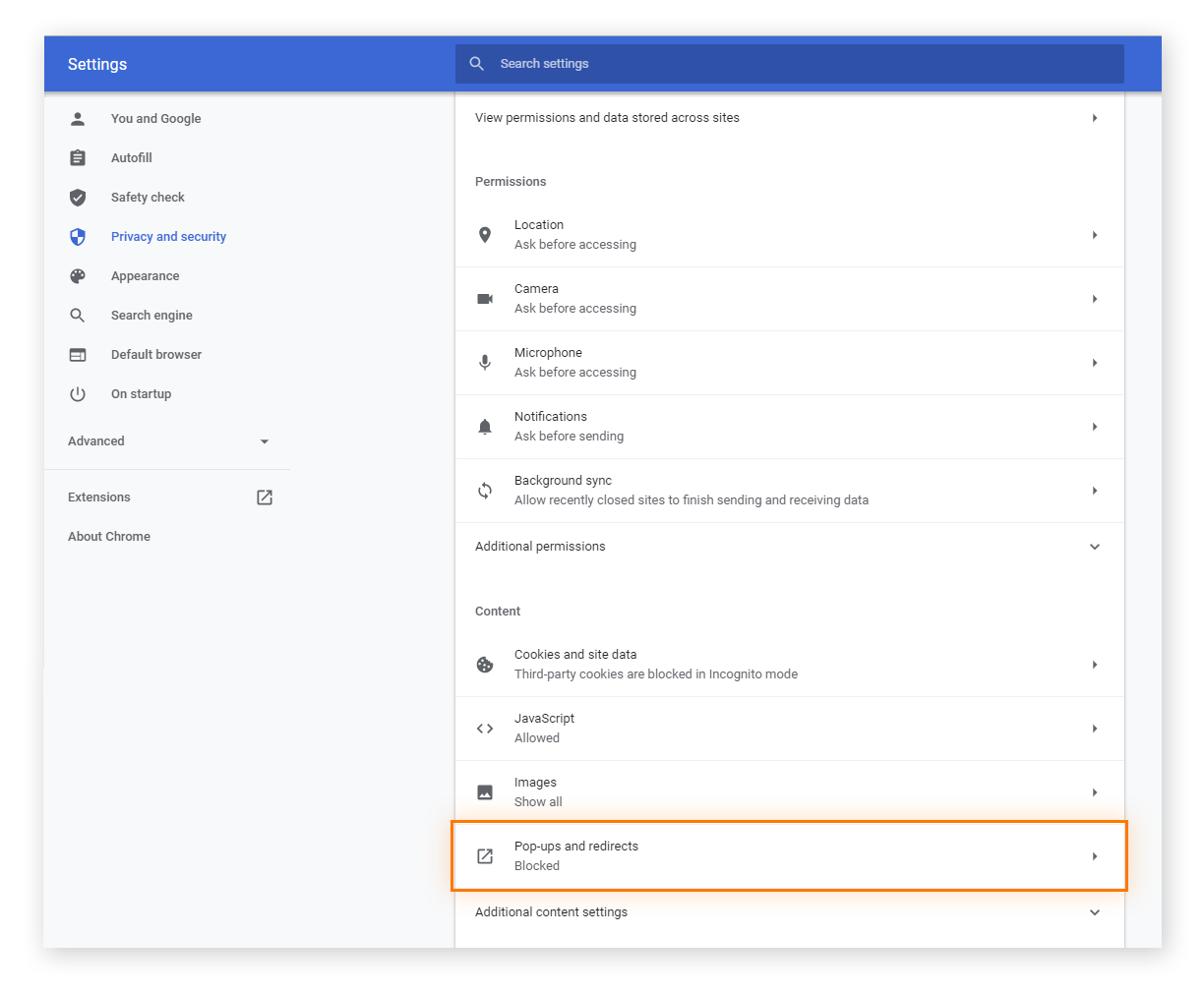
-
Wird die betreffende Webseite in Ihrer Liste „Zulassen“ aufgeführt, klicken Sie neben dem Namen auf die drei Punkte und dann im Drop-down-Menü auf Blockieren. Wird die betreffende Webseite nicht in der Liste „Zulassen“ aufgeführt, klicken Sie oben neben Blockieren auf Hinzufügen.
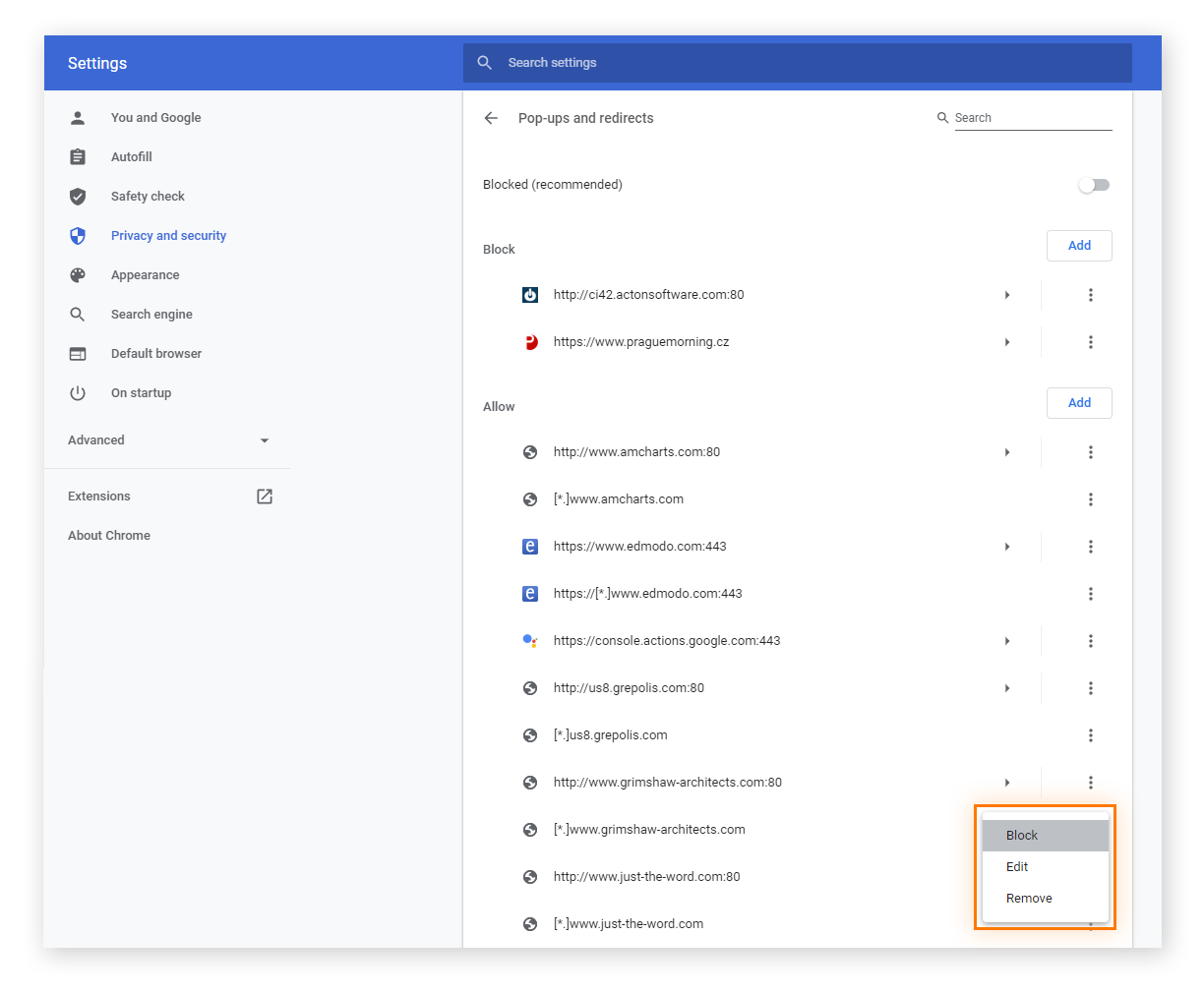
-
Geben Sie die URL der Webseite ein und klicken Sie dann auf Hinzufügen.
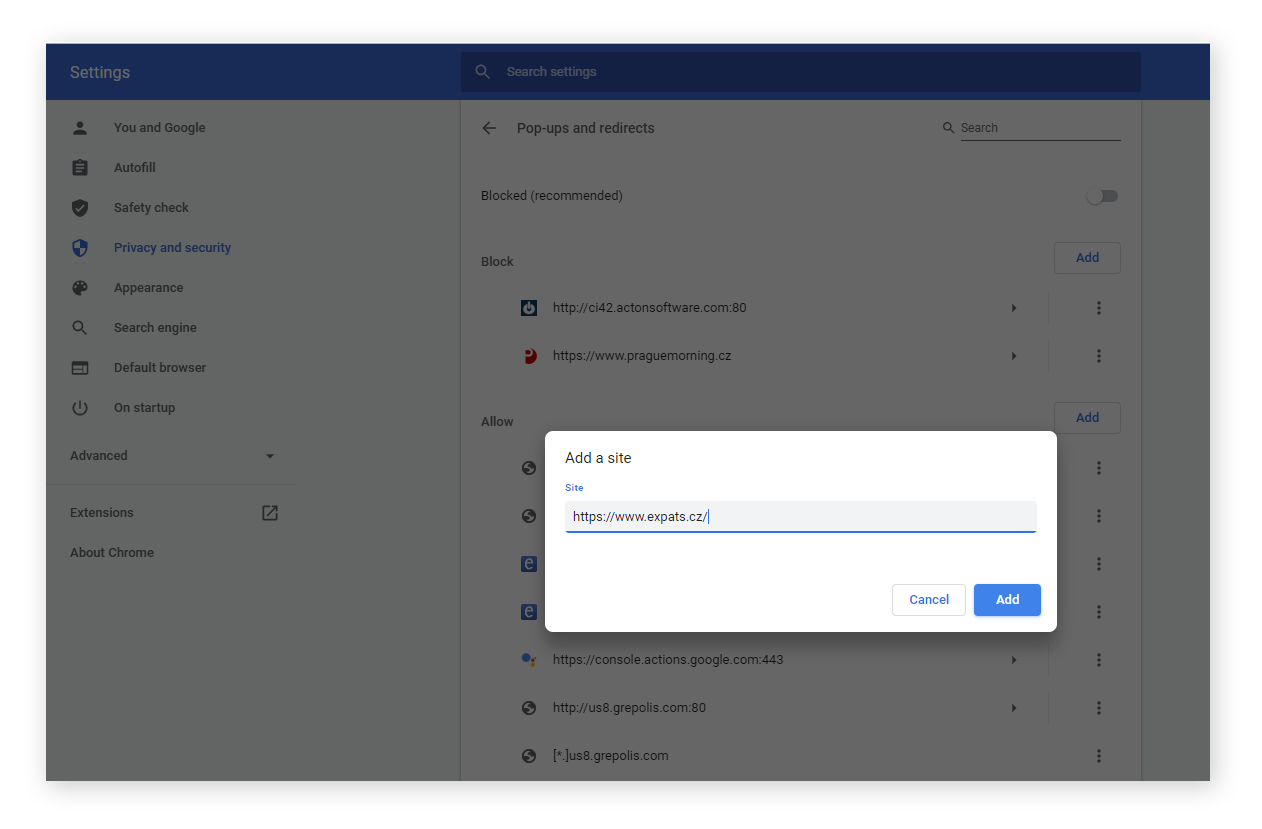
Nützlicher Tipp: Wenn Sie sich auf einer Webseite befinden, können Sie die Einstellungen zur Pop-up-Blockierung für diese Webseite auch direkt aufrufen:
-
Klicken Sie links in der Adressleiste auf das Schloss-Symbol (Tune-Symbol) und dann im Menü auf Website-Einstellungen.
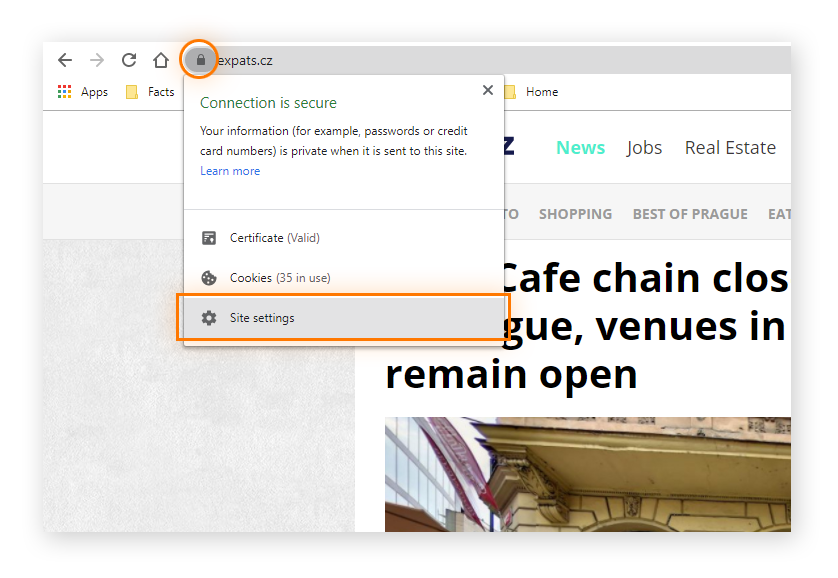
-
Befolgen Sie dann die oben genannten Schritte (ab Schritt 2) zum Blockieren von Chrome-Pop-ups.
Pop-ups sind nicht das einzige Ärgernis von Chrome – Sie können auch lästige Chrome-Benachrichtigungen blockieren.
Blockieren von Pop-ups auf allen Webseiten
Vielleicht möchten Sie überhaupt keine Pop-ups zu sehen bekommen. Gehen Sie dann wie folgt vor, um alle Pop-ups in Chrome zu blockieren.
-
Öffnen Sie Chrome. Klicken Sie auf das Menü (die drei Punkte) in der oberen rechten Ecke und dann auf Einstellungen.
-
Klicken Sie links im Navigationsmenü auf Datenschutz und Sicherheit.
-
Klicken Sie im oberen Seitenbereich auf Website-Einstellungen.
-
Scrollen Sie nach unten und klicken Sie auf Popups und Umleitungen.
-
Schalten Sie oben die Schaltfläche Blockiert (empfohlen) ein.
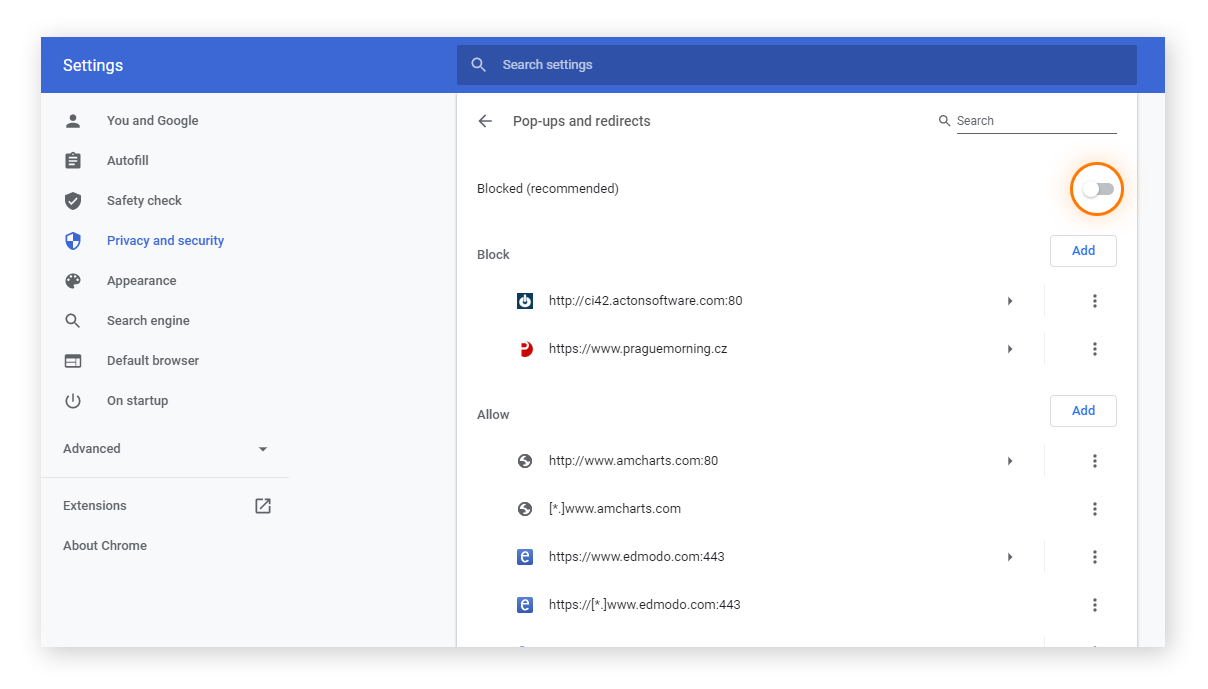
Diese Vorgehensweise funktioniert möglicherweise nicht für alle Webseiten. In diesem Fall kann ein Pop-up-Blocker eines Drittanbieters effektiver sein. Sie können Pop-ups auch in Safari, in Firefox oder in Microsoft Edge blockieren. Jeder dieser Browser verfügt über ähnliche Popup-Einstellungen, die Sie anpassen können.
Wenn Sie keine Zeit damit verschwenden möchten, in Ihren Chrome-Einstellungen zu suchen, holen Sie sich den kostenlosen Avast Secure Browser, um Pop-ups automatisch zu blockieren.
Der Avast Secure Browser blockiert nicht nur automatisch alle Pop-ups, sondern auch Werbung und Web-Tracking – zwei weitere ärgerliche Funktionen im modernen Internet. Machen Sie sich das Online-Leben einfacher, privater und sicherer – mit dem Avast Secure Browser.
Sind Pop-ups in Chrome gefährlich?
Manche Pop-ups sind nicht nur lästig – sie sind bösartig. Dazu gehören Pop-ups, die auf den ersten Blick aus einer vertrauenswürdigen Quelle zu stammen scheinen – doch weit gefehlt. Denn Scareware, Malvertising, Adware und Browser-Hijacker können in Form von Popups auf Ihrem Bildschirm erscheinen.
Scareware
Scareware bezeichnet legitim aussehende, aber irreführende Pop-ups, die Ihnen vorgaukeln, dass Ihr Computer einen Virus hat oder mit Malware infiziert ist. In der Scareware-Meldung werden Sie aufgefordert, eine Software-"Lösung" herunterzuladen, um die Malware-Infektion zu entfernen – in Wahrheit fangen Sie sich dadurch einen Trojaner ein.
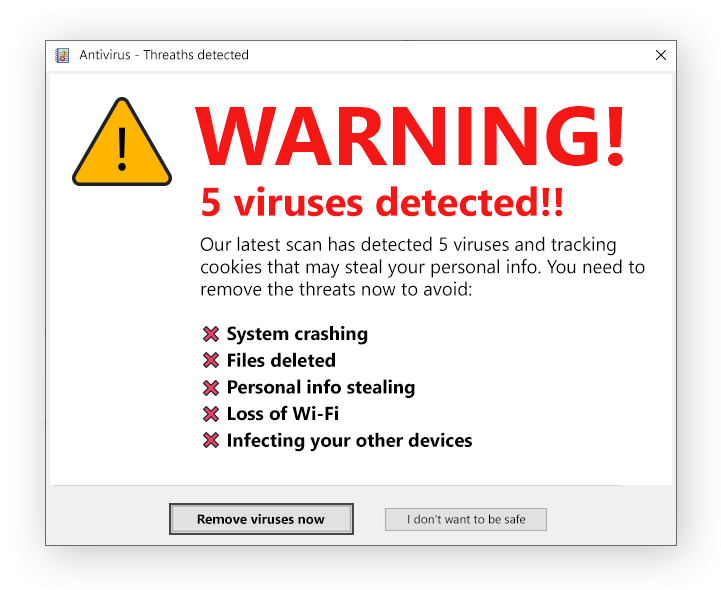
Scareware versucht, Sie in Panik zu versetzen, damit Sie schnell reagieren. Das heruntergeladene Programm ist im besten Falle wirkungslos. Es kann sich aber auch um bösartige Software handeln, die Hackern einen Fernzugriff auf Ihr System ermöglicht, oder sogar um Ransomware, die Ihren Computer sperrt.
Malvertising
Malvertising bedeutet, dass Opfer beim Surfen auf schädliche Werbung treffen. Legitime Webseiten können unwissentlich Malvertising-Anzeigen enthalten, die Ihren Computer angreifen, sobald Sie eine infizierte Seite besuchen. Diese Drive-by-Downloads starten einen Exploit in Ihrem Browser, um Malware direkt zu installieren, wenn die Anzeige auf der Seite geladen wird.
Malvertising kann auch die automatische Weiterleitung Ihres Browsers auf eine bösartige Webseite bewirken. Möglicherweise werden Sie auf eine Phishing-Webseite geleitet, die einer vertrauenswürdigen Webseite täuschend ähnlich sieht. Oder JavaScript wird so manipuliert, dass unerwünschte Werbung, Pop-ups oder schädliche Inhalte angezeigt werden. Browser mit Fokus auf Privatsphäre bekämpfen Malvertising durch automatisches Blockieren von Werbung.
Adware
Haben Sie Ihre Einstellungen wie gewünscht angepasst und verwenden eine Chrome-Erweiterung zur Pop-up-Blockierung, erhalten aber immer noch Pop-ups angezeigt? Dafür könnte Adware verantwortlich sein. Diese Art von Malware überhäuft Sie mit Pop-ups, selbst wenn Sie gerade nicht online sind. Wenn Sie eine Infektion mit Adware vermuten, verwenden Sie ein Tool zum Entfernen von Adware.
Viele Menschen nutzen Daten sowohl auf ihrem Smartphone als auch auf dem Computer. Dadurch können sich Adware-Infektionen ausbreiten. Holen Sie sich deshalb einen Werbeblocker für Ihr iPhone oder einen Werbeblocker für Ihr Android-Smartphone.
Für noch mehr Online-Schutz sind Sie mit einem sicheren Browser wie dem Avast Secure Browser gut beraten. Neben automatischer Popup-Blockierung erhalten Sie eine Reihe zusätzlicher Sicherheitsfunktionen, die Werbung und Web-Tracker blockieren, Hacker am Zugriff auf Ihre Daten hindern und Ihr gesamtes Surferlebnis beschleunigen. Das alles kostet Sie keinen Cent!
Wie erkenne ich, welche Pop-ups ich blockieren muss?
Eventuell empfiehlt es sich, Pop-ups auf bestimmten Webseiten zu erlauben und auf anderen zu blockieren. Als Faustregel gilt: Verhalten Sie sich in Ihrem Browser wie an Ihrer Haustür – wenn Sie nicht wissen, wer klopft, machen Sie nicht auf.
Pop-ups beanspruchen Ihre Aufmerksamkeit und zwingen Sie zu einer Interaktion, selbst wenn Sie nur das Fenster schließen müssen. Häufig enthalten sie Werbung, sie können aber auch nützlich sein, z. B. Erklärungen oder weitere Ressourcen anbieten, damit Sie nicht selbst recherchieren müssen. Viele Webseiten nutzen Pop-ups außerdem für Downloads.
Mit wenigen Mausklicks können Sie im Handumdrehen überprüfen, ob eine Webseite sicher ist. Beginnt die URL in der Adressleiste mit „HTTPS“? Falls nein, ist die Verbindung zu dieser Webseite nicht sicher. Websites, die Sie regelmäßig besuchen, haben ihre Vertrauenswürdigkeit bewiesen und dürften unbedenklich sein. Mehr Vorsicht sollten Sie bei Webseiten walten lassen, die Sie erstmalig aufrufen.
Wenn Sie im Internet unterwegs sind, müssen Sie entweder selbst wissen, wie Sie gefälschte oder bösartige Webseiten erkennen – oder Sie sind schlau und holen sich einen sicheren Browser. Der Avast Secure Browser bietet Ihnen alle erforderlichen Datenschutz- und Sicherheitsfunktionen in einer einzigen, benutzerfreundlichen Lösung.
Mit  Avast Secure Browser können Sie Ihre Browser-Einstellungen ganz leicht verwalten.
Avast Secure Browser können Sie Ihre Browser-Einstellungen ganz leicht verwalten.
Nutzen Sie den Avast Secure Browser für schnelleres Surfen ohne Werbung
Passen Sie Ihr Surferlebnis im Internet genau nach Ihren Wünschen an – mit oder ohne Pop-ups, Werbung, Tracking, Phishing und andere browserbasierte Bedrohungen. Avast Secure Browser hilft Ihnen dabei, Ihre persönlichen Daten zu schützen: mit dem ultrasicheren Bankmodus, Blockierung von Werbung und Web-Trackern und automatischer HTTPS-Verschlüsselung. Sicheres und privates Surfen ist mit dem Avast Secure Browser ganz einfach, intuitiv und absolut kostenlos.