What is the Windows registry?
The Windows registry is a centralized, hierarchical database that manages resources and stores configuration settings for applications on the Windows operating system. Security account services, user interfaces, and device drivers can all use the Windows registry. It also helps monitor system performance and diagnose system errors.
The Windows registry has been In use since Windows 95, and it’s also used to help configure programs in Windows XP, Vista, Windows 7, and all the way up to Windows 10 and Windows 11.
Windows computers used to use a number of individual config files — such as autoexec.bat, config.sys, and .ini files — but with the release of Windows 95, those were replaced with an organized, hierarchical folder system. You can access the Windows registry by typing regedit in the Windows taskbar.
Because the Windows registry controls important configuration settings on your computer, you shouldn’t try to access or edit it without knowing exactly what you’re doing.
If you’re experiencing 100% disk usage, need more RAM, or just want to clean up your PC, making changes to the registry probably won’t help. But there are always exceptions, so it’s good to know how the Windows registry works and how to use the regedit tool if you absolutely need to.
What is regedit used for?
Regedit is the Windows registry editor, a graphical tool that lets you view and monitor the Windows operating system’s registry and edit if necessary. Regedit lets you make root-level or administrative-level changes to your computer and the configuration settings of applications that connect to the registry, so you should be very careful when using it.
Only authorized users with administrative access can use the regedit tool — if you’re using a work computer you may not have admin rights.
How does the Windows registry work
The registry helps Windows manage and operate your computer, ensuring access to critical resources and helping important programs configure settings. A hierarchical database structure of keys and values makes up the registry.
Registry keys are containers that act like folders, with values or subkeys contained within them. Registry values are similar to files (not containers). The relatively straightforward syntax and simple user interface keep the size of the registry low.
Not all applications use the registry. Some apps use XML files or local executable files to store their settings. If you uninstall a program, you usually delete its settings from the registry — but not always. Sometimes, even after you uninstall an app, certain configurations or other settings stick around. In those cases, it helps to remove the junk from your PC.
The main branches of the registry are called hives. And most PCs have five of them. All the folders in the registry are called keys except for these five hives. The hives in the Windows registry have the following names:
-
HKEY_CLASSES_ROOT — keeps track of default file associations. This is how your computer knows to open a Word (doc) file.
-
HKEY_CURRENT_USER — contains settings specific to your username in Windows.
-
HKEY_LOCAL_MACHINE — contains passwords, boot files, software installation files, and security settings. This hive is abbreviated as HKLM and is the most critical hive.
-
HKEY_USERS — like the CURRENT_USER hive, except it’s for when more than one user is logged onto the server or computer.
-
HKEY_CURRENT_CONFIG — a real-time measurement of different hardware activities. Information in this hive isn’t saved permanently to the registry.
Inside these hives are more folders called keys. Keys contain values, which are the settings themselves. Key settings are very granular, consisting of numbers and codes that dictate, for example, how fast a letter repeatedly appears on your screen when you hold down its key. You likely rarely think about those kinds of settings, but they need to be specified. And Windows registry keys and values are where those definitions are stored.
Here is the registry editor in Windows 10, showing individual, detailed color settings:
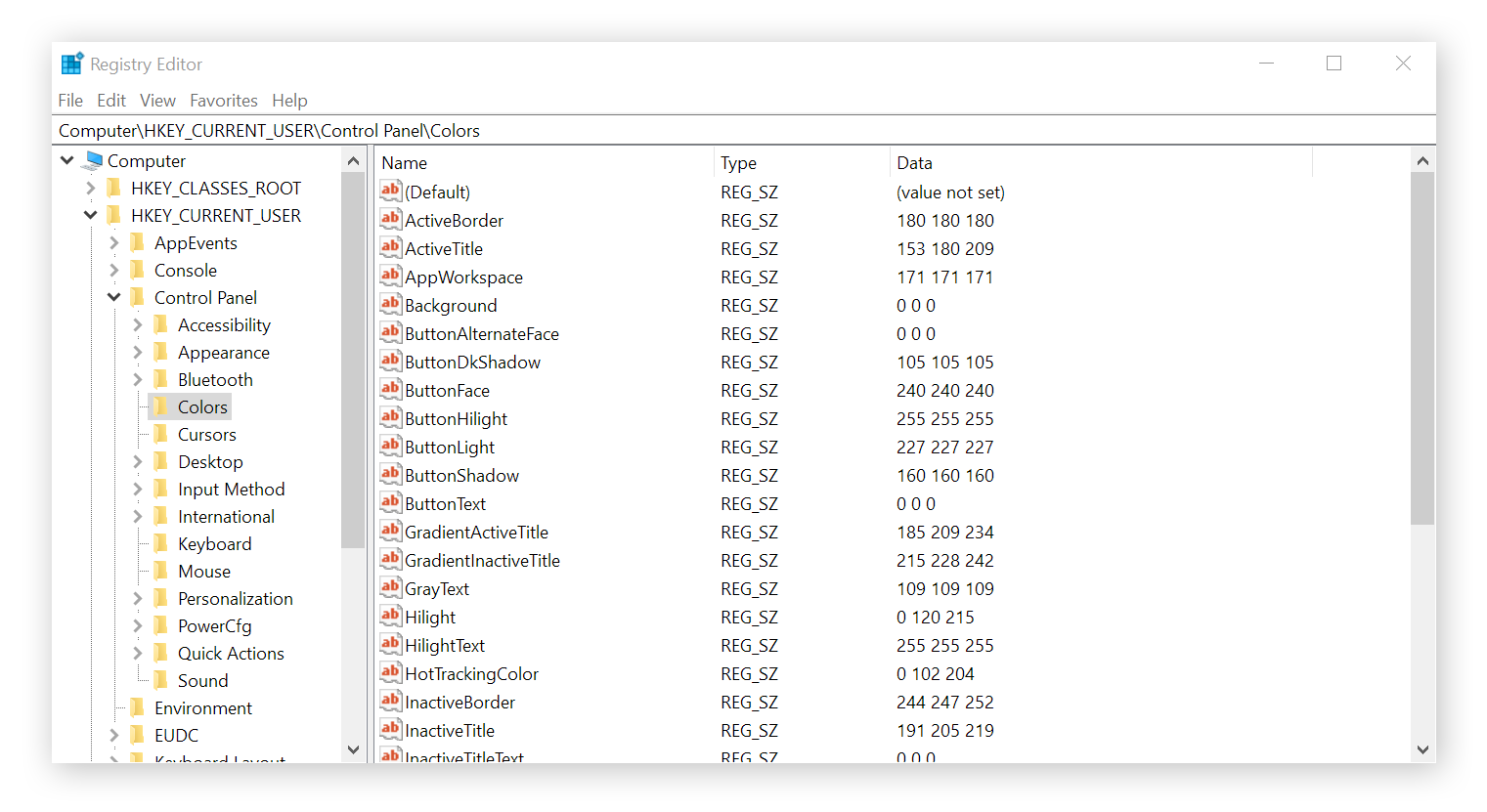
The registry offers a significant amount of system customization, but you should back up your system before you edit the registry. Whether you have the best possible Windows 10 gaming PC or if your laptop is a low-powered work computer, the registry is equally important and should be fiddled with only when absolutely necessary.
When to use the Windows registry
You may need to use the Windows registry to fix performance issues, like if your computer keeps crashing. Or, you might want to edit the registry to change parts of your user experience, like your desktop settings. Sometimes, items in your registry might be broken, in which case you should use a registry cleaner from a trusted software provider.
Before making any changes, always create a backup of the registry — a backup doesn’t take up much space and will save you in case something goes wrong.
Registry errors can happen when keys or values aren’t found in their usual place. A power cut can make part of the registry go unsaved, upsetting the hierarchical structure. More urgently, malware might have gained access to your registry. If you think that’s happened, use malware removal software immediately. For real-time, comprehensive security, download free antivirus for Windows 10 or Windows 11.
The granular nature of registry values means you can customize your experience far beyond what’s possible in the normal settings menu. In fact, if you’re an expert user, you can edit the Windows registry to try to speed up your PC.
Of course, if you have broken registry items or junk clogging up your system, you should first try using one of the best PC cleaning tools out there. Even simply your deleting temporary files can help.
Since the registry is critical to system performance, your computer can malfunction quickly if items get jumbled there. Using a trusted PC optimization tool will help tidy things up, without the risk that comes with trying to edit the registry yourself.
Avast Cleanup clears out the clutter that builds up in the registry, ensuring your computer stays streamlined and runs smoothly. And it has an automatic maintenance feature, so after you install it, you don’t have to worry about fiddling with any settings.
How to open the Windows registry
Accessing the registry is easy — but, as mentioned above, don’t make any changes unless you know what you’re doing. Here’s how to open the Windows registry:
-
Type regedit in the taskbar search field and select Registry Editor.
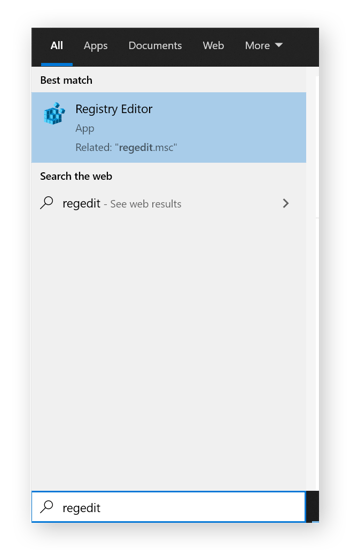
-
Click Yes on the window asking for permission to open the editor. The registry editor will open with the five main registry folders (or hives) listed.
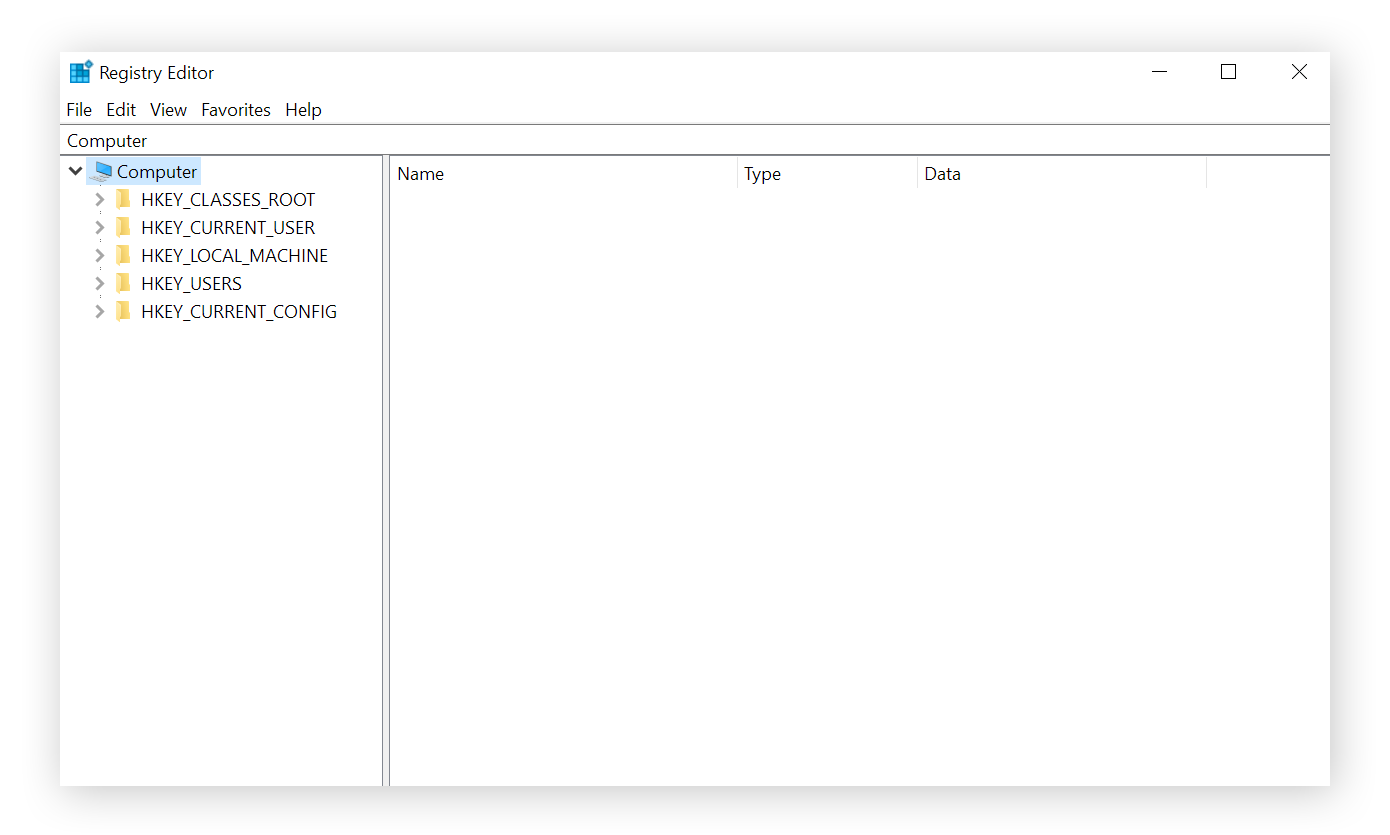
It may not look like much, but the registry is one of the most essential parts of your computer. Without it, your computer wouldn’t really be able to work. If you click around, you can get a more detailed look at the registry’s keys and values. But don’t change any entries unless you’re an expert. The keys and values have inscrutable names, and you may unintentionally change a design element or startup function.
How to backup the Windows registry
Before you consider changing the registry, create a backup first. You’re dealing with a critical database inside your computer that lets your operating system function properly. If something goes wrong, you’ll need to be able to revert to a previous state.
Here’s how to back up the Windows registry:
-
In the regedit (registry editor), click File and select Export.
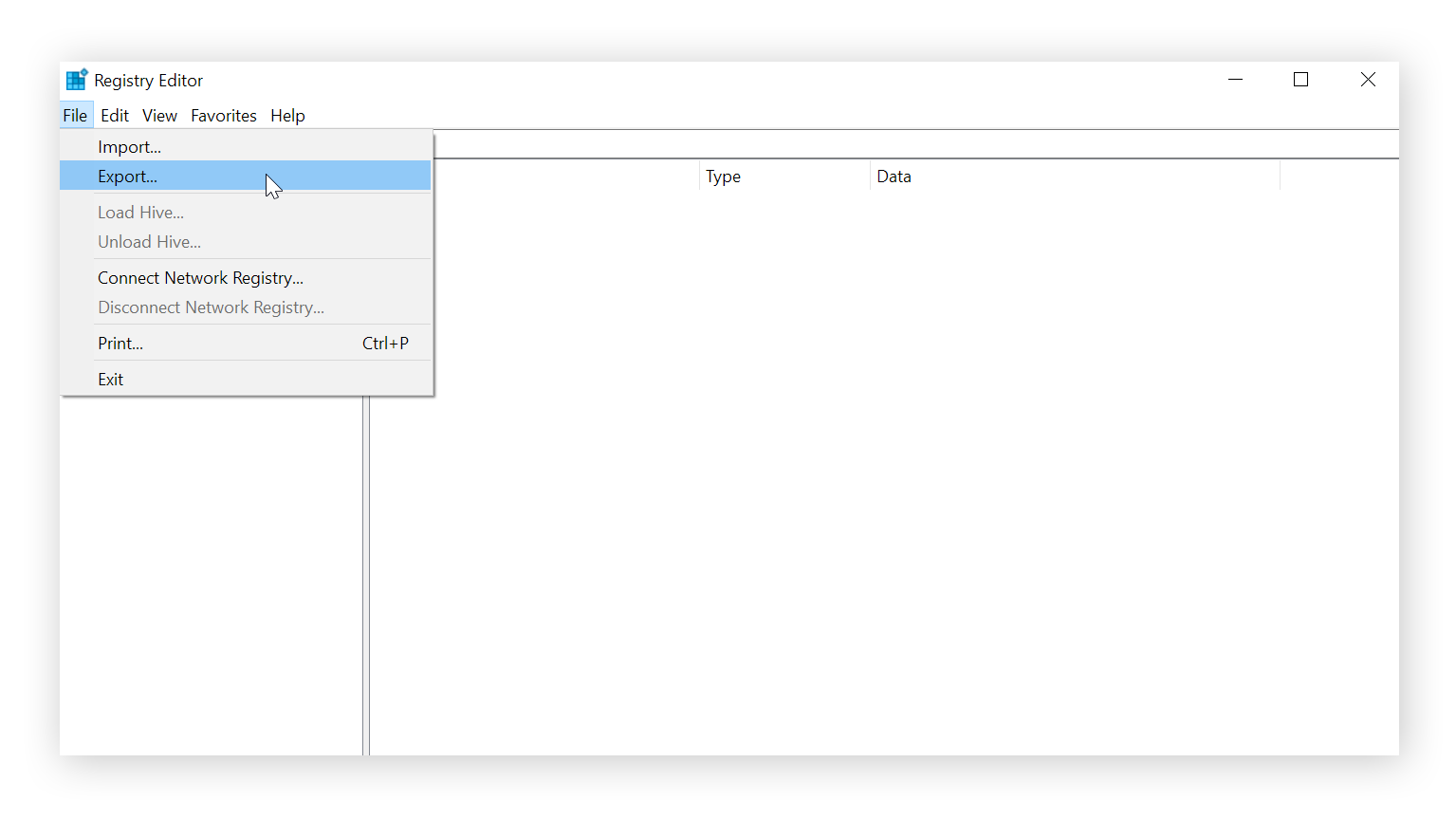
-
Choose a filename and location to store the backup. Click Save.
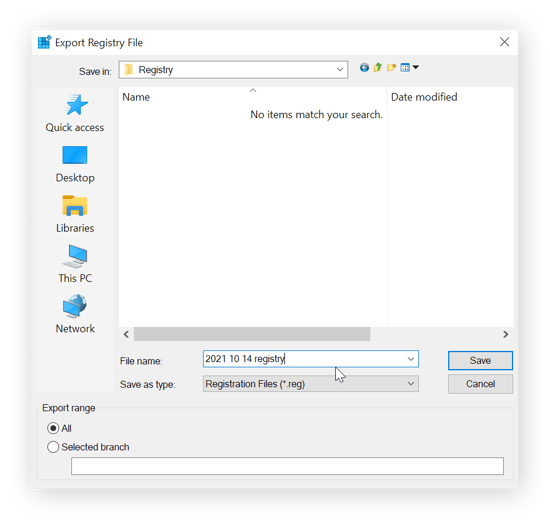
-
After saving your backup, you can view it in your File Explorer.
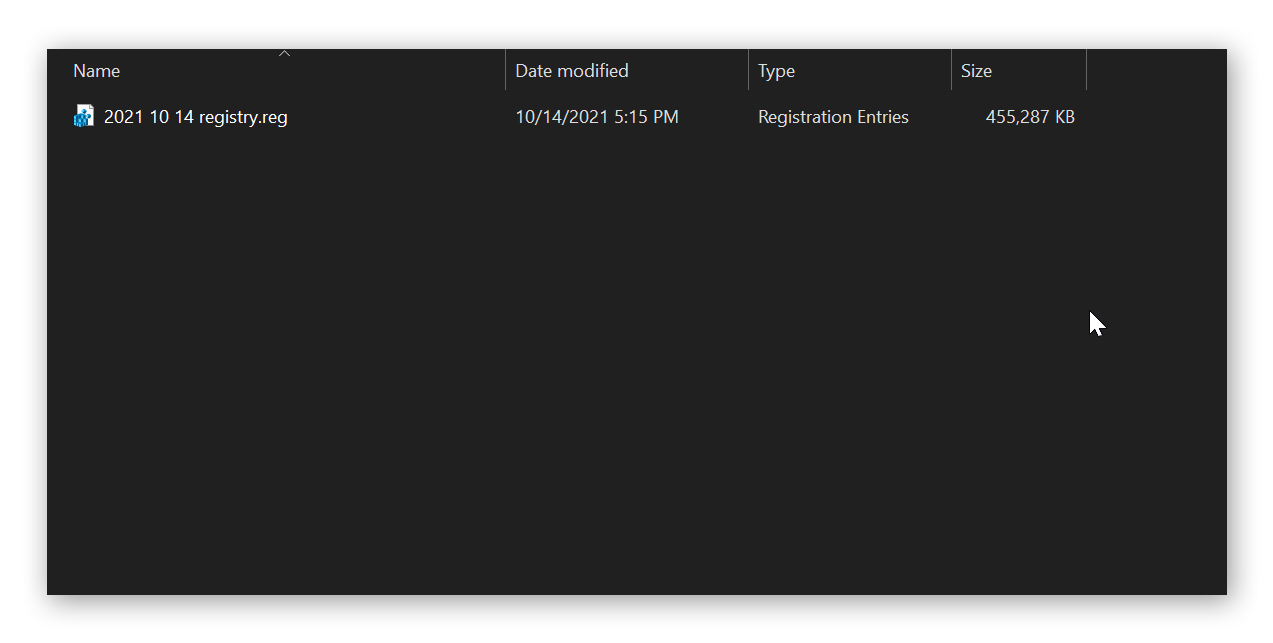
Should anything go wrong, you can import the backup by opening the register editor (regedit), clicking File, selecting Import, and choosing the backup file you just created. We recommend backing up your registry before running any third-party registry cleaning tools (many of which will prompt you to create a backup anyway).
If you need to back up any other files, consider cloning your hard drive. You don’t need to back up your hard drive when editing the registry, but it’s always good to have a backup of your drive in an emergency.
Keep your devices running smoothly with Avast Cleanup
We’ve taken a look at some of the most granular functions of your Windows PC. Remember, the registry is almost always no-touch zone — that is, no touching without expert assistance.
Thankfully, Avast Cleanup knows how to delicately handle a registry. It was designed specifically by Windows optimization experts, and it will ensure your registry always runs smoothly. Avast Cleanup finds leftover entries from programs you don’t need or have installed anymore — and whenever your registry needs tidying, it will take care of it, hassle-free.