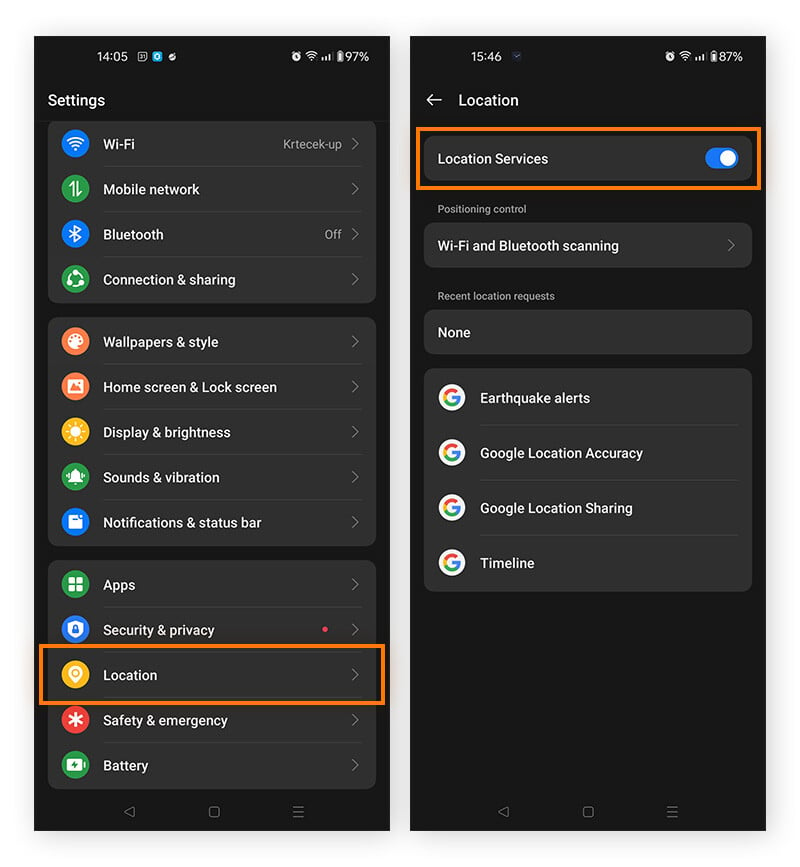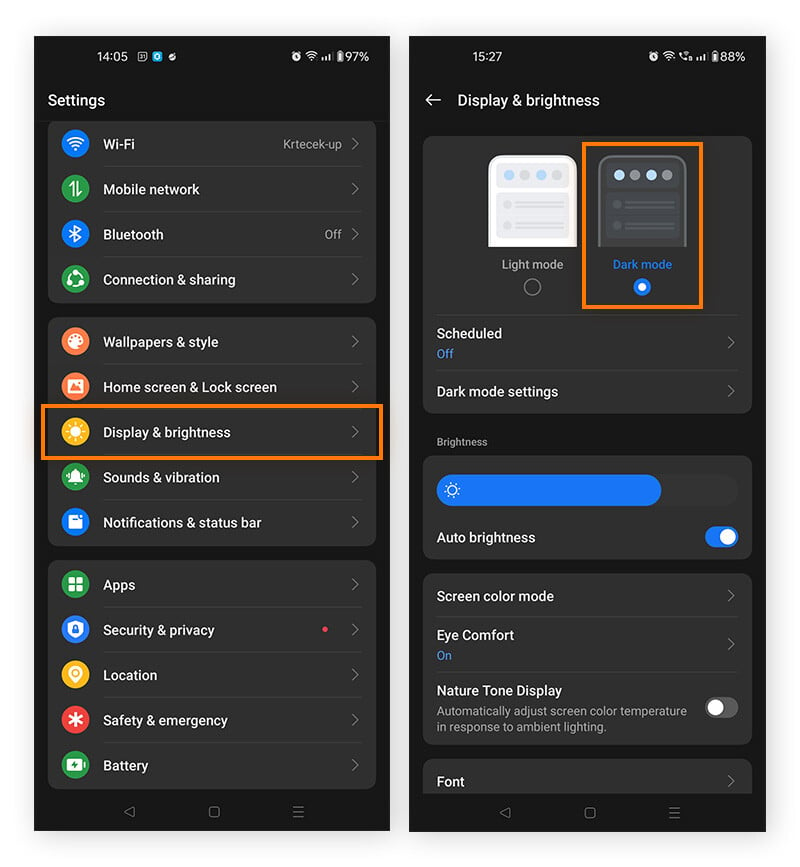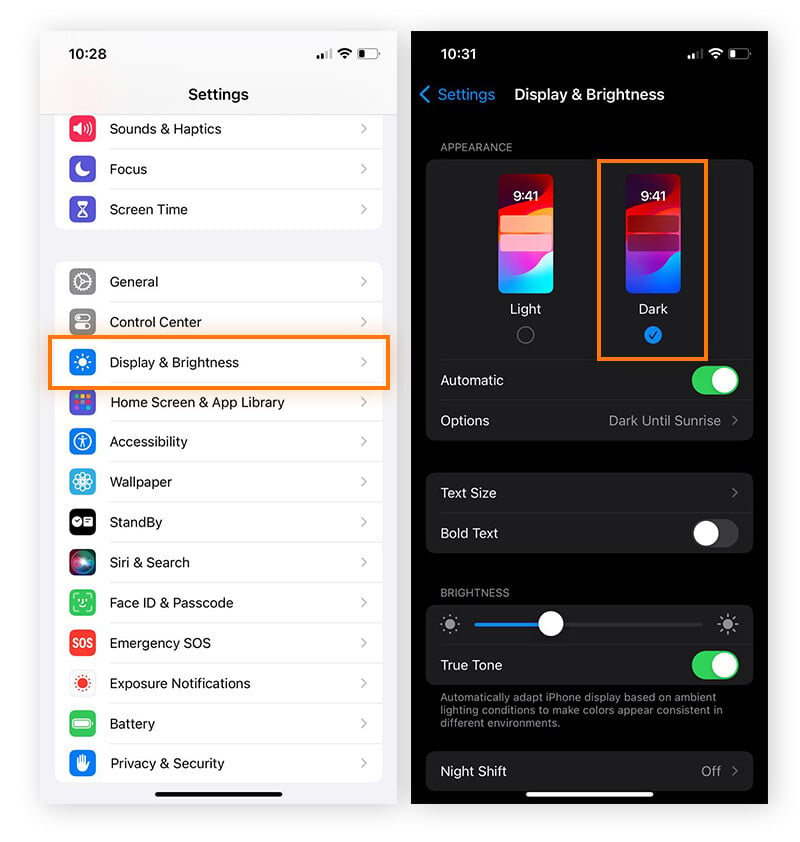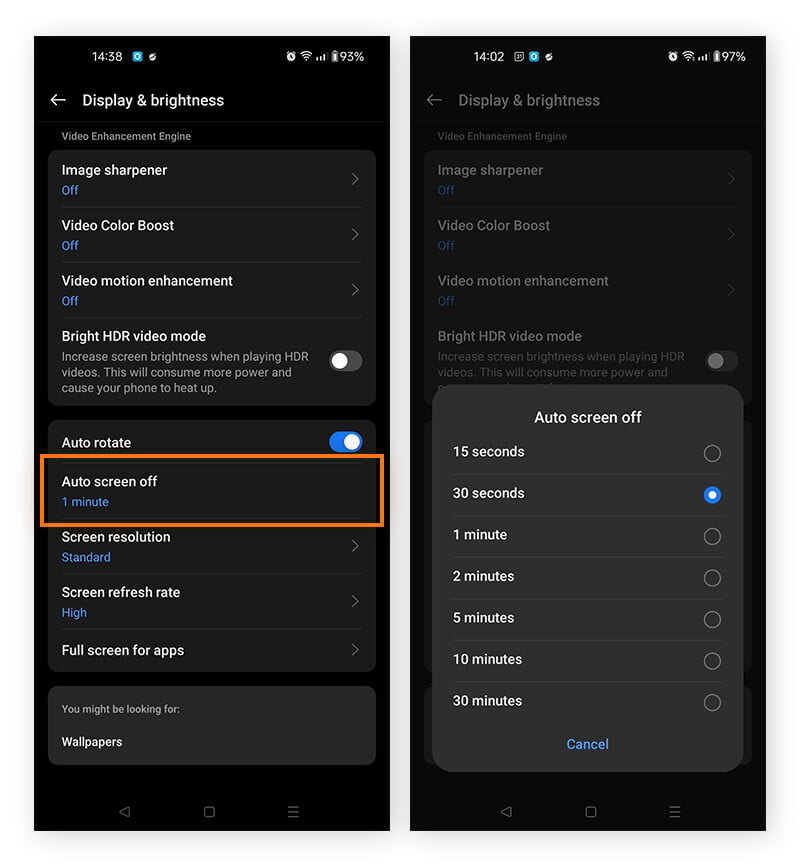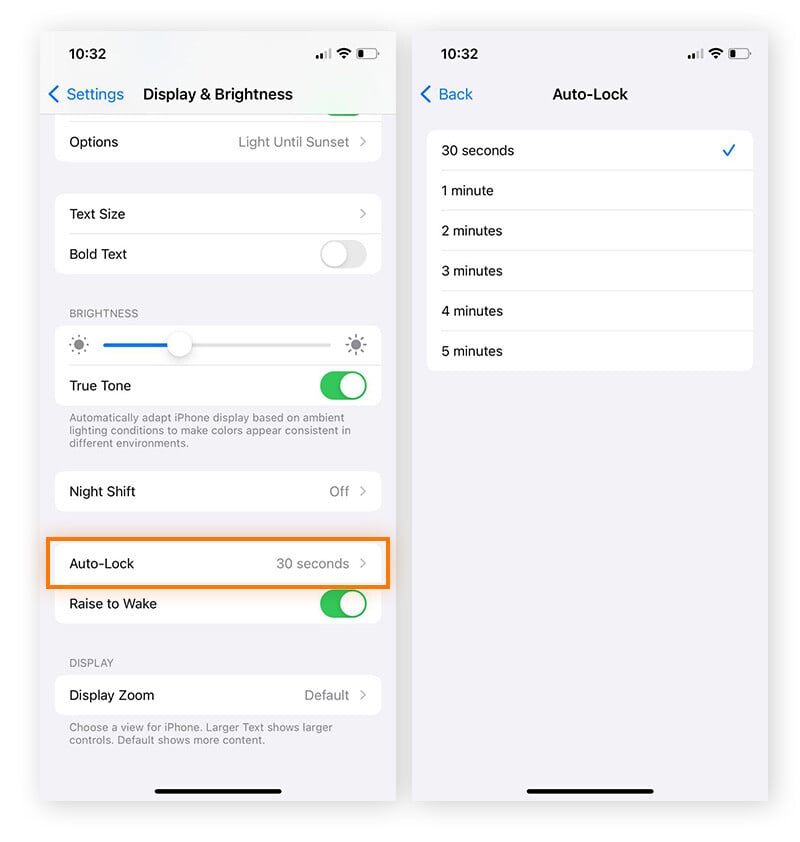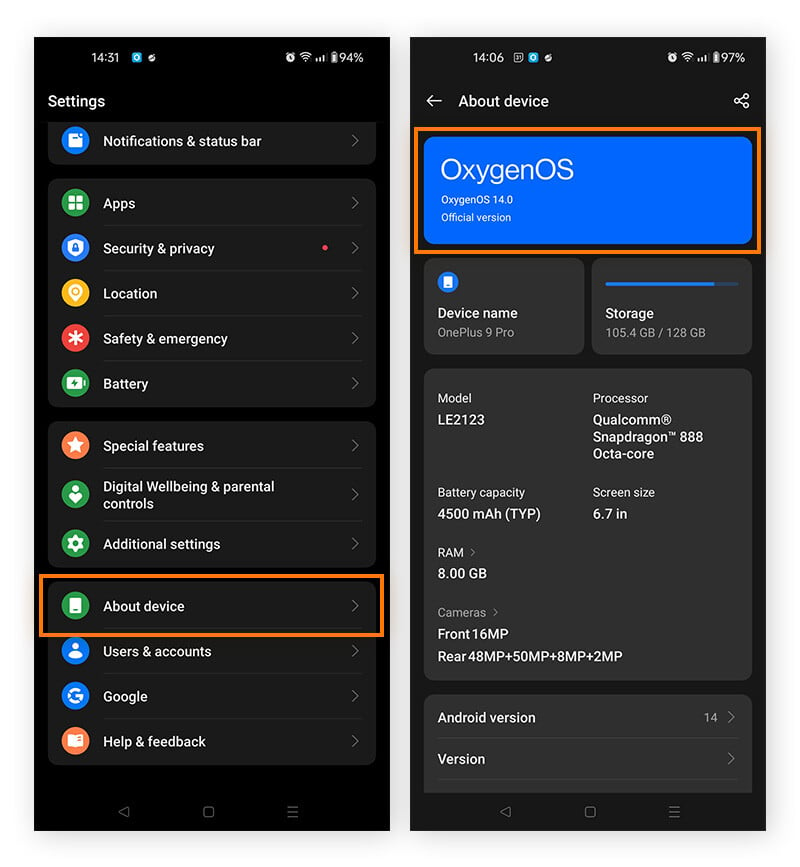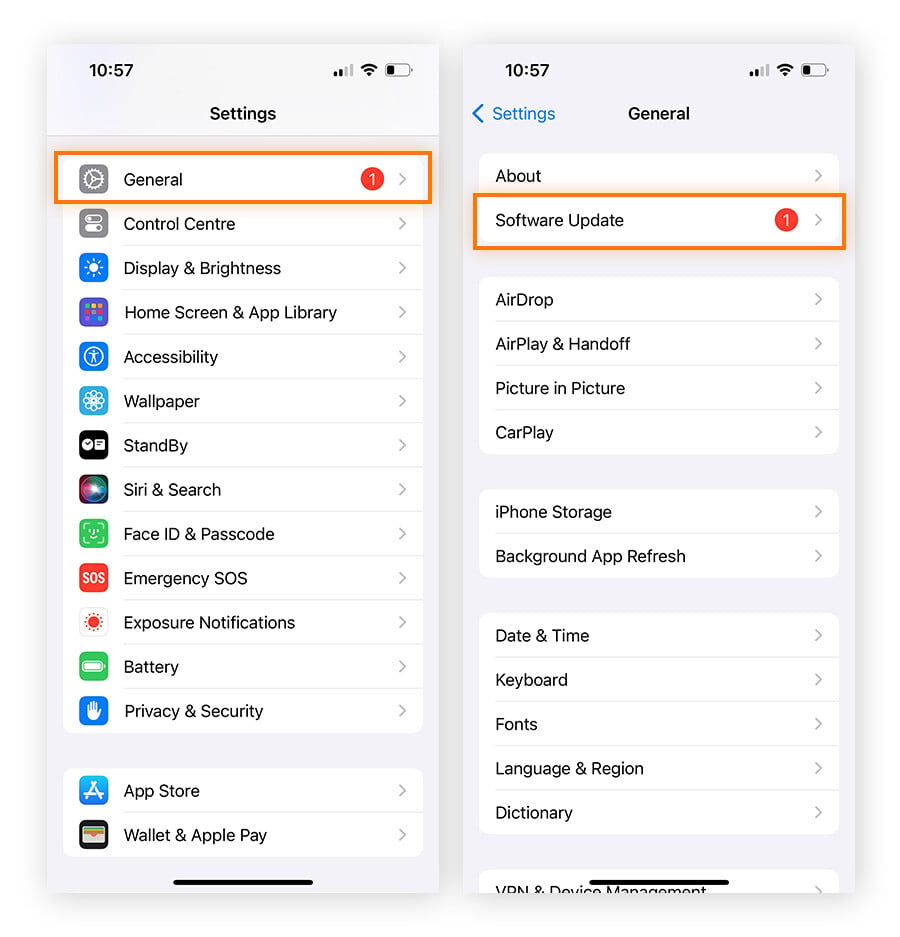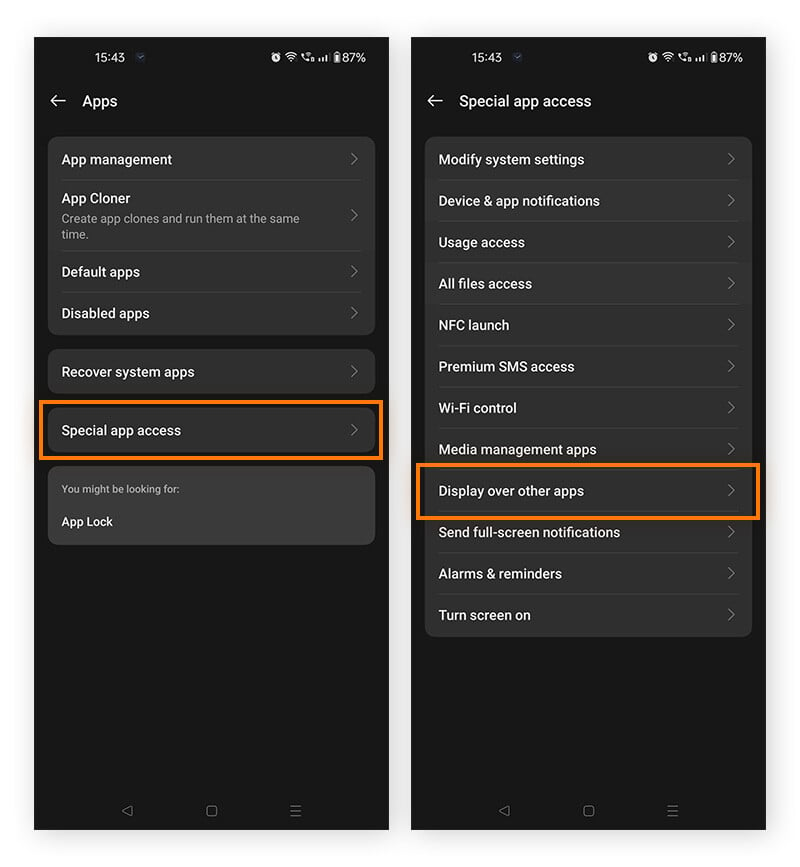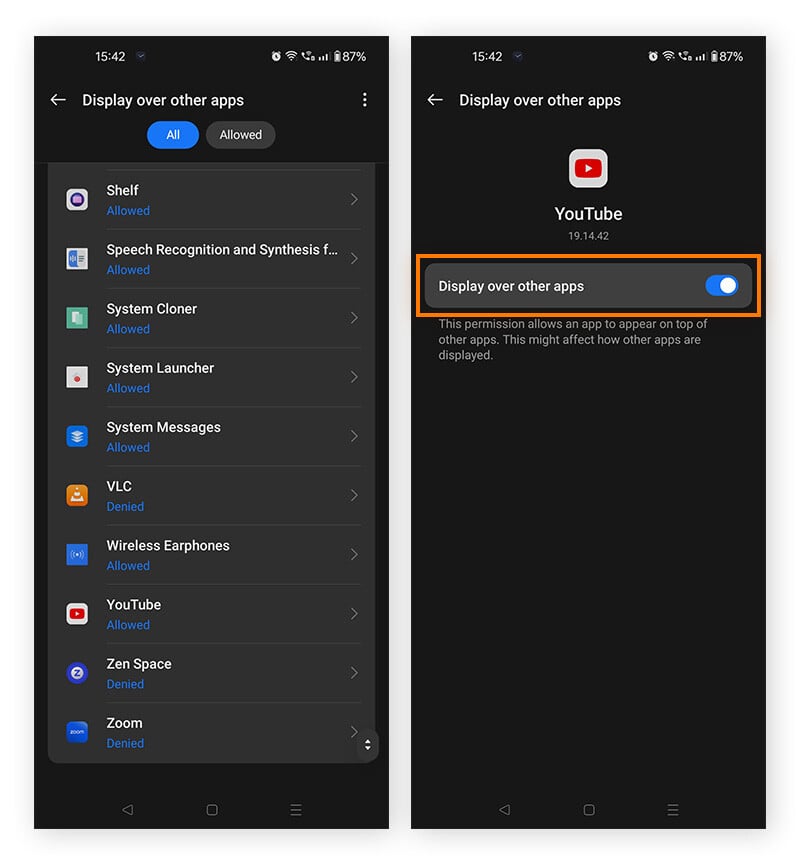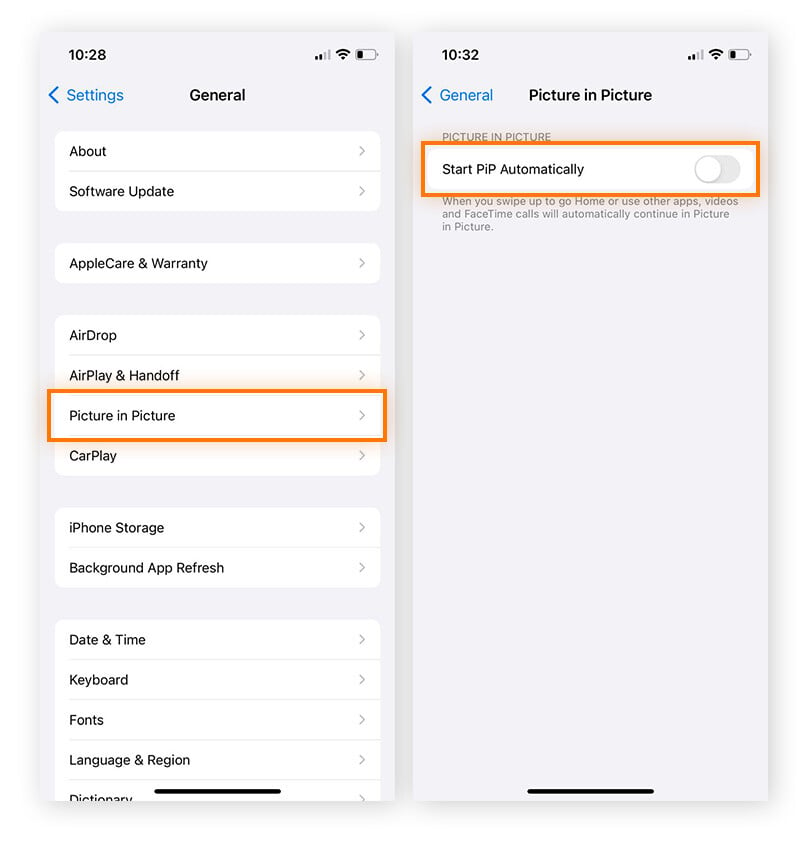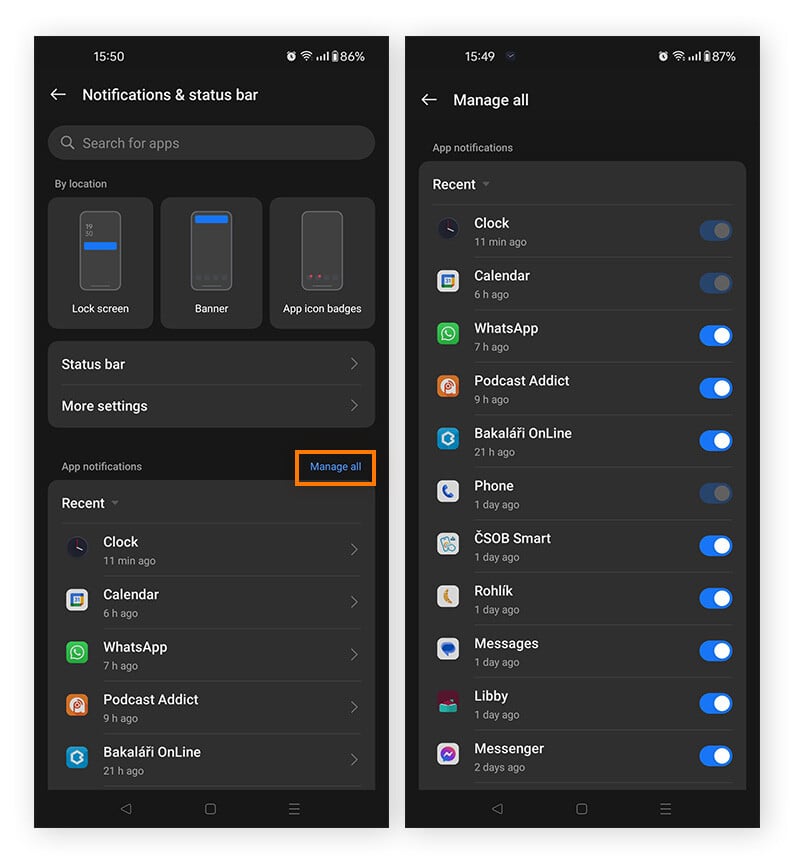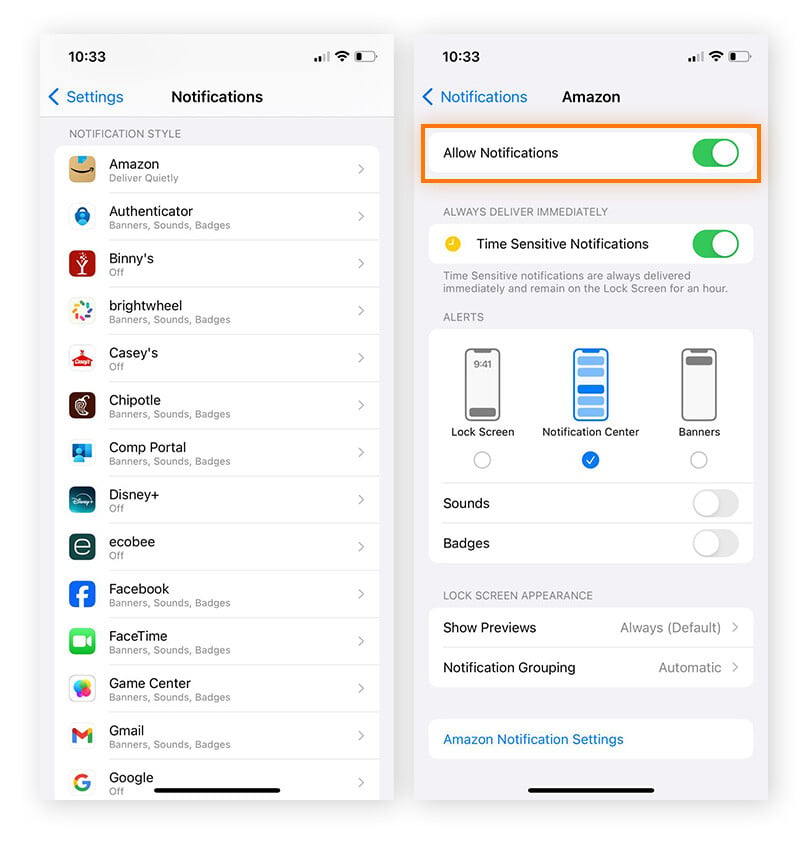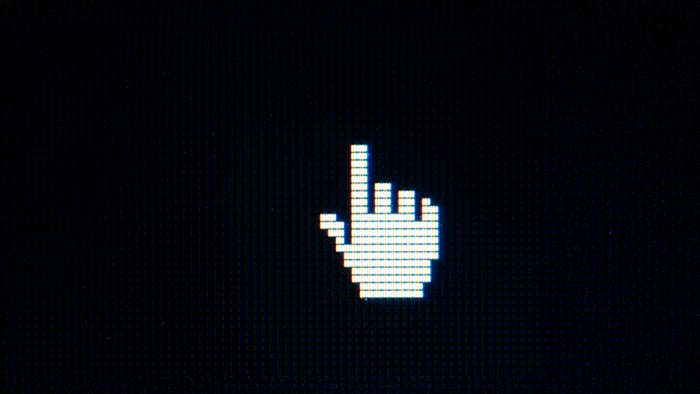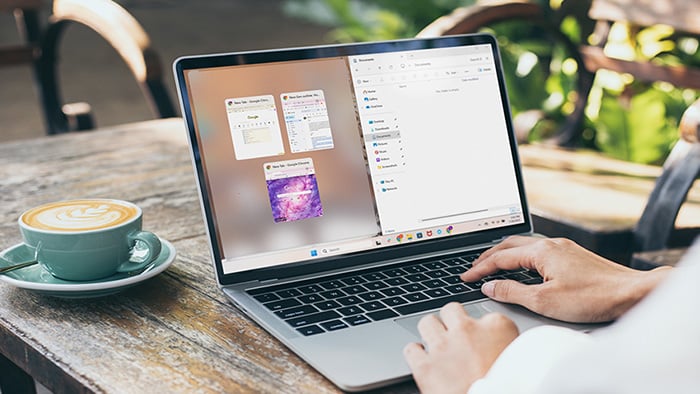Why does my phone battery drain so fast?
There are many reasons your phone could be dying so fast. Phone usage conditions such as reception quality and Wi-Fi usage may be draining power. Settings for screen brightness, location services, updates, and notifications may be taxing your phone’s resources. And factors like battery age and temperature can also be to blame.
Generally, the charge on a brand-new Android battery lasts about 5-8 hours with normal use and operates at its best for 2-3 years. If your phone battery is draining too fast, even if it’s new, read on to learn what might be the cause.
How do I find out what's draining my battery?
To find the cause, troubleshoot whether it’s external factors, settings or features, missing updates, or certain activities like prolonged app use that’s draining your phone battery.
Work through these common causes to determine why your phone battery is draining so fast.
Streaming apps running in the background
Having streaming apps running in the background (e.g. YouTube background or Spotify) can drain your phone's battery charge much faster than other apps. Check your iPhone or Android app permissions and adjust them so that streaming apps can’t use background data.
Too many open apps running location services
Many apps require location services to function properly, such as Uber and Google Maps. While this can be necessary at times, leaving location tracking on can drain your battery. Stop the location tracking when you’re not using it to save your battery and keep unwanted services from following your location. To disguise your location and IP address, consider using a VPN such as Avast SecureLine.
Here’s how to turn off location services on Android:
-
Go to Settings and tap Location.
-
Toggle off Location Services.
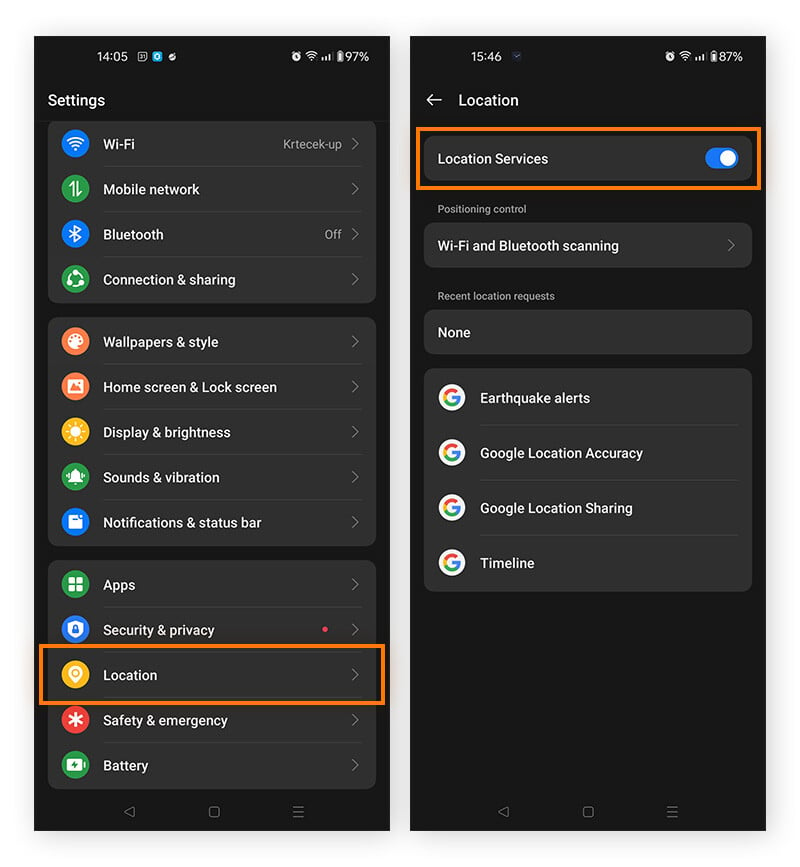
Note that steps may vary slightly depending on your Android model.
Here’s how to turn off location services on iOS:
-
Go to Settings and tap Privacy & Security, then select Location Services.

-
Toggle off Location Services. Or, scroll down to an individual app, tap it, and turn off location services for that app.
Your screen brightness
A bright screen saps battery quickly. Many phones automatically optimize the brightness according to your environment but you can also adjust the brightness settings yourself.
You can reduce the power needed to light the screen by using dark mode for your phone interface.
To enable dark mode on Android:
-
Go to Settings and tap Display & brightness.
-
Then select Dark mode.
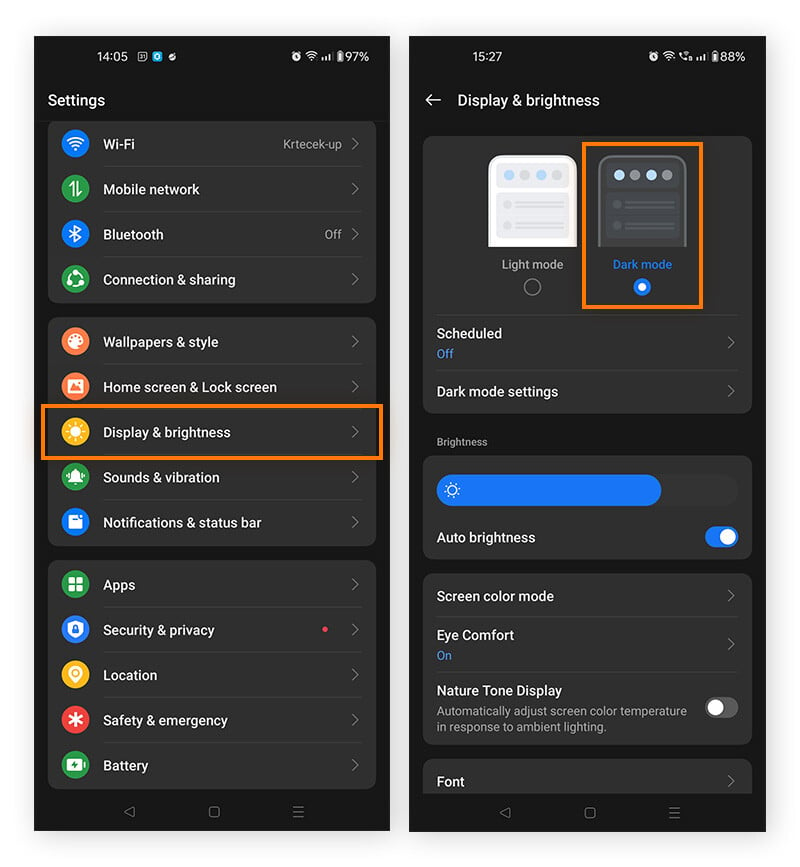
Note that steps may vary slightly depending on your Android model.
To enable dark mode on iOS:
-
Go to Settings and tap Display & Brightness.
-
Select Dark.
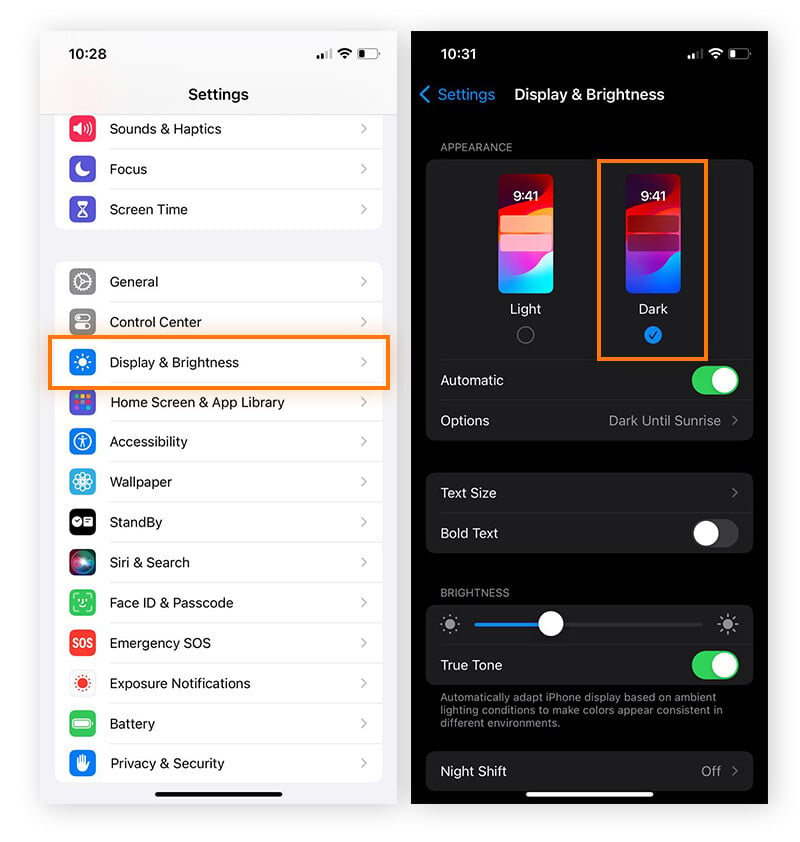
Long screen timeout
Lighting your screen takes up power. When your phone sits idle, don’t let your battery die too quickly from long screen timeouts.
Here’s how to change screen timeout settings on Android:
-
Go to Settings and tap Display & brightness.
-
Scroll down and tap Auto screen off and choose a length of time.
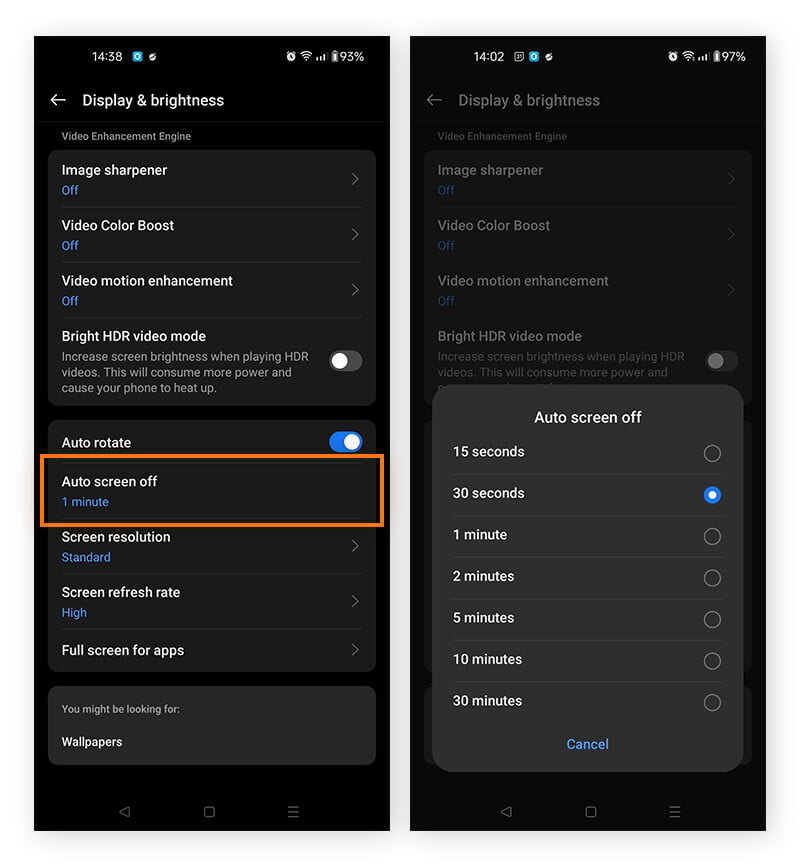
Note that steps may vary slightly depending on your Android model.
Here’s how to change screen timeout settings on iOS:
-
Go to Settings and tap Display & Brightness.
-
Select Auto-Lock, then choose a length of time.
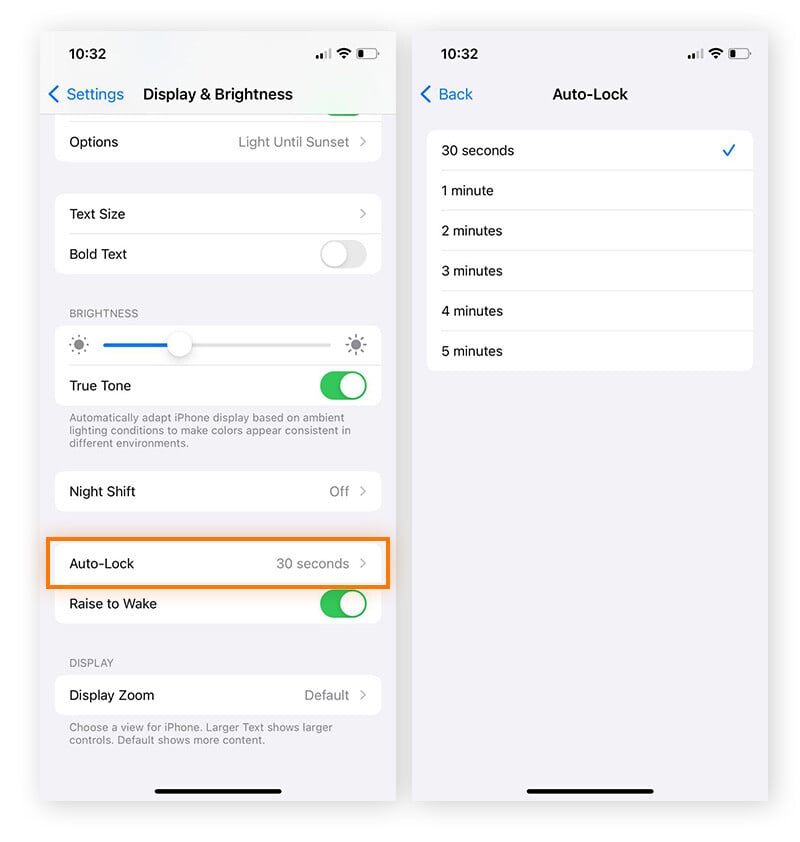
Wi-Fi vs mobile data
As mentioned above, when your phone is trying to connect to a weak data signal, it can cause your phone to die more quickly as it jumps from tower to tower. If you have access to a good Wi-Fi signal, it’s better to use Wi-Fi to receive calls and connect to apps and services.
On the flip side, when your Android or iPhone can’t easily connect to Wi-Fi, it also drains battery power — so switch from Wi-Fi to mobile data in these cases. When you don’t need to use your phone at all, consider putting your phone in airplane mode to save even more battery.
Your phone model is outdated
If you’re using an older phone model, you don’t get all the enhancements that come with newer models, such as smarter settings for battery optimization. It’s also possible that your battery is at the end of its life. Remember, a typical smartphone battery operates at its optimal level for about 2-3 years.
How to tell if your iPhone battery needs replacing
You should consider replacing your iPhone battery if it charges to less than 80% of its original capacity. If this applies to you, and you have AppleCare+, you should be eligible for a free battery replacement.
To check whether your iPhone battery needs replacing:
-
Go to Settings > Battery > Battery Health & Charging.
-
You’ll see information about your battery, including whether it needs a service.
How to tell if your Android battery needs replacing
Given the variety of Android models and manufacturers, there isn’t a definitive battery health threshold. As a general rule of thumb, if the battery is holding less than 80% of its original capacity, you could consider replacing it.
How to check the battery health on an Android depends on the device, but many Androids will need to use a third-party app like AccuBattery. There are many decent options, but whichever you choose, check that it’s a well-established app with a good rating and positive reviews first, and download the app from Google Play or directly from the manufacturer’s website.
Your phone’s software needs to be updated
Your phone’s operating system (OS) may need updating. New system versions can include improvements to save battery life, limit background app usage, and ensure maximum security against threats. Many malware threats target outdated software to exploit security vulnerabilities in older system versions.
Don’t risk it! Always keep your phone updated with the latest system version.
Here’s how to check for system updates on Android:
-
Go to Settings and tap About device.
-
Tap the OS version information at the top of the new screen to check for updates.
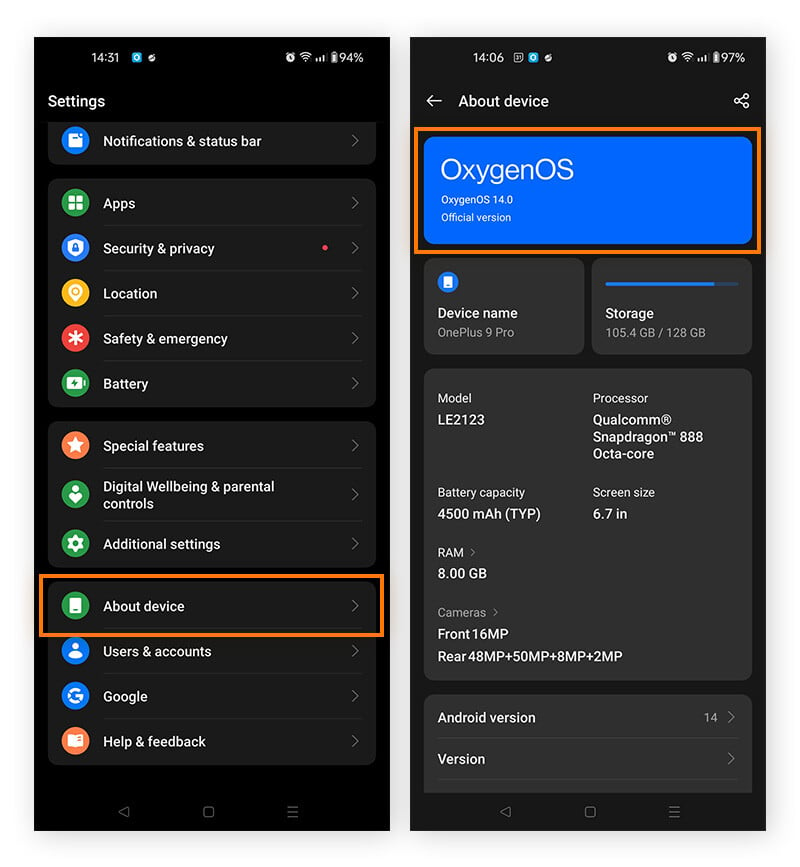
Note that steps may vary slightly depending on your Android model.
Here’s how to check for system updates on iOS:
-
Go to Settings and tap General, then tap Software Update.
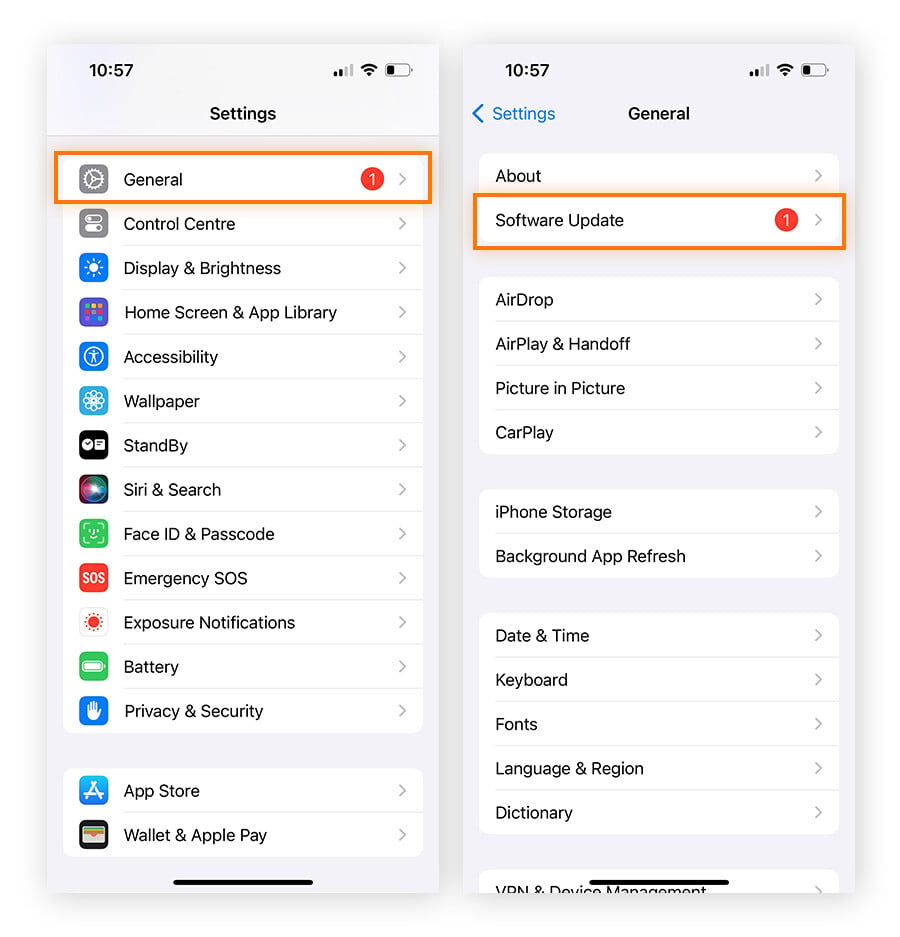
-
Tap Install Now if an update is available.
Picture-in-picture mode
Some apps like YouTube offer picture-in-picture mode that allows you to keep a video playing over other apps. It’s a handy feature, but it can make your battery life go down rapidly. So when you’re trying to conserve your battery, disable the feature.
Here’s how to disable picture-in-picture on Android:
-
Go to Settings and tap Apps, then choose Special app access and Display over other apps.
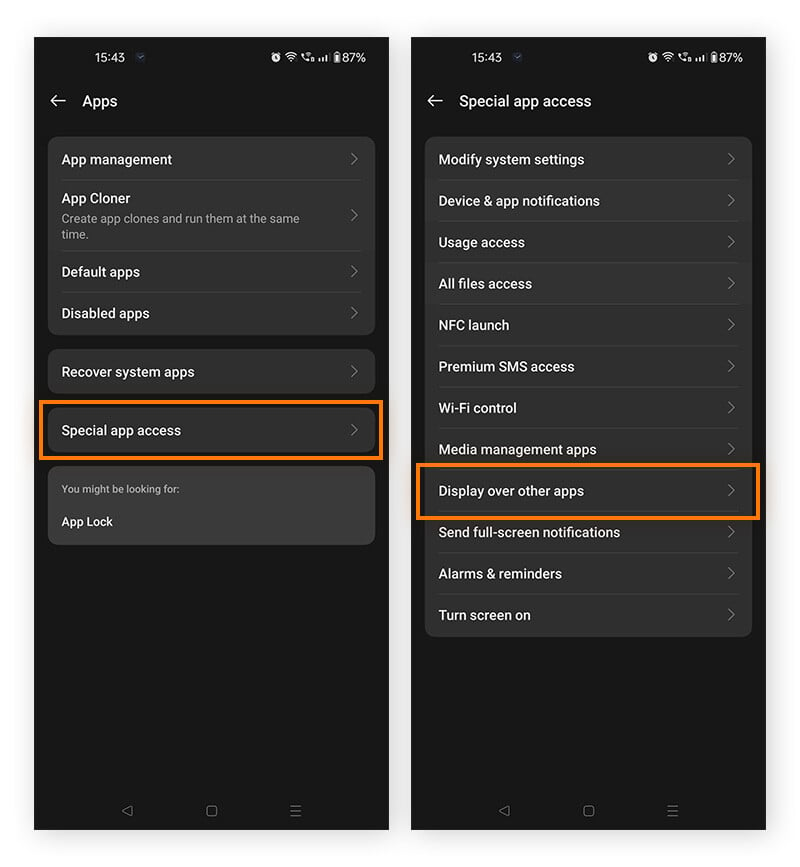
-
Select the app you want to change settings for (e.g., YouTube). Toggle off Display over other apps.
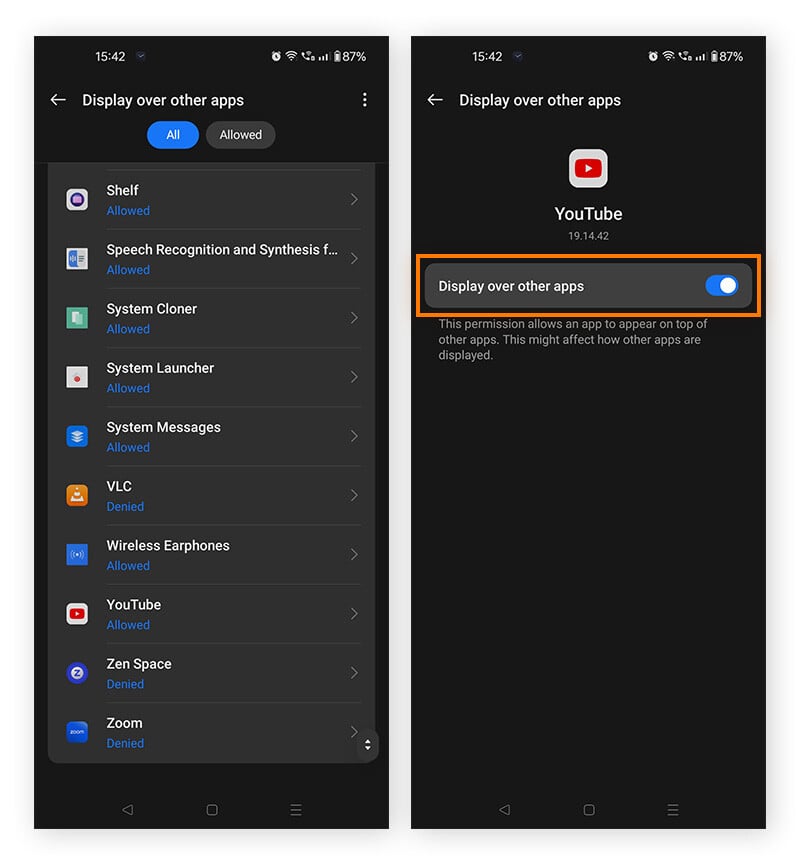
Note that steps may vary slightly depending on your Android model.
Here’s how to disable picture-in-picture on iOS:
-
Go to Settings and tap General, then Picture in Picture.
-
Toggle off Start PiP automatically.
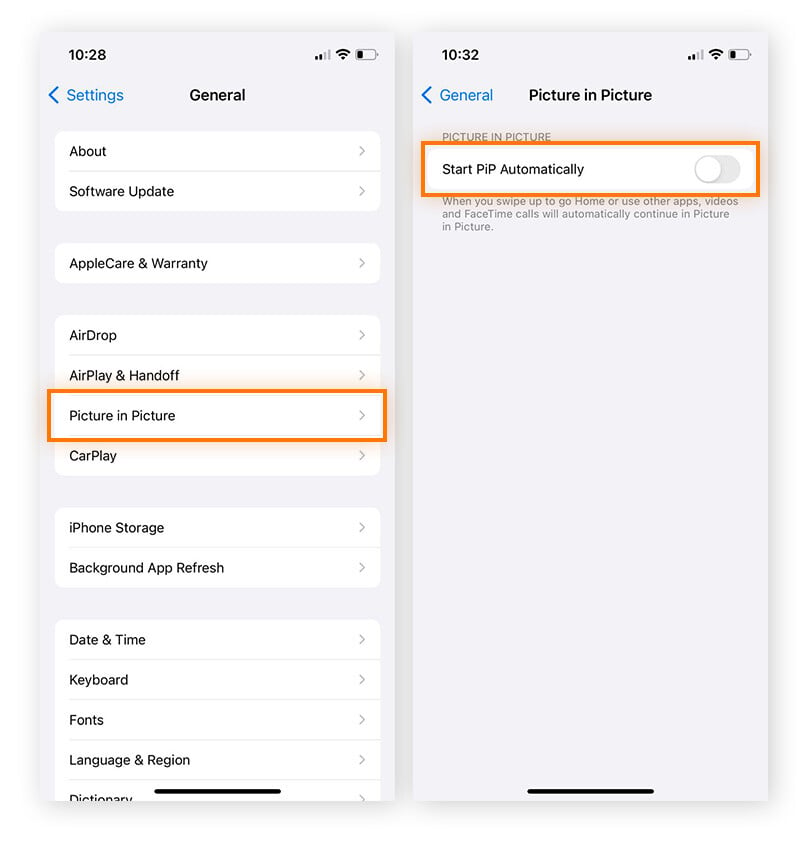
Too many push notifications and alerts
Generally, push notifications and alerts don’t require much of your phone battery. However, if your battery is already draining rapidly, notifications will use even more power — especially if each one triggers a sound or vibration. You can suppress these notifications in your phone settings.
Here’s how to disable push notifications on Android:
-
Go to Settings and tap Notifications & status bar.
-
Tap Manage all and toggle off the app notifications you want to suppress for each app.
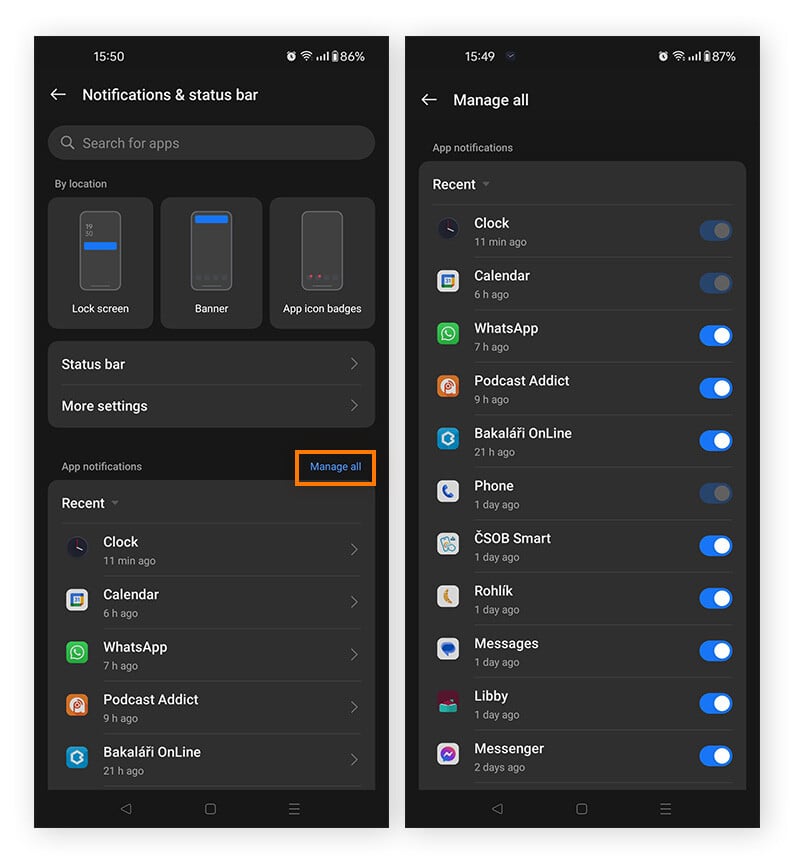
Note that steps may vary slightly depending on your Android model.
Here’s how to disable push notifications on iOS:
-
Go to Settings and tap Notifications.
-
Select an app and turn off the toggle for Allow Notifications.
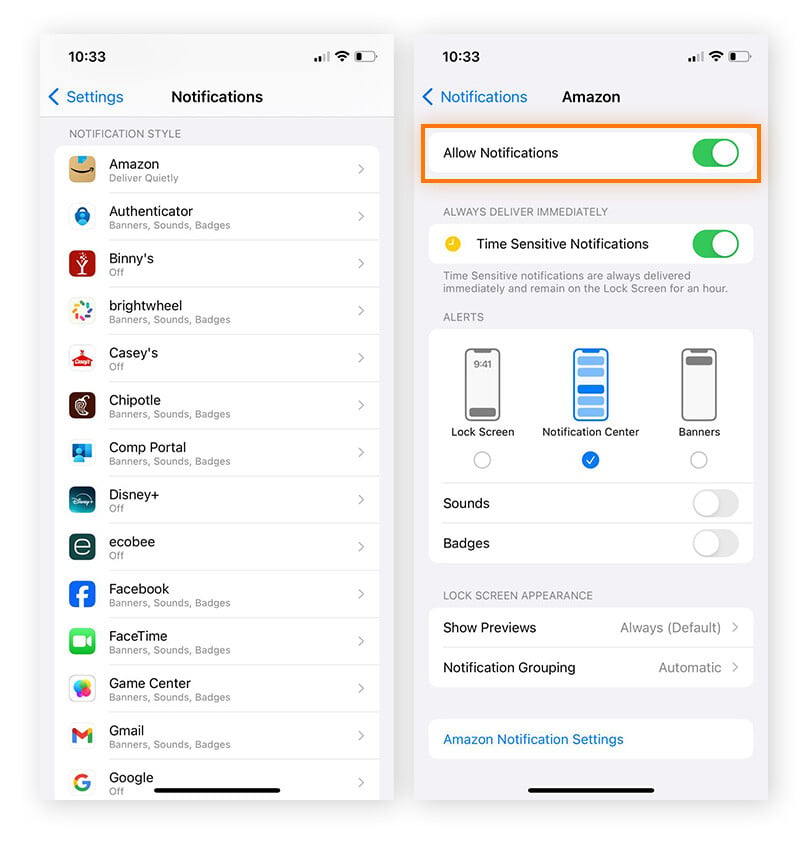
Variations in temperature
Exposing your phone to extreme heat or cold decreases battery efficiency, causing it to die faster. It’s best to avoid temperatures outside the optimal range of 32° to 95°F (0° to 35°C).
 It’s best to keep the working temperature of your phone at 32-95°F (0-35°C).
It’s best to keep the working temperature of your phone at 32-95°F (0-35°C).
Common reasons that phones overheat include exposure to direct sunlight, CPU overload, faulty chargers, or the presence of a virus or other malware. When outdoor temperatures are extreme, try to protect your phone from unnecessary exposure — in other words, don’t leave it out in the sun or sitting in a hot car for a long period.
Bad reception
When your phone gets bad reception, it tries to find a better signal source. In doing so, it switches constantly between signals from different towers, which can drain your battery pretty rapidly. This can be a problem especially while traveling. To help prevent this, turn off your phone data while moving through areas with poor reception.
How to make your phone battery last longer
There are several actions you can take to help stop your Android or iPhone battery from draining quickly. Optimize your battery usage by checking your settings, disabling functions and apps you don’t need, and changing some of your usage habits.
Try these quick fixes to help your phone battery last longer:
-
Disable apps not in use
-
Minimize screen brightness
-
Turn off location services for background apps
-
Use Wi-Fi instead of phone data when possible
-
Reduce push notifications
-
Keep your software updated
-
Avoid extreme temperatures
-
Use the battery-saver setting
Optimize your phone's performance with Avast Cleanup
If you want to help boost the speed and performance of your phone, including battery life, install a comprehensive mobile cleanup app, such as Avast Cleanup for Android. Avast Cleanup helps remove junk files, turn off apps that are draining your battery, and optimize your Android settings — boosting performance and helping your battery last longer.