What is the Service Host process?
The Service Host (svchost.exe) is a shared-service process that Windows uses to load DLL files. As its name suggests, the Service Host helps host the different files and processes that Windows needs to run efficiently. Services are organized into groups, and each group runs within a separate Service Host process.
The services hosted under one Service Host group cover shared processes, for example the files needed for network services or firewall services. That way, if a problem emerges in one instance or process, other processes won’t be affected.
What does svchost.exe do?
Windows uses svchost.exe files to launch the DLLs (dynamic-link libraries) that help Windows processes run efficiently. DLLs offer flexibility from a programming perspective, since they can be individually altered without an entire program needing to be updated. But Windows can’t run DLLs directly, so it uses svchost.exe as a shell program that DDLs can run through.
Inspecting Service Hosts in Task Manager lets you see what each svchost.exe file is doing. Press Ctrl + Shift + Esc to launch Task Manager directly. Then click on the arrow to the left of the Service Host process.
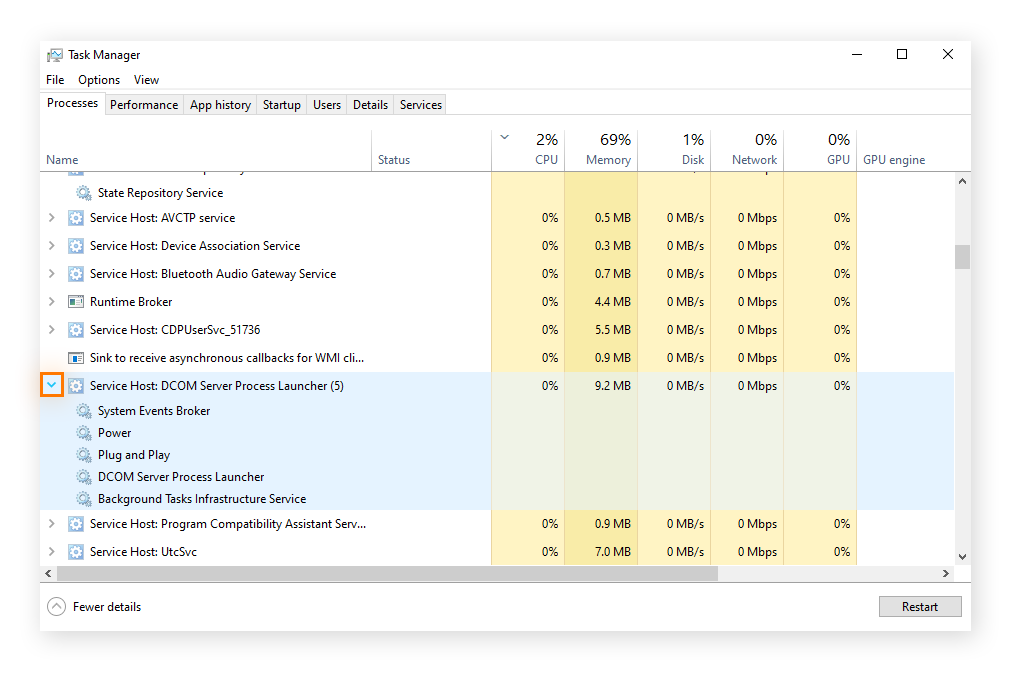
This dropdown information shows the svchost.exe processes that Service Hosts is currently running on your system.
Why are there so many Service Host processes running?
Grouping and running similar Service Host processes under their own umbrella helps preserve your PC’s CPU and memory, and it eliminates the risk that any one problem will cause your entire computer to crash. If one Service Host Process needs to shut down, the other services can still run.
Windows has lots of services, and if each of them ran separately, the processing power would be too high. Having multiple svchost.exe processes handle their own group of services keeps CPU and memory usage down. And if a svchost.exe error for one Windows 10 service pops up, the other services are safe.
Sometimes a host process for certain Windows tasks has high disk usage. For example, the Service Host process Superfetch has been known to cause slow downs. A svchost with high CPU or RAM usage could mean that your computer is clogged up or overworked. Learn how to speed up your PC by streamlining your programs and cutting down on waste.
If svchost.exe is running multiple instances or files requiring high disk usage, such as installing updates or running disk defragmentation, your CPU and memory levels will spike. Don’t run too many demanding processes at once, and check out how to fix 100 percent disk usage on Windows 10 if it’s a recurring problem.
High memory or disk usage can also be due to your own activity, like if you’re using a lot of browser extensions or if you have too many browser tabs open. Some faulty plug-ins can hijack your browser and clog disk space, too. Use Task Manager to check which Service Host processes are taxing Windows resources, and get PC optimization software to make sure your computer stays fresh.
Here’s how to use Task Manager to see which Service Host processes are running and check their usage rates.
How to view Service Host processes in Task Manager
-
Press Ctrl + Shift + Esc to load Task Manager Directly.
-
Click More details at the bottom of the window.
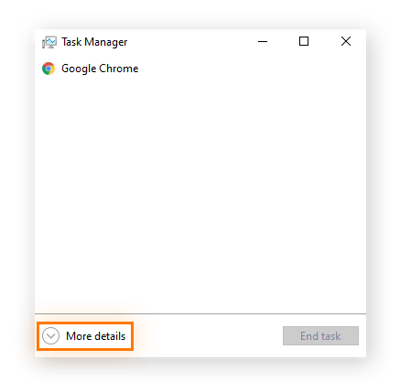
-
Click Name to sort by name and stop the processes from jumping around. Scroll and find the active Service Host processes (you may need to scroll to the section called Windows processes). Then, right-click the Service Host instance you want to investigate and select Go to details.
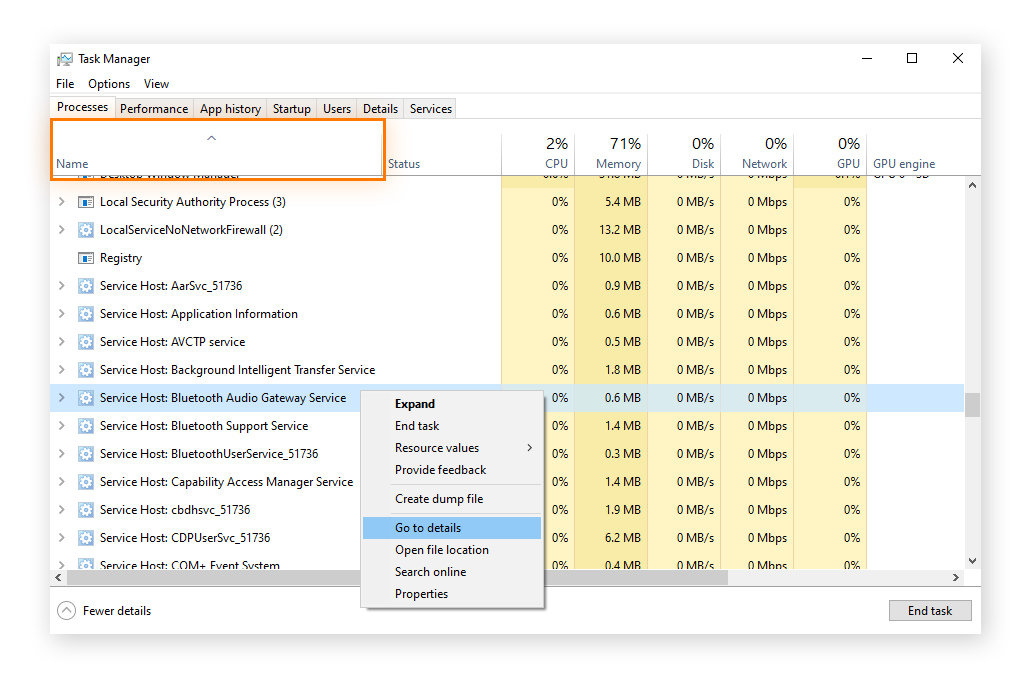
-
The Service Host file you clicked on will be highlighted in the new table that loads. On the right, you can see how much CPU and memory that process is using.
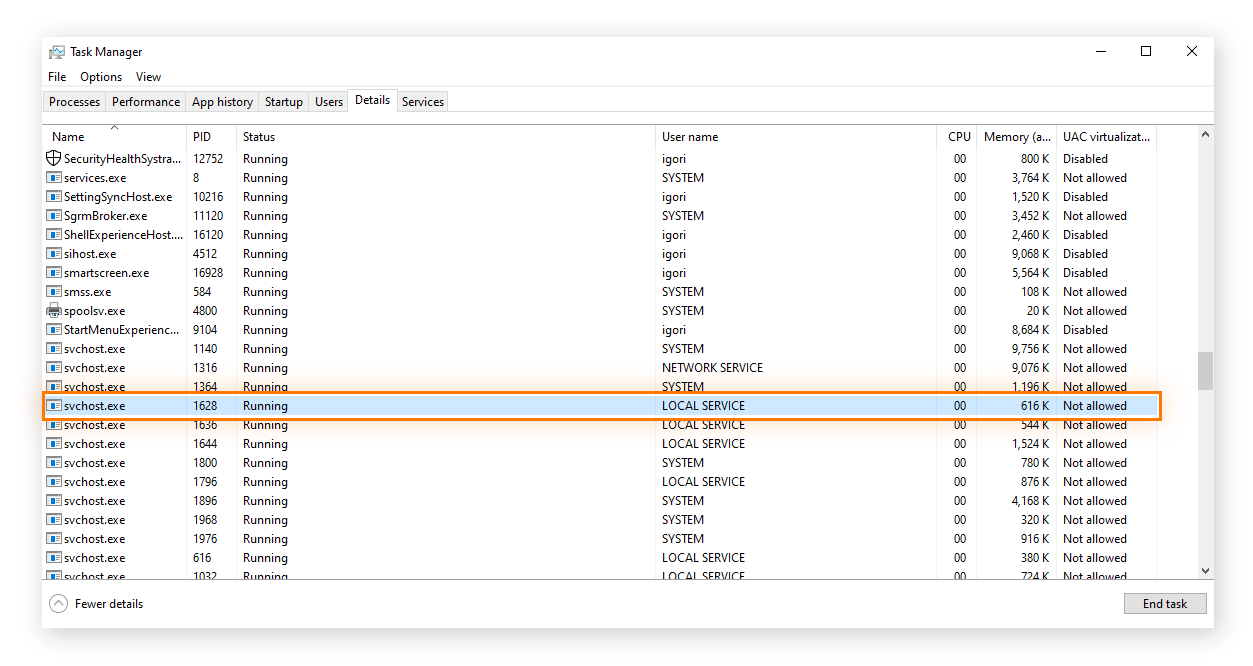
Is svchost.exe safe?
Svchost.exe processes are usually safe, but hackers and cybercriminals can create svchost malware to mimic legitimate svchost.exes. Legitimate svchost.exe files are sometimes flagged by virus scanners since they have access to sensitive areas of the computer.
Normally, the folder system32 has svchost.exe files in it. If a svchost.exe is found outside of this folder, it may be a virus or other type of malware. If a svchost.exe is in an unusual location — such as your Downloads folder — it could be a svchost virus. A bogus svchost.exe file might even be spyware used to monitor your activity.
Svchost virus symptoms include high system memory usage or major slowdowns. A System Host process named csrss.exe (Client Server Runtime Subsystem) has worried some Windows 10 users, but unless it’s a fake program, it’s a safe and even crucial Windows process.
To see if a csrss.exe file, or any other Service Host process, is a virus, go to Task Manager and open the file.
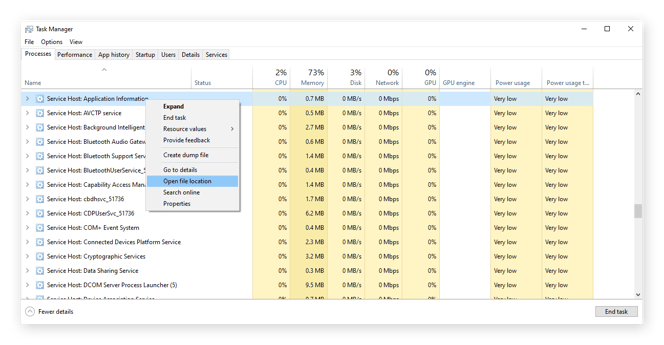
If the file is in “Windows\System32,” it should be fine. But if you think the file and its location is a symptom of a malware infection, remove the virus from your computer immediately.
While most Service Host process files are named svchost.exe, another type of .exe file called utcsvc.exe is also a kind of service host process, and it’s often associated with high CPU usage. Sometimes, antivirus software even flags these files as PUPs. Though not developed by Microsoft, utcsvc files come pre-installed in Windows and are classified as a Diagnostic Tracking Tool.
Because utcsvc files can access sensitive areas of your computer, there’s even a chance they can be used to spread malware. And as with all web-based threats, Windows Defender is not enough to keep you completely safe online, so you should enhance your security with one of the best antivirus solutions out there.
How to shut down an svchost.exe service
-
Press Ctrl + Shift + Esc to open Task Manager. Then, click More details at the bottom to see all the processes actively running on your computer.
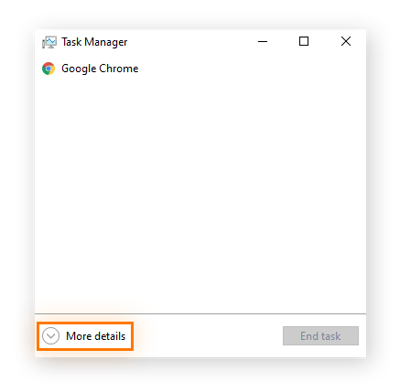
-
Click on Name to sort the active processes by name and stop the Windows processes from jumping around. Find the Service Host process you want to stop, right-click it, and select End task.
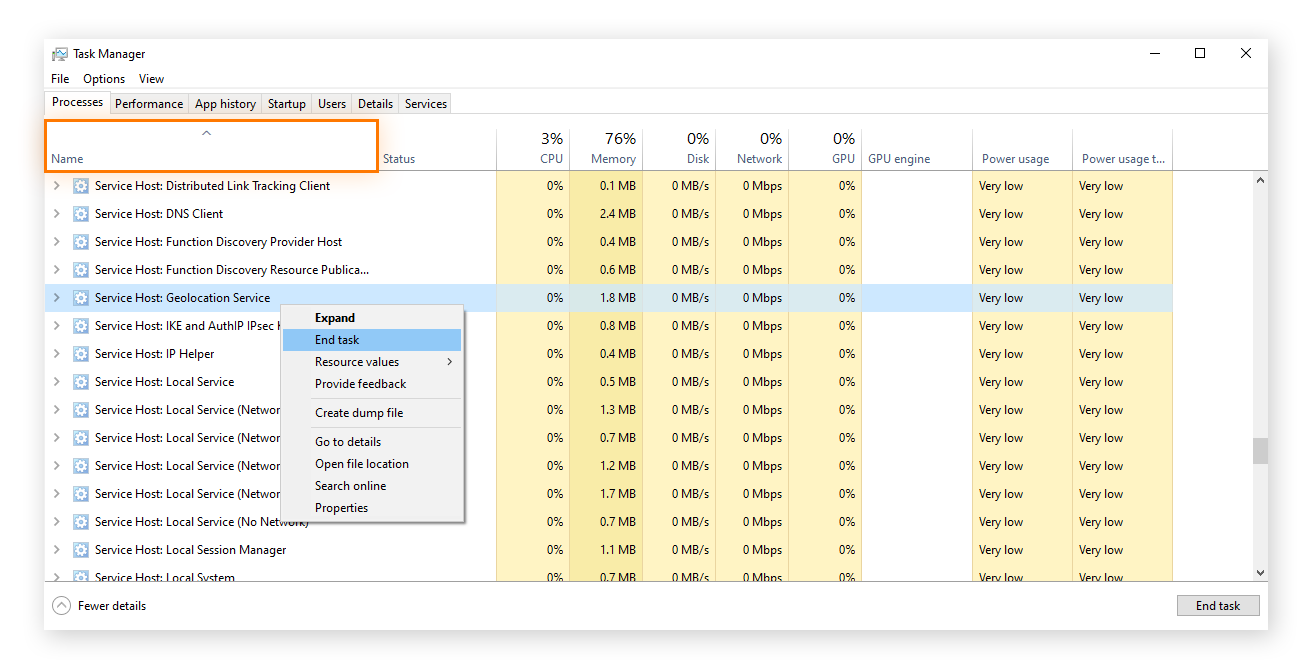
It’s important to note that ending a critical Service Host process may cause system instability. So save your work before you end an svchost.exe process to be safe. Also note that Windows won’t let you end a svchost.exe task that’s being used by an actively open program.
How to remove an svchost.exe virus
Use a dedicated malware removal tool to remove a svchost.exe virus. A virus may be masquerading as a svchost.exe or using another name like servicehost.exe. Run a virus scan to quarantine or remove the malicious svchost.exe file.
Svchost.exe virus removal on Windows 10 can get complicated when the virus locks down Windows 10 functions such as Task Manager and Command Prompt. You can start up your computer in Safe Mode to get back crucial functions. Then, run antivirus software to remove the threat. When access to Command Prompt is restored, you can use it to get rid of the virus.
Here’s how to remove an svchost.exe virus using Command Prompt.
-
Type CMD in your taskbar search field and click Run as administrator.
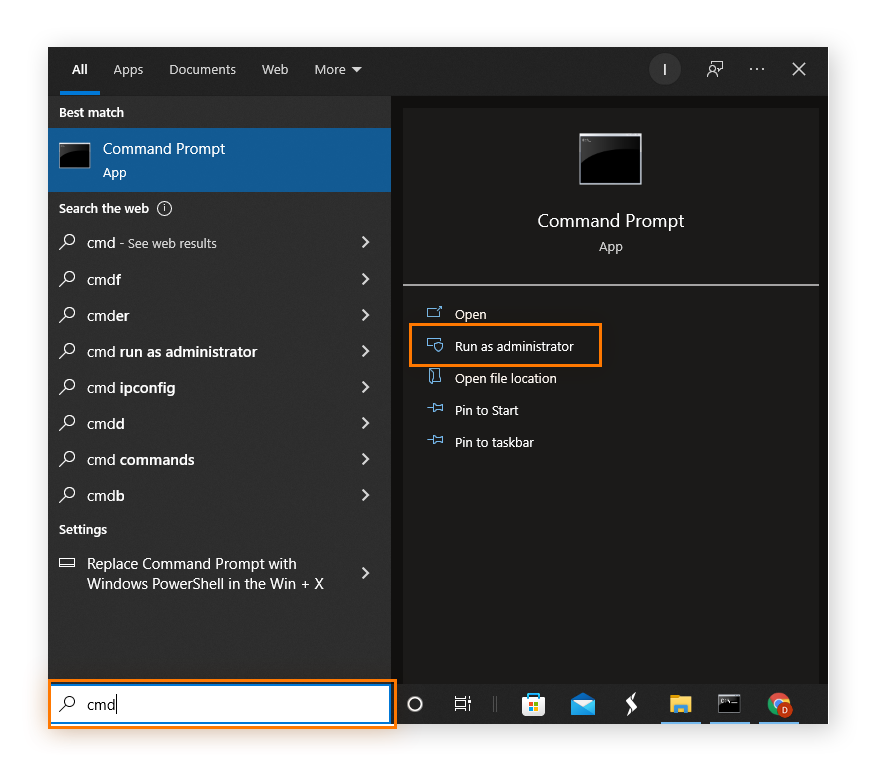
-
Type the command: sfc /scannow and press Enter to scan and repair system files. Run the scan up to three times if you keep getting a report of damaged files.
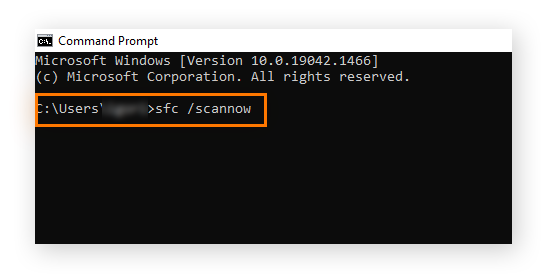
Protect your Windows PC with Avast Cleanup.
Unnecessary files from old system processes that are no longer in use will slow down your computer and cause troublesome glitches and freezes. Avast Cleanup will streamline your PC to keep your files neat and tidy, and it’ll remove any programs that are clogging up your system and taking up space. Get Avast Cleanup today and keep your computer running smoothly.