Over time, our devices fill up with lots of junk and forgotten stuff, which causes slowdowns as your computer runs out of space. Since defragging a Mac isn’t the recommended way to make room, you’re often left with no option but to delete files off your drive. But when it’s time to give your disk drive a spring cleaning, it can be tricky to figure out what you can delete.
You might have discovered a category called “Other” or System Data that’s taking up gigabytes on your storage drive. But is it safe to delete Other and System Data files on Mac? We have the answer.
What is Other and System Data storage on a Mac?
The Other category on Mac storage consists of all the files that don’t fit into any of the standard categories, such apps, Photos, Documents, Audio, or Video. On newer macOS versions, the Other category is replaced by the System Data category.
No matter what it’s called on your device, the Other or System Data storage category can fill up fast with cached data, temp files, and other file types. But before you start freeing up space to speed up your Mac, remember that not all files stored in Other or System Data are bloatware or garbage.
Removing important files could cause serious problems with system operations or result in apps no longer working properly. That’s why we recommend learning what files actually get saved in the Other category before you start deleting anything off your Mac.
Other storage on Mac can contain the following file types:
-
macOS system and temporary files
-
Cached files (from the system, browser, and user caches)
-
App plugins, extensions, and fonts
-
Disk images and archives like ZIP and DMG files
-
Personal user data
-
Common files such as PSD or PDF documents
-
User library files like screensavers, Application support, or iCloud files
-
Any files that aren’t recognized by Spotlight search
It can be tricky knowing what to save and what to keep — a dedicated cleaner tool like Avast Cleanup for Mac makes it easy. But if you’re set on doing it yourself, we’ll show you how to safely delete Other or System Data files on your Mac or MacBook so you don’t accidently remove any important files.
Changes in newer macOS versions
Since the introduction of macOS Sierra, Apple has revamped its storage management system multiple times. While newer macOS versions like Ventura and Monterey will vary slightly, the most important changes are:
System Data generally stores the same data as Other — with the exception of macOS-related files. In older Macs, macOS-related files are stored in Other. In newer Macs, System Data does not store these files — the macOS storage category does.
This small exception makes a difference when clearing storage. Although the methods to delete the data within Other or System Data are the same, the files they contain will differ slightly. So be careful what you delete. Check your macOS version before proceeding to ensure you get the most out of clearing Other or System Data files.
Whether your Mac has Other or System Data, you can avoid having to check disk space manually with Avast Cleanup for Mac. Instead of digging around your files trying to figure out what’s safe to remove, Avast Cleanup will automatically clear out unneeded files and free up space.
How to delete files from Other storage
Now it’s time to remove files to clear up space in the Other or System Data storage category. Be extremely careful if you decide to manually delete Other on Mac via the Library.
There’s a reason Apple hides the Library by default on Macs and MacBooks. Files under the Other or System Data label aren’t always junk or unnecessary files. If you’re not sure what a file does, it’s better to leave it alone, or at least research whether it’s safe to remove it. We also suggest making a clone of your drive before starting.
Let’s take a look at how to get rid of Other or System Data files on your Mac:
-
Press Cmd + Shift + G from Finder to open the Go to Folder option from the Go dropdown menu and enter the following command in the text box: ~/Library.
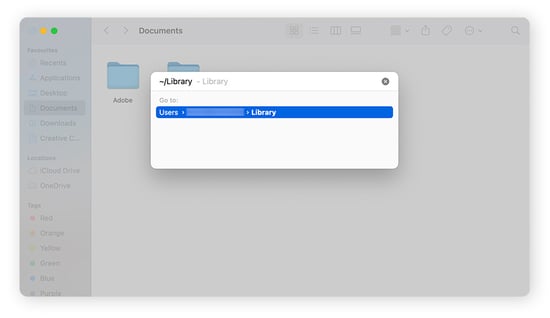
-
Besides ~/Library, you can also visit these locations to look for Other files you might want to delete:
~/Downloads
~/Library/Caches
~/Documents/Logs
-
Right-click any files or folders you want to remove and select Move to Trash (or Move to Bin).
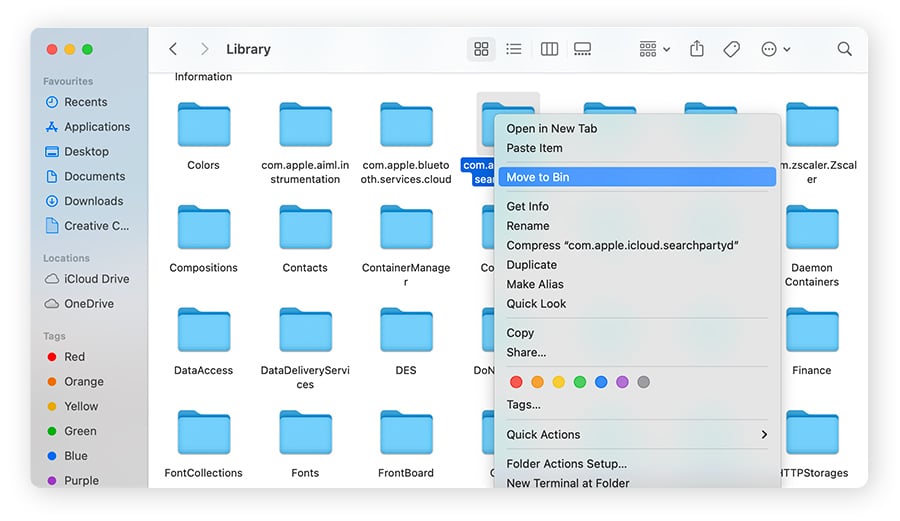
-
After deleting all the Other files you want, empty the Trash and restart your Mac.
How to locate Other storage
To locate Other storage, first go to your storage settings and hover over each color in the Storage tab’s file visualization display to check the file type category and the amount of storage being consumed.
In newer macOS versions, Other is referred to as System Data or “Other Volumes in Container.”
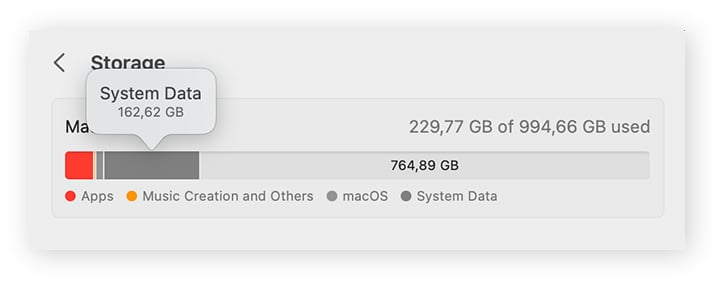
You can also access Other or System Data storage by looking in the Library folder on your Mac or MacBook. Here’s how:
-
From Finder, select Go in the menu bar. Hold down the Option key on your keyboard and click Library when the option appears in the dropdown menu.

Or, select Go to Folder from the same Go dropdown menu and manually enter ~/Library.
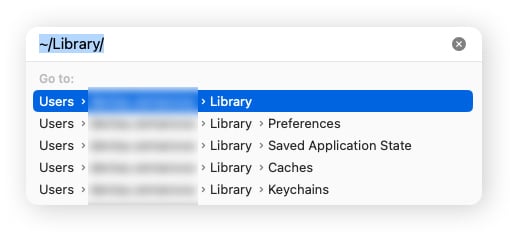
-
In the Library, most of the files and folders are categorized as Other. From the Library, you can go through your files and folders to figure out what you want to remove or keep.
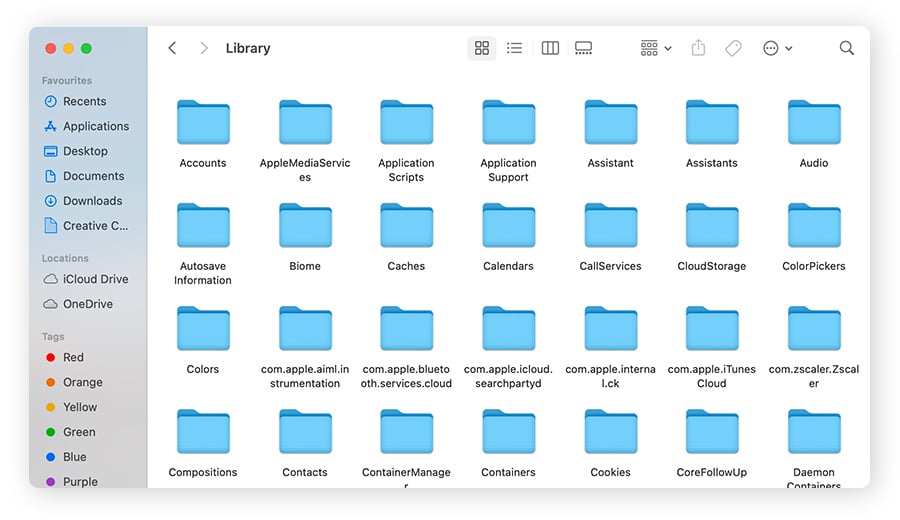
If you’re worried about accidentally removing important files that your computer needs, there’s a better way to clean out Other storage when disk space gets tight. Avast Cleanup for Mac scans your hard disk for hidden junk files, finds duplicates you never knew about, and gets rid of wasteful apps that hog space — keeping your Mac running smoothly without the hassle.
If you’re still set on manually deleting Other or System Data files on your Mac, here’s a quick list to help you get started clearing out space on your disk:
Clear the cache
Cached files are temporary files that your Mac uses to save time when you open an app again or revisit a website in your browser. Periodically clearing your cached files removes any unnecessary or outdated data that may be taking up space.
There are three main caches you can clear: the browser cache, system cache, and application cache. To learn more, check out our detailed guide on how to clear your cache on a Mac.
A word of caution: Some cached files exist for other purposes, such as storing your current preferences or making sure your system is optimized. Removing the wrong files could be detrimental to the overall performance of your device.
Remove installation files
If you’re looking to save space on your Mac, a great place to explore is your Downloads folder. You’ll likely find old installation files (DMG or PKG files) that you don’t need, as well as other common Other or System Data storage file types that you can erase.
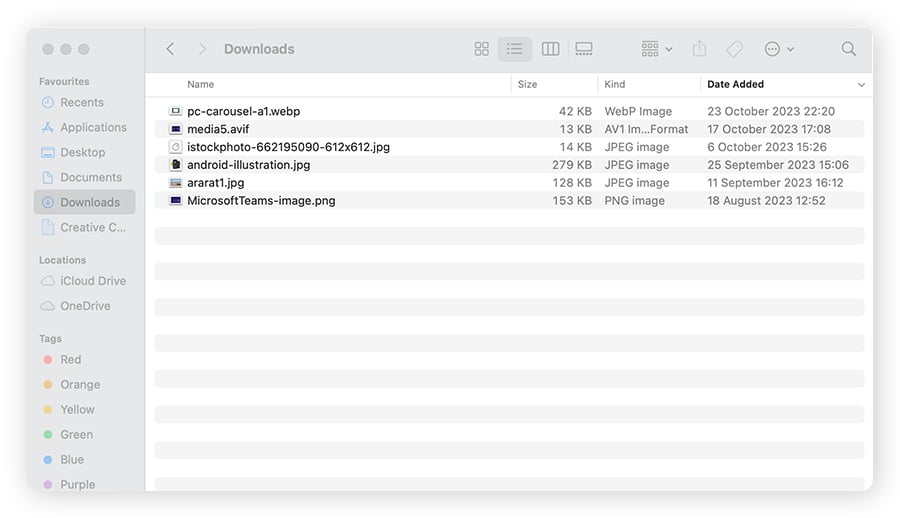
Remove extensions and plugins
Extension files (such as web browser extensions, installation files, screensavers, or app plugins) don’t take up tons of space. But they may be draining your Mac’s random access memory (RAM) or causing other issues, hampering system performance.
Reducing extensions and plugins not only frees up extra space in Other or System Data storage, it can also dramatically speed up your internet connection, increase your computer’s startup speed, and clean clutter to keep things running smoothly.
Here’s how to remove extension files from your Mac:
1. Remove plugins
You can check what internet plugins you have in your Library folder by using this command in the Go to Folder text box: ~/Library/Internet Plug-Ins. From there, you can remove plugins from Other storage and also increase memory when you’re using your Mac.
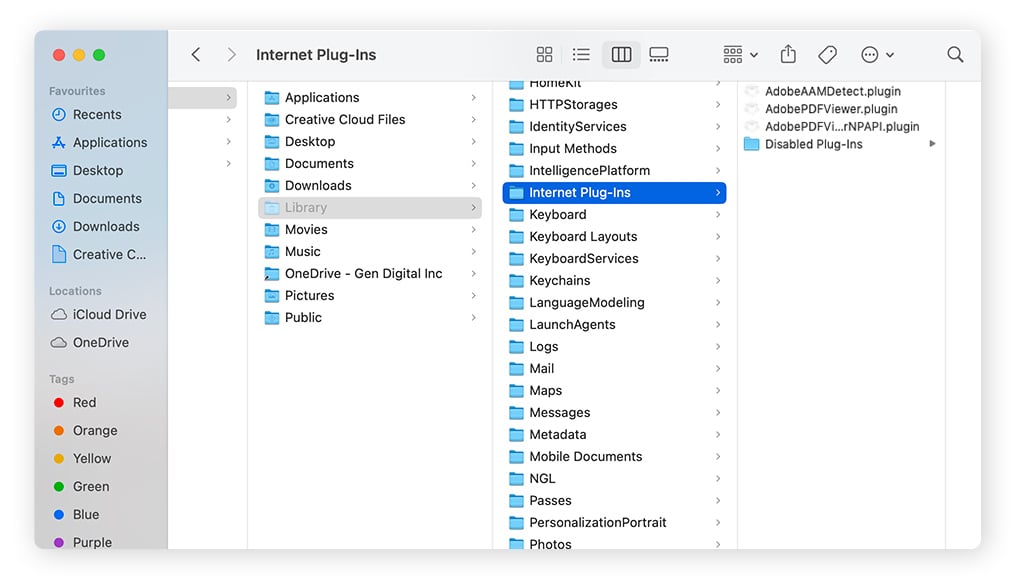
2. Remove web browser extensions
Web browsers like Chrome, Firefox, and Safari generally provide their own individual steps for managing extensions. Check out our guide for how to remove extensions from Chrome or from your preferred website browser on your Mac.
You can also use a powerful browser cleaner tool if you’re looking for a faster way to get rid of leftover cookies, cached files, and unnecessary temporary files from your favorite browser.
3. Remove screensavers
You can find and delete internet plugins from Other or System Data storage by navigating to the Library and using the following command in the Go to Folder text box: ~/Library/Screen Savers.
In this folder, you can view the screensaver files on your Mac and move the ones you don’t need to the Trash.

Remove application support files
All of your applications create and store temporary support files, such as logs and preferences. Even when you uninstall apps on a Mac, some of these files may stick around and clutter up your storage.
You can find the majority of these temporary files using the following command in the Go to Folder text box: ~/Library/Application support.
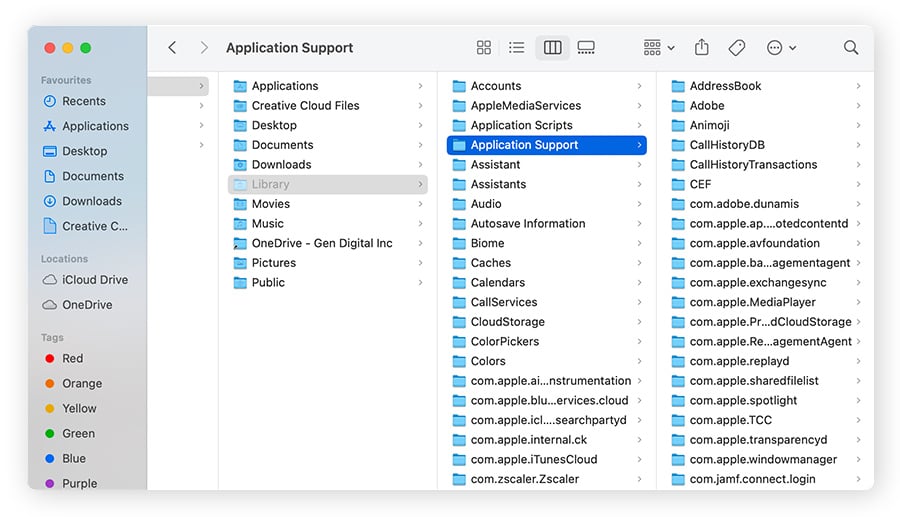
Remove old iOS backups
You might not realize it, but iOS device backups take up a lot of space (4 to 5 GB each) on your computer. If you have older backups for an Apple device you no longer have, you might rediscover gigabytes of space on your Mac or MacBook.
You can find and view old iOS backups by using the following command in the Go to Folder text box: ~/Library/Application Support/MobileSync/Backup.

But manually searching for all these different files can take forever. Using a dedicated cleaning software to help you regularly remove unnecessary files from your Mac can save you tons of time.
Delete files from Other storage using Avast Cleanup
A specialized app like Avast Cleanup for Mac will help you automatically find Other files and safely remove them. Why do all the work manually when there’s an easier option?
Here’s how to use Avast Cleanup to delete files from Other storage:
-
First, download Avast Cleanup and install it on your Mac or MacBook.
-
On the Quick Clean tile on the main Avast Cleanup dashboard, select Scan. This automatically scans your Mac for redundant cached files, logs, and trash data that are safe to remove.
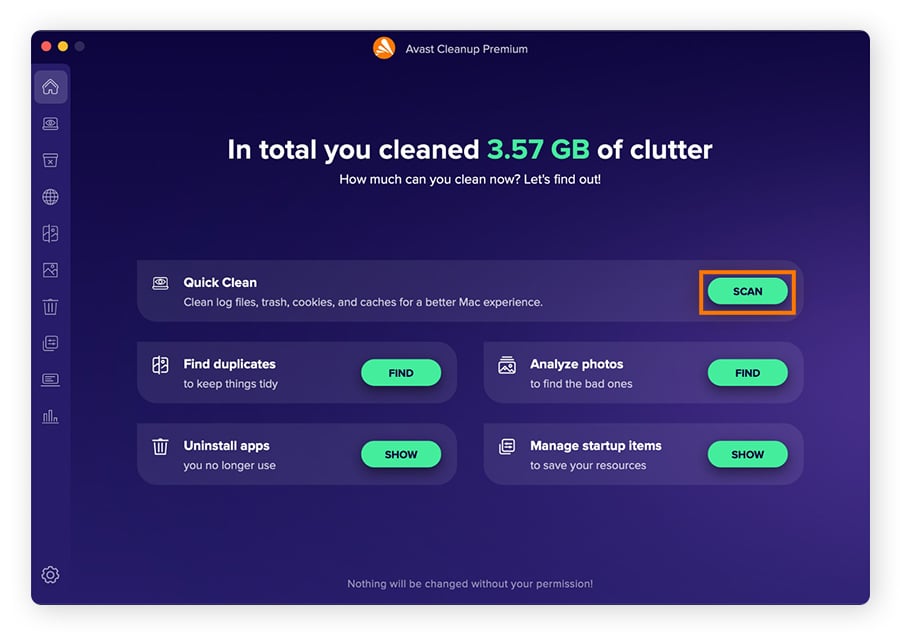
-
You’ll see a detailed overview of file categories. Select the files or categories you’d like to remove and click Clean to remove.
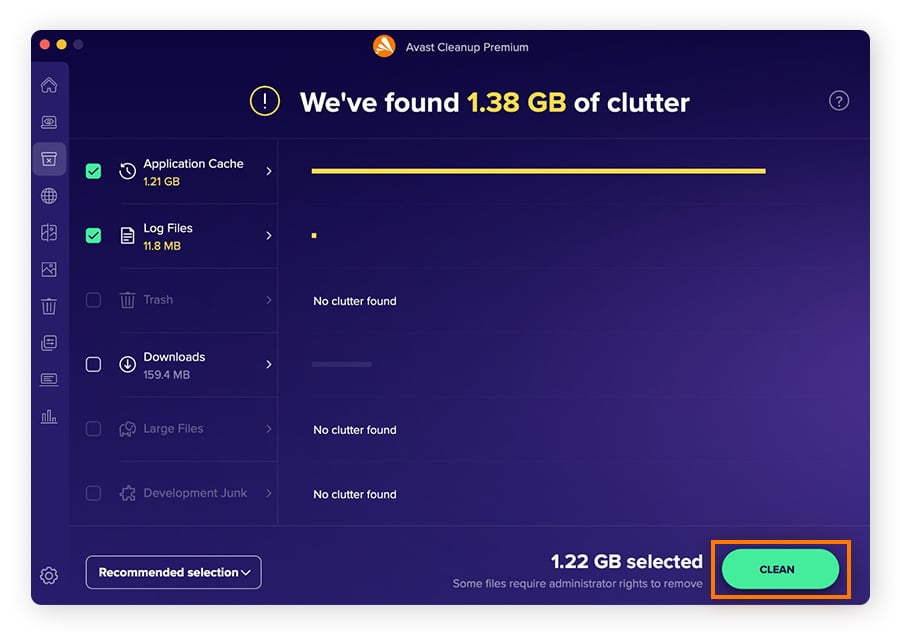
And there you have it — three easy steps to clean up Other storage on your Mac!
Cut down on space-wasting Other files with Avast Cleanup for Mac
Every Mac requires some maintenance to keep it clean, especially when you start running out of valuable storage space. And while there are lots of personal files you want to save, there are plenty of junk files (like those in Other or System Data storage) that you can get rid of to make room for new stuff and keep your Mac running smoothly.
But manually cleaning Other files can take ages — not to mention how risky it can be for your Mac if you accidentally delete the wrong file. That’s why you should use a dedicated cleaning and optimization tool to take out the digital trash with just one simple click.
Avast Cleanup for Mac automatically finds and removes cached and temporary files, duplicate files you didn’t know were there, and other junk hiding on your disk. With Avast Cleanup, Other file tidying is so easy, you can do it whenever you want, hassle-free.
FAQs
Why does Other take up so much space on my Mac?
Other (or System Data) files consist of cached data, installation files, PDFs, downloads, and other miscellaneous data from your system. Because Other and System Data files steadily accumulate through normal usage, if you don’t free up disk space periodically — such as by clearing your Mac’s cache — junk files and other bloatware can quickly pile up in your Mac’s storage.
Is it safe to delete Other files on Mac?
Many files in Other or System Data on Mac are junk files that can be safely discarded. But there may be some Other files you want to keep — deleting some data caches can have negative impacts. Before you delete anything, clone your Mac’s hard drive to create a backup. Then use a Mac cleanup tool to detect and delete detritus you don’t need.
How else can I clear my Mac storage?
Uninstalling apps you don’t use anymore and cleaning your browser by clearing its cache and removing browser extensions are great ways to free up space on your Mac. If your machine doesn’t have an SSD, you can consolidate and organize disk storage by defragging your Mac.
How do I get more storage on my Mac?
It’s possible to increase your internal storage capacity by upgrading your SSD. Using cloud-based storage services can also give you extra storage space. Or, use an external hard drive to store System Data files. But before you find additional storage space, make full use of what you’ve already got by cleaning up your Mac with a dedicated Mac cleanup tool.
What’s the best Mac cleaner?
When it comes to finding and safely deleting junk to boost Mac speed and performance, Avast Cleanup is one of the best all-in-one Mac cleaners. There are a variety of other free and paid Mac cleaners available, so choose one with strong reviews built by a reputable company.
How do I delete System Data on other Apple devices
The System Data storage category on your iOS devices can get cluttered with unnecessary files too. To delete a significant amount of junk in System Data, clean up iPhone storage and clear the cache and cookies on your iPhone. You can also review and clear any downloaded files that have accumulated in your Files app.