What is background data?
Background data — also called background app refresh — is the use of mobile data by apps when they’re not in active use. If you allow background data usage, apps will constantly update themselves in the background with the newest information and content.
Apps use data when you actively use them, but mobile data is also running when you’re not touching your phone. That’s the difference between foreground and background data. Foreground data is used only when you directly interact with your phone, while background data is used even if the app is closed.
The purpose of background data is to keep app content updated and fresh. If you keep background data on, the newest content will load automatically when you open an app again.
Terms like “app data” and “background data” often refer to the mobile data your phone uses, not personal data collected by data brokers or used in ad tracking. While you can protect that kind of personal data by using one of the best free encryption tools, background app data can be managed with a dedicated cleanup tool.
What is background app refresh?
Background app refresh is the data that iOS (iPhone and iPad) apps use in the background to keep them up to date, even when you’re not actively using them. Background app refresh on iOS devices and background data usage or background syncing on Android devices refer to the same process.
What does background app refresh mean for your phone bill? The terms are commonly used interchangeably because the process is the same whether you download apps from Apple’s App Store or Google Play. iPhone background app refresh drains data and battery life the same as background data on Android phones. And it can get expensive.
Of course, rapid battery drain could signal bloatware or even malware. But before you begin uninstalling apps from your Mac or mobile devices, consider background data and its effect on battery life. Background data doesn’t just use your mobile data, it uses your battery too.
How to restrict background data on Android
If you’re wondering why your Android phone is using so much data, here’s a step-by-step guide to restricting Android background data. These steps will also help you clear cached data on Android, which should help speed up your Android phone.
Here’s how to restrict background app refresh on a single app or for all apps.
-
Go to Settings > Network & internet > Mobile network.
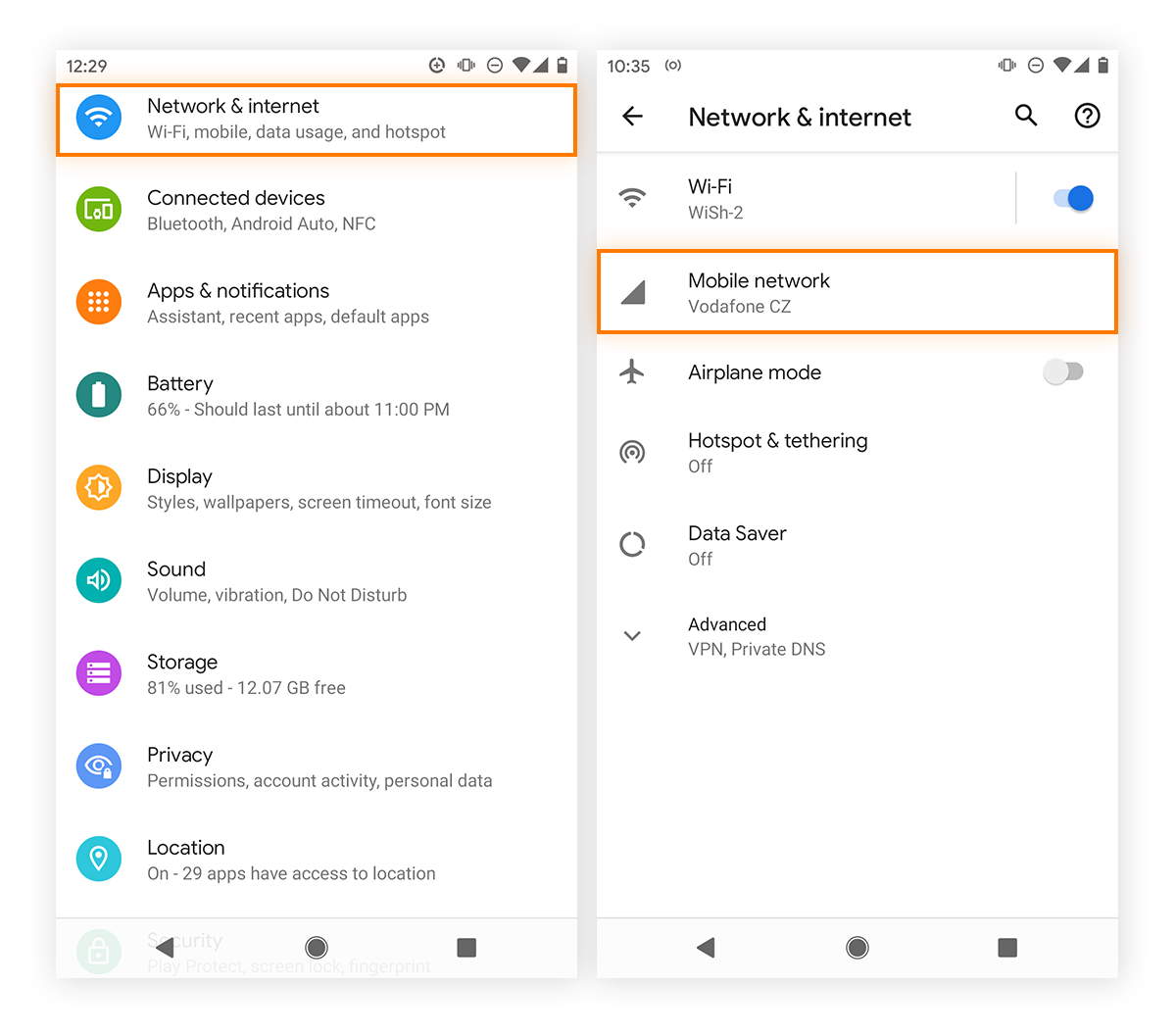
-
Tap App data usage to see which apps are taking up the most data during a specific date range.

-
To restrict background data on a specific app, tap it and toggle off Background data.
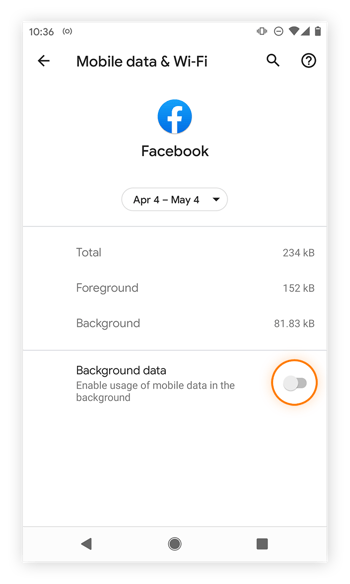
Note: On other Android phones, the process might be slightly different. If you have a Samsung phone, go to Settings > Connections > Data usage > and Mobile data usage. Tap the specific app you want to restrict data for and toggle off Allow background data usage.
How to turn off background data on Android
If you want to be sure background data is fully under control you can turn off data on Android apps completely when they’re not in use. This is called Data Saver mode on Android. It's a great feature for those who want to clean up their Android phone without deleting any apps.
-
Go to Settings > Network & internet > Data Saver.
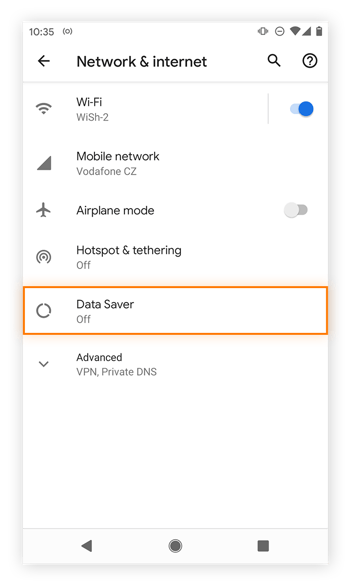
-
Toggle on Use Data Saver to stop all apps from using background data when those apps aren’t in use.
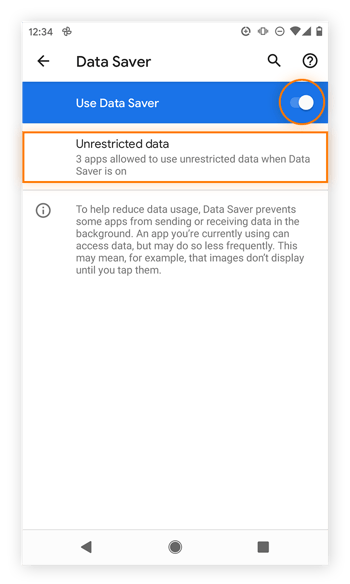
-
You can also tap Unrestricted data to allow up to three apps to use background data even when Data Saver mode is on.

Note: The process might be slightly different on other Androids. If you have a Samsung, go to Settings > Connections > Data usage > and Data saver. Toggle on Turn on now to stop all apps from using background data when they’re not being used. To give some apps access to background data while Data saver mode is on, tap Allowed to use data while Data saver is on and choose up to three apps.
Allow background data usage Android
If background data is turned off or restricted, you can turn it back on using the same steps outlined above.
Here’s how to turn on background data usage on Android:
-
Go to Settings.
-
Tap Network & internet.
-
Select Data Saver.
-
Toggle off Use Data Saver.
Or, turn background data on for individual apps:
-
Go to Settings.
-
Tap Network & internet.
-
Select Mobile network.
-
Tap App data usage.
-
Select the app you want to manage and toggle on Background data.
Note that as described above, the steps for other Android phones might differ slightly.
Constantly allowing and restricting background app data is annoying and time consuming. Avast Cleanup will scan for junk, put your resource-draining apps to sleep, and save battery life automatically.
 Avast Cleanup for Android is the ultimate cleaner app that makes managing your mobile life easy. Speed up performance, increase battery life, and take control of data-hogging apps on your Android phone.
Avast Cleanup for Android is the ultimate cleaner app that makes managing your mobile life easy. Speed up performance, increase battery life, and take control of data-hogging apps on your Android phone.
How to restrict iPhone background app refresh
If you want to speed up your iPhone or clean up your iPhone, you should get background app refresh under control. Restrict background data to stop apps from running in the background on your iPhone. Here's how to turn off background data for individual apps on an iPhone.
-
Go to iPhone Settings and tap General.
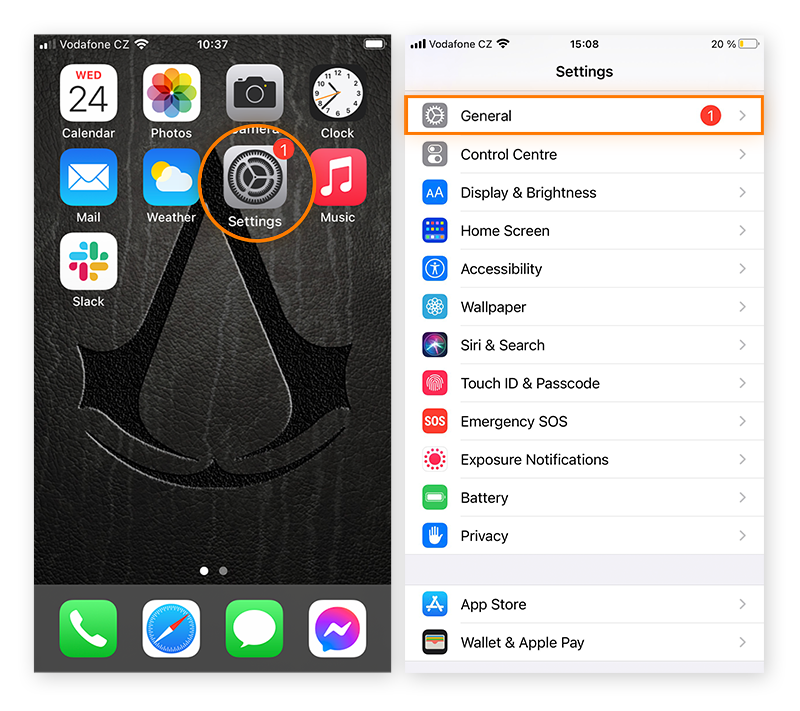
-
Select Background App Refresh and choose which apps you want to restrict background data on by toggling the switch from green to gray.
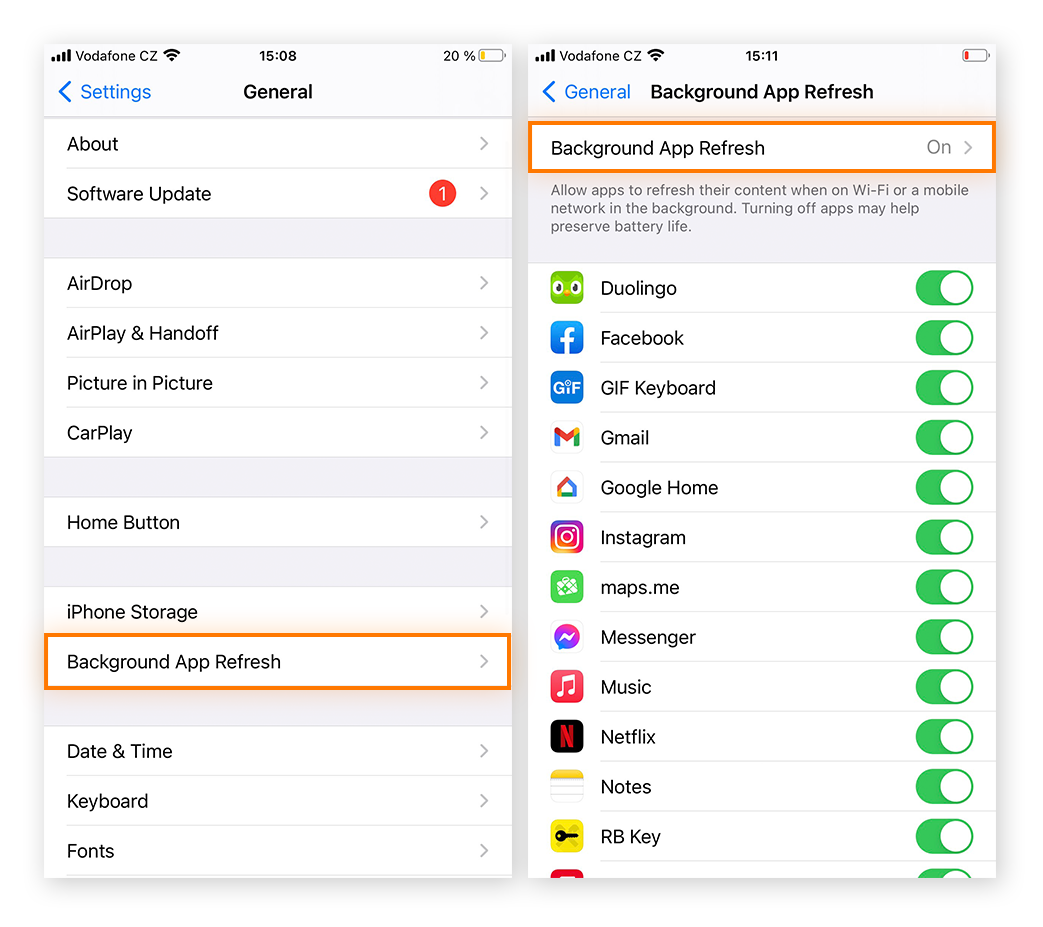
How to turn off iPhone background app refresh
To turn off background app refresh and not have to bother with managing apps individually, you have two good options: turn off mobile data refresh or disable background apps entirely. You can also hide or disable apps on your iPhone to gain privacy from family members, friends, or anyone else who might be snooping on your app setup.
iPhones let you restrict background app refresh to Wi-Fi only — meaning that refresh data usage will happen only if you’re on Wi-Fi. This type of restriction will help save data, while still letting apps run at full speed when you’re at home, in the office, or anywhere else with a trusted Wi-Fi network.
-
Go to iPhone Settings and tap General.
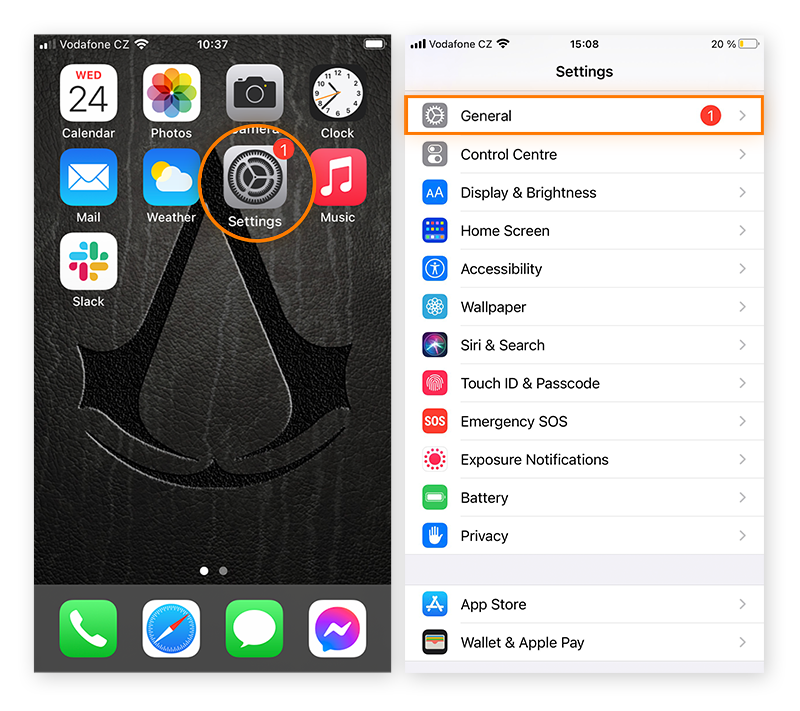
-
Select Background App Refresh, then tap the Background App Refresh setting at the top of the next panel.
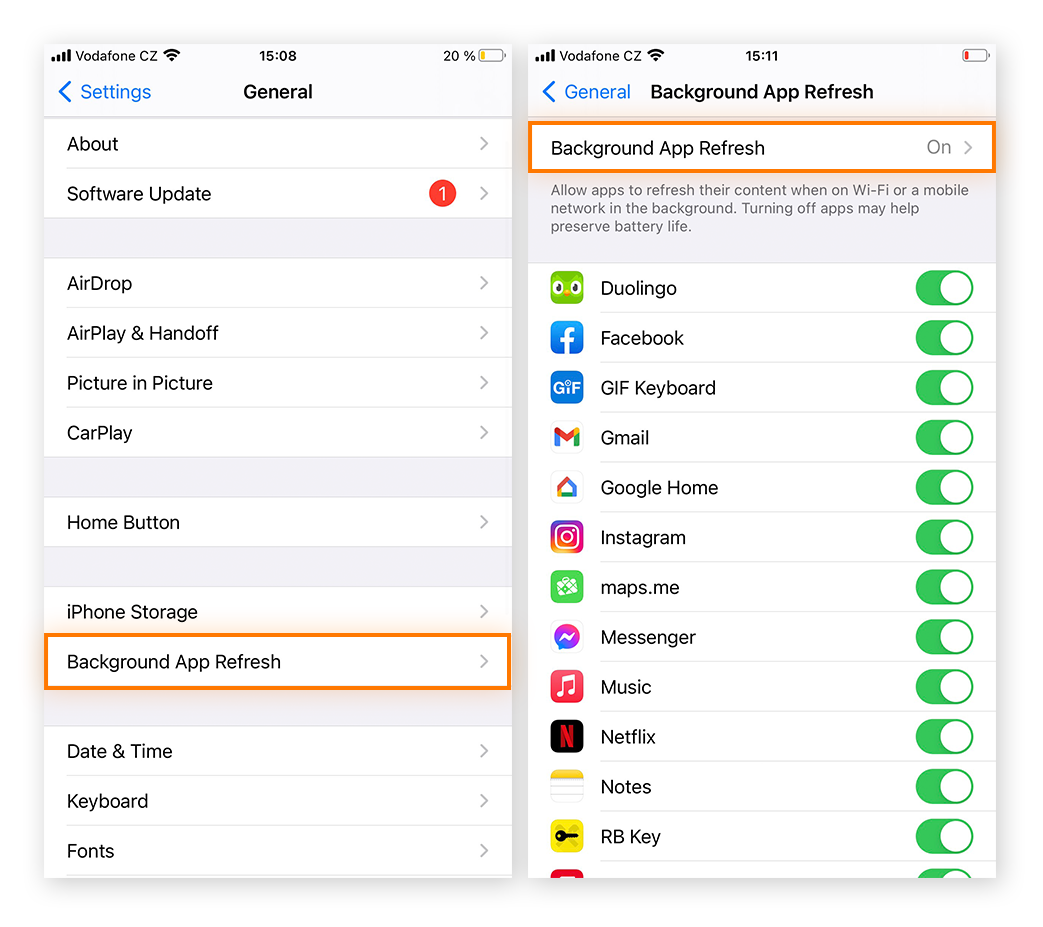
-
Now choose one of the following options: Off, Wi-Fi, or Wi-Fi & Mobile Data.
-
Off blocks apps from updating in the background completely. Apps will refresh data only once you launch them.
-
Wi-Fi allows apps to refresh data in the background only if you’re connected to Wi-Fi.
-
Wi-Fi & Mobile Data allows apps to refresh data in the background, no matter how you’re connected to the internet.
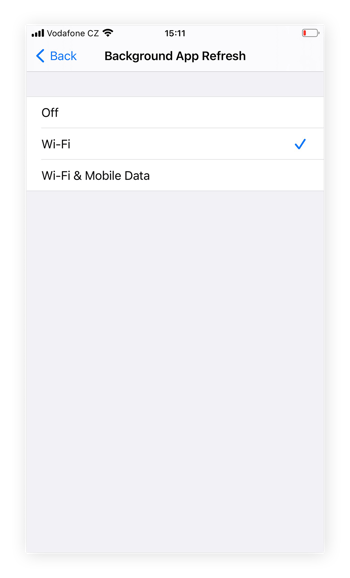
Allow background data usage iPhone
If background app refresh is turned off or restricted, you can turn it back on using the same steps outlined above. Remember, you can manage background app refresh on individual apps or across your entire iPhone.
Here's how to turn on background app refresh for individual apps on iPhone.
-
Go to Settings and tap General.
-
Select Background App Refresh. Choose which apps you want to enable background data for by toggling the switch from gray to green.
And here’s how to turn on background app refresh for all the apps on your iPhone.
-
Go to Settings and tap General.
-
Select Background App Refresh.
-
Select Background App Refresh again at the top of the next panel.
-
Turn on background app refresh for all apps by selecting Wi-Fi or Wi-Fi & Mobile Data. Wi-Fi limits apps to refreshing only when connected to Wi-Fi, while Wi-Fi & Mobile Data means apps will automatically refresh continuously.
Which apps use background data?
Most apps on your phone are granted usage data access, allowing them to run in the background. The more frequently an app needs to update itself to be current — the case with many social media apps — the more it refreshes itself using your data.
So, how can you tell what apps are using data on Android and iPhone? Easy. Social media apps, streaming apps, and other apps that want to keep you instantly updated. Apps like Facebook, TikTok, Twitter, and Instagram tend to be the worst offenders, because immediate updates and personal data collection (data you can download from Facebook) are essential for these platforms to deliver value.
Streaming apps like Spotify are also in perpetual refresh mode to ensure you get the songs you want instantly. Limiting background data for these kinds of apps can be a great way to boost your phone’s internet speed.
If you want to limit data usage but don’t know which apps are hogging your data plan, get a cleanup tool like Avast Cleanup. You'll get an overview of which apps use the most background data and how to restrict or allow them. Rather than wasting time investigating your data app usage, let Avast Cleanup do it for you.
What's the difference between turning off and restricting background data?
Restricting background data puts limits on how and when apps update when you’re not using them. Turning off background data means apps can refresh themselves only once you launch the app — they won’t be able to update in the background at all.
iPhones offer restrictions based on internet connectivity. You can set background app refresh to run only if you’re connected to Wi-Fi — not mobile data. Androids let you turn off background data for most apps, but allow you to keep it running for up to three important apps no matter what the connection is.
What happens when you restrict background data?
If you restrict background data, apps will pull the most recent updates or send notifications only if you’re connected to Wi-Fi or actually launch the app. When background data usage is restricted, apps do not use mobile data if you’re not using them.
Control background data the easy way with Avast Cleanup
App data is crucial for keeping your apps updated with the most current information, news, and security updates. But, not every app needs to use data in the background to work. Instead of toggling one-by-one settings, Avast Cleanup will do the work for you.
Avast Cleanup examines apps and the resources they drain, analyzes app data, and provides personalized tips to keep your device working like new. It’s lightweight, but packed with features like a duplicate photo finder and a cache cleaner. Supercharge your device and keep your background data usage under control with Avast Cleanup.