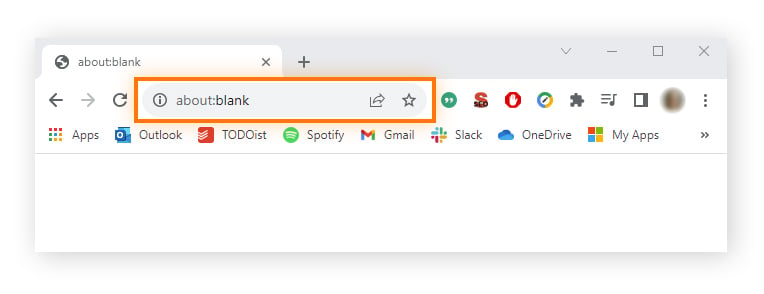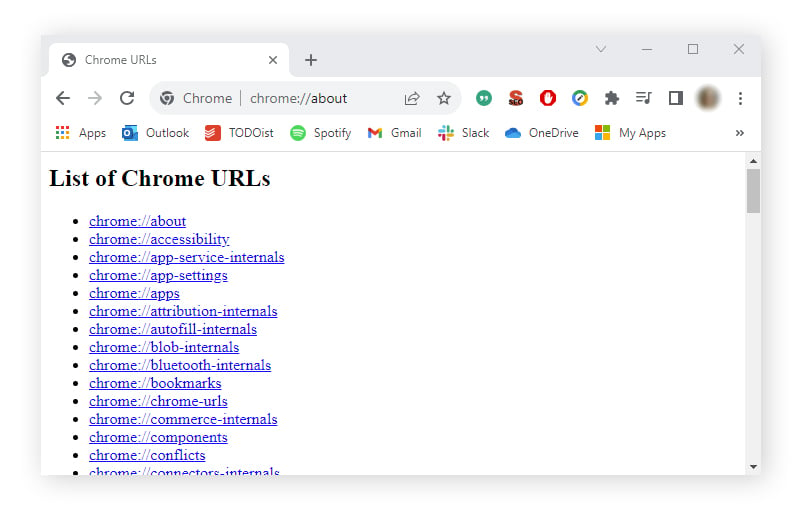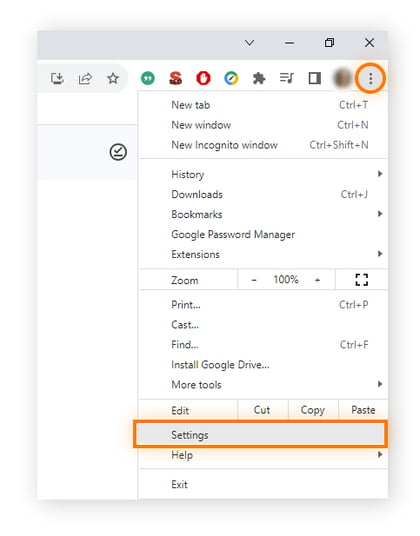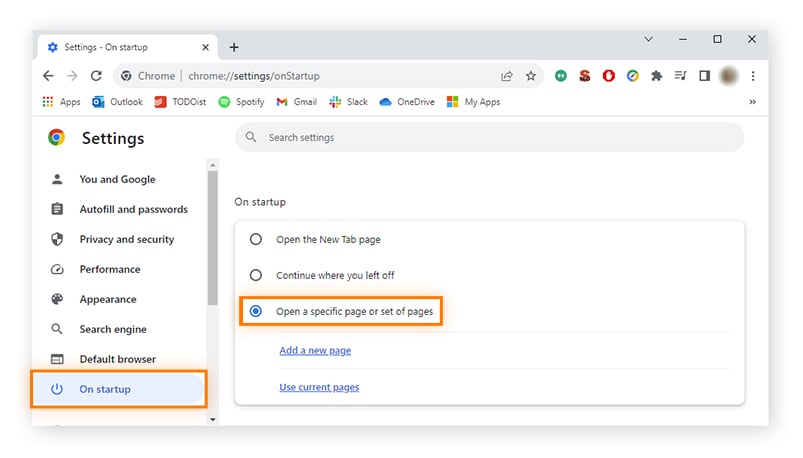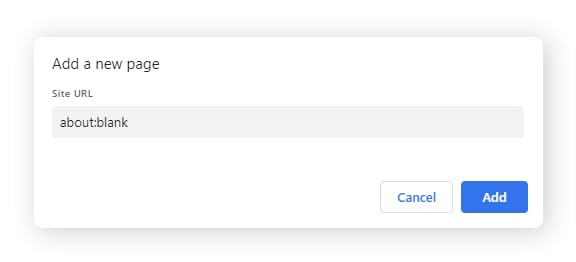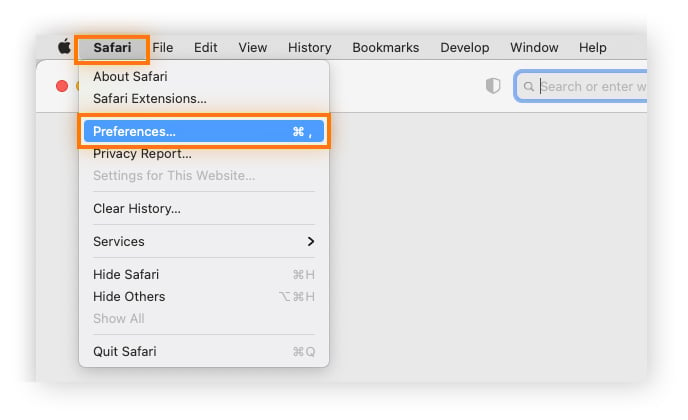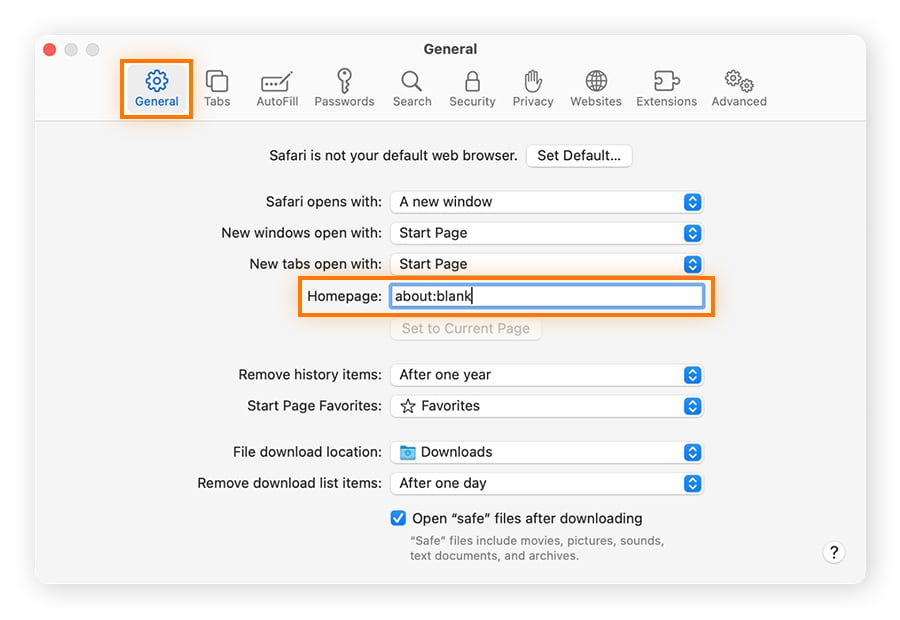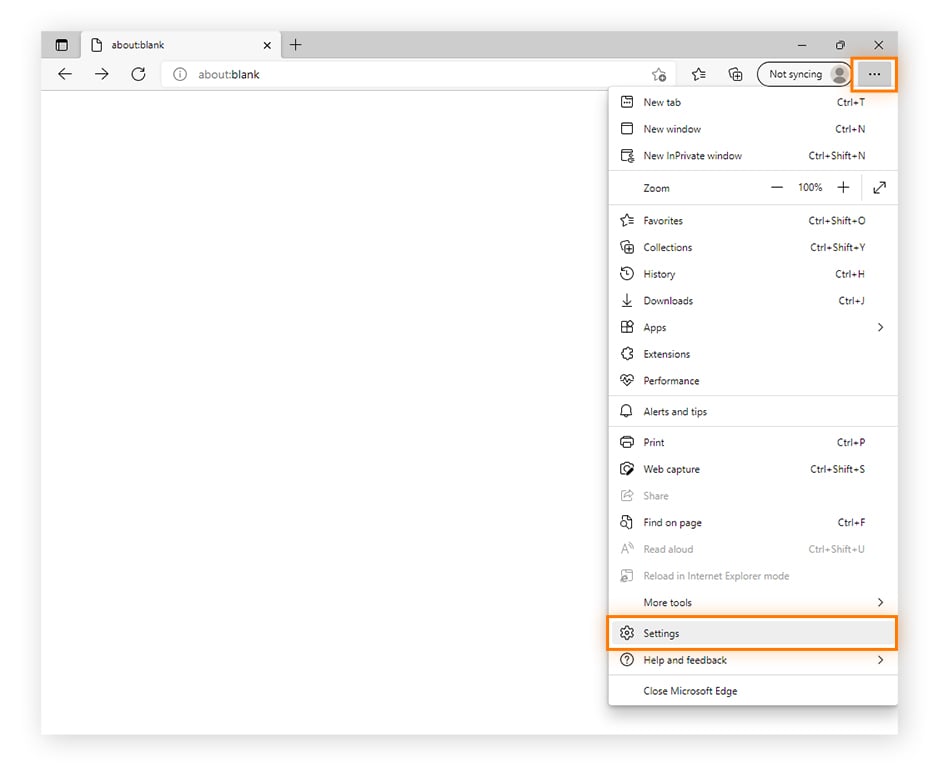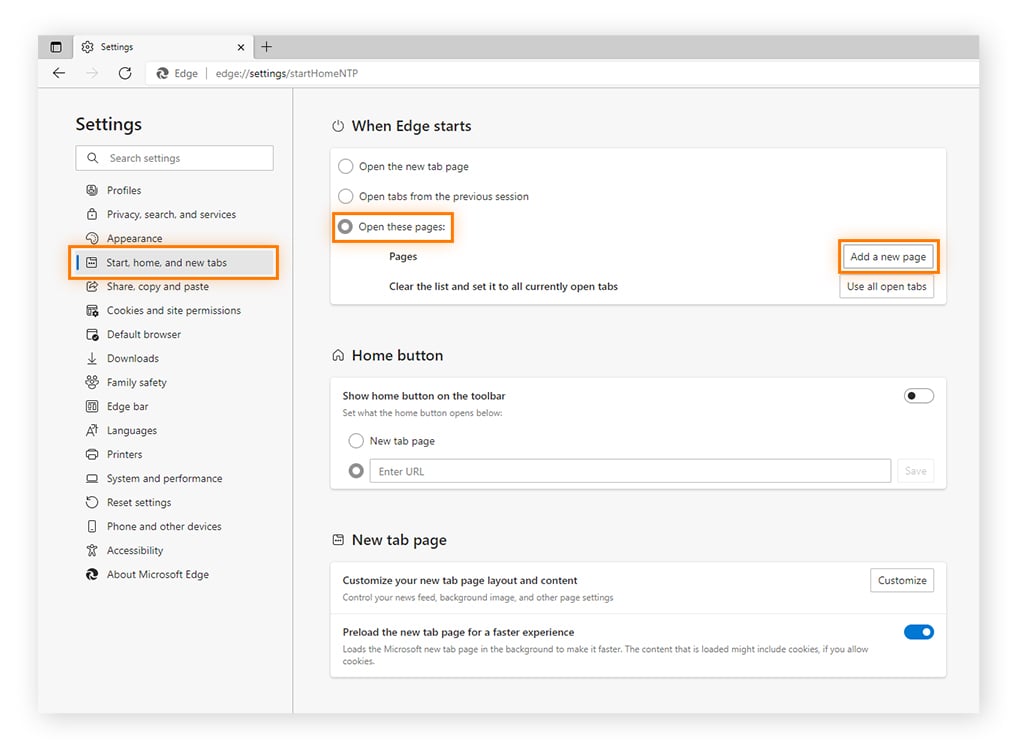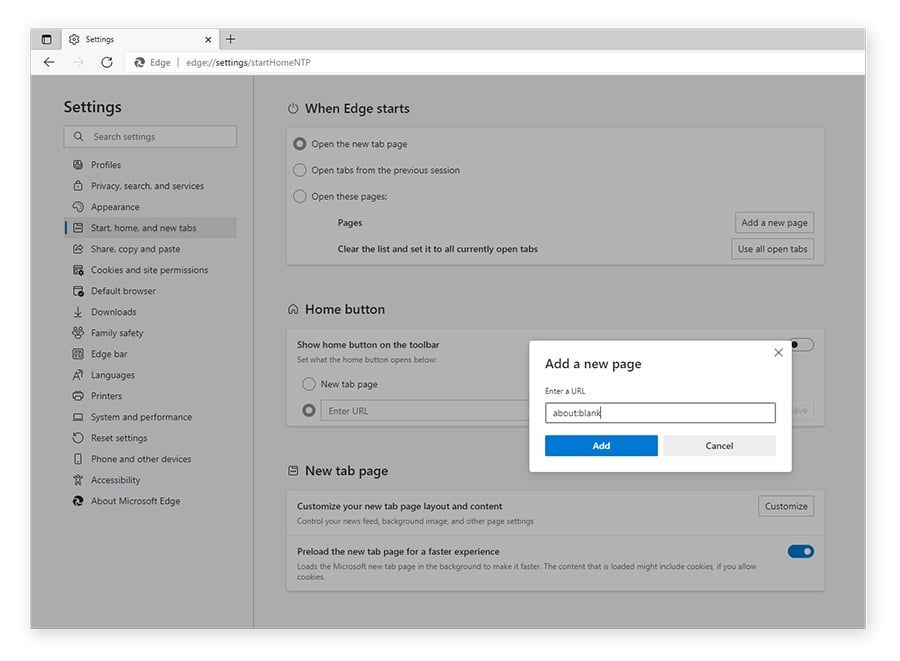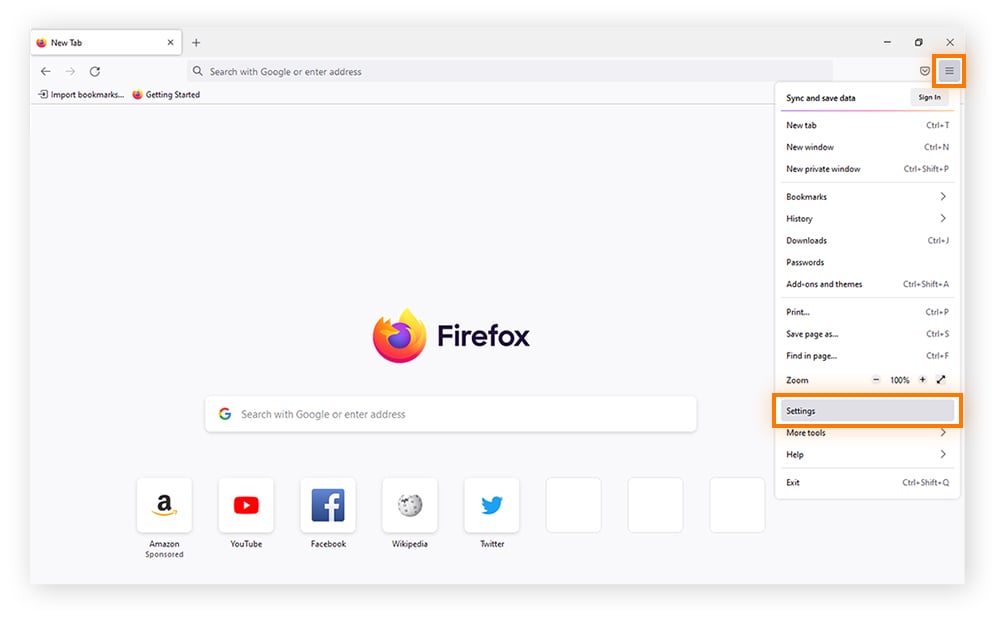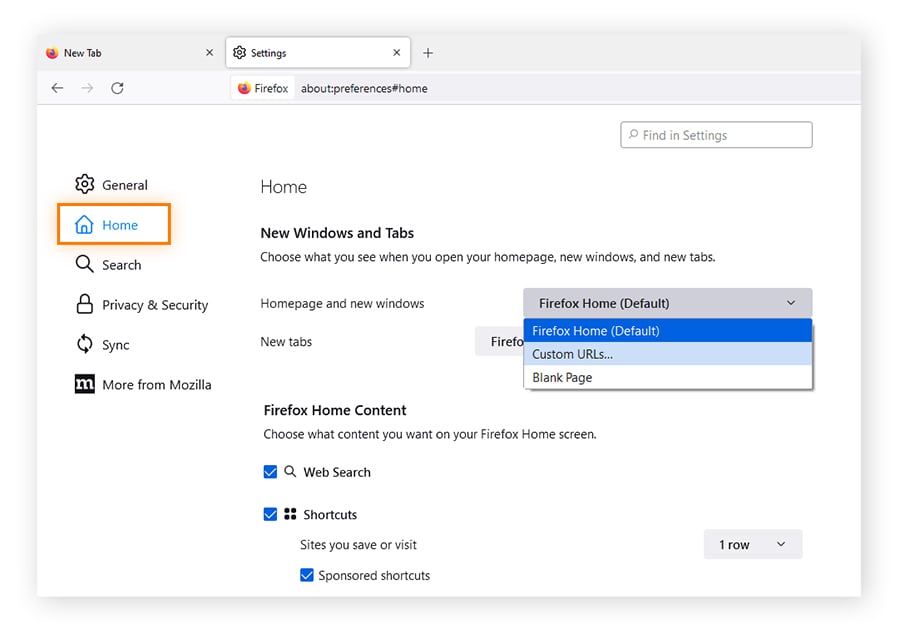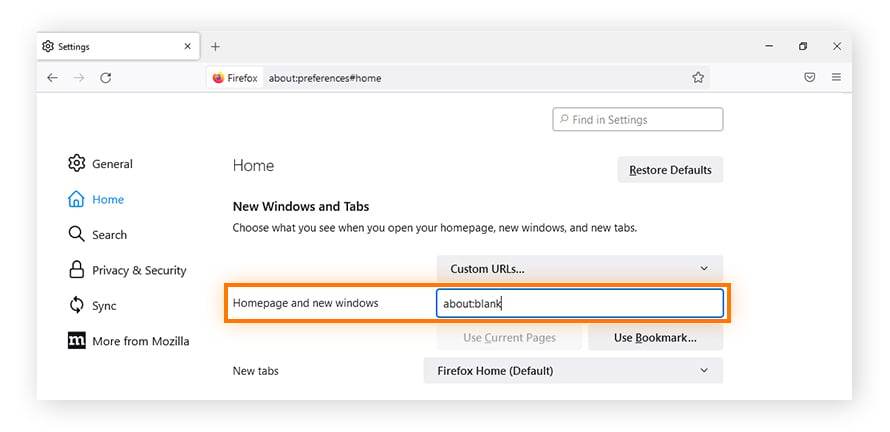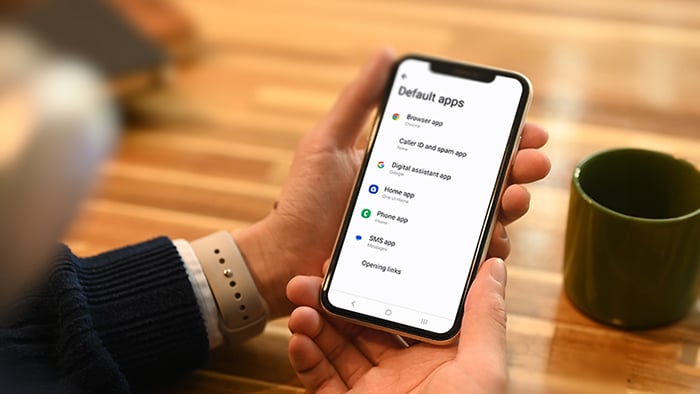What is about:blank?
About:blank (or About Blank) is a built-in web browser feature that generates a blank page, and there are many reasons why about:blank appears. For example, maybe the web address you entered doesn’t exist, or your browser is using About Blank in lieu of a homepage. Whatever the reason, it’s important to know that the About Blank page is not dangerous or malicious.
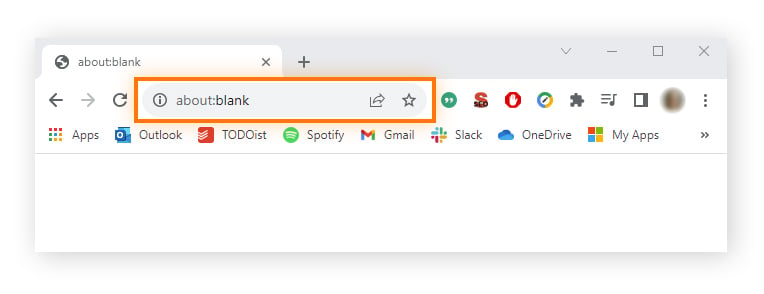
About:blank is not specific to one browser, so you may come across it in Chrome, Safari, Edge, Firefox, or any other default browser. About Blank is an internal part of your browser, and “about:blank” commonly appears in the address bar or on the title page tab. The “about:” part of the address processes browser commands, such as “about:downloads,” which will take you to the downloads page.
There are many other commands you can use, such as “about:settings,” “about:extensions,” and even “about:dino,” to name a few. When you search for About Blank by typing “about:blank” into your address bar, a blank page will appear. If you type “about:about” into your browser’s address bar, it will generate an internal web page showing a vast list of browser URLs that these commands can produce.
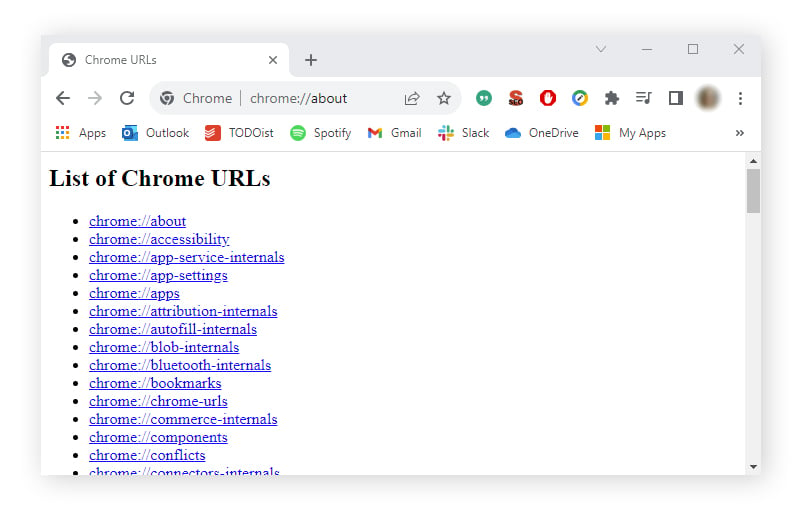
Why does the about:blank page appear?
If you’re getting a blank page on your browser, it could be due to one of several reasons, such as issues with the website code or because the URL is incorrect.
Here are the most common reasons the about:blank page appears:
-
You clicked a download link that opens a second window or tab.
-
You mistyped a URL (or a link you clicked is misspelled).
-
Your browser or cybersecurity software detects a corrupt webpage or security risk.
-
You are having internet connectivity problems.
-
Your browser is having cache issues.
-
You haven't set a default homepage.
-
The web page you’re trying to access doesn't exist.
-
The web page or application code contains bugs.
-
There are problems with your browser extensions or add-ons.
What is about:blank#blocked?
Like the about:blank page, the about:blank#blocked page (or About Blank Blocked) appears blank. Usually, about:blank#blocked appears when you’re trying to visit a website that’s restricted for security reasons. Sometimes, about:blank#blocked appears when URLs are too long. The About Blank Blocked page can’t be completely removed or disabled because it’s a built-in browser feature.
Is about:blank a virus?
No, the about:blank page is not a virus or malware. In fact, the about:blank page often displays in order to block potential security risks. For example, some antivirus software deploys the about:blank page to protect you when it detects a buggy URL or a potentially harmful website.
However, if about:blank starts appearing more regularly, this could mean something’s wrong with your device — especially if you spot other signs of potential malware, such as new programs appearing or a sudden decrease in data use. In cases like these, run an antivirus scan to make sure your device is protected and secure against malicious activity.
Is the about:blank page useful?
There are many reasons why the about:blank page can be useful, such as helping to protect your device from potential security risks. Many people also use about:blank as a homepage to speed up their device and browsing experience. For example, if you have a poor internet connection or a slow browser, having your homepage set to about:blank can be handy.
The About Blank page is useful for:
-
Speeding up browsing due to slow connections or devices
-
Starting browsing sessions without pre-loaded tabs or windows from previous sessions
-
Using less bandwidth by starting a browsing session without internet
-
Low-battery emergencies
-
Fewer distractions and a plain homepage
How to set about:blank as your homepage
Now you know the reasons why some people prefer setting about:blank as their web browser homepage, you might want to do it yourself. Read on to find out how to set about:blank as your homepage on Chrome, Safari, Edge, and Firefox.
Setting about:blank as your homepage on Chrome
-
Open Chrome, click the three vertical dots in the top-right corner of your browser, and select Settings.
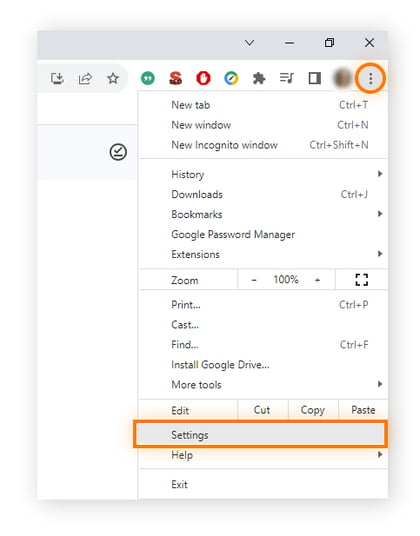
-
Click On startup and select Open a specific page or set of pages.
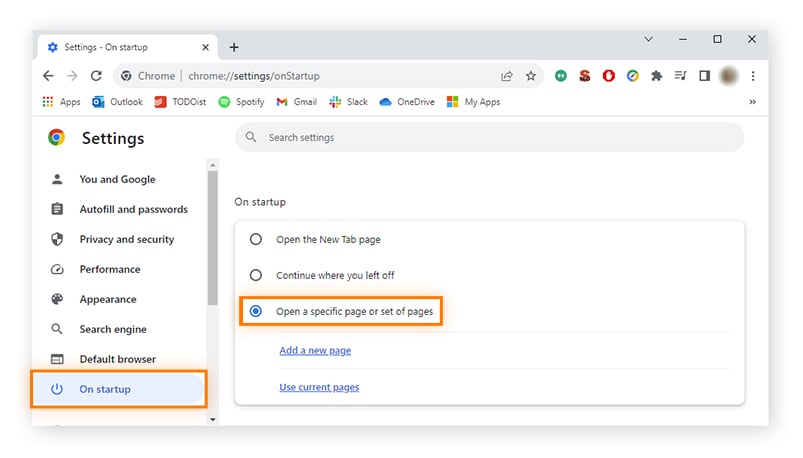
-
Click Add a new page then type about:blank into the site URL box and click Add.
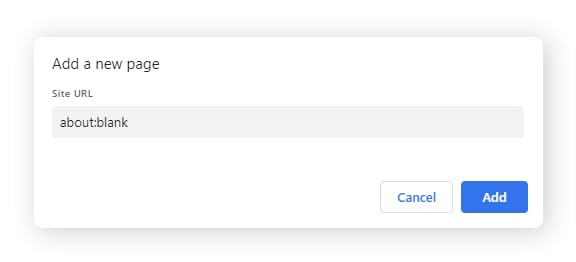
Setting about:blank as your homepage on Safari
-
Start Safari, open the Safari Menu, and select Preferences.
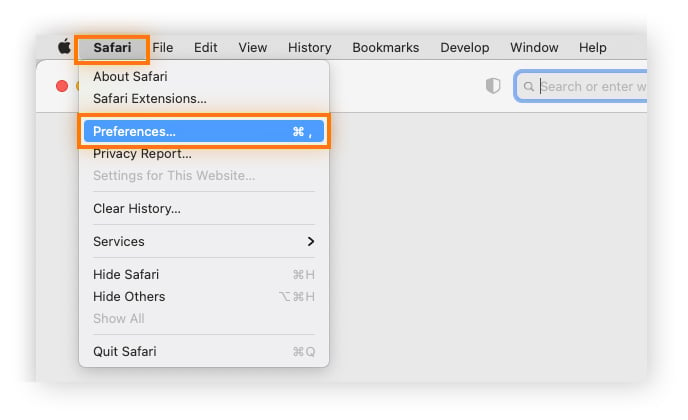
-
Select General and type about:blank into the Homepage box.
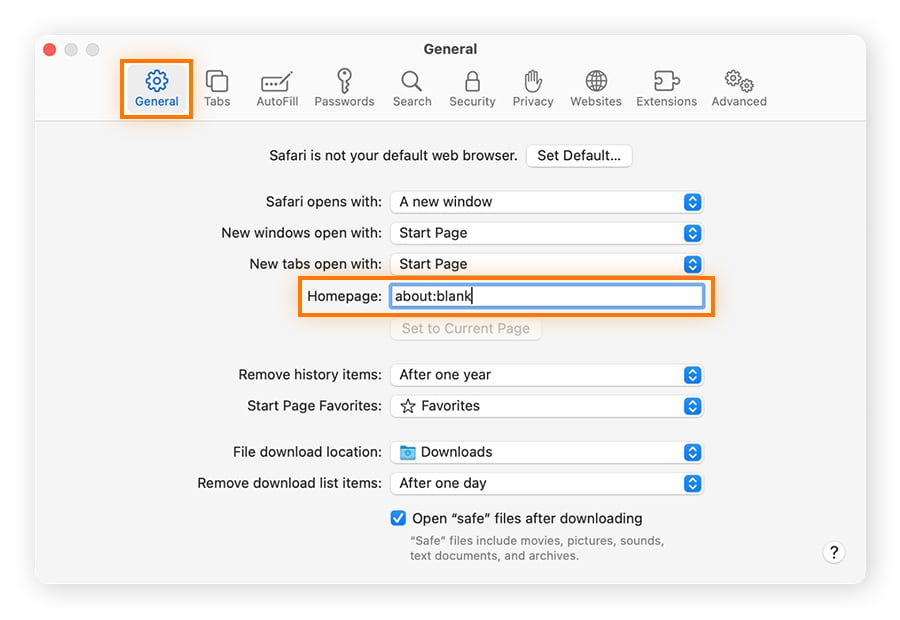
Setting about:blank as your homepage on Edge
-
Open Edge, click the three horizontal dots in the top-right corner of your browser window, and select Settings.
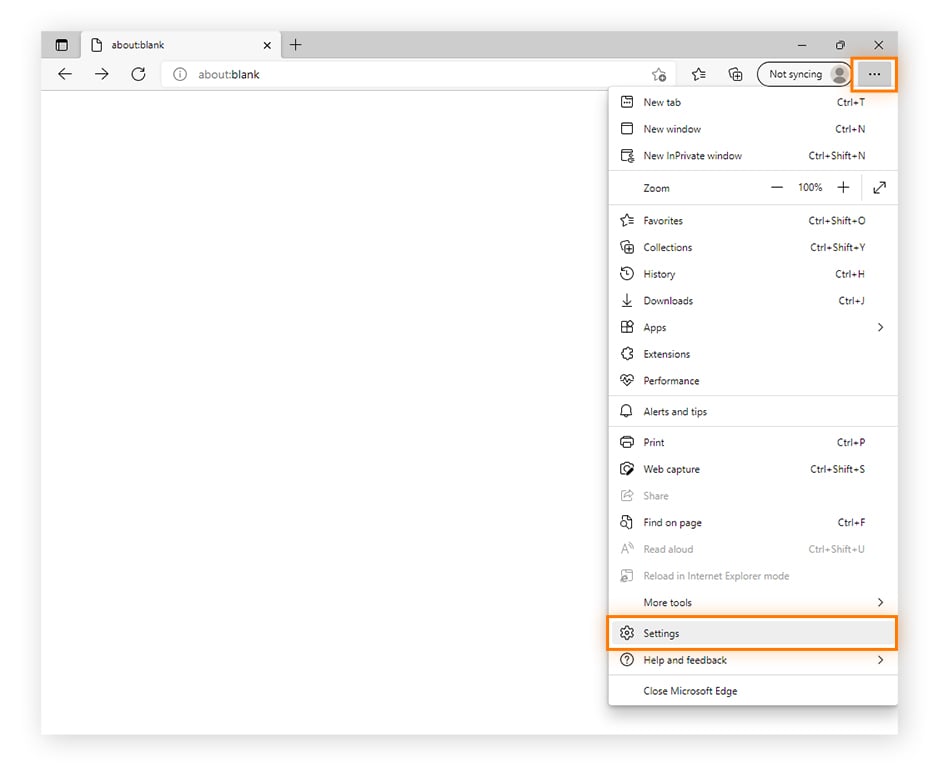
-
Click Start, home, and new tabs, choose Open these pages, and click Add a new page.
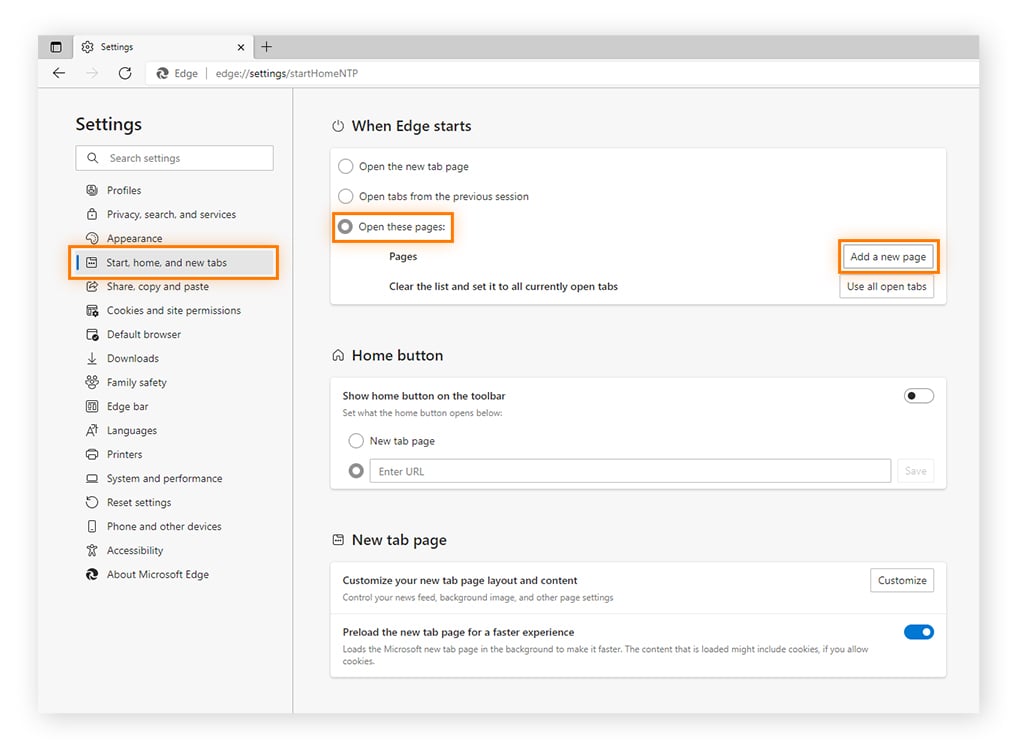
-
Type about:blank and click Add.
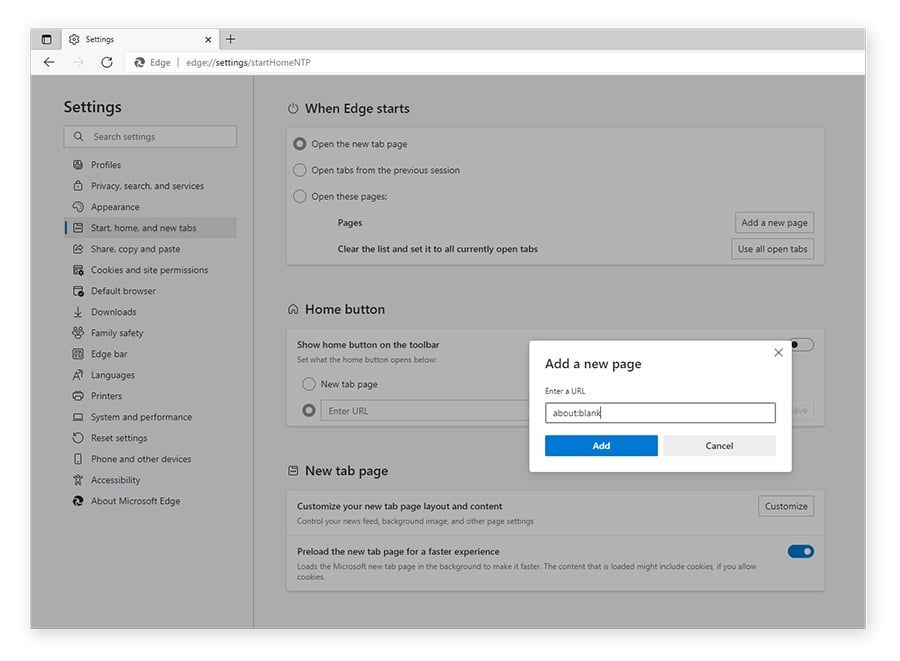
Setting about:blank as your homepage on Firefox
-
Open Firefox, click the three horizontal lines in the top-right corner of your browser window, and select Settings.
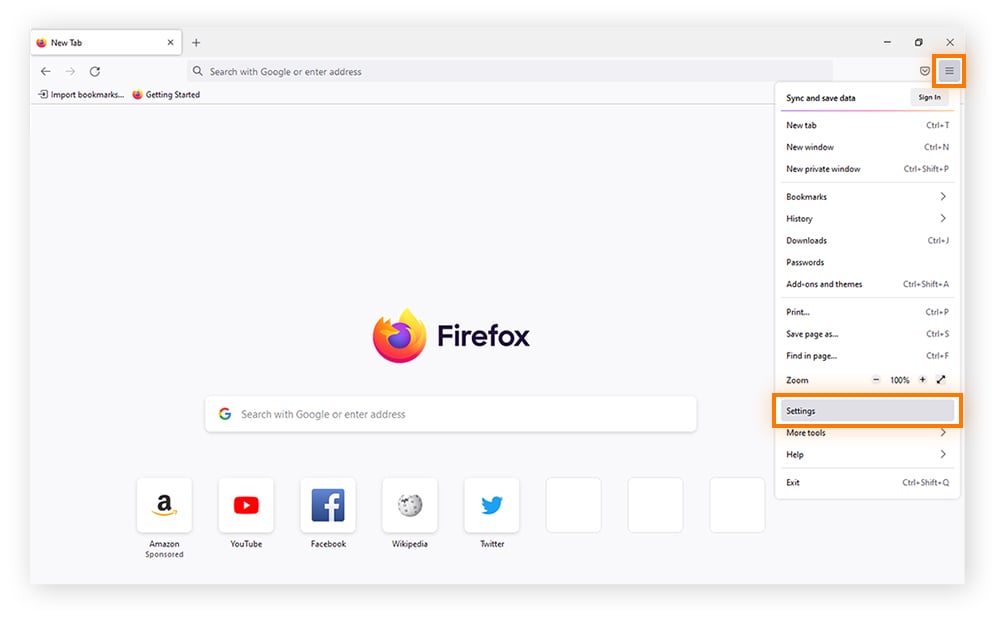
-
Click Home and select Custom URLs in the drop-down menu next to Homepage and new windows.
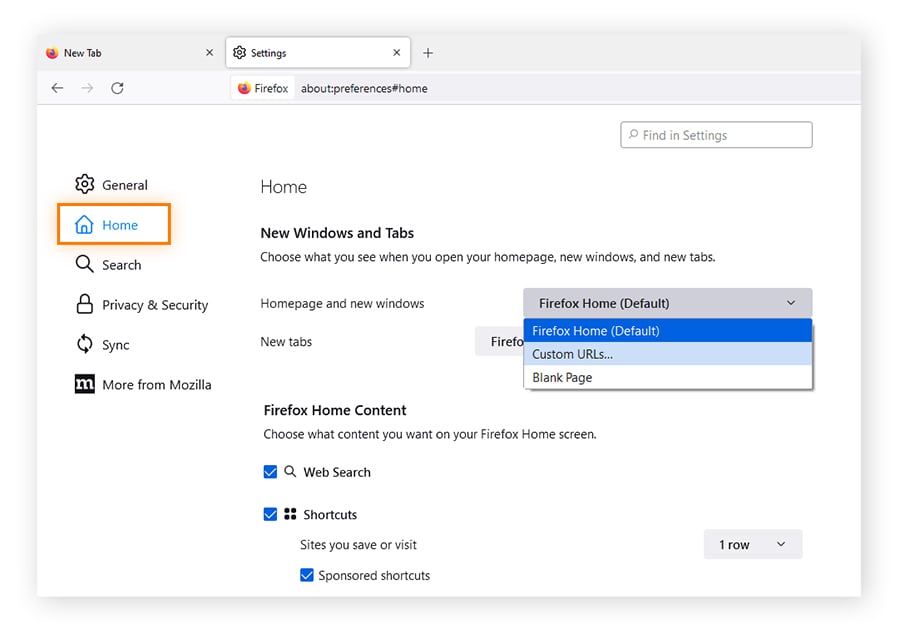
-
Type about:blank and press Enter on your keyboard.
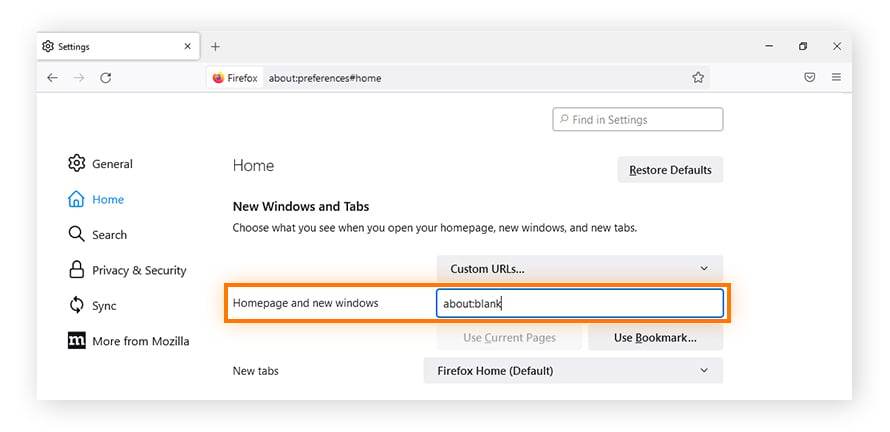
Remove about:blank as your homepage
The about:blank function doesn’t harm your device in any way. It’s actually there to help protect your device, so it’s best to leave it alone. As mentioned earlier, some antivirus software uses these blank pages to protect your device against harmful websites that could contain malware.
So, while completely removing the About Blank page isn’t possible (because it’s a built-in feature of your browser) you can remove about:blank as your startup page.
Removing about:blank on Chrome
-
Open Chrome and click the three vertical dots in the top-right corner of your browser window. Select Settings.
-
Click On startup then choose Open a specific page or set of pages.
-
Click the three vertical dots next to about:blank and select Remove.
Removing about:blank on Safari
-
Open Safari, click the Safari Menu, and select Preferences.
-
Ensure General is selected, then delete about:blank from the Homepage box. Add the URL of the new page you want to appear on startup.
Removing about:blank on Edge
-
Open Edge and click the three horizontal dots in the top-right corner of your browser window. Select Settings.
-
Click Start, home, and new tabs and choose Open these pages.
-
Click the three vertical dots next to about:blank and select Delete.
Removing about:blank on Firefox
-
Open Firefox and click the three horizontal lines in the top-right corner of your browser window. Select Settings.
-
Click Home and select Custom URLs in the drop-down menu next to Homepage and new windows.
-
Click Restore Defaults.
Browse safely with Avast Secure Browser
The about:blank page is a useful protective feature, but there are many other ways you can browse safely. Using a dedicated secure browser can add an extra layer of protection against potentially harmful websites. Designed with powerful anti-phishing technology and a host of other security features, Avast Secure Browser blocks malicious websites and downloads to help keep your device safe.
Completely free and easy to use, Avast Secure Browser has built-in security and privacy features to help stop hackers from stealing your personal data and to ensure your browsing experience is as safe as possible. Get it free today.